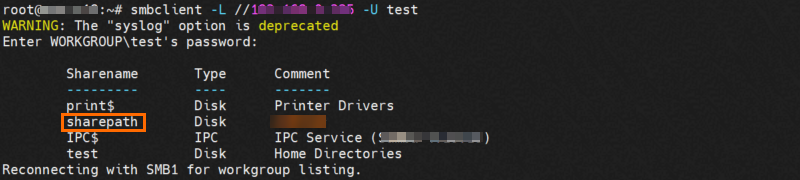このトピックでは、WindowsまたはLinuxサーバー上のNASファイルシステムの共有ディレクトリを照会する方法について説明します。
Windowsサーバー上のSMBファイルシステムの共有ディレクトリの照会
ローカルホストにマウントされているリモートディレクトリを照会します。
コマンドプロンプトまたはPowerShellを開きます。
net useコマンドを実行して、ローカルホストにマウントされているすべてのSMB共有ディレクトリを照会します。
次の例のような出力が返されます。
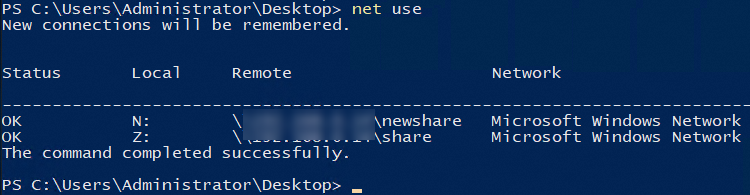
リモートホストの共有ディレクトリを照会します。
コマンドプロンプトまたはPowerShellを開きます。
net view \\[IP address of the remote host]コマンドを実行して、リモートホストのすべてのSMB共有ディレクトリを照会します。
次の例のような出力が返されます。
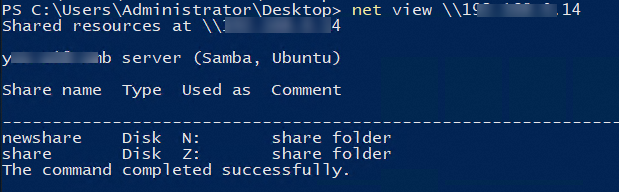
ローカルホストのデバイスを照会します。
コマンドプロンプトまたはPowerShellを開きます。
net shareコマンドを実行して、ローカルホストのディスクを照会します。
次の例のような出力が返されます。
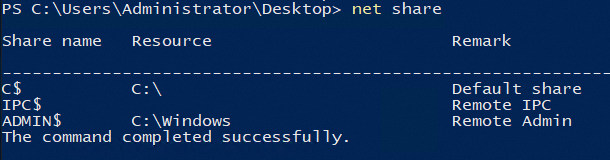
Linuxサーバー上のNFSまたはSMBファイルシステムの共有ディレクトリの照会
NFSファイルシステムの共有ディレクトリを照会します。
解決策1: サーバーまたはクライアントで
showmount -e [server IP address or hostname]コマンドを実行します。説明サーバーで上記のコマンドを実行する場合、IPアドレスまたは
ホスト名を指定する必要はありません。showmountコマンドを実行すると、次のパラメーターを指定できます。-d: NFSクライアントによってロードされたディレクトリのみを表示します。-a: サーバー上の共有ディレクトリとクライアント上のマウントターゲットを表示します。
たとえば、
showmount -e 192.168.0.214コマンドを実行します。次の例のような出力が返されます。
 説明
説明アスタリスク (*) は、上の図に示すように、共有ディレクトリがすべてのユーザーからのアクセスを許可することを示します。 IPアドレスが表示されている場合は、指定されたIPアドレスからのアクセスのみが許可されます。
解決策2: サーバーで
exportfs -vコマンドを実行します。次の例のような出力が返されます。
 説明
説明<world> は、上の図に示すように、共有ディレクトリがすべてのホストからのアクセスを許可することを示します。 IPアドレスが表示されている場合は、指定されたIPアドレスからのアクセスのみが許可されます。
SMBファイルシステムの共有ディレクトリを照会します。
サーバーまたはクライアントで
smbclient -L //[server IP address] -U [samba username]コマンドを実行します。説明smbclientコマンドが存在しない場合は、まずツールをインストールします。 Ubuntuの場合は、apt install smbclientコマンドを実行できます。たとえば、
smbclient -L // 192.168.0.215 -U testコマンドを実行します。説明サーバーで上記のコマンドを実行する場合、IPアドレスまたは
ホスト名を指定する必要はありません。次の例のような出力が返されます。