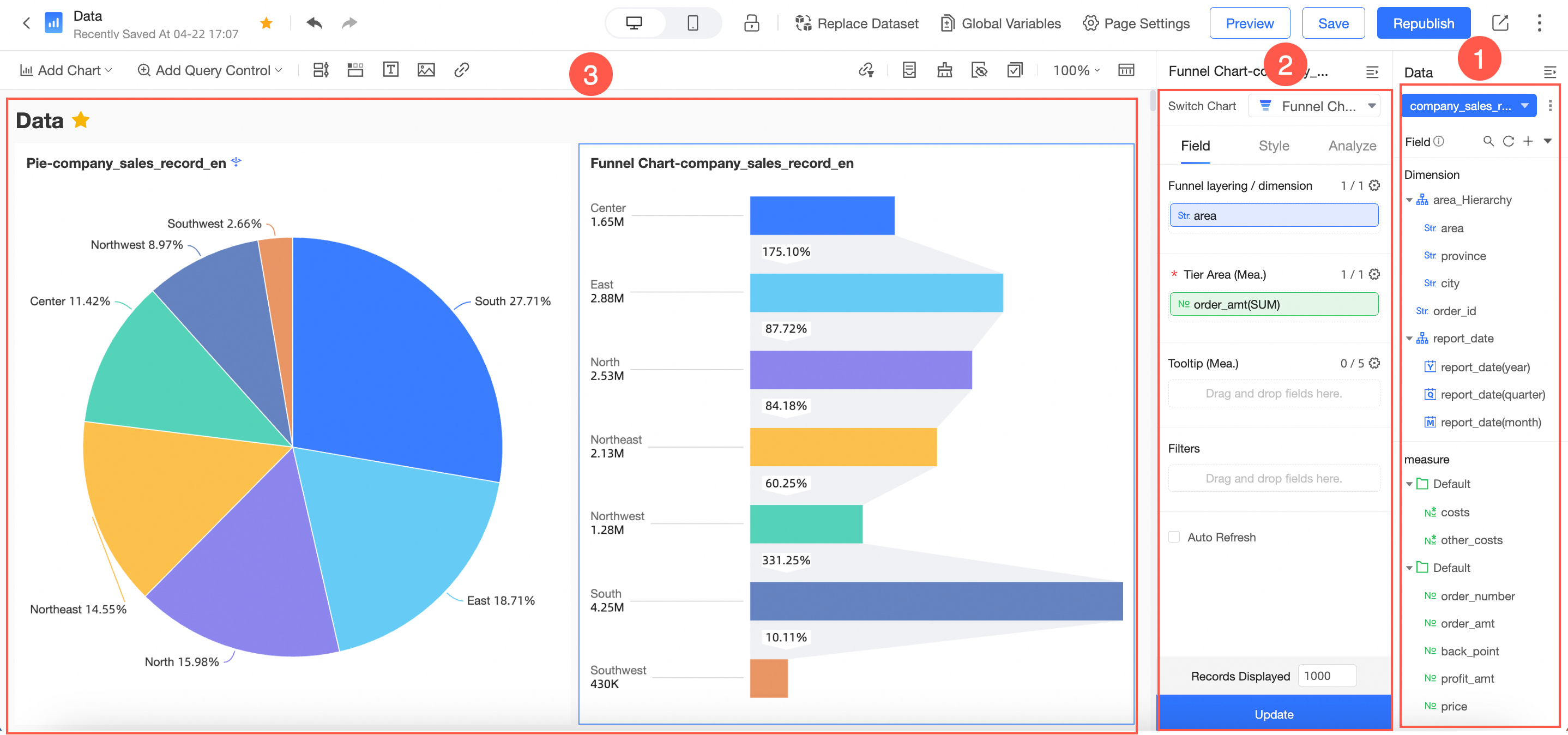This topic describes the overall process and procedure for configuring a dashboard.
Dashboards use a flexible tile layout to display the interaction between report data. Dashboards display data in various charts and allow you to filter data, query data, and highlight key fields in the data.
You can drag or double-click fields to add data of the fields to charts in dashboards and view the data more clearly.
Dashboards provide user-friendly interfaces to improve user experience on data analytics.
You can query dynamic data on the dashboard edit page. The dashboard display performance is significantly improved.
Overall process of configuring a dashboard
You can create a dashboard by creating a dashboard. For more information about how to create a dashboard, see Dashboard operations.
After you add a chart to the dashboard, you can configure filters and adjust the layout and display mode of the chart. You can also perform operations on the chart to analyze and display data. For example, you can drill down fields, associate fields, and analyze alerts on the chart. For more information, see Query controls and Other controls.
Areas on the dashboard edit page
You can configure a dashboard in the following three areas.
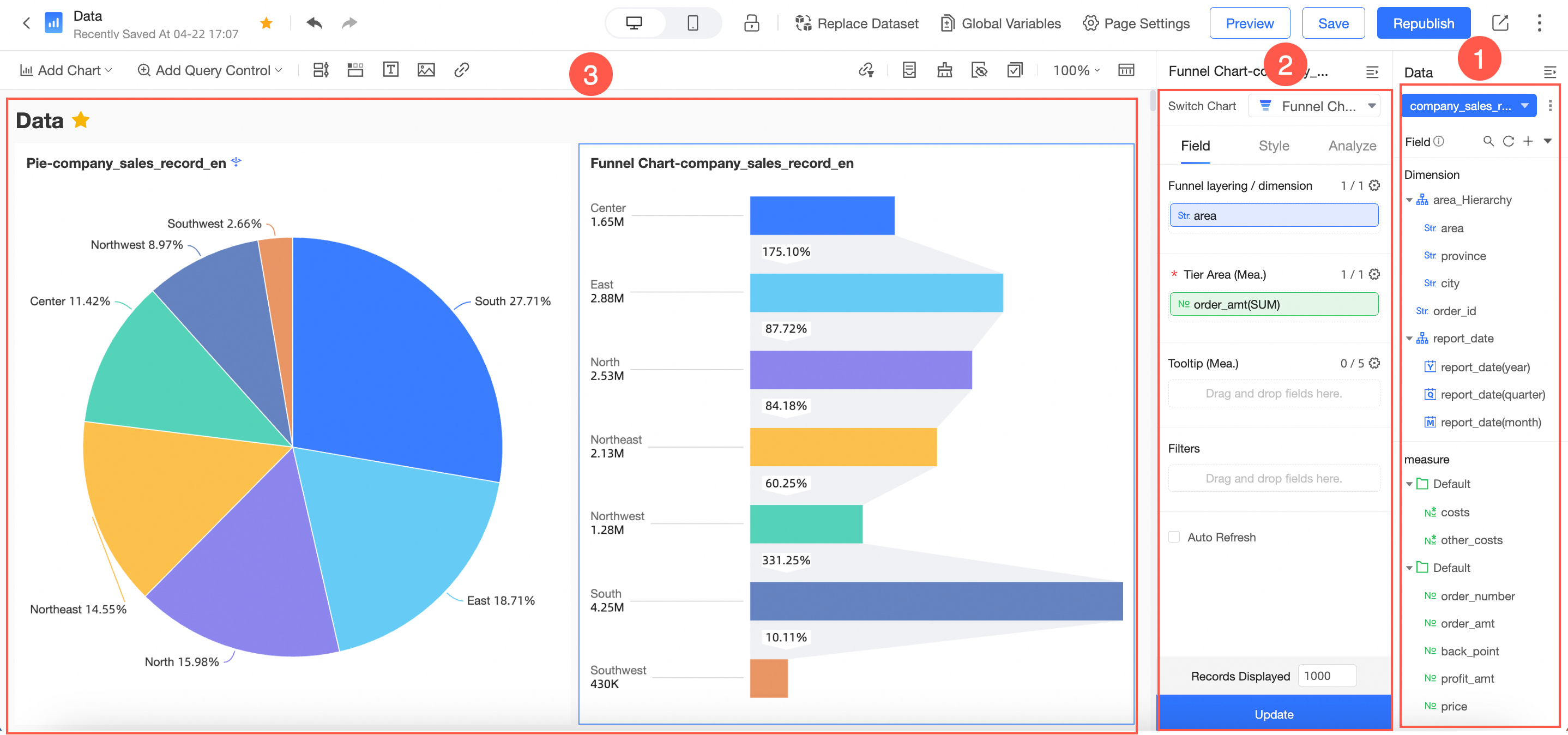
No. | Section | Description |
① | Dataset selection area | You can change the dataset of a chart in the dataset selection area. Fields in the selected dataset are displayed in the dimension and measure lists based on the dataset settings. You select dimensions and measures from the lists based on the required elements of the chart that you want to create. |
2 | Dashboard configuration area | You can click a chart on the canvas and then configure the chart in this area based on your business requirements. For example, configure the data, title, layout, and legend pattern of the chart. On the Advanced tab, you can associate the current chart with one or more charts. This way, the data analysis results can be displayed from multiple perspectives. You can configure filters for the current chart on the Data tab and add a filter bar widget to the dashboard. Then, you can use filters to search for key data in the charts. |
3 | Dashboard presentation area | You can drag a chart to adjust the position of the chart in the dashboard. You can also change the chart type. For example, you can change a column chart to a bubble map. After you change the chart type, the system prompts missing elements or error messages in the chart based on the required elements of the bubble map. The dashboard presentation area also provides instructions to show how to create a dashboard. |
 Elastic Compute Service (ECS)
Elastic Compute Service (ECS)
 Lingma
Lingma