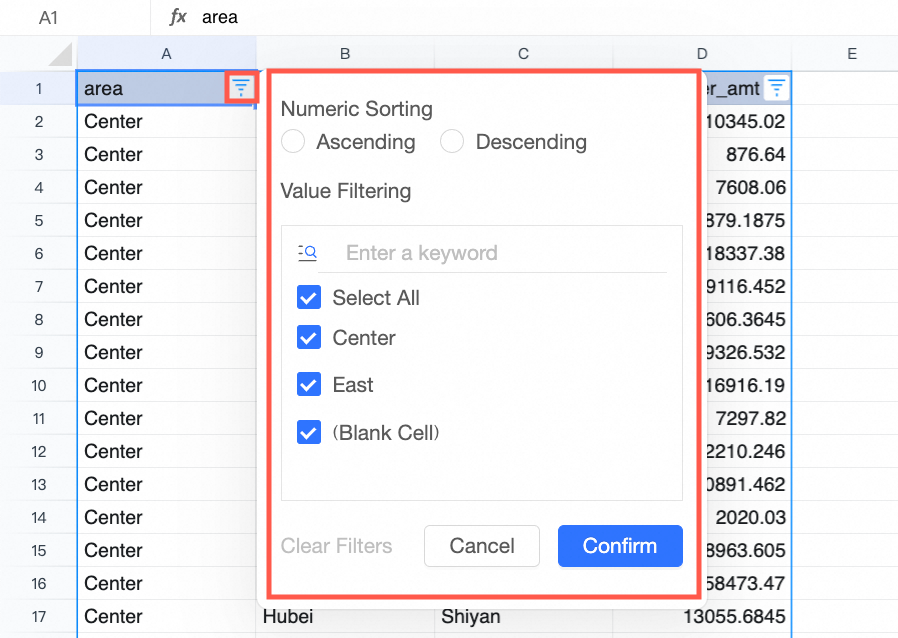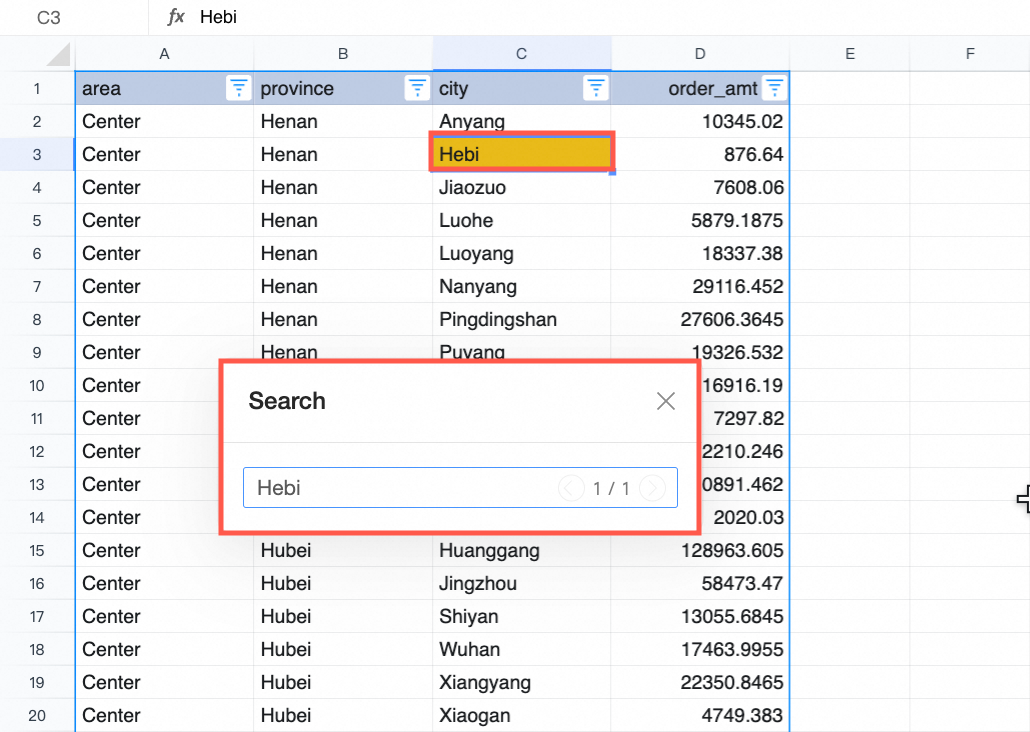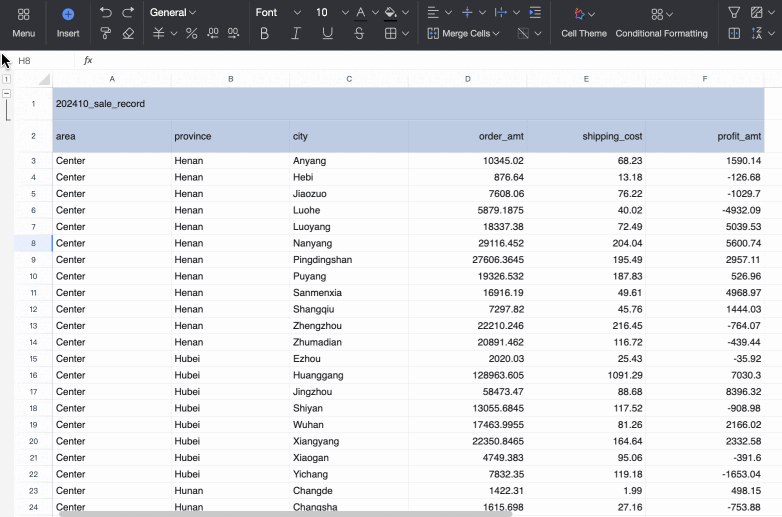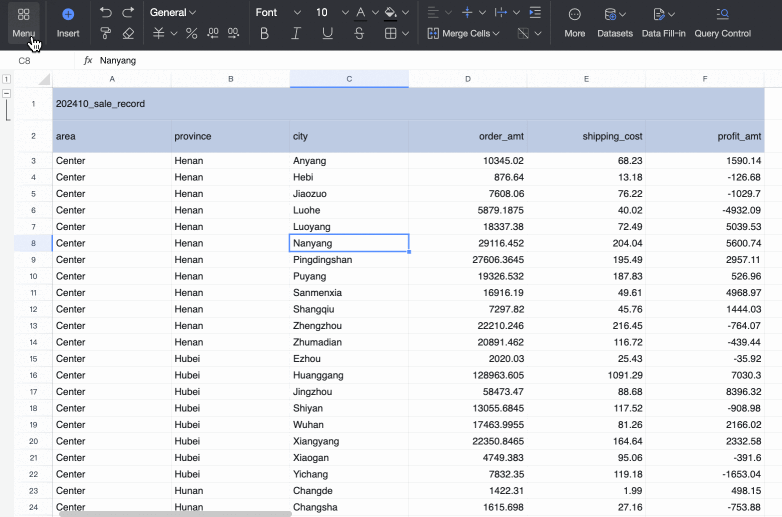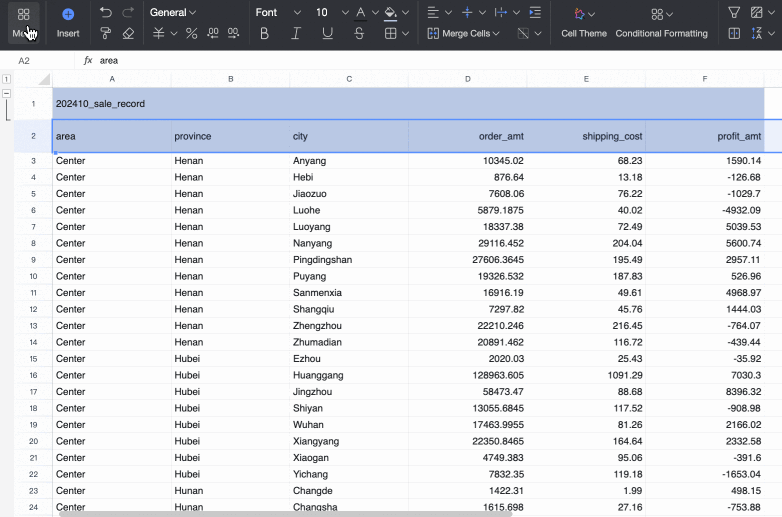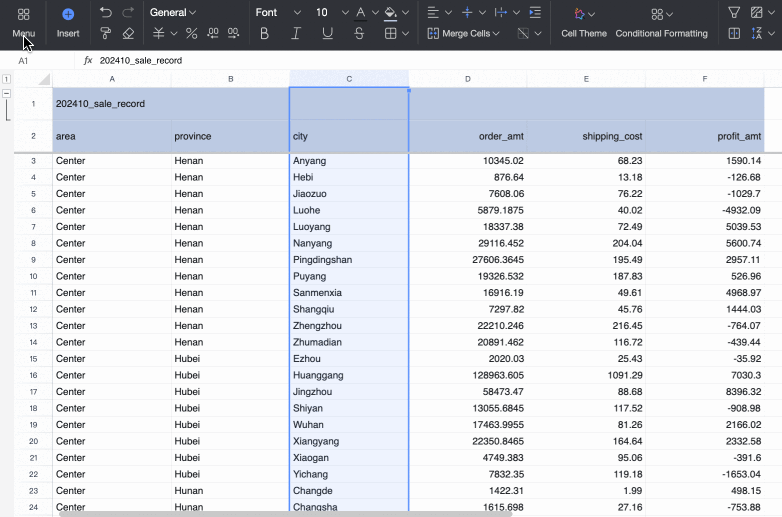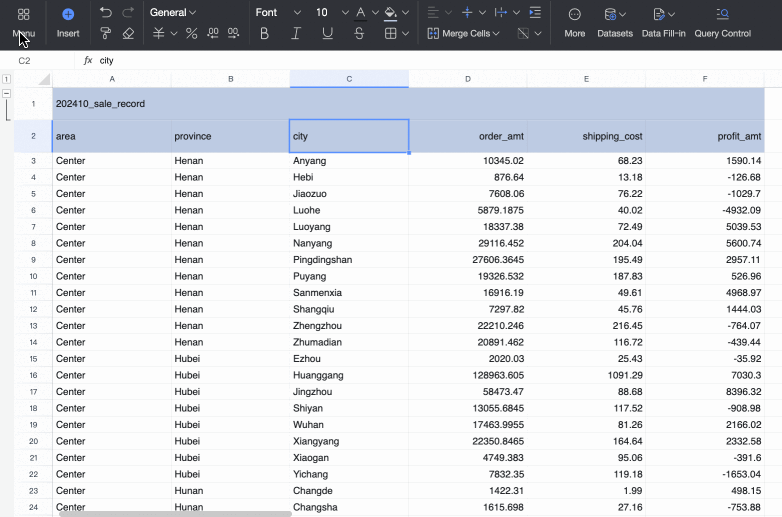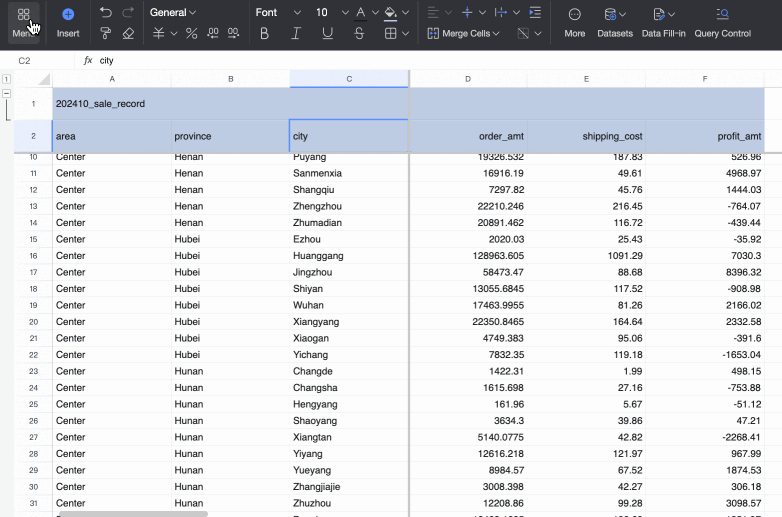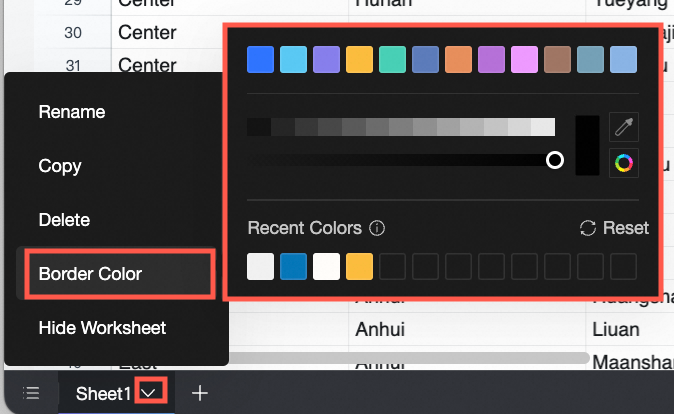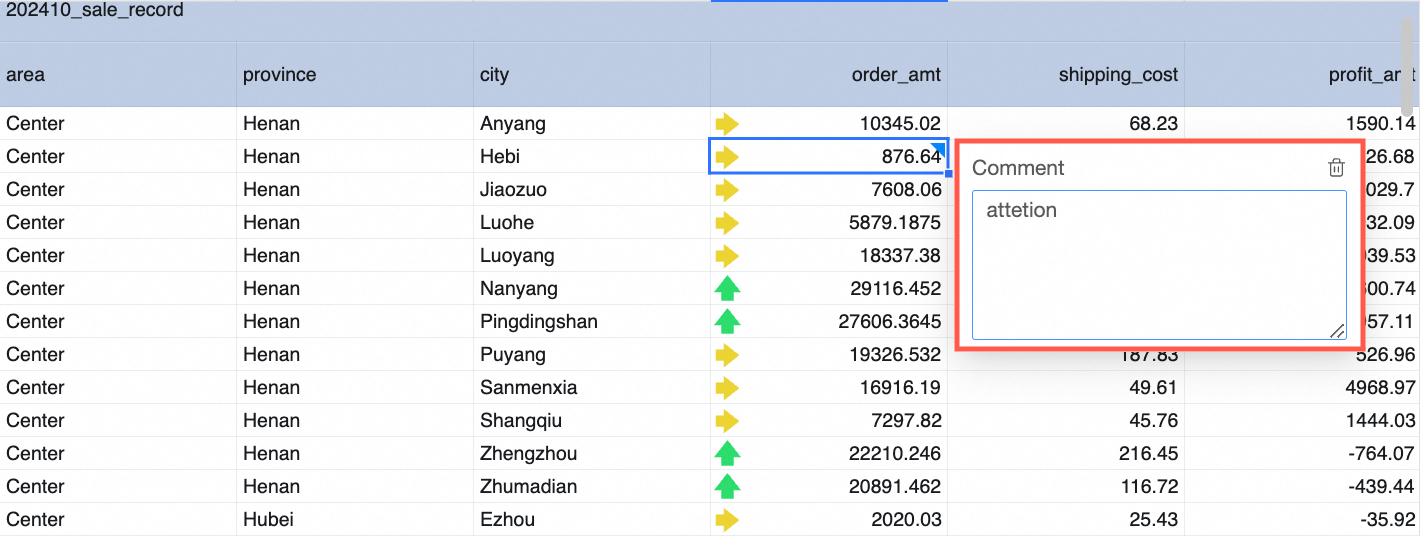You can configure a workbook in the workbook configuration area through a series of operations.
Prerequisite
You have logged on to the Quick BI console and created a workbook. For more information, see Create a Workbook.
Main Toolbar
The main toolbar at the top allows you to:

Customize the workbook name
Bookmark the workbook
Switch between PC and mobile views
Lock or unlock the workbook
Replace the dataset
Configure global parameters
Adjust page settings
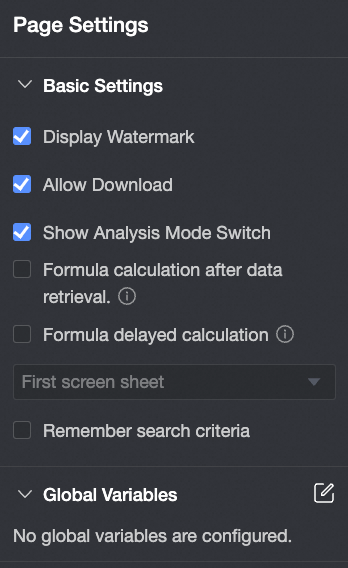
Display a watermark
Enable workbook export
Enable the analysis mode switch to ensure that Preview supports analysis mode.
Perform formula calculations after data retrieval
Delayed formula calculation: Enable this option to postpone formula computations until all dependent datasets have been loaded. You can select either First screen sheet or Entire workbook.
Remember query conditions
Set global parameters. For more information, see Configure Global Parameters.
Switch between Preview and Edit modes
To enter Preview mode, click the Preview option. This mode supports previews for both PC and Mobile interfaces.
View and manage grouping settings in Preview mode
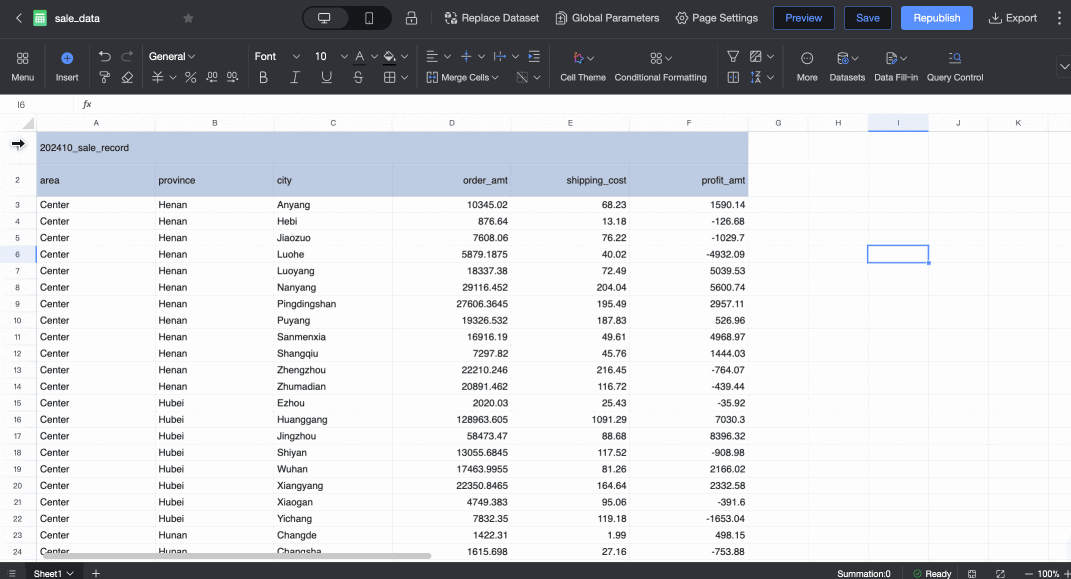
Save changes
Save and publish or republish the workbook
Export the workbook in Excel or PDF formats
NoteNote: PDF export does not include charts. For charts, export to Excel and then convert to PDF.
Save as, restore previous versions, open in a new tab, manage collaborative permissions, unpublish, and toggle between light and dark themes.
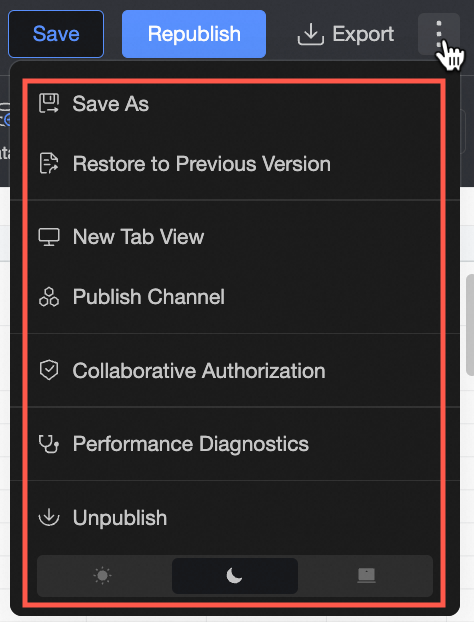
Menu
The workbook menu allows you to:
② Edit
③ Format
4. Data
⑤ To view details, click here.
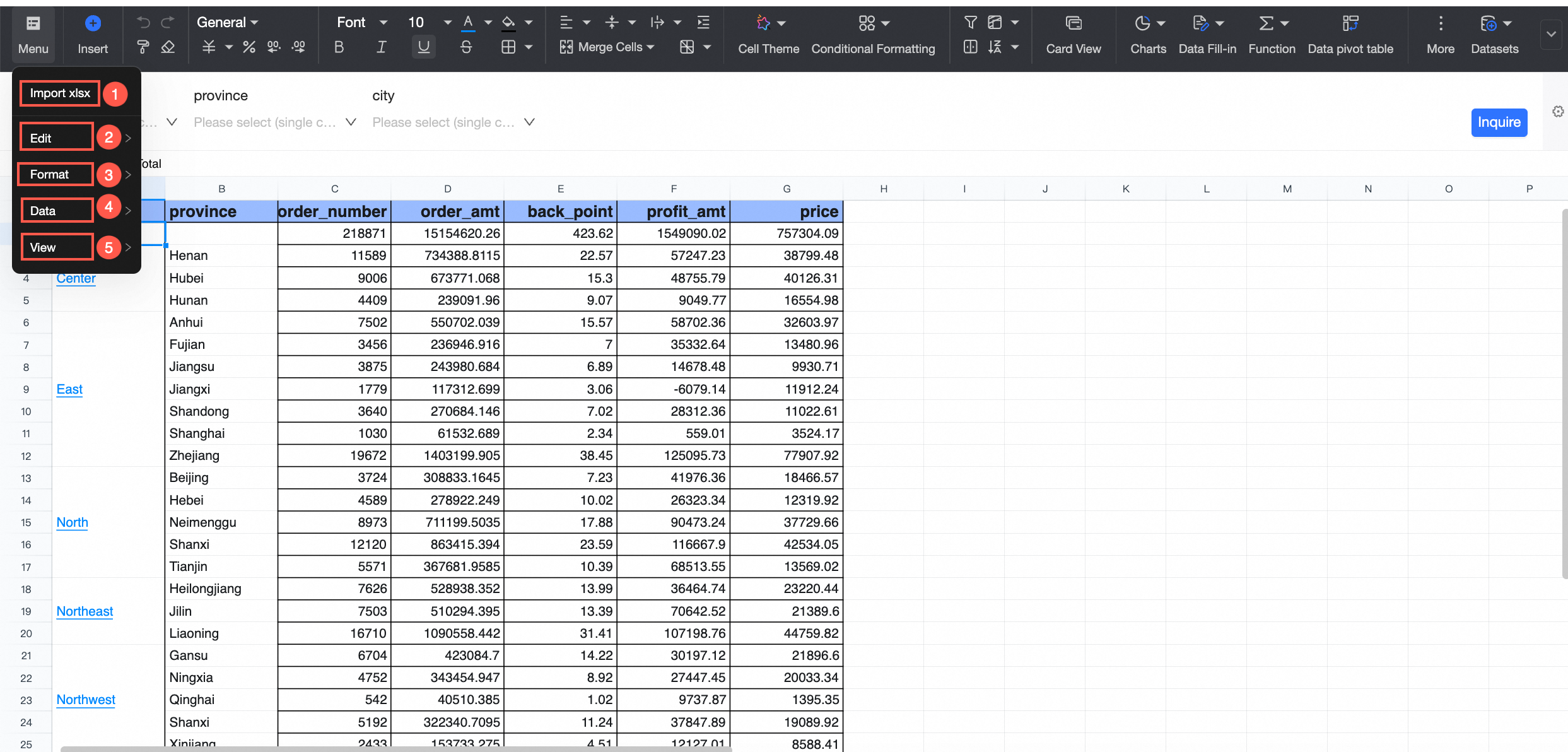
Import Xlsx
Import xlsx files to overwrite current workbook data. 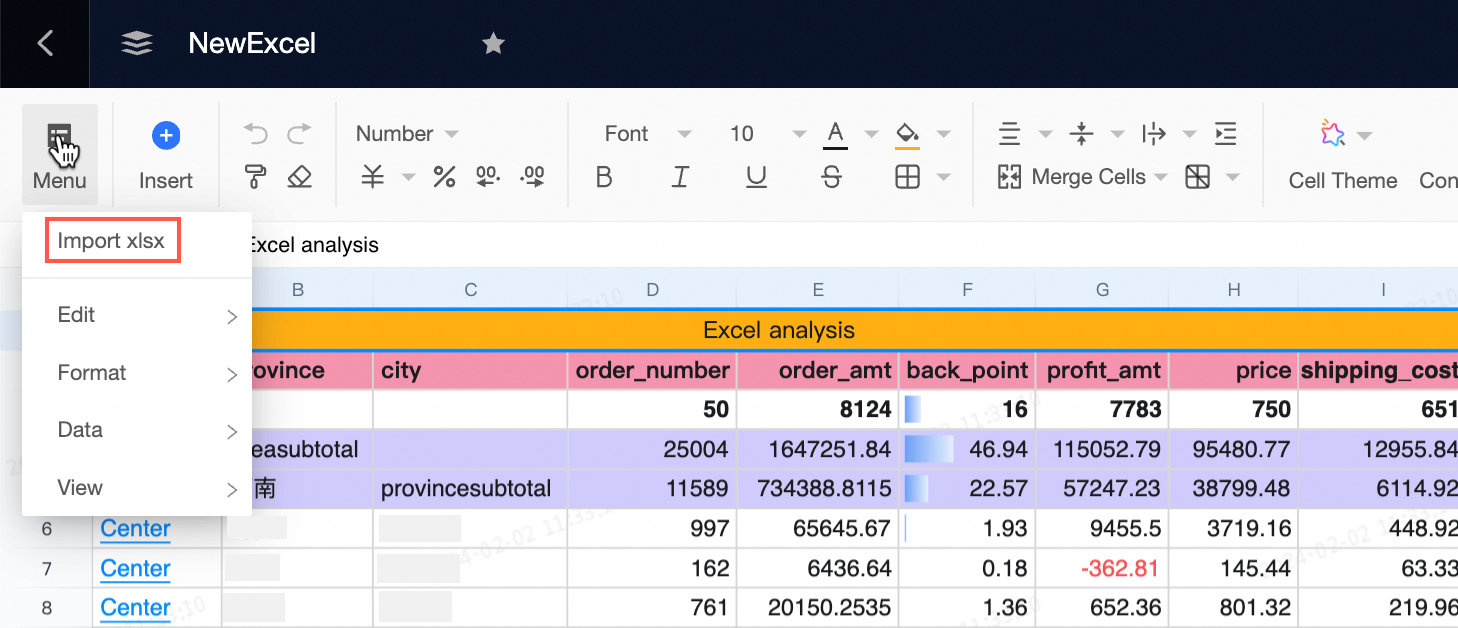
Edit
Edit data content within the workbook. 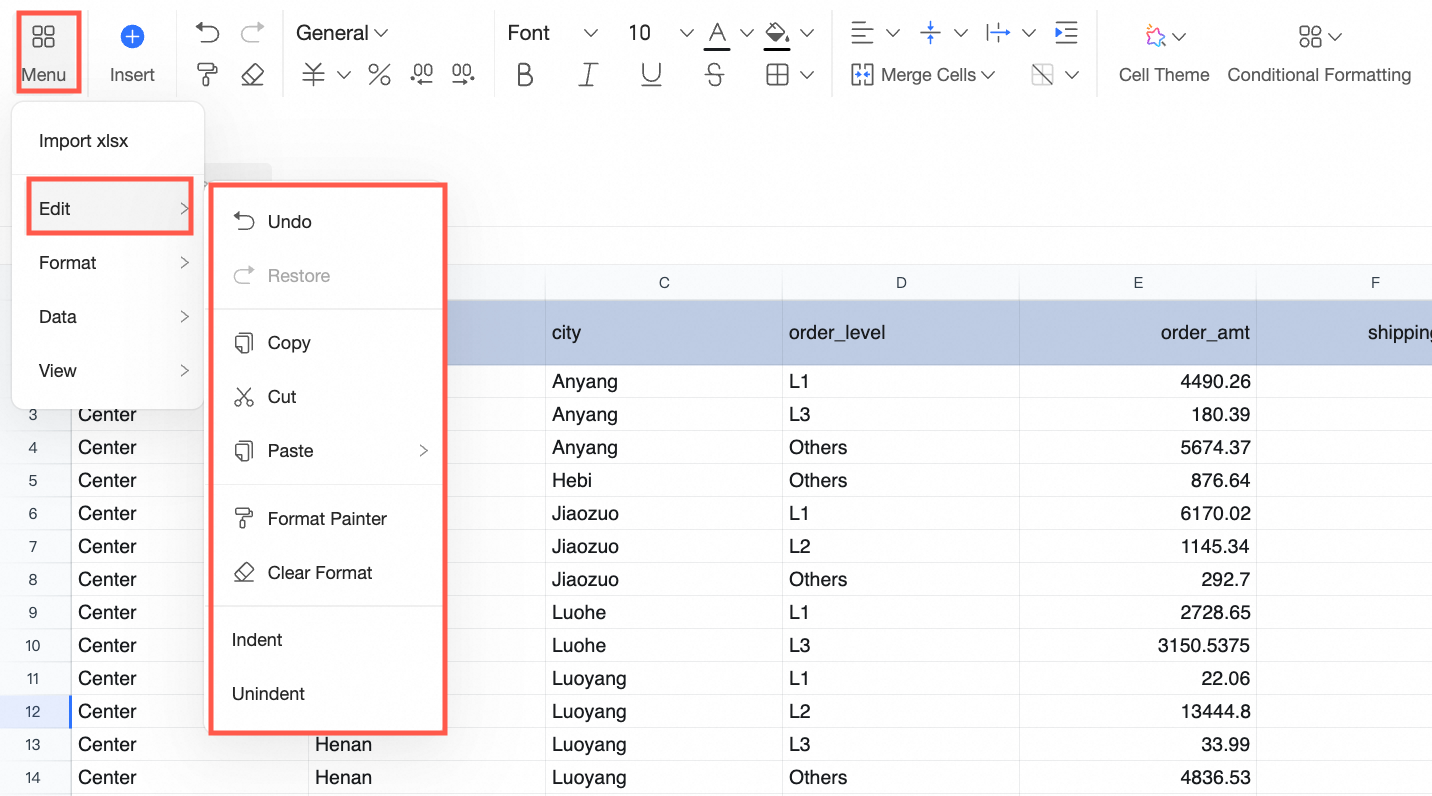
Insert
Insert various elements into the workbook:
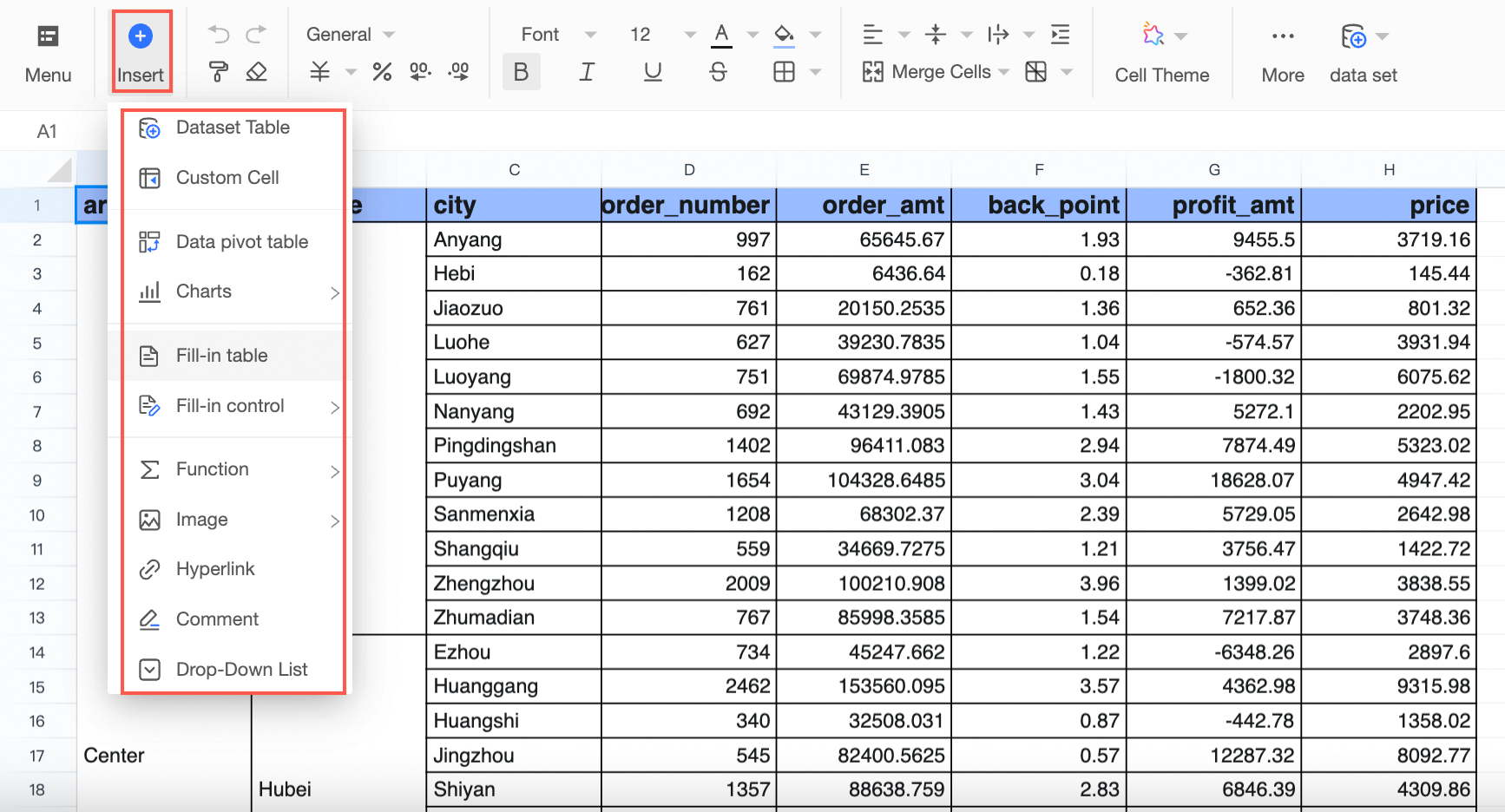
Dataset table
For details, see Insert a Dataset Table.
Freeform cell
For details, see Insert a Freeform Cell.
Pivot table
For details, see Insert a Pivot Table.
Chart
Insert various chart types. For details, see Insert Chart.
Form
For details, see Form-filling.
Reporting control
For details, see Reporting Control.
Data entry table
For details, see Workbook Supported Function Description.
Images: You can insert both floating images and cell images.
NoteEnables the use of shortcut keys, including Ctrl+V and Command+V, for pasting images into cells.
The inserted image must not exceed a size of 3 MB.
Currently supports PNG, JPG, and GIF formats.
Hyperlink
Note
Dropdown box
For details, see Add a Dropdown Box.
Format
Set formats for workbook content. 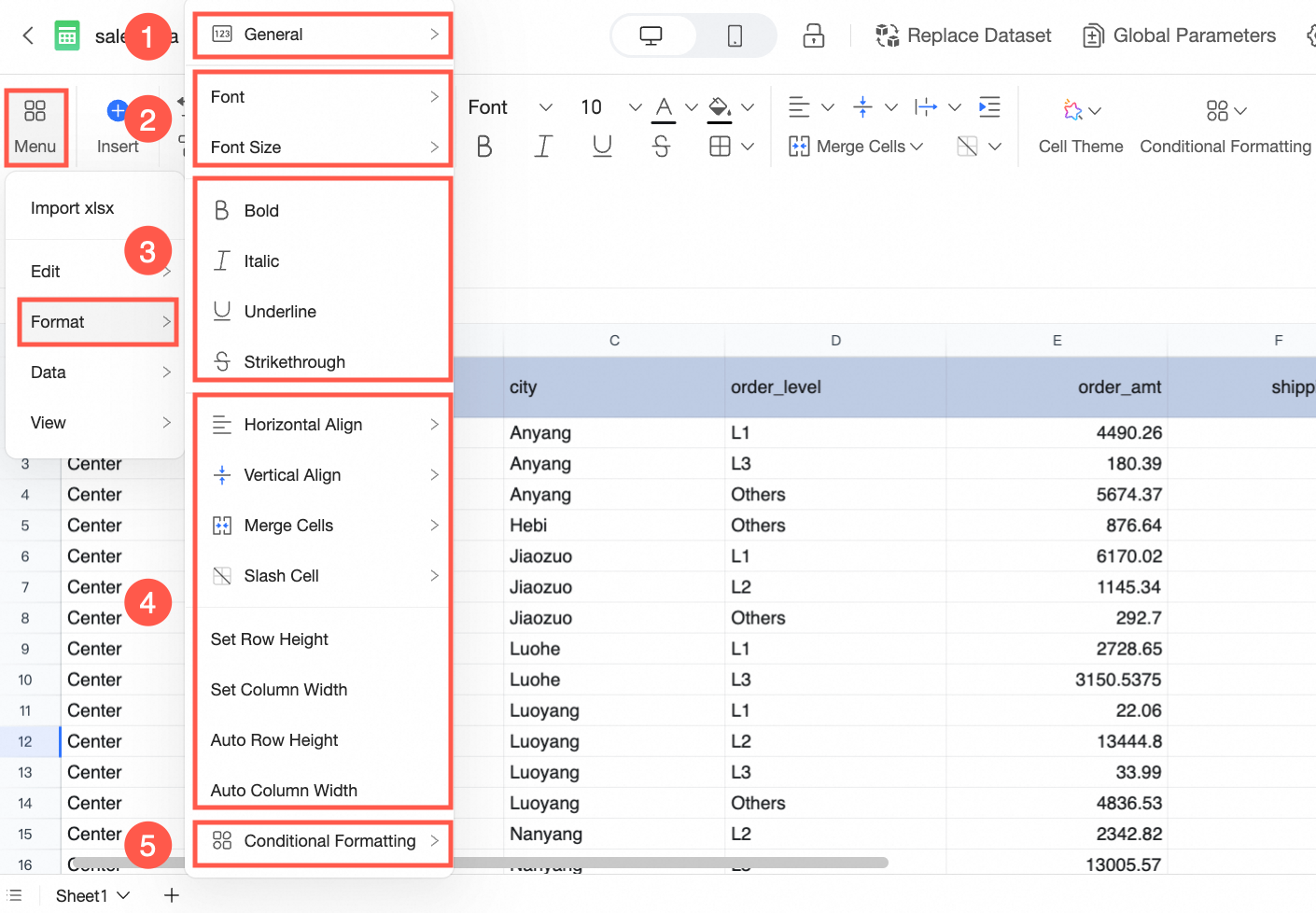
Set data format | Set font and text size | Set text style |
Set cell style | Add rules to data results. For details, see Conditional Format. | - |
Data
Perform operations like sorting, filtering, and data lookup. 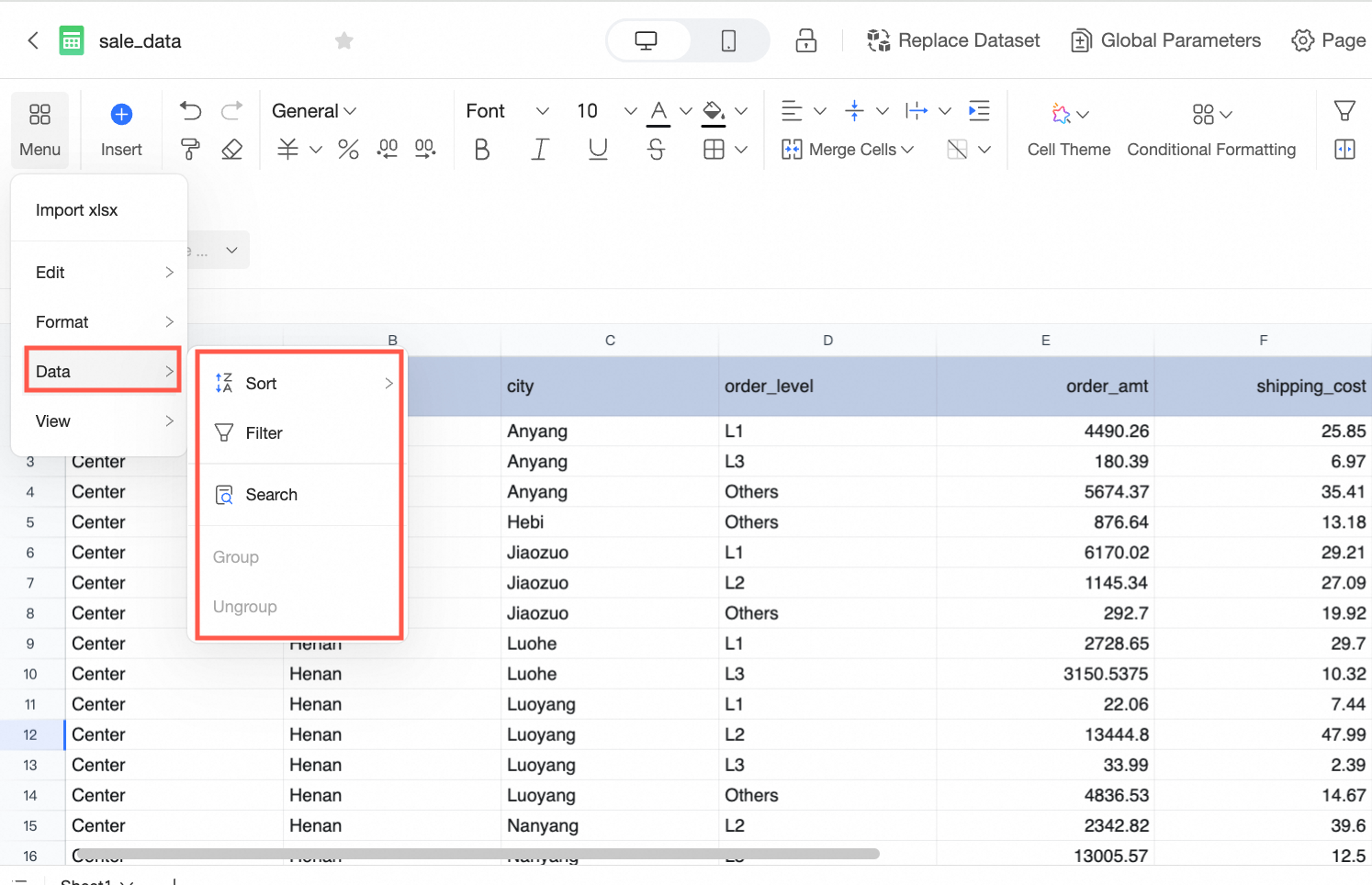
Configuration item | Description |
Sort | Sorting supports ascending order, descending order, and custom sorting. For more information, see Sort. |
Filter | Supports filtering data in the table and sorting values in ascending and descending order.
|
Data lookup | Supports searching for data by entering keywords.
|
View
Adjust view settings for workbook content. 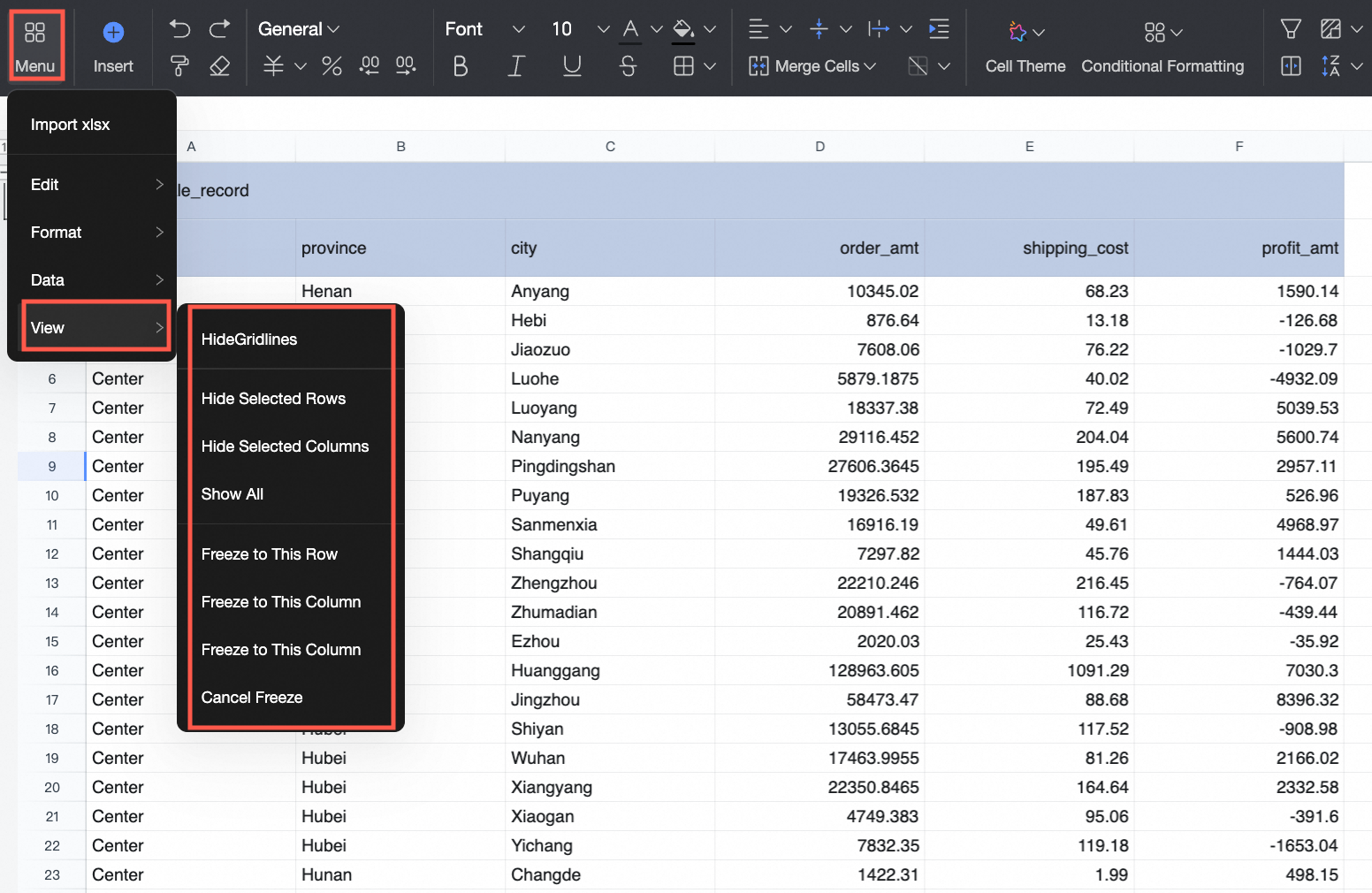
Configuration item | Description |
Hide/Show gridlines | Support hiding or showing gridlines.
Note Hiding gridlines supports saving. |
Hide selected rows/columns and unhide | Support hiding selected rows, hiding selected columns, or unhiding.
|
Freeze to current row | After freezing, the current row is fixed and does not shift with the workbook.
|
Freeze to current column | After freezing, the current column is fixed and does not shift with the workbook.
|
Freeze to current row and column | After freezing, the current row and column are fixed and do not shift with the workbook.
|
Unfreeze | After unfreezing, rows or columns are no longer fixed, and the workbook can shift entirely.
|
Toolbar
Beyond the configurations mentioned, you can also manipulate the data content using the toolbar operations.

① Revoke, recover, format painter, and clear formatting.
② Configure the data format.
3. Configure the text format.
④ Configure cell style, including color fill and cell merging.
⑥ Apply conditional formatting.
⑦ You can set filters, sort data, apply freeze panes, and enable paging.
⑧ To create a card view, follow this link.
⑨ To insert content such as charts, data fills, and functions, follow these steps.
⑩ Additional features such as pivot tables, images, dropdown boxes, hyperlinks, notes, query controls, and search capabilities.
Insert Dataset
You can insert a dataset table and free-style cell into your document. For more information, see Create a Workbook.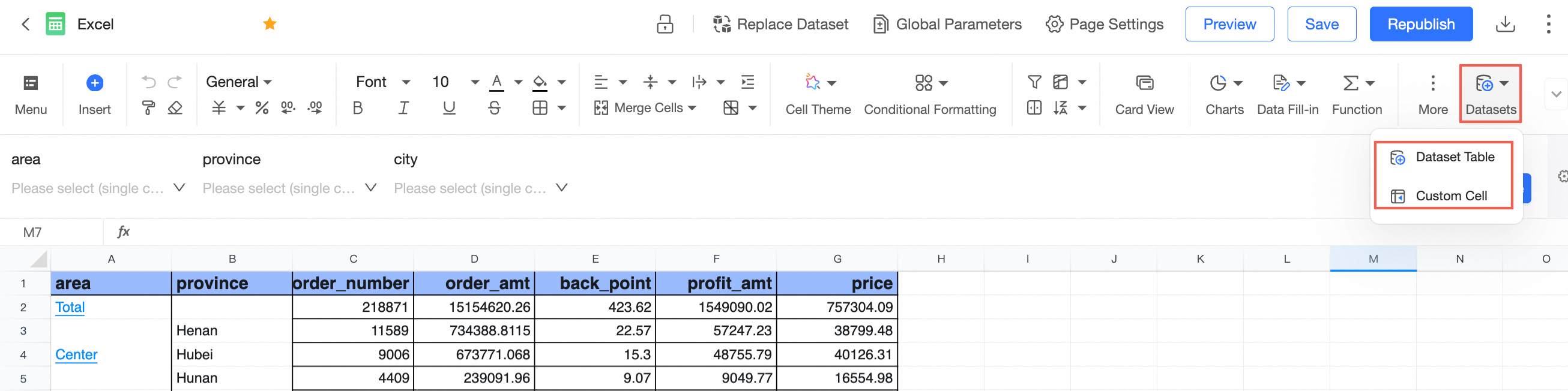
Sheet Page Settings
Configure the workbook's sheets as follows.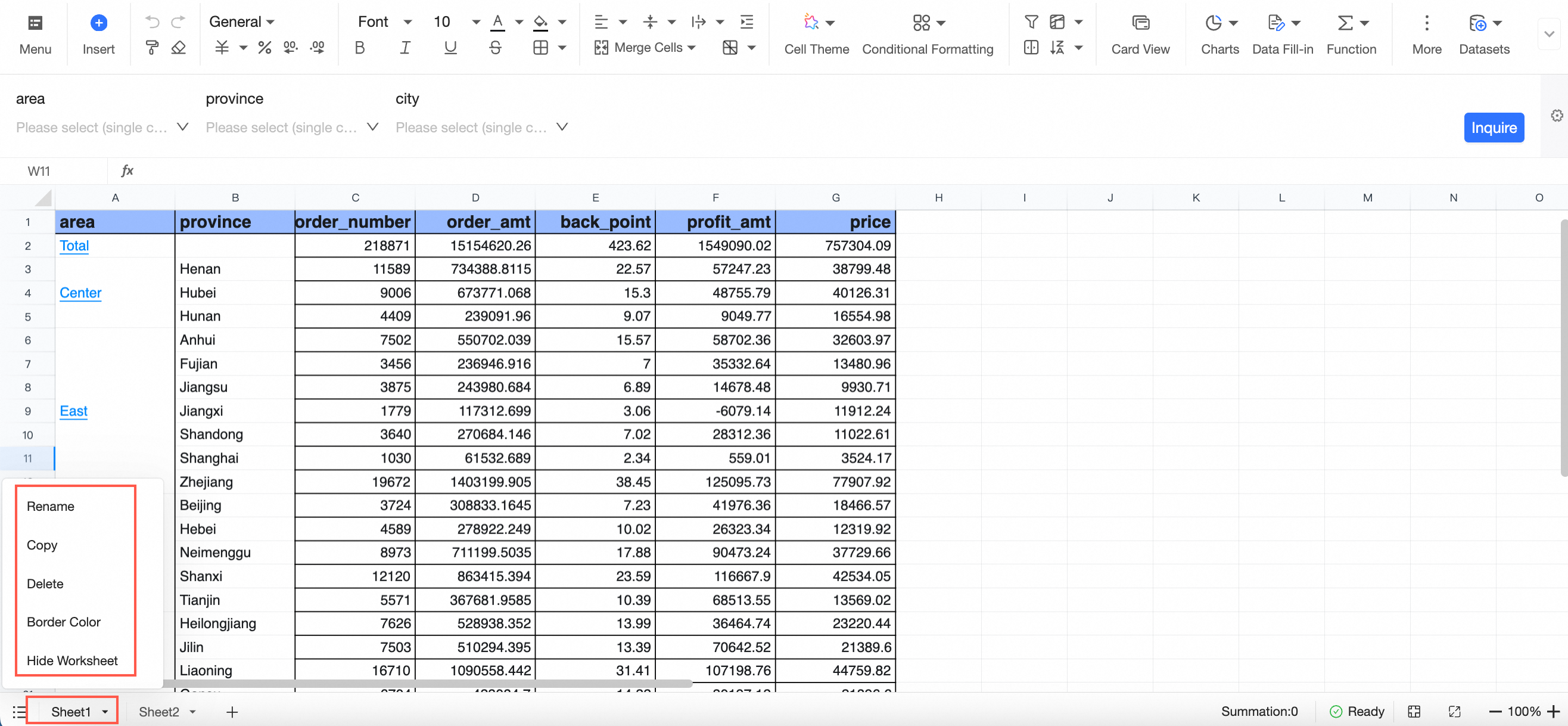
Configuration item | Description |
Rename | Rename the current sheet page. |
Copy | Copy the entire workbook (including different blocks, data panel configuration formats, functions, and data source connections) to create a new sheet page. |
Delete | Delete the current sheet page. |
Border color | Set the border color of the current sheet page.
|
Hide classic workbook | Hide the current sheet page. |
Set Cell Subject
Apply system-provided themes.
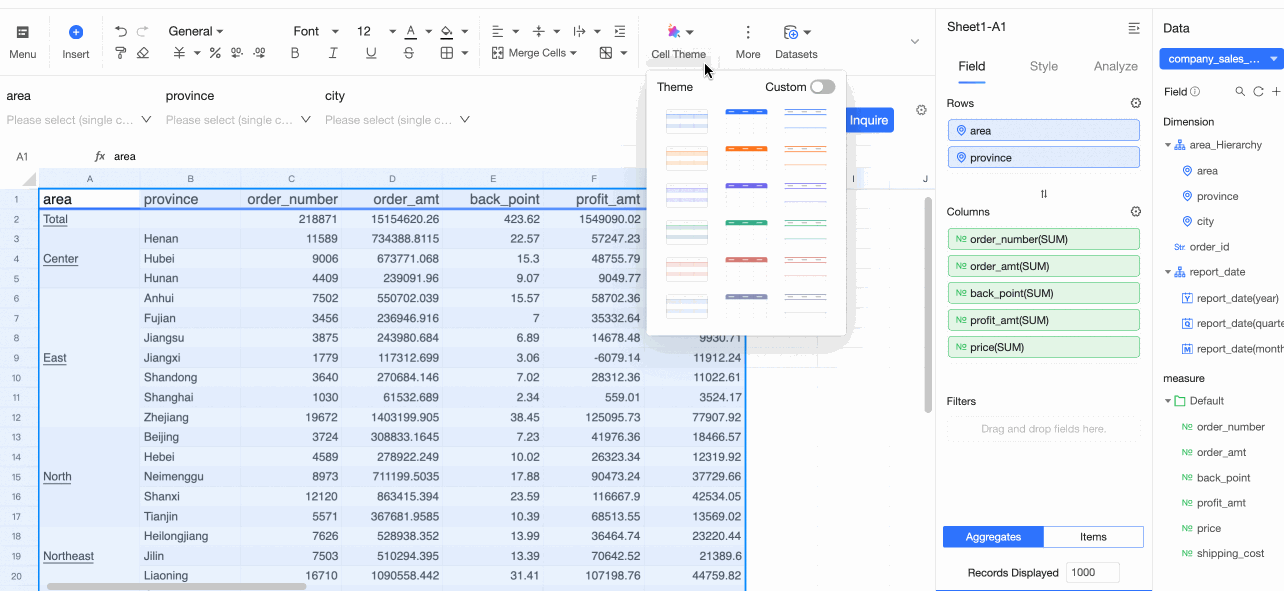
Create custom themes.
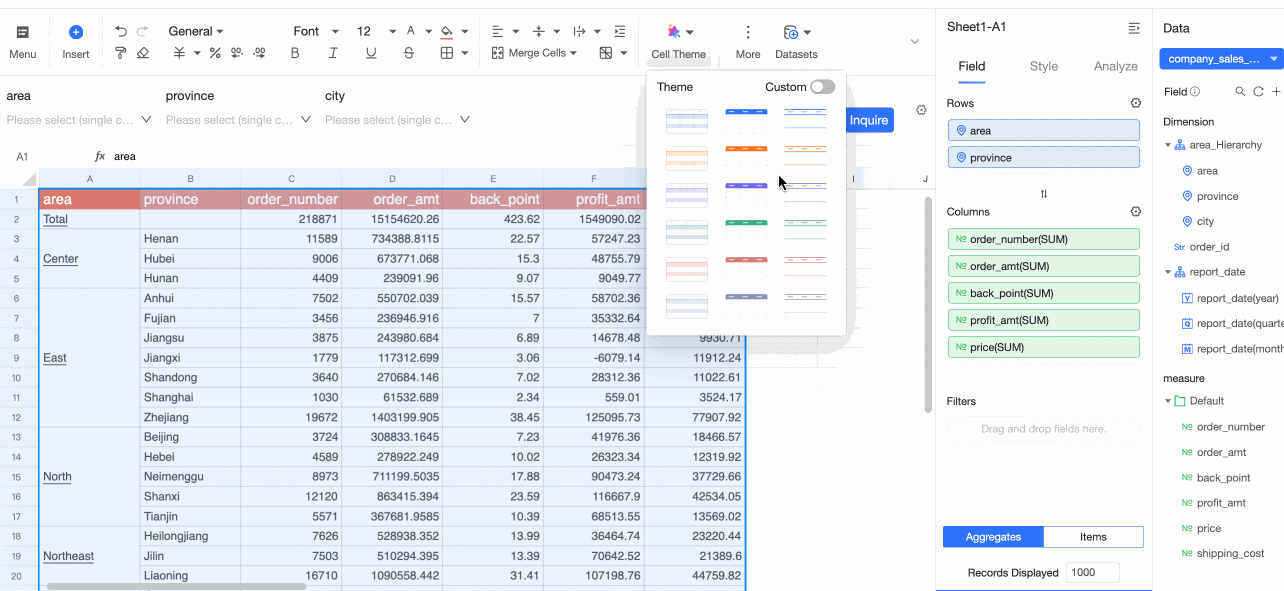
Conditional Format
Create conditional formatting rules to format cells based on specific conditions. Follow these detailed instructions:
Create Conditional Format
Select the range of cells or dataset fields in the workbook for conditional formatting.
Area type
Selection operation instructions
Cell range
Directly select the cell area in the table that requires conditional formatting. After selection, click Conditional format > Create new conditional rule in the toolbar.
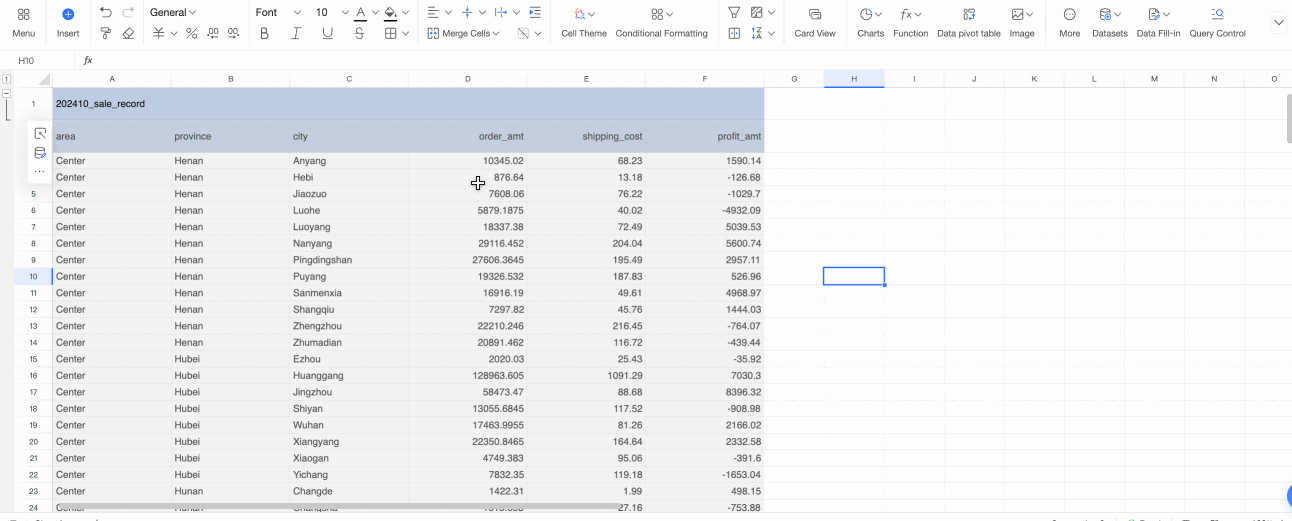
Dataset field
In the Style panel of the dataset, enable conditional formatting and select the fields that need conditional formatting as required.
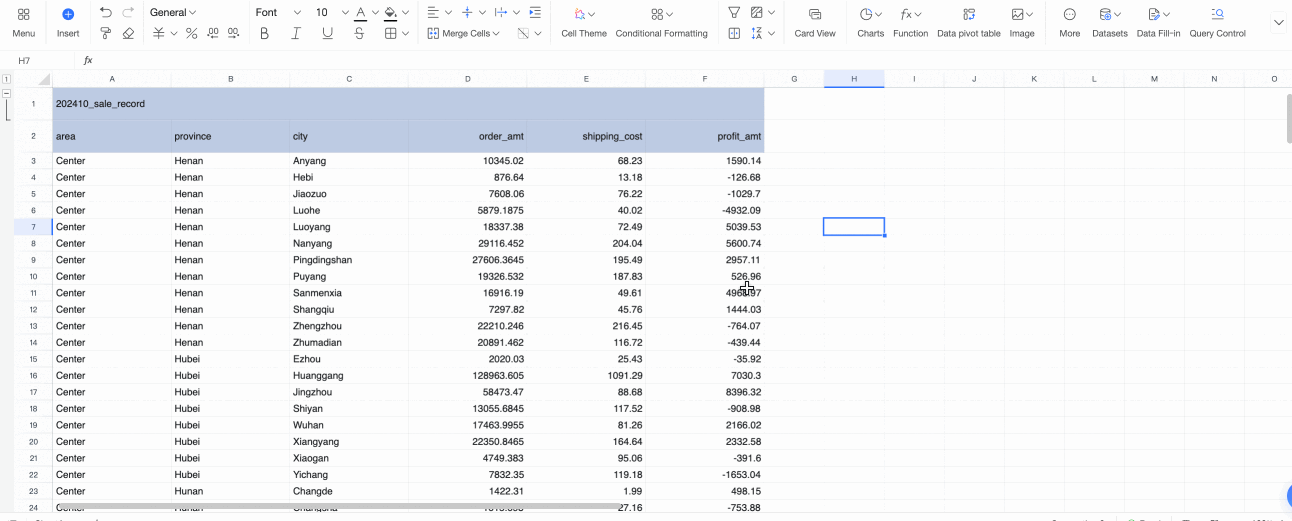
In the Create new rule window, you can set up the specific parameters for conditional formatting, which include Style type and Conditional rule.
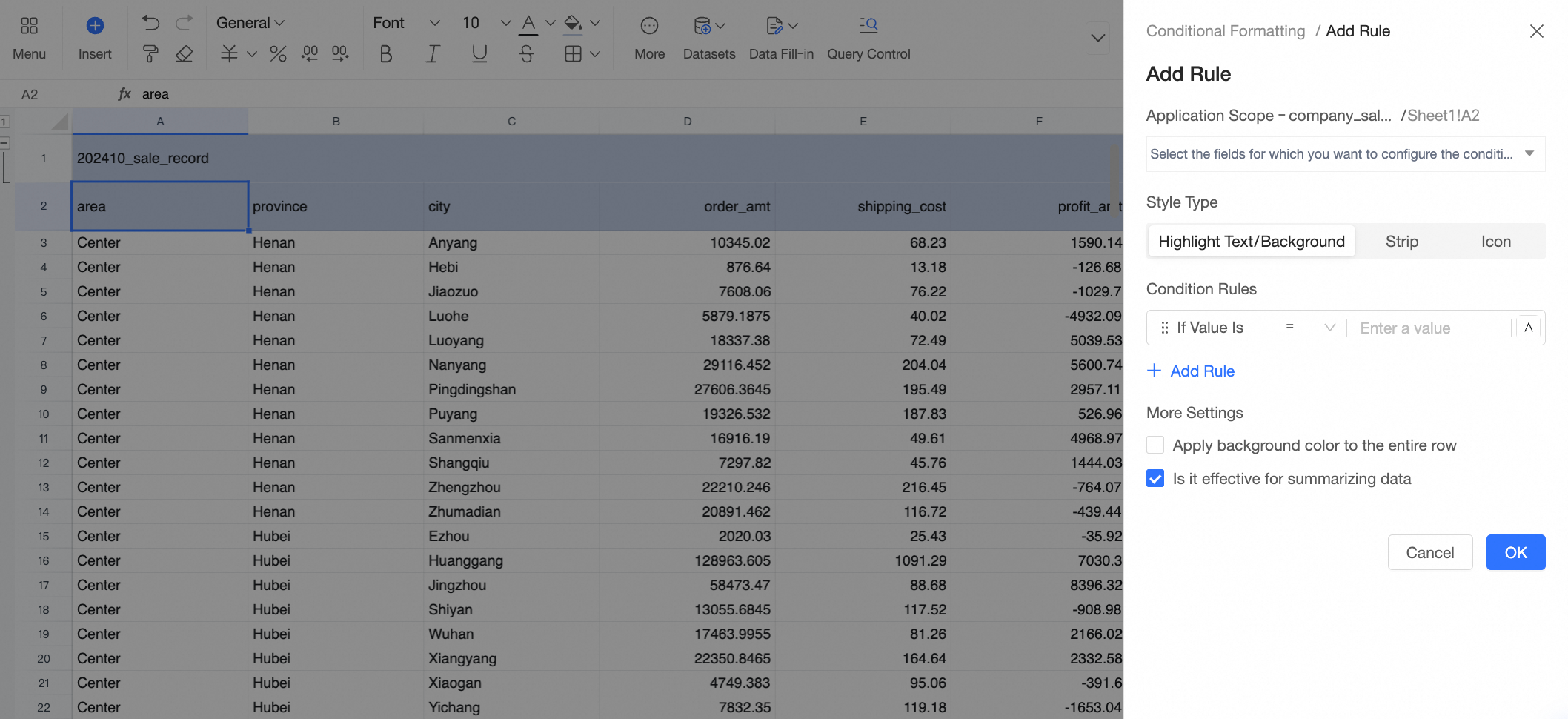
Configuration content
Configuration instructions
Highlight text/background
Application instructions: Configure rules to highlight cell text color and background color to visually emphasize key data in the table, helping readers quickly detect and understand important information.
Operation instructions: You can configure the calculation method of conditional rules (⓵), text color, and background color (⓶) according to actual needs. Custom calculation formulas are supported. For detailed instructions on using custom formulas, see Common Custom Formula Applications.
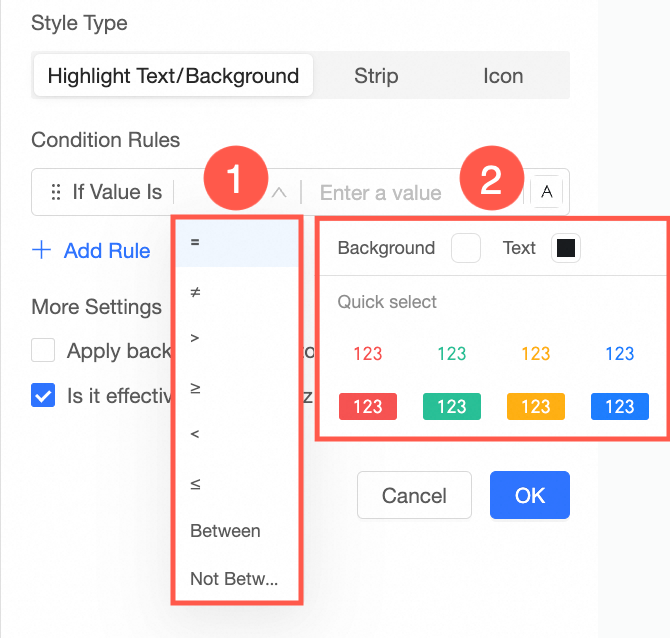
More settings: When the object of the conditional format is a dataset field, it supports quickly applying the configured background color conditional rule to the entire row and choosing whether to apply it to summary data.
Data bar
Application instructions: Express cell values in the form of visual length and color, and set display rules for the format to more intuitively show the relative size or comparison relationship of data.
Operation instructions: You can configure the color of positive and negative values of data bars (⓵), whether to enable gradient effects (⓶), and the maximum and minimum values (⓷) according to actual needs.
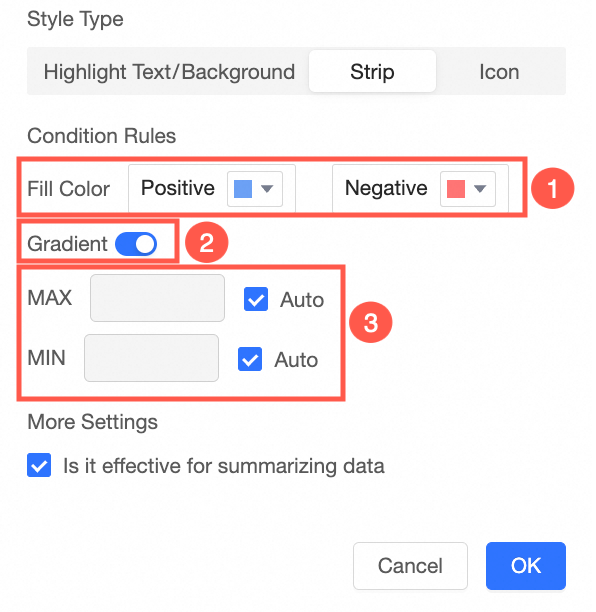
More settings: When the object of the conditional format is a dataset field, it supports choosing whether to apply it to summary data.
Icon
Application instructions: Display specific mark icons in the cell based on the result of value comparison to clearly show the size relationship between current data and target data, thereby visualizing the trend of data changes.
Operation instructions: You can select a set of mark icon styles (⓵) and set comparison rules and target values (⓶) according to actual needs; you can also customize mark icons for each comparison rule (⓷).
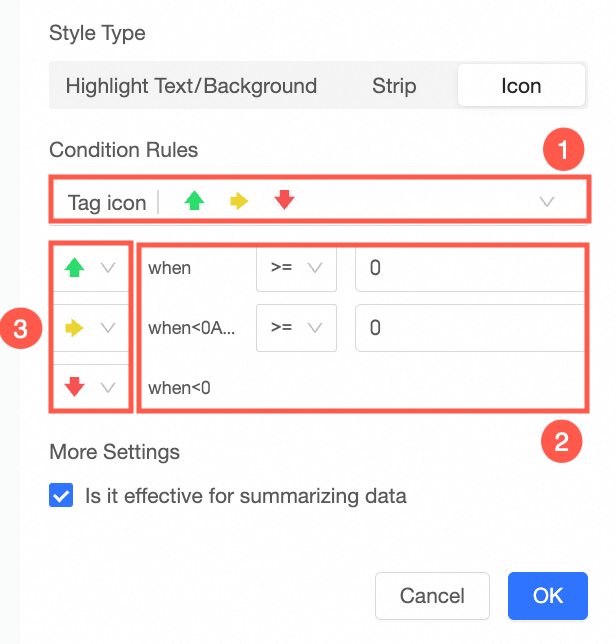
More settings: When the object of the conditional format is a dataset field, it supports choosing whether to apply it to summary data.
(Optional) Within the Conditional format window, you can review the established conditional rules. This window allows you to modify, remove, or append operations to the conditional format.

Common Custom Formula Applications
Upon selecting the Highlight text/background style type, the conditional rule's calculation method can be set to Custom formula. This allows for the input of rule formulas tailored to specific business calculations and scenarios. Below are examples of common scenarios with corresponding formulas, illustrated using a company's revenue statistics table.
When writing custom formulas, consider the following:
Select the cell range or dataset field for the conditional format. For example, select the revenue column for conditional formatting.
Formulas should start with '=' and return TRUE or FALSE, where TRUE applies the specified format.
Decide between using relative (
A1) or absolute ($A$1) references in your formula.
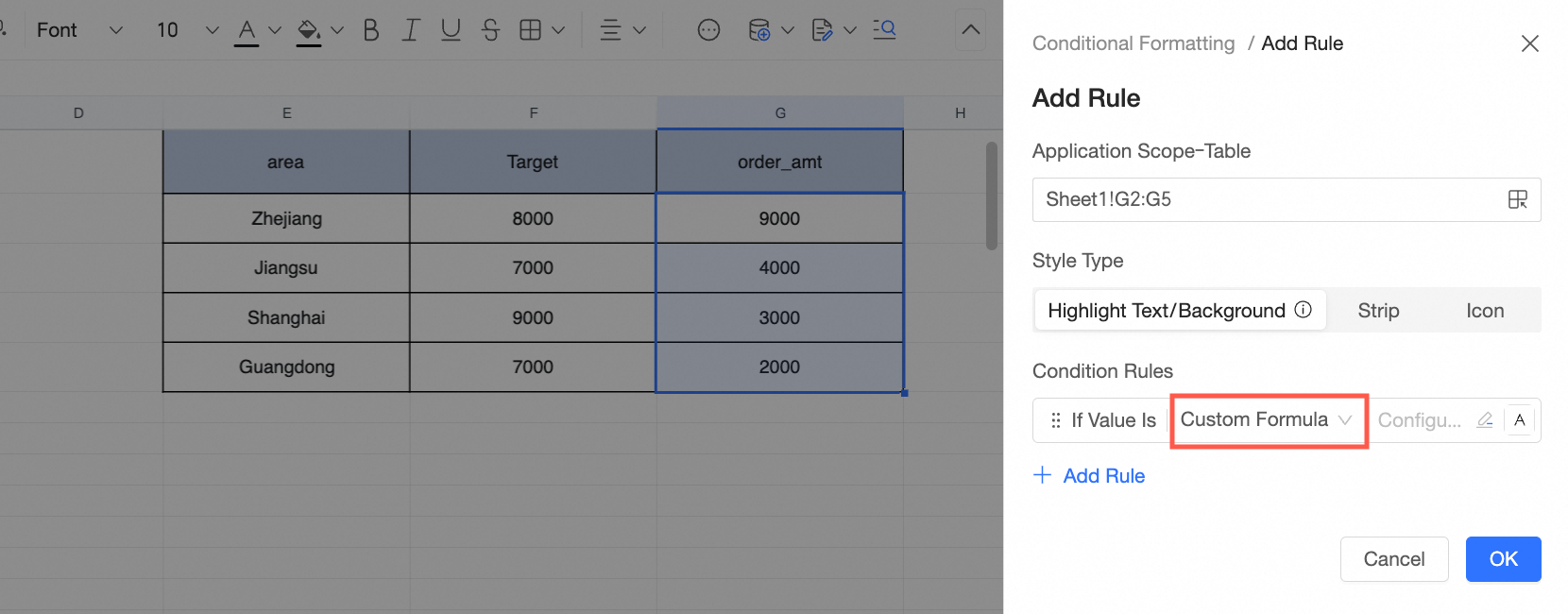
Scenario 1: Mark the Current Cell by Comparing it with the Values of other Cells
Highlight cells where revenue is less than 50% of the target.
Formula:
=I3<=(H3*0.5)Instructions: Use standard operations to write the formula. Use a relative path for automatic cell reference adjustments.
Instructions for Operation and Effect: Once you have finished writing the custom formula and chosen the text and background colors for the cell, click OK. The conditional formatting will then be applied to the selected range of cells.
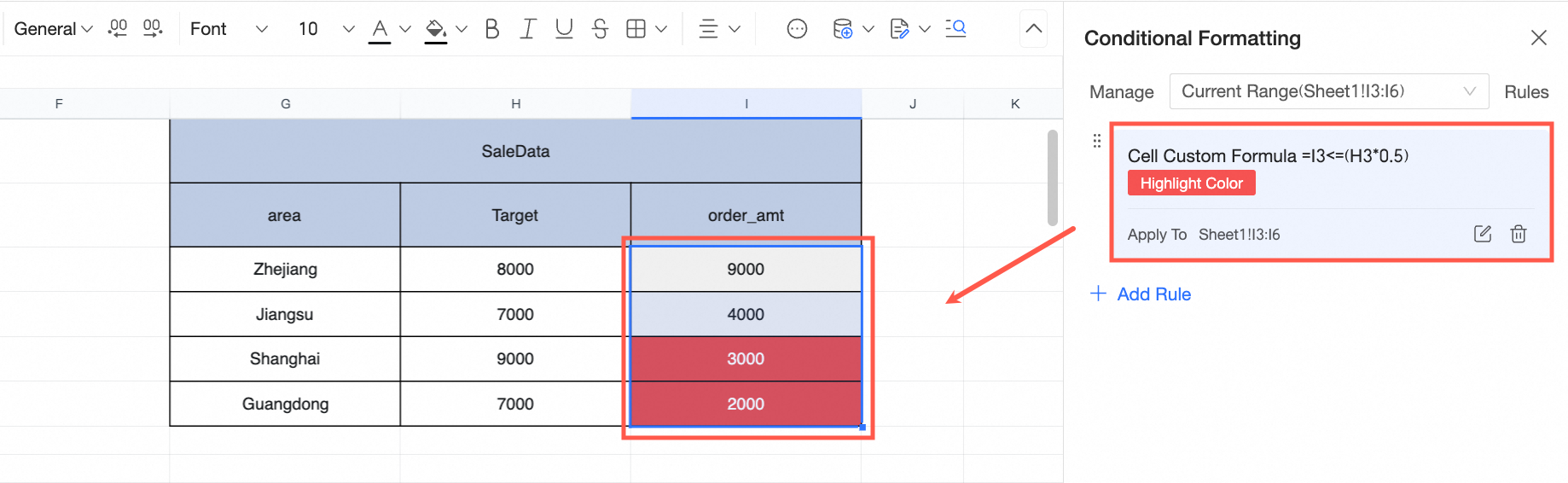
Scenario 2: Mark the Current Cell Based on the Values of other Cells
Highlight cells with revenue between 20 and 40 million.
Formula:
=AND(I3>2000,I3<4000)Instructions: Use the AND function for multiple conditions. Use a relative path for automatic cell reference adjustments.
Instructions for Operation and Effect: Once you have written the custom formula and configured the cell's text and background color, click OK to apply the conditional formatting to the selected range of cells.
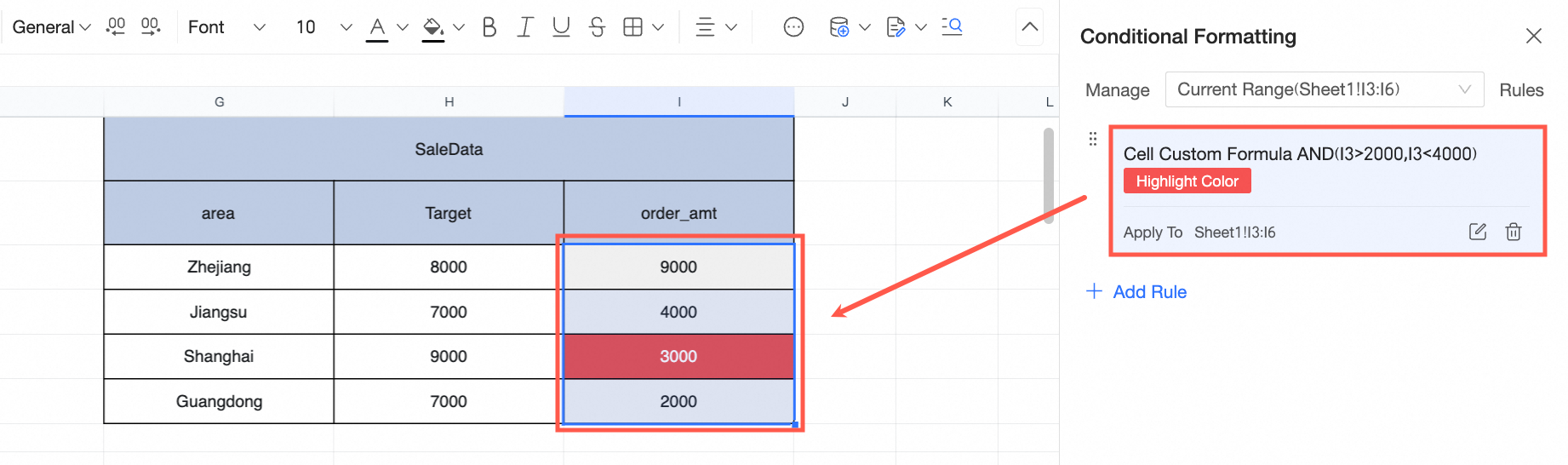
Scenario 3: Find the top N Largest or Smallest Values in a Column
Highlight cells with the top 2 revenue rankings.
Formula:
=I3>=LARGE(I:I,2)Instructions: Use the LARGE function to find the second largest value in the revenue column. Use a relative path for automatic cell reference adjustments.
Instructions for Operation and Effect: Once you have finished writing the custom formula and have set the text and background color for the cell, click OK. The conditional formatting will then be applied to the chosen range of cells.
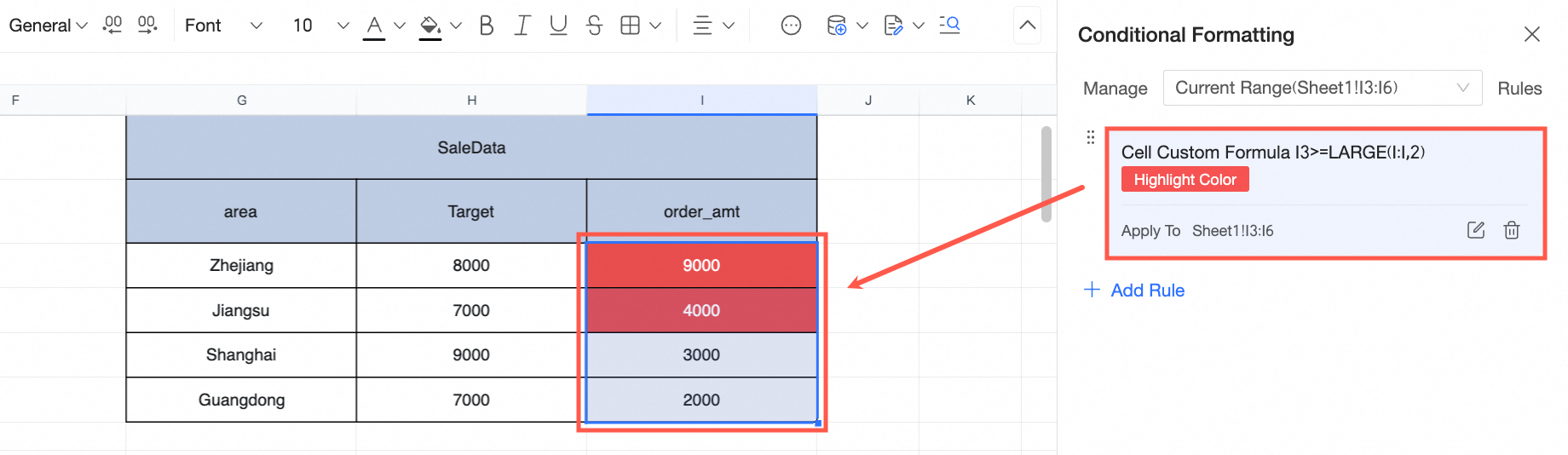
Sort
Supports various sorting methods.
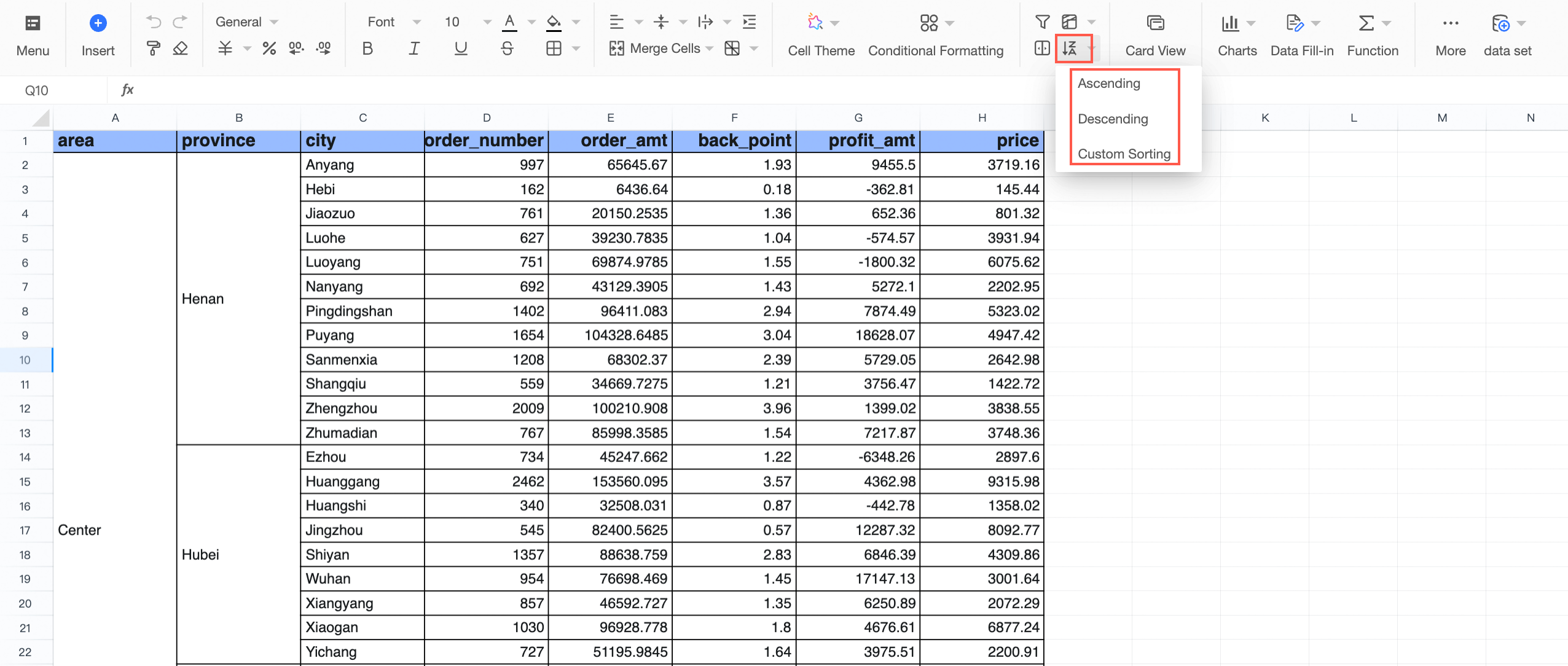
Choose to sort the current area or extend the sorting to adjacent areas.
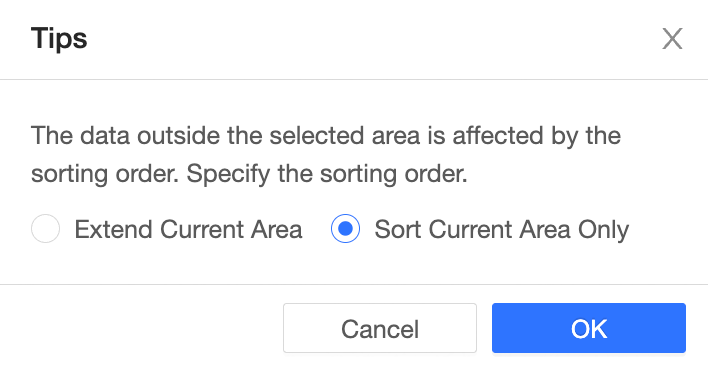 Note
NoteNote: Extended area sorting is not possible with vertically merged cells.
Custom sort
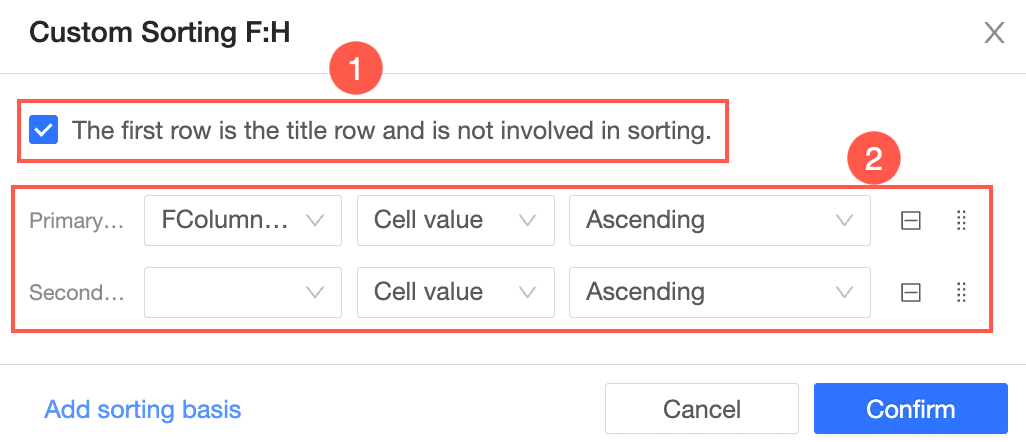
Set primary and secondary sorting criteria, which can be reordered as needed.
② It supports the establishment of a primary criterion and the addition of multiple secondary criteria, which you can reorder through drag-and-drop.
Create Paging
Click the
 icon on the toolbar to access the paging configuration.
icon on the toolbar to access the paging configuration. 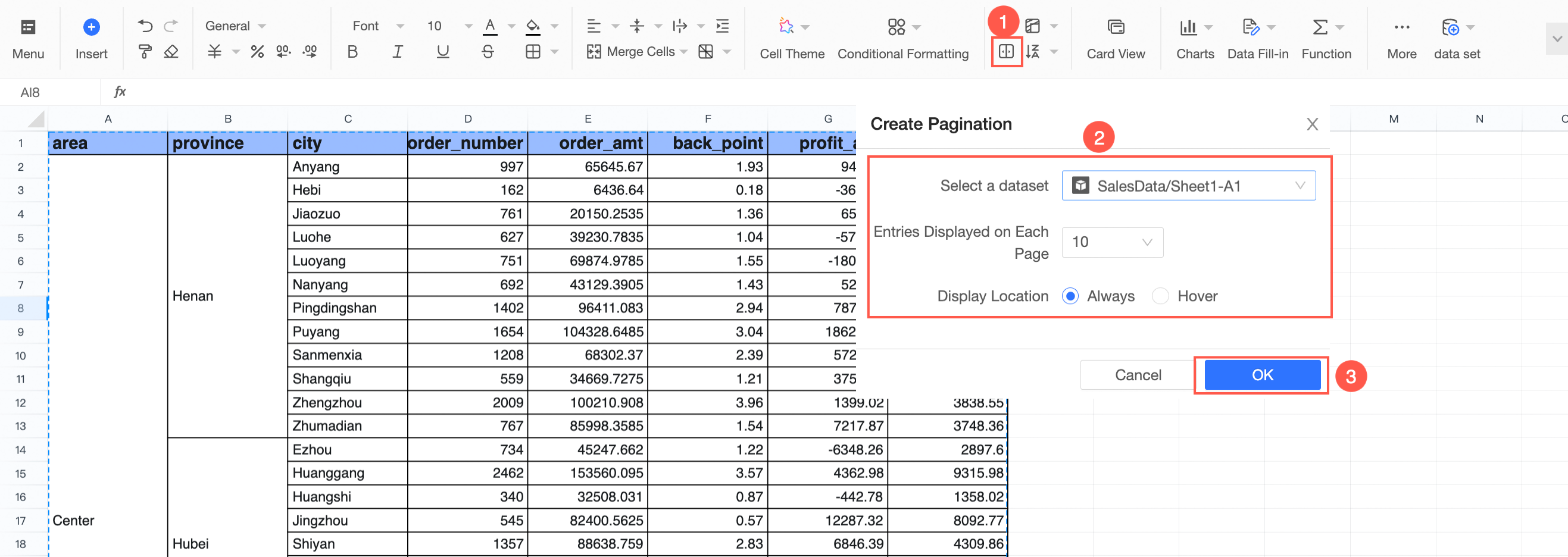
Configuration Item
Description
Please select a dataset
Select the dataset for which you need to create paging.
The number of entries per page
Set the number of entries displayed per page. Currently supports displaying 10, 20, 30, 50, 80, and 100 entries.
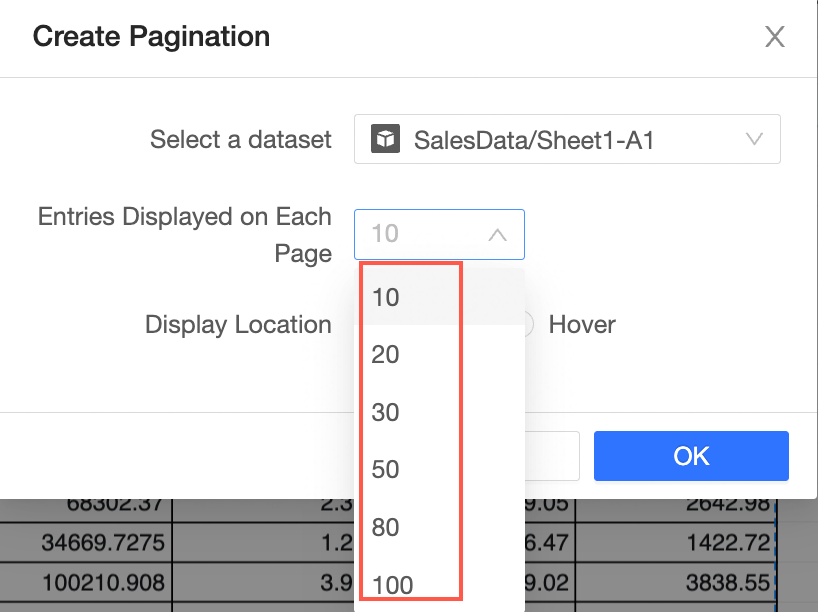
Display position
Supports setting to always display or hover display.
Always display effect:
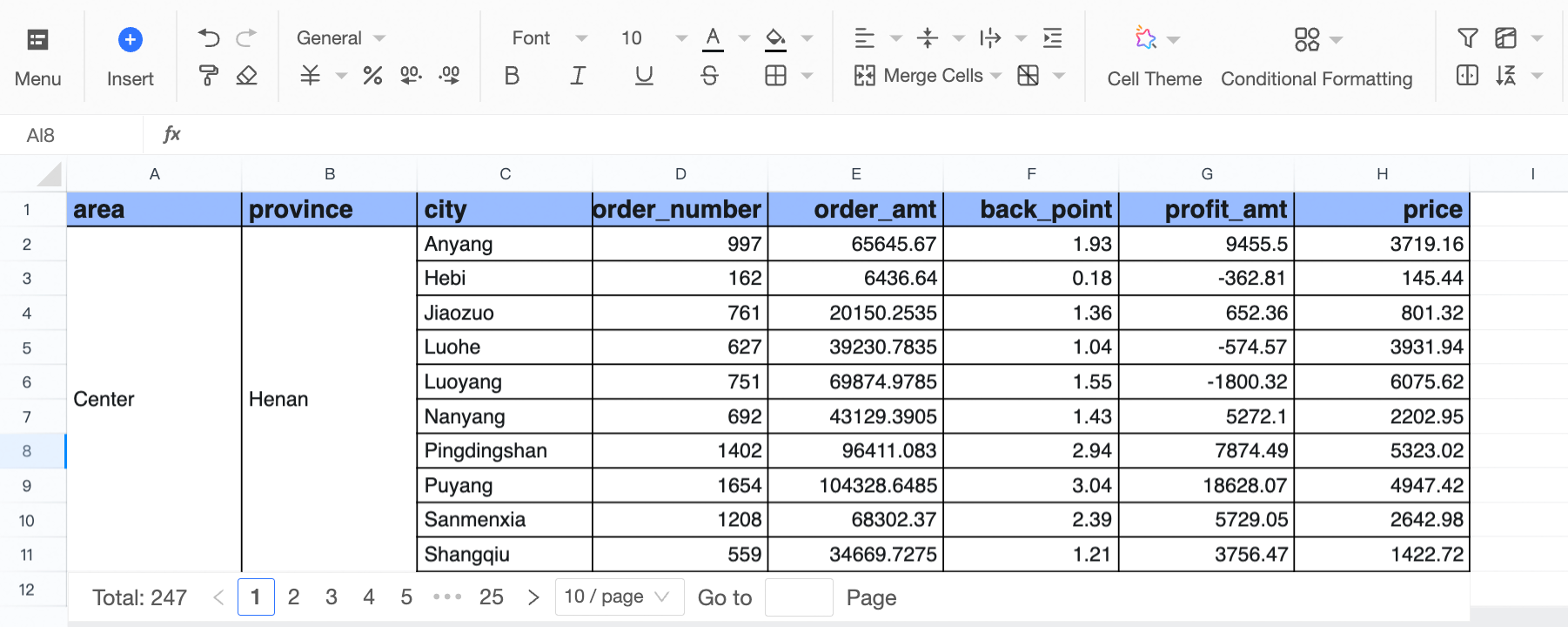
Hover display effect:
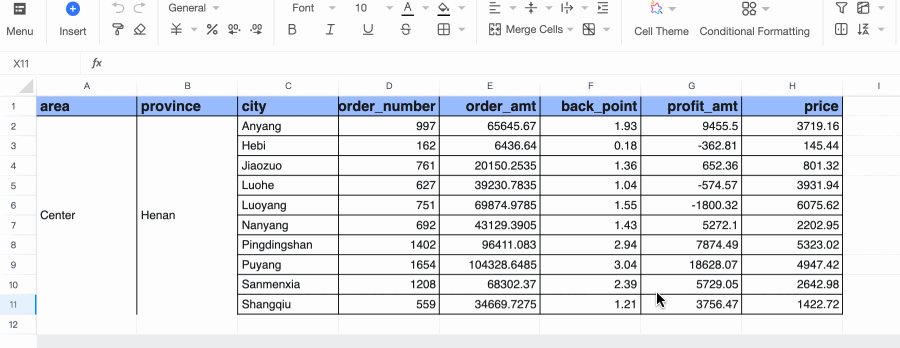
Edit the pager as illustrated.
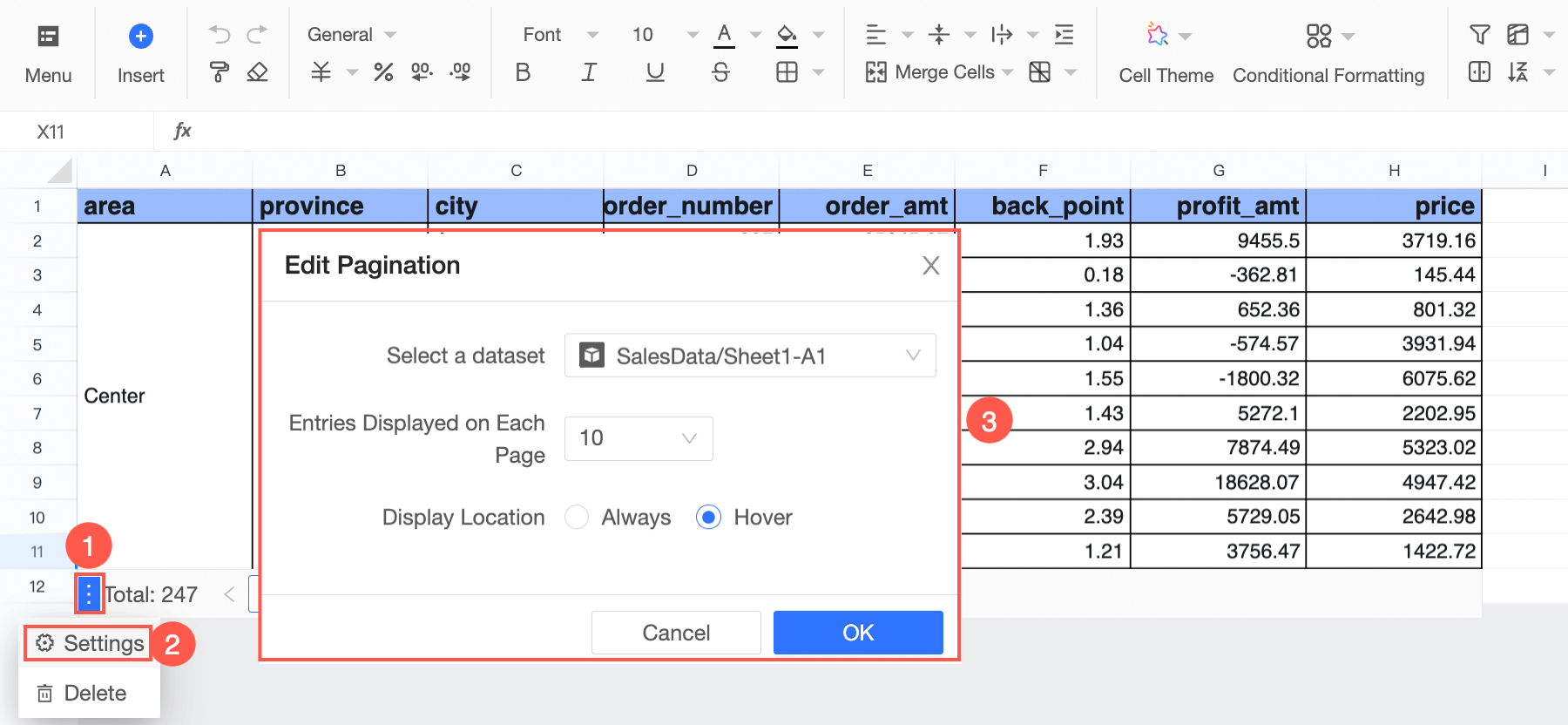
Delete the pager as shown.
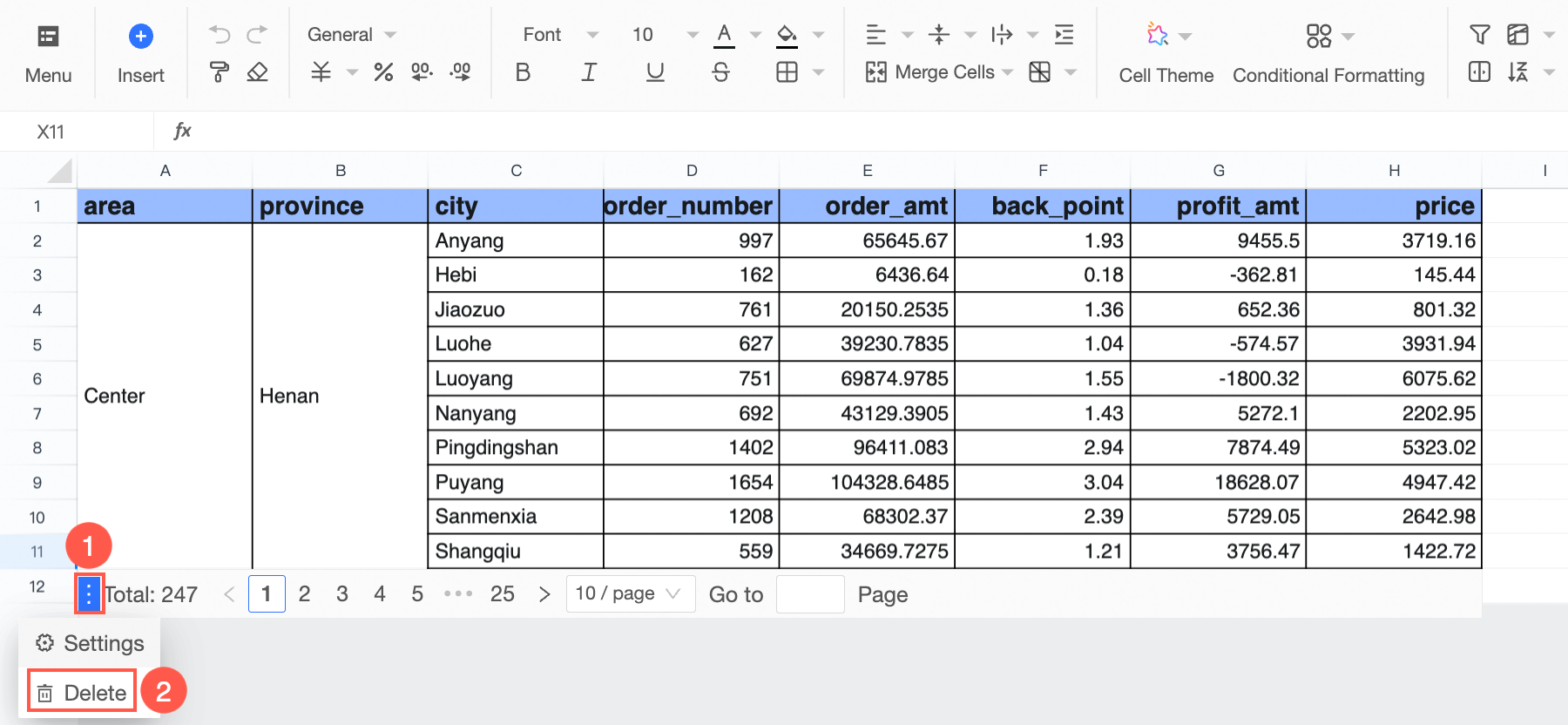
Add a Dropdown List
Quickly filter categories and fill in data using a dropdown list. Follow these steps to add one:
On the workbook editing page toolbar, click Dropdown list.
On the settings page, add tags for data entries.
Click Confirm.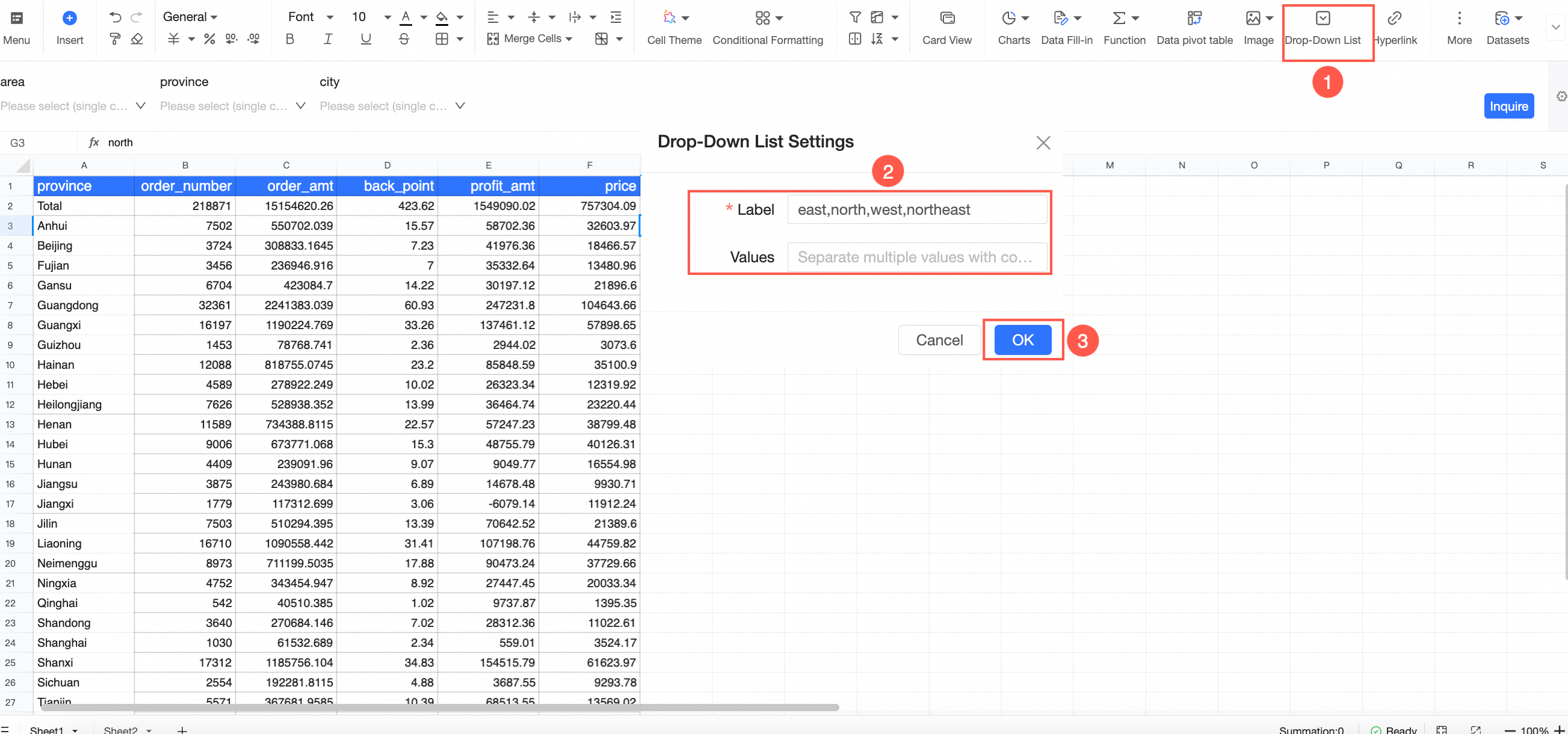
The result is shown below:
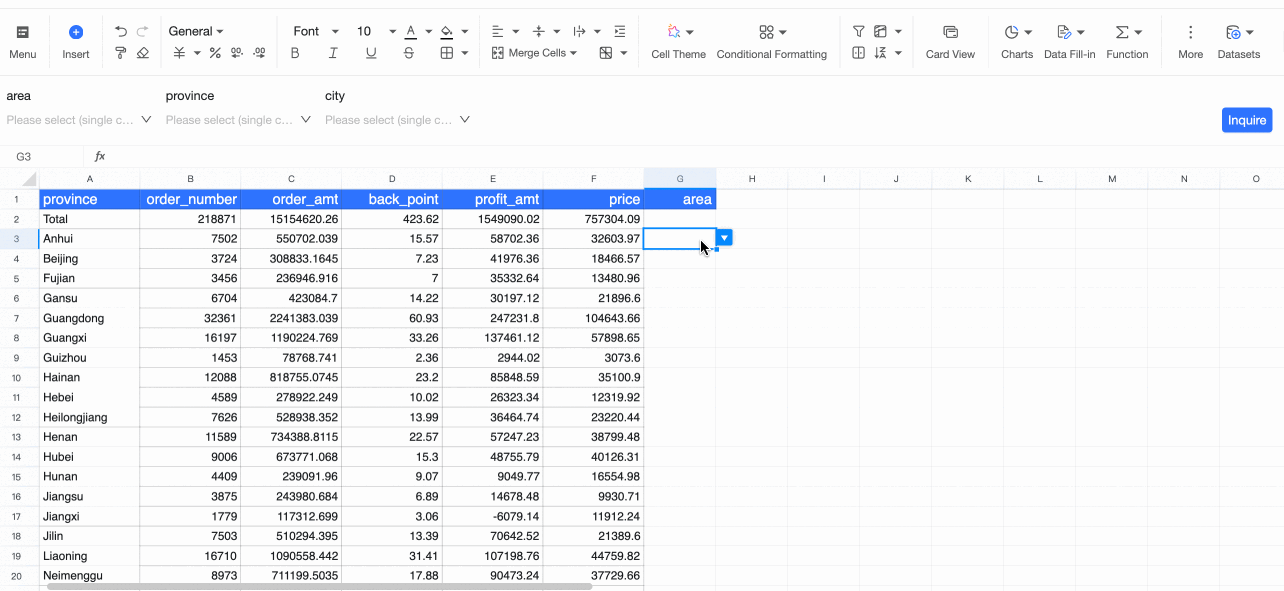
Separate multiple tags with commas.
If you see the message This Operation Will Affect The Data Of Nearby Datasets And Is Not Allowed!, copy the content to another area of the workbook before proceeding.
Insert Charts
Insert charts based on workbook data. Supported chart types include line, column, pie, gauge, radar, scatter, funnel, and polar diagrams.
Select the data area in the workbook.
Choose a chart from the toolbar as shown below.
Path 1: Click Insert -> Chart -> Select a chart type.
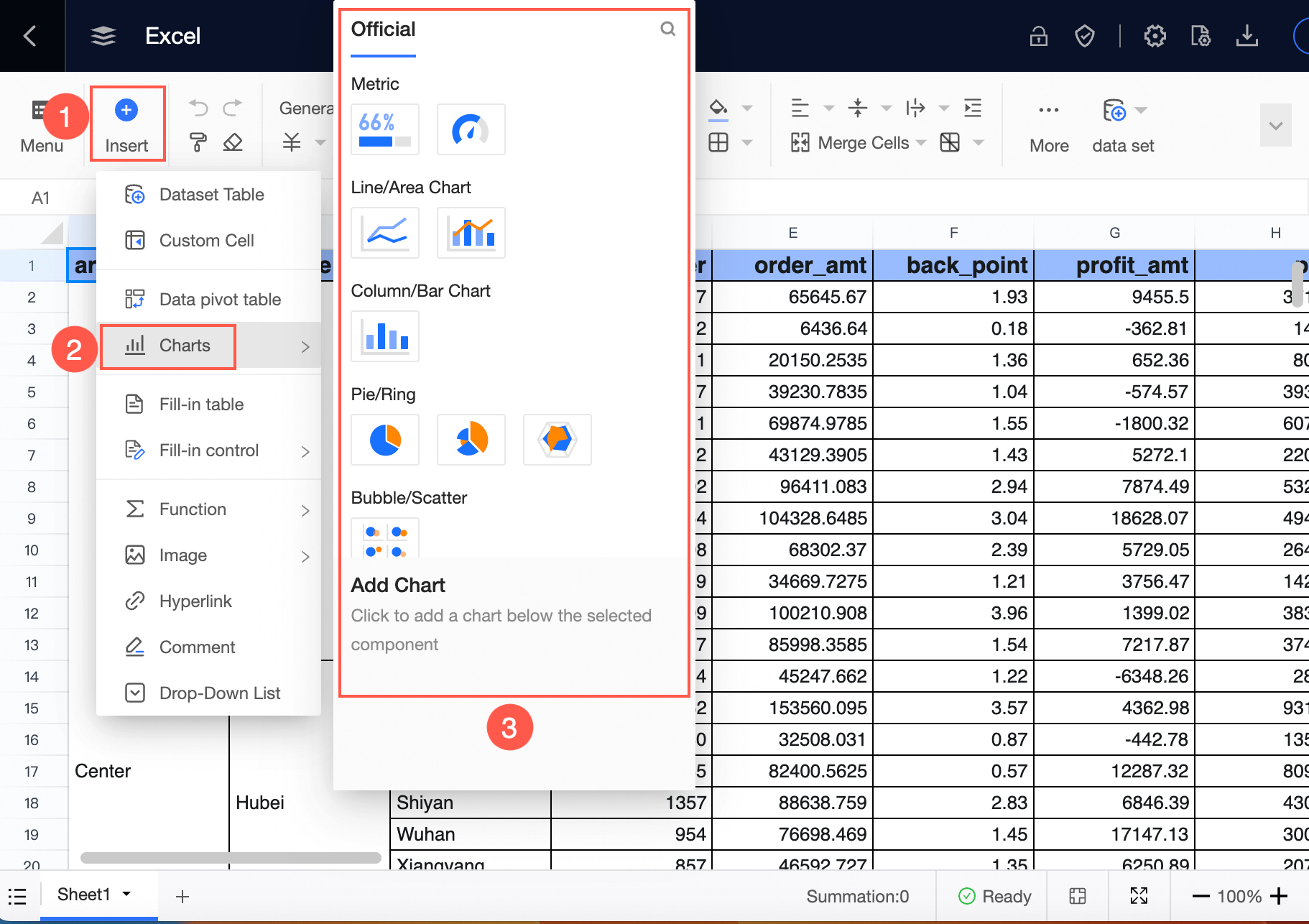
Path 2: Select Chart Insert in the toolbar -> Choose a chart.
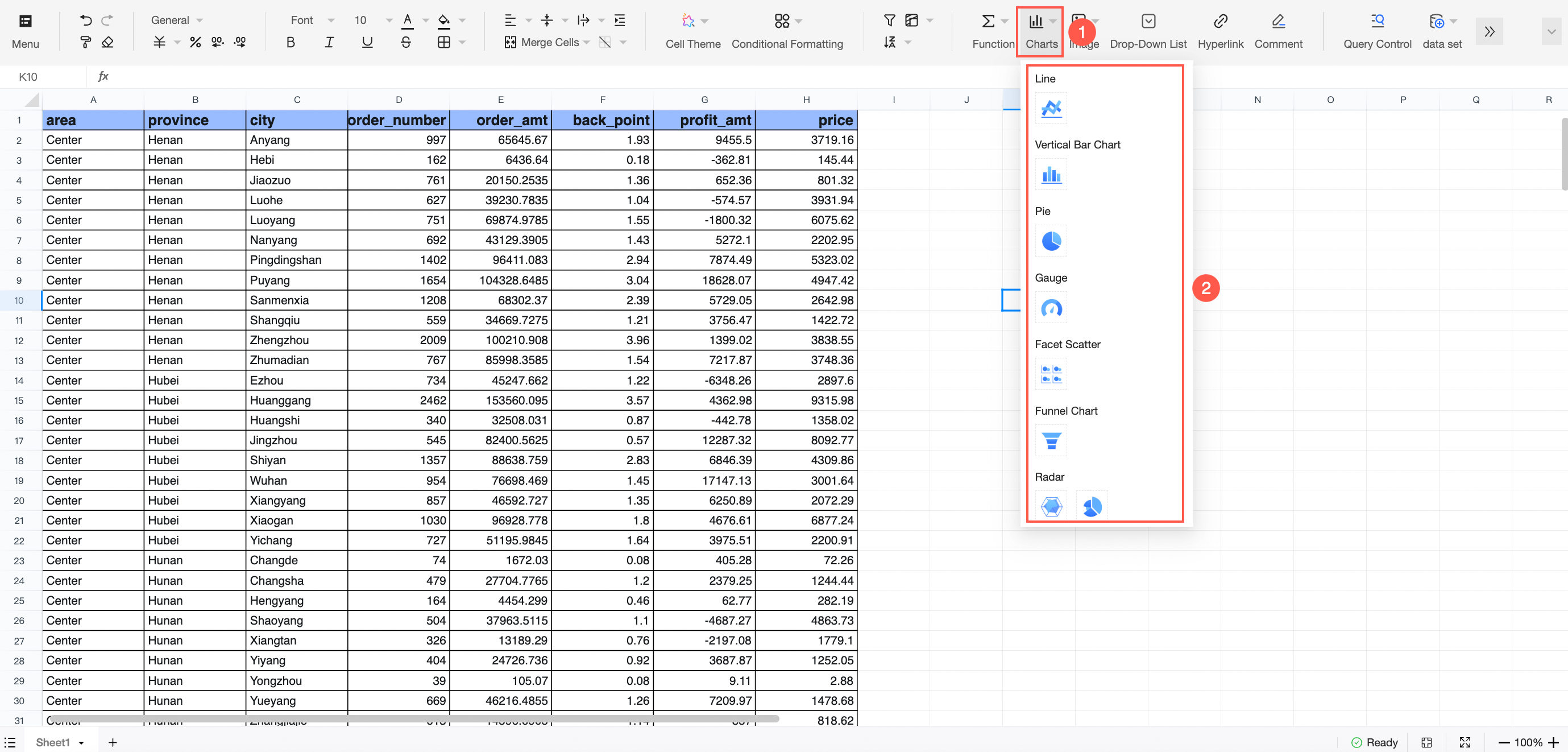
The chart will automatically be displayed in the workbook. In the Chart Design section on the right, you can select the desired chart style.
For example, here's how to set up a pie chart.
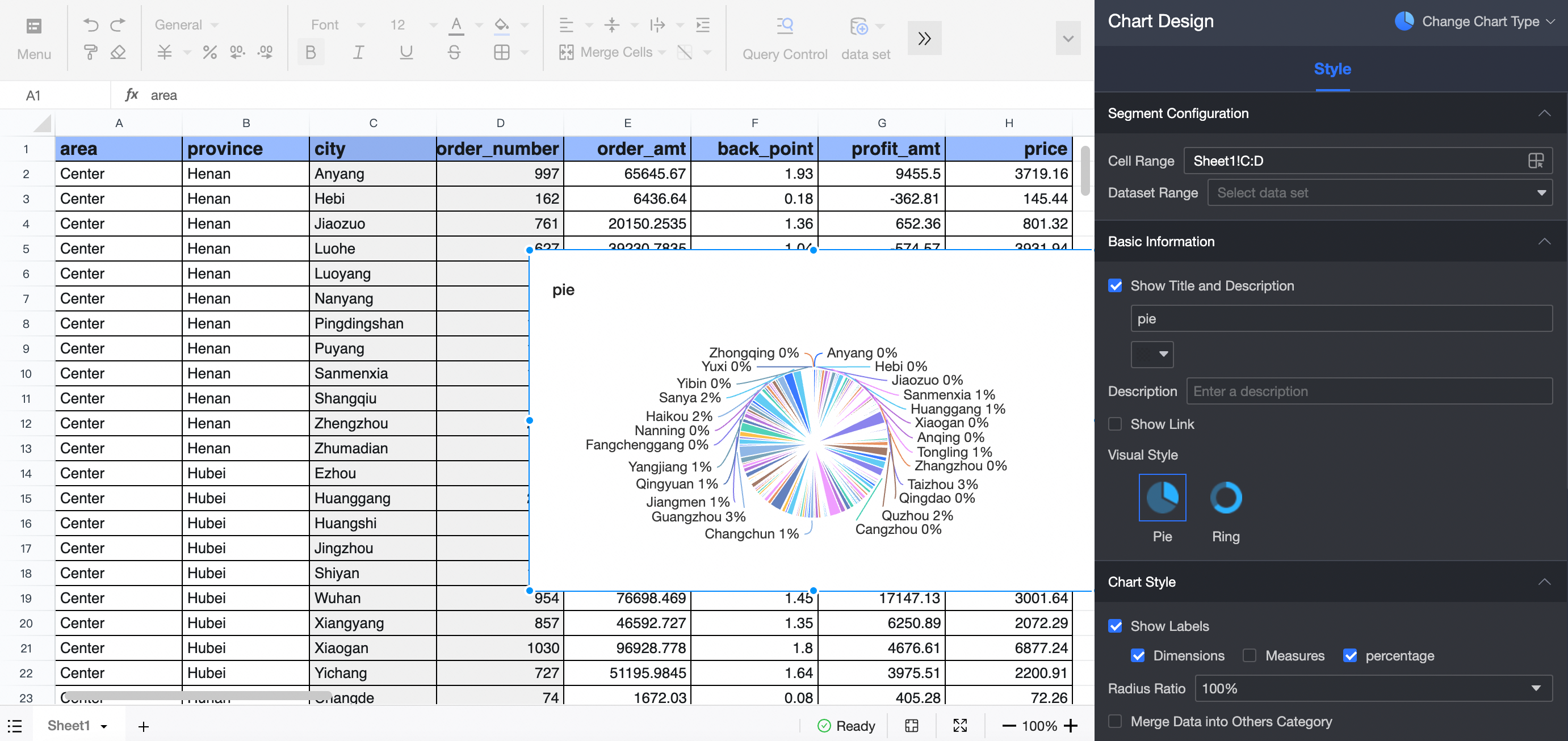
For more information, see Visualization Chart Overview.
Insert a Pivot Table
A pivot table allows for Excel-like data summarization and analysis.
Select the data area in the workbook.
Use the toolbar to create a pivot table as shown in the figure below.
Path 1: Click Menu -> Insert -> Pivot Table.
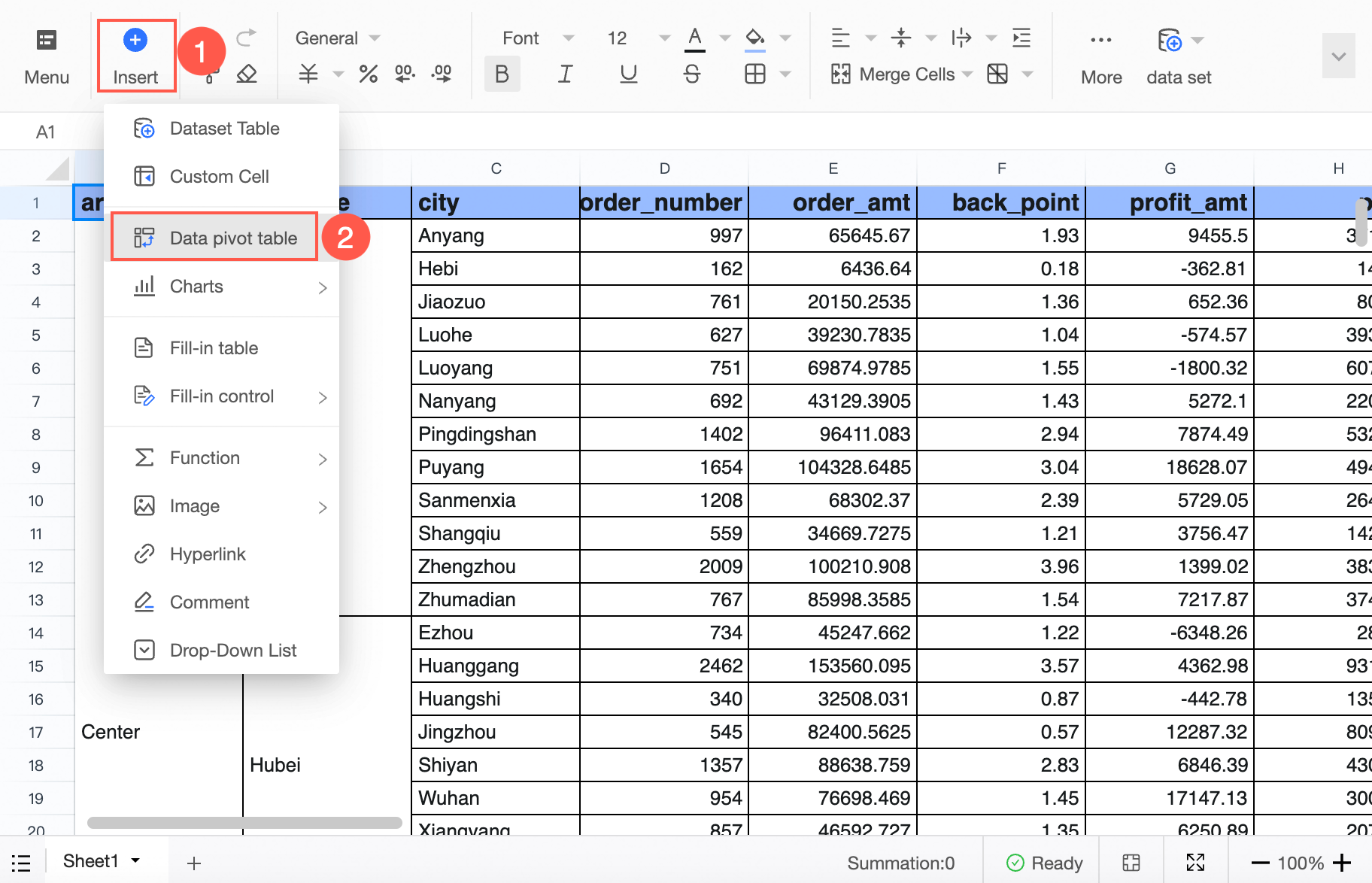
Path 2: In the toolbar, first click More, then select Pivot Table.
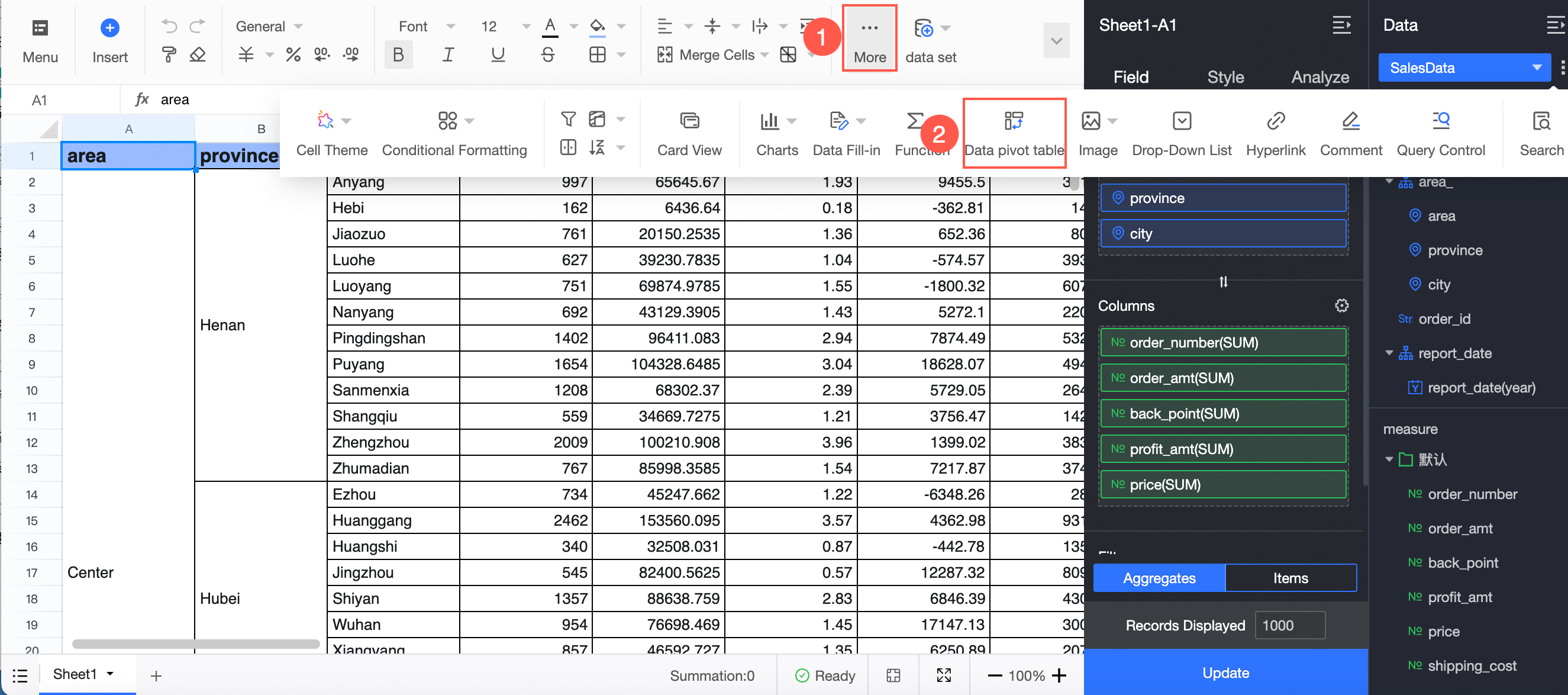
In the pivot table creation interface, complete the setup as illustrated.
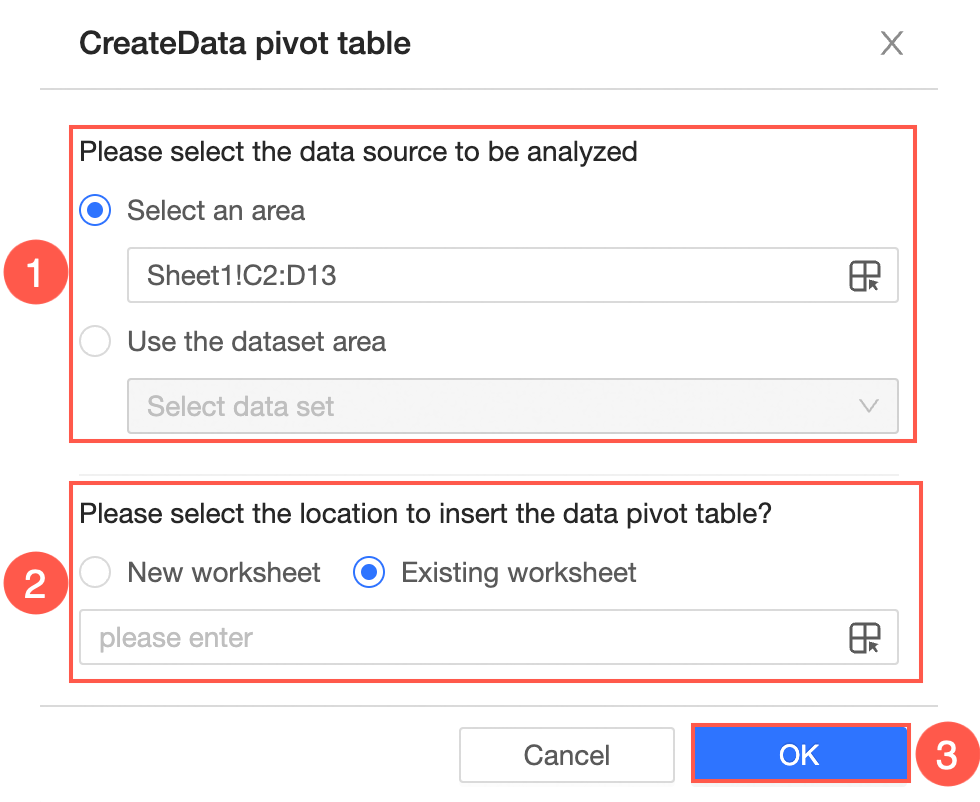
Select an area
The area defaults to the selection made in step 1. You can directly adjust the area range in the provided box or click the
 icon to choose a different area.
icon to choose a different area.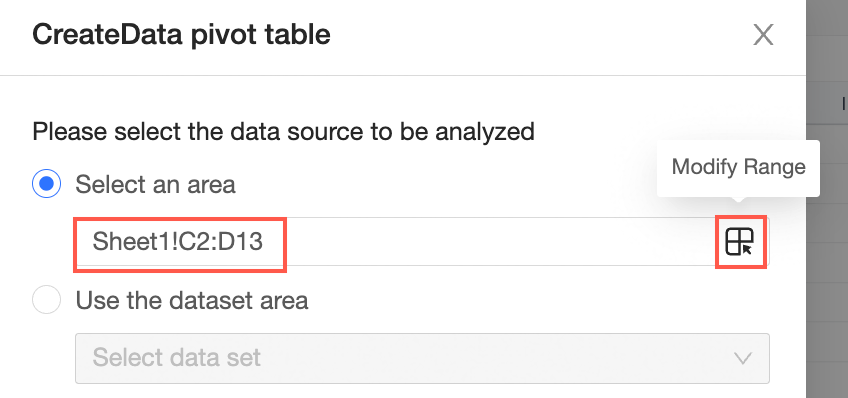
Alternatively, use a dataset to create a pivot table.
Choose where to insert the pivot table.
You can opt for a new classic workbook or use an existing one. The latter allows for direct input or the selection of an insertion area by clicking the
 icon.
icon.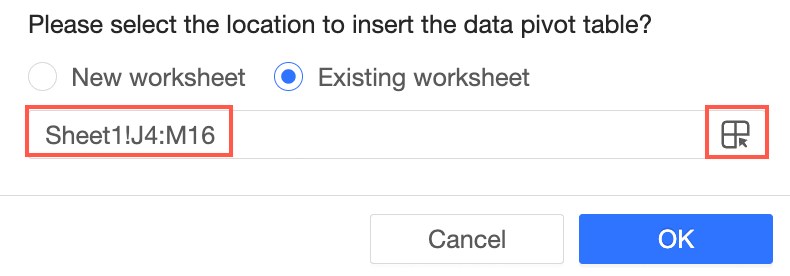
Confirm to complete the pivot table creation.
Perform data calculations, summarization, and analysis.
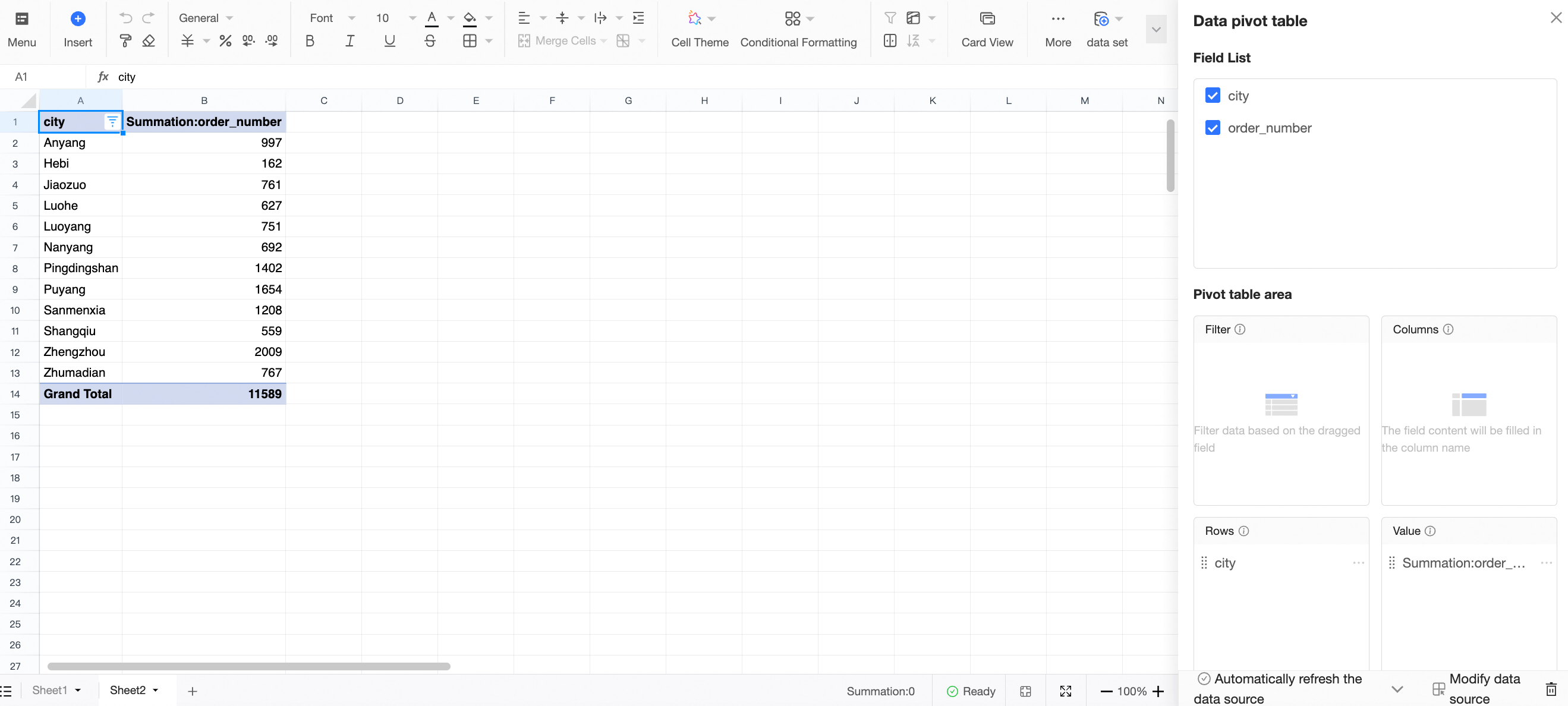
Right-click Operation
Right-click to access operations such as cut, copy, paste, insert rows or columns, delete selections, purge, and add comments. 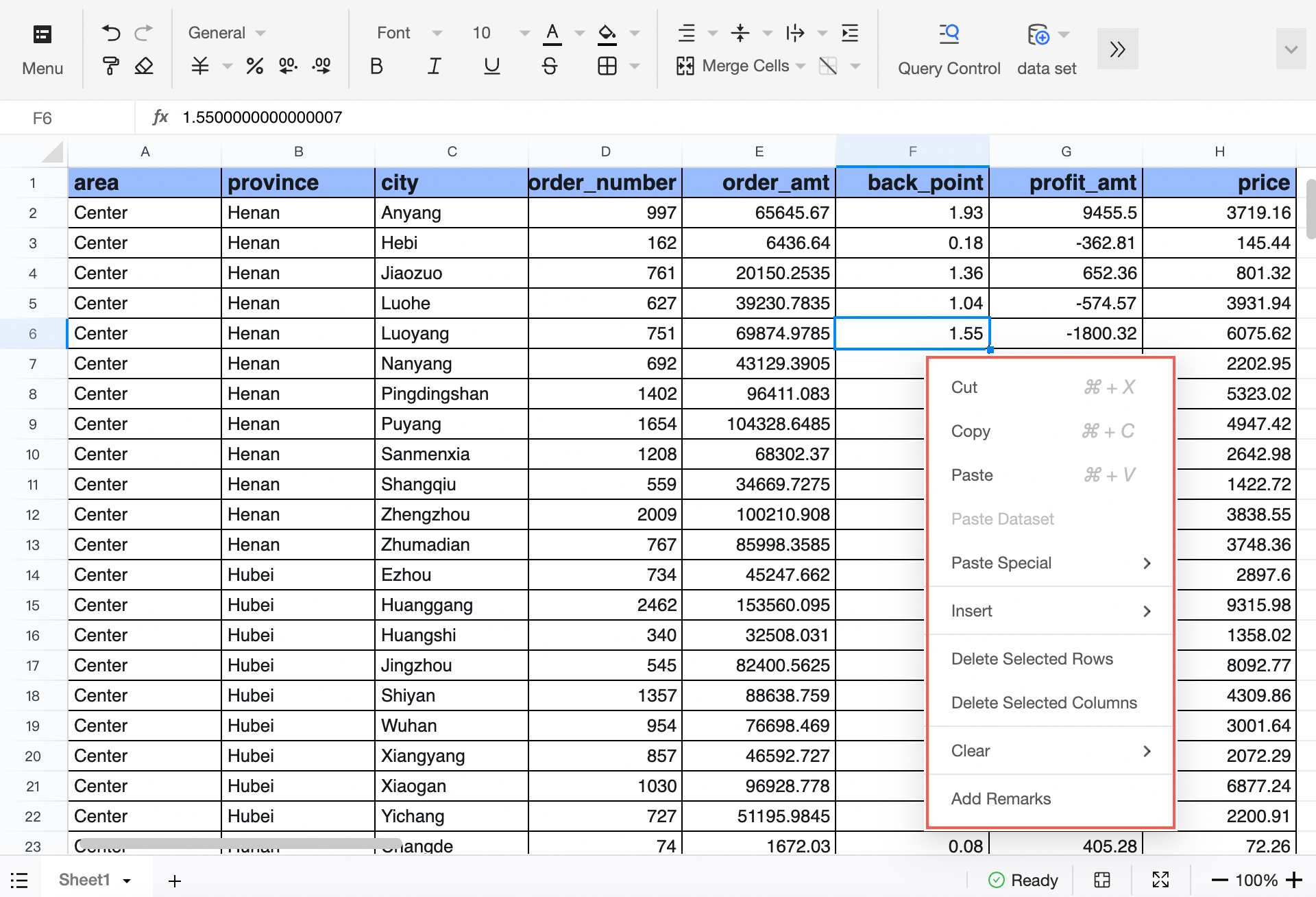
Configuration item | Description |
Cut/Copy/Paste | Cut, copy, or paste data in the current cell. |
Selective paste | Support pasting values only, formats only, or formulas only. |
Insert a row or column | Support inserting a row above or below, or inserting a column to the left or right. |
Delete selected rows or columns | Delete rows or columns of the selected data. |
Clear | Purge all, content, format, or comments. |
Add comments | Add comment information to a specific value.
|
Preview
Once the workbook is published, you can preview it by clicking the ![]() icon.
icon.
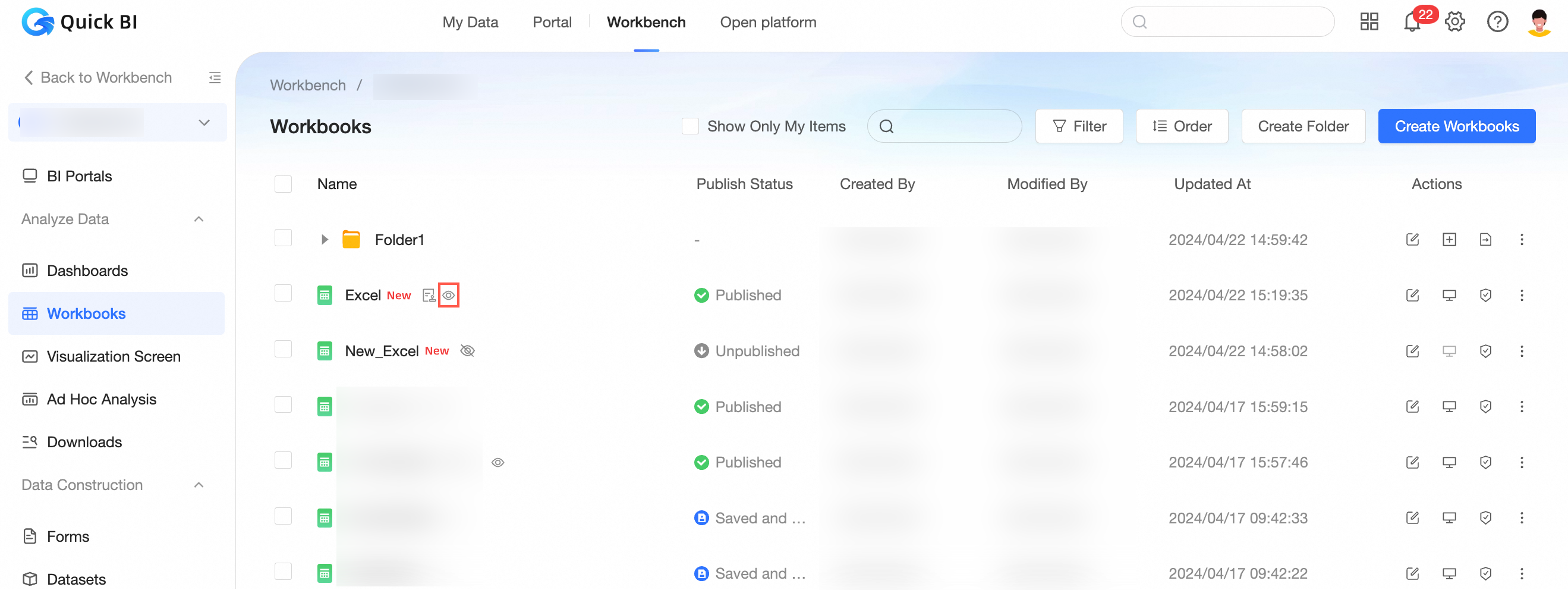
Toggle the parse pattern during preview.
Disable Parsing Pattern
When disabled, the position border is hidden, and you can export, favorite, or share.
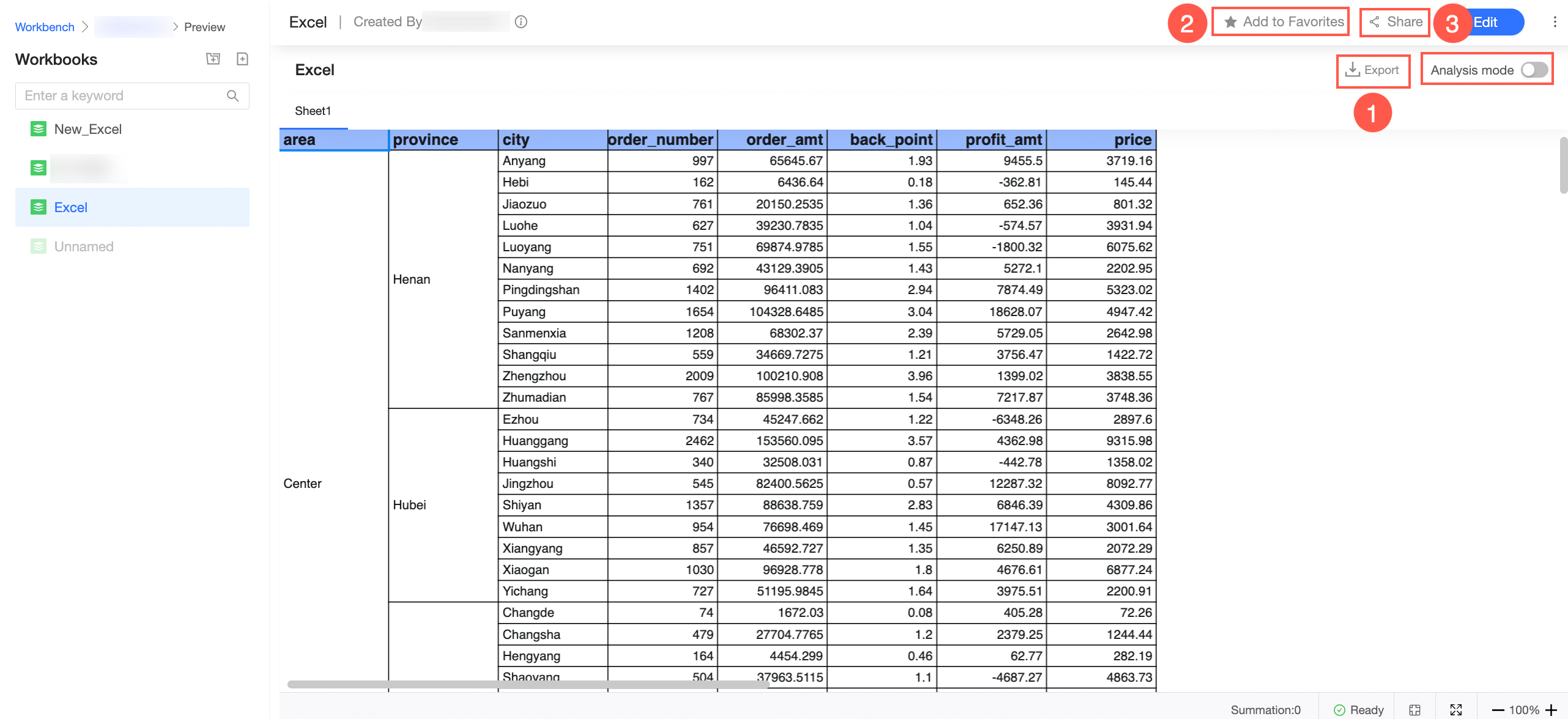
Edit mode is also accessible.
Activate Parsing Pattern
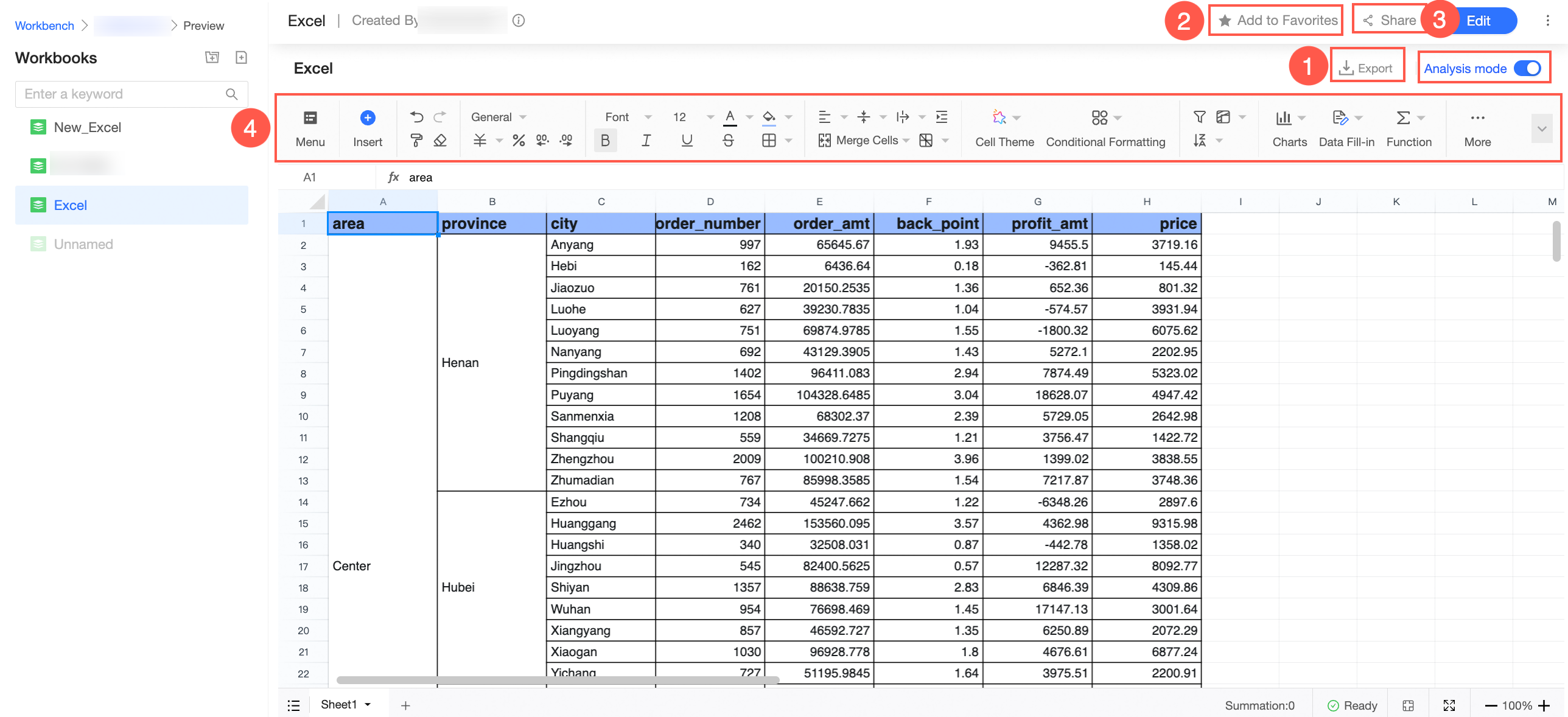
When the parse pattern is enabled, the workbook toolbar appears, allowing you to export, add to favorites, and share. You can perform related operations via the menu and toolbar.
Switch between Light and Dark Theme Modes
Navigate to the workbook page.
On the workbook editing page, you can click the
 icon in the upper right corner, then select the icon at the bottom to toggle between light and dark themes for the workbook.
icon in the upper right corner, then select the icon at the bottom to toggle between light and dark themes for the workbook.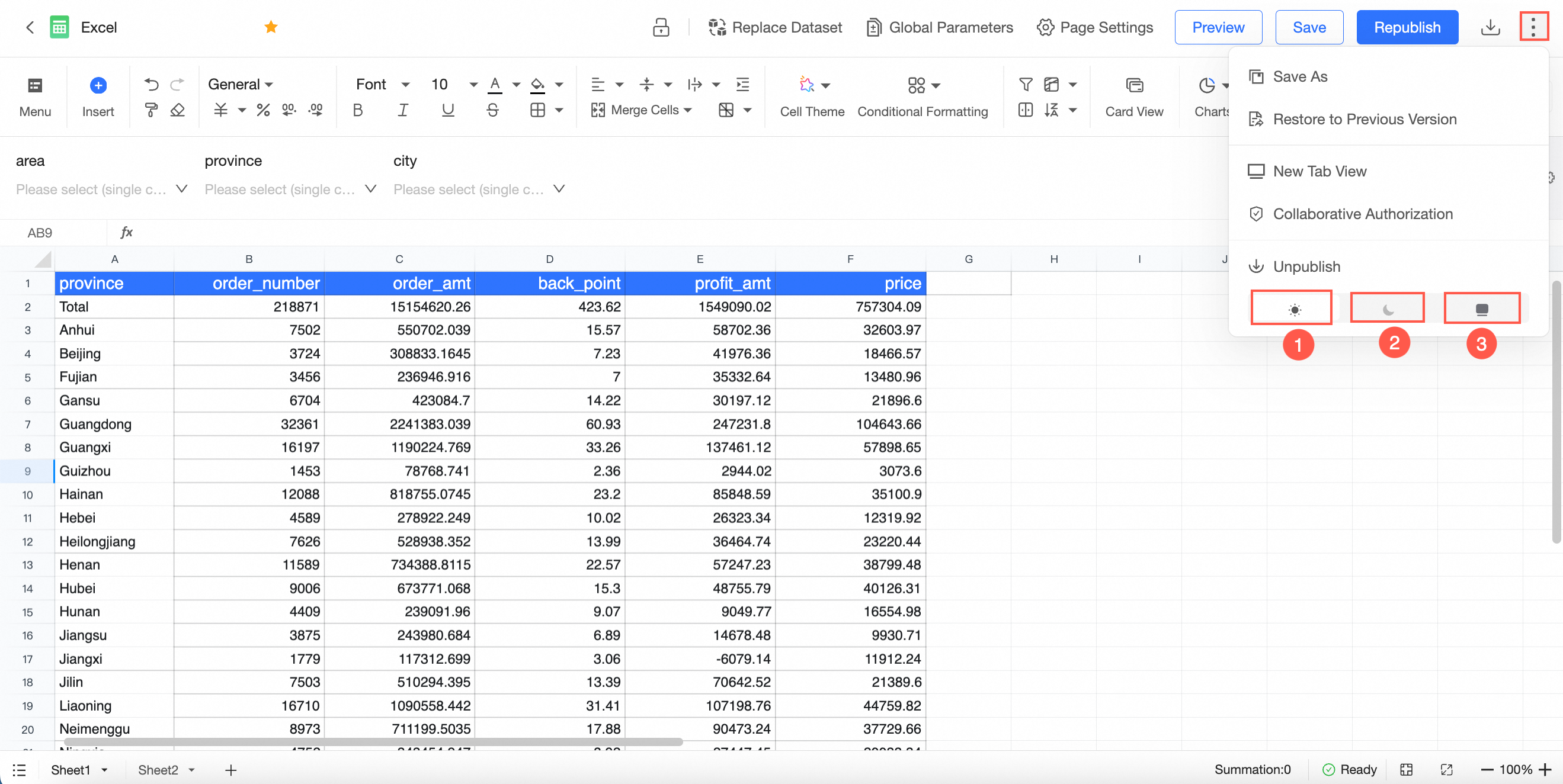 Note
NoteSwitching between light and dark themes applies to the entire account, rather than individual modules. For instance, when you set the workbook to light mode, other modules capable of theme switching, such as dashboards and data reporting, will automatically adopt the light mode as well.
①Light Mode
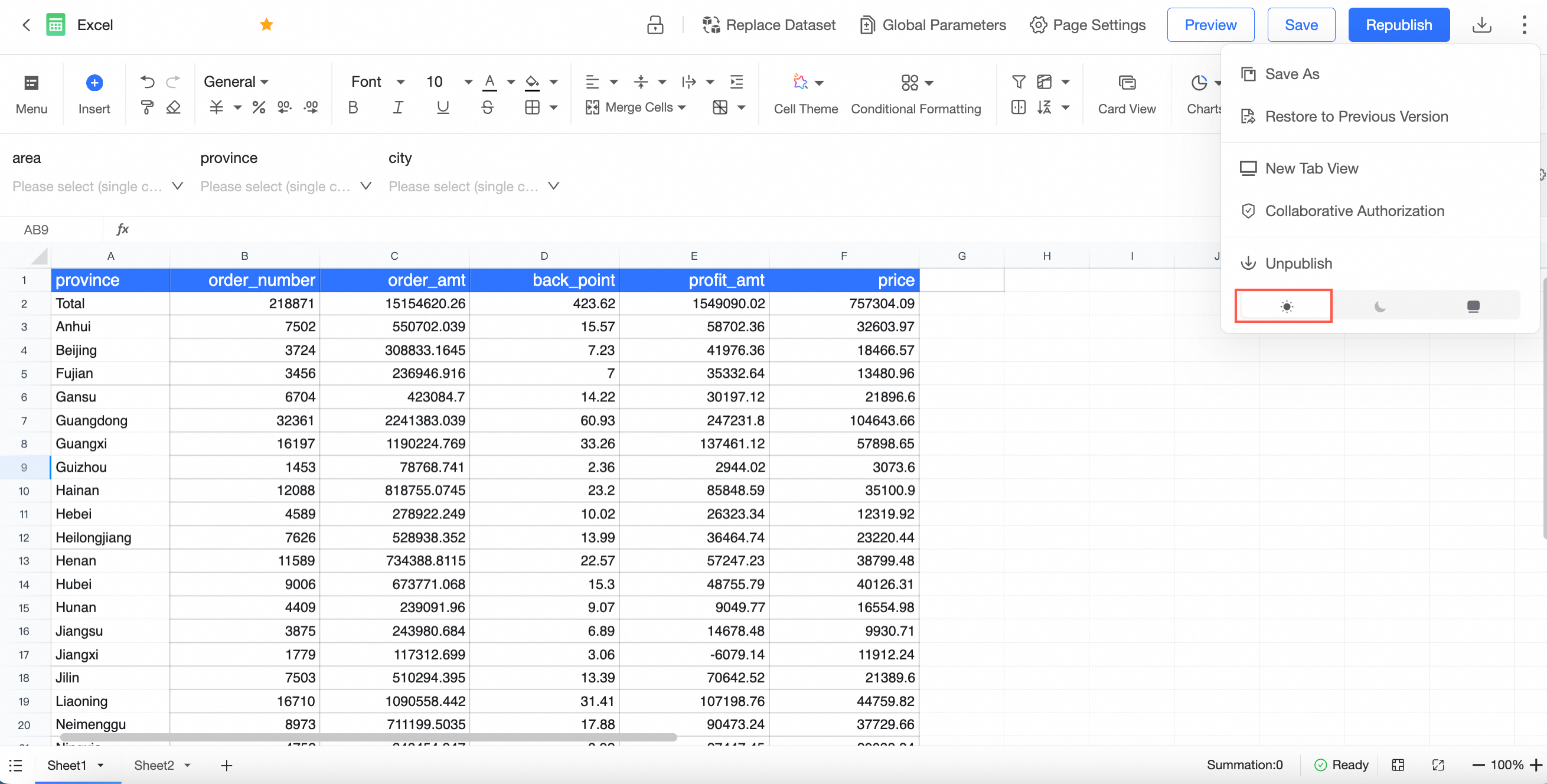
②Dark Mode
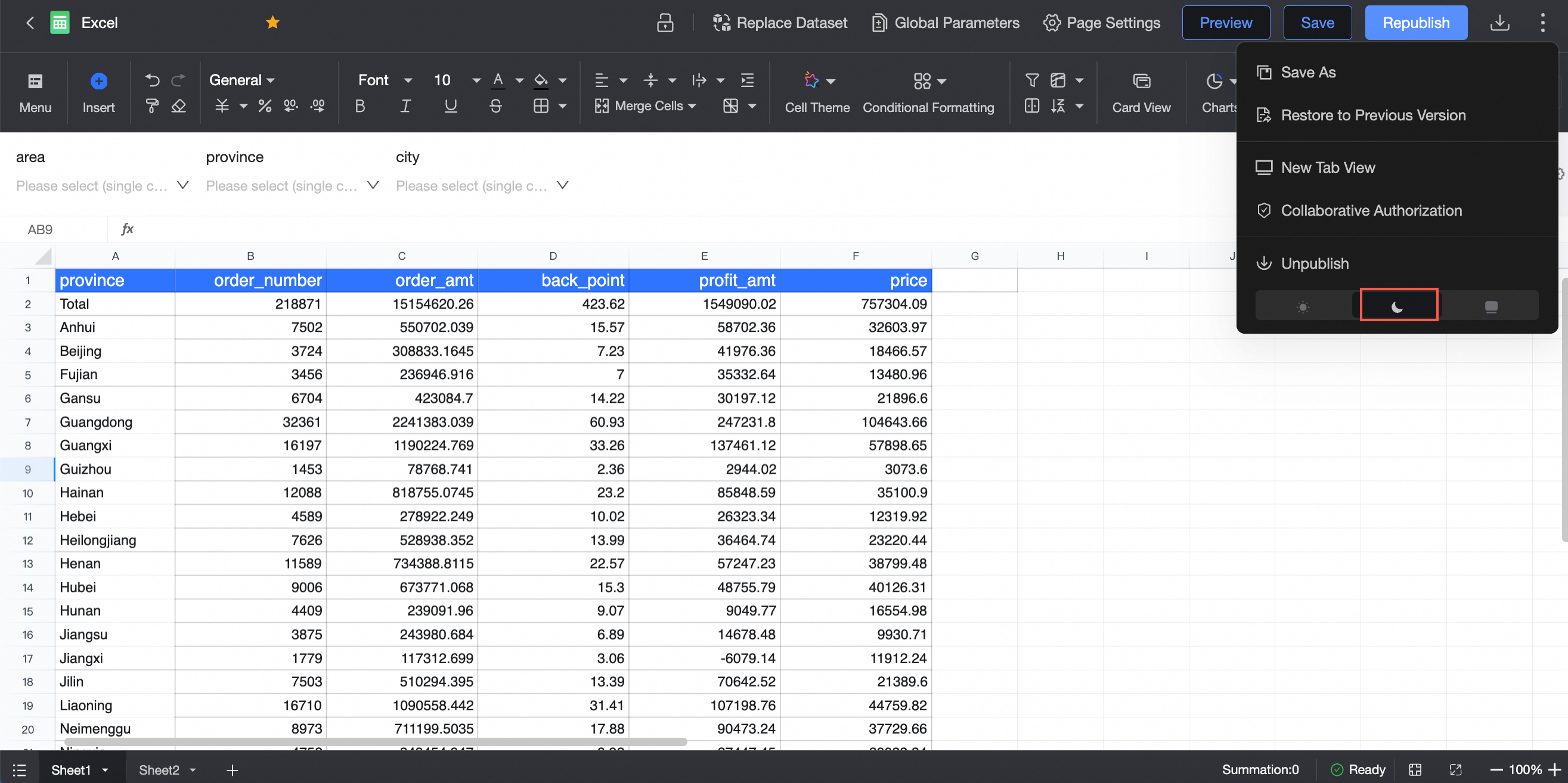
③System Follow
Adopt the system style in custom configurations.
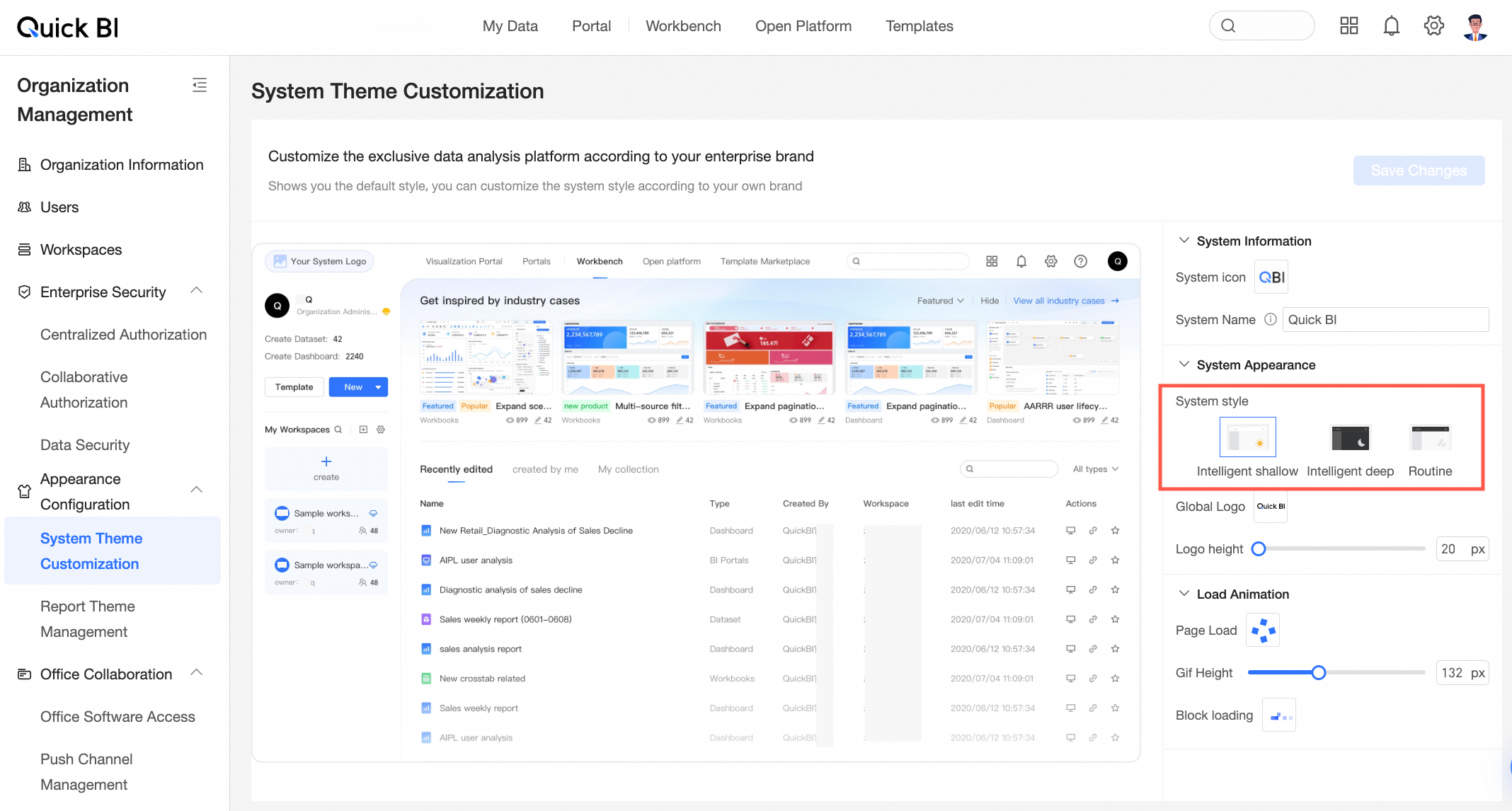
For more information, see System Theme Customization.
NoteOnly tenant management can set the system style in custom configurations. Module-level modes take precedence over organization-level modes.