Form-filling processes, including cell, form, and dataset filling, are detailed in this topic, which guides you through creation and management.
Configuration Effect
The workshop inspection form-filling includes fields such as area, inspection photos, issue feedback, and severity. 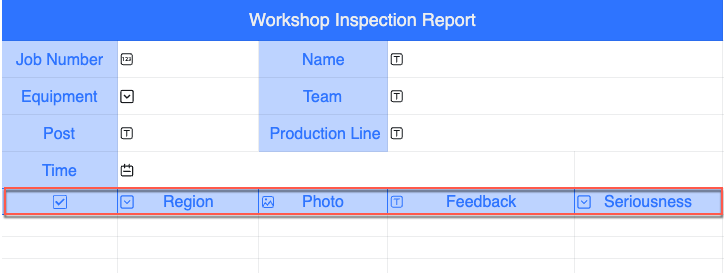
Fill in the Form
The fill-in form is horizontally extendable, enabling quick configuration of filling controls for all cells in a column. An example from a workshop inspection report is provided below.
Create a fill-in Form
Entry Point
Entry 1: Select the desired cell, click Data filling on the toolbar's upper right, choose Fill-in form, and configure parameters in the pop-up panel.
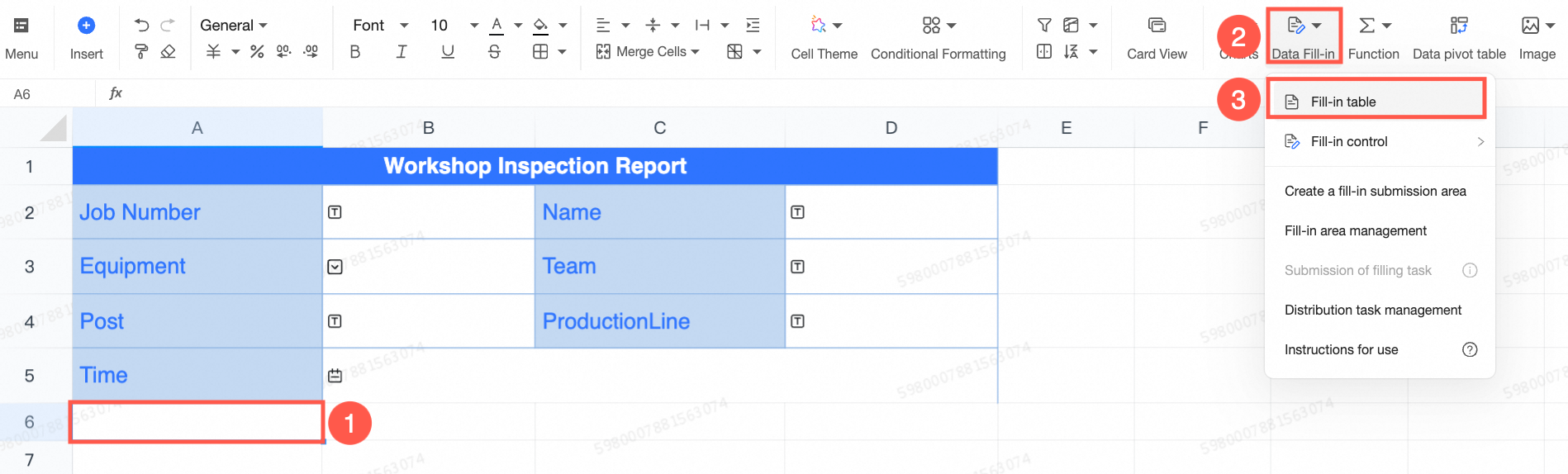
Entry 2: Select the desired cell, click Insert on the menu bar's upper left, choose Fill-in report, and configure parameters in the pop-up panel.
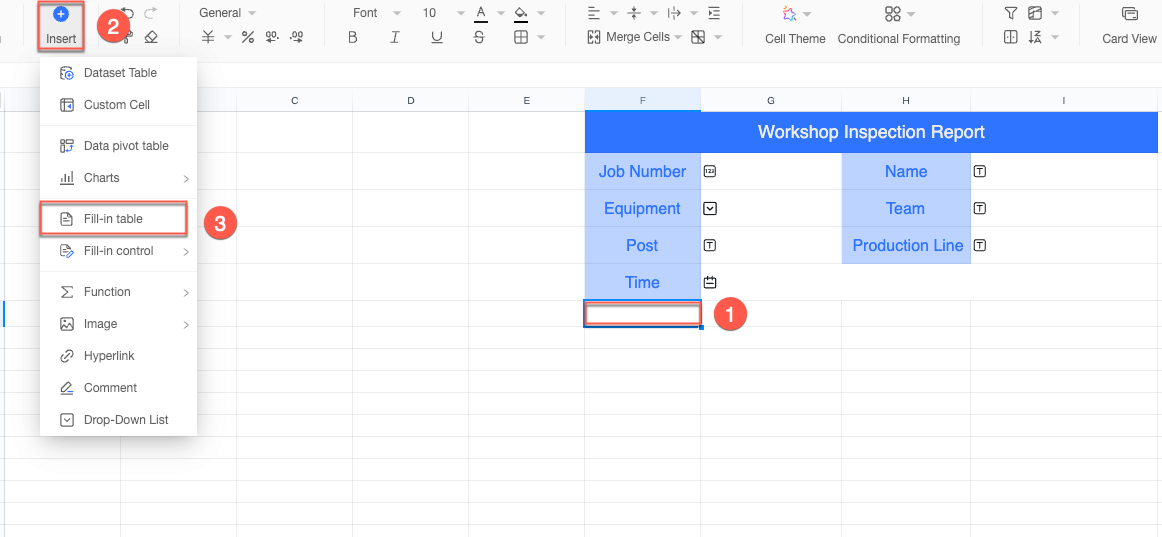
Upon creation, the fill-in form's configuration panel will automatically open.
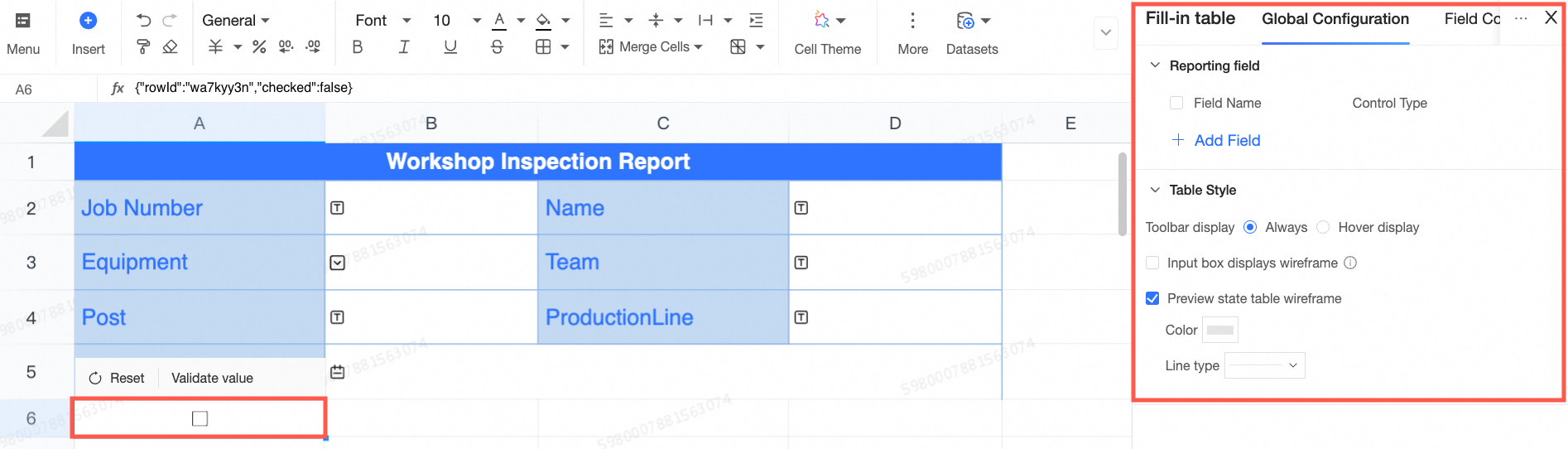
Global Configuration of Fill-in Form
Fill-in Fields
Click Add field to automatically extend the new field to the right side of the column.

Modify the control type to include additional types such as function under form-filling.

Click the
 icon to access the Field configuration page, or click the
icon to access the Field configuration page, or click the  icon to delete a field.
icon to delete a field. 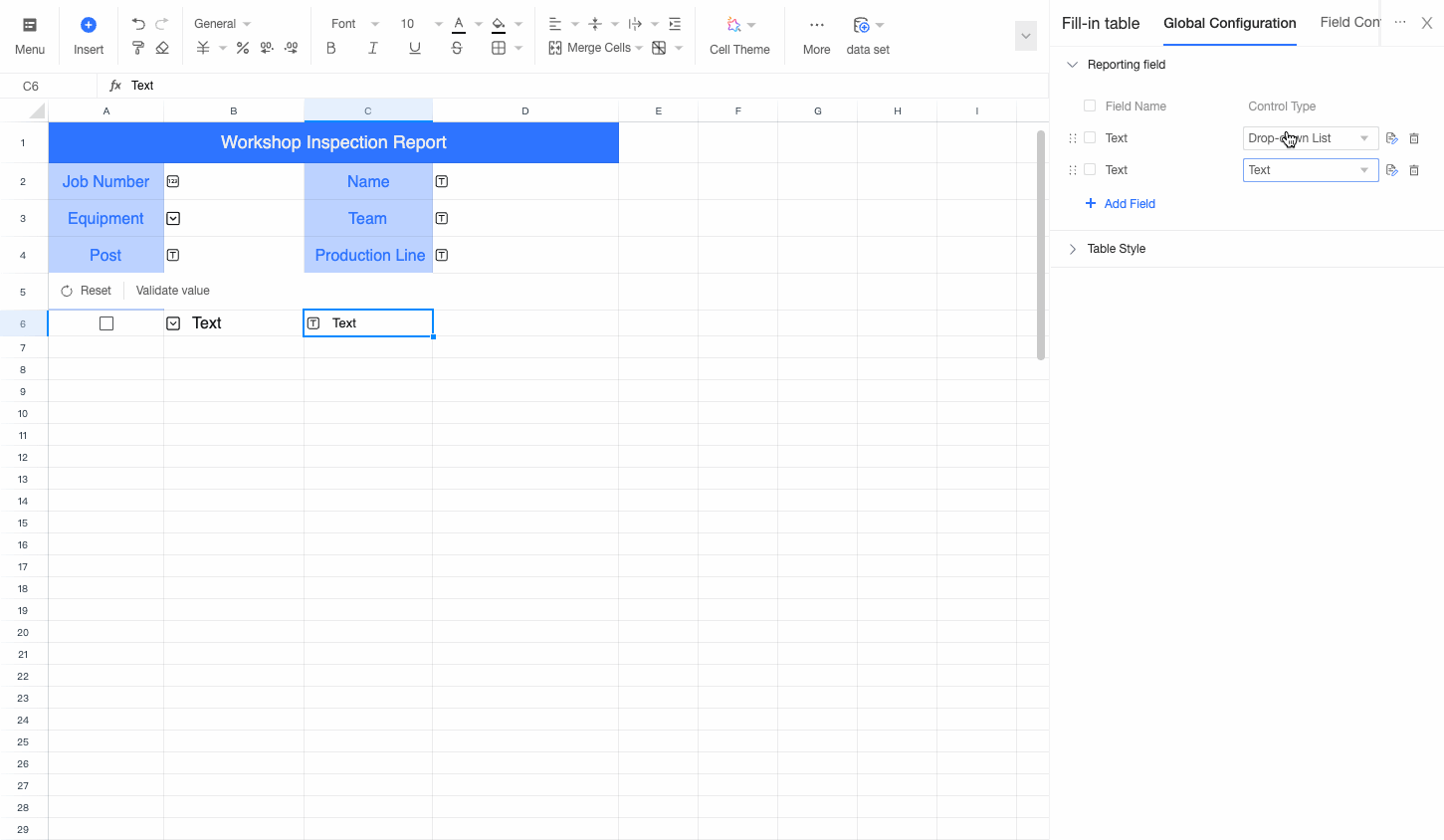
Table Style
The toolbar can be set to always display or hover display. Fill-in personnel can perform actions such as add row, reset (clear all data), delete row, and validate value on the toolbar.
Configuration end entry
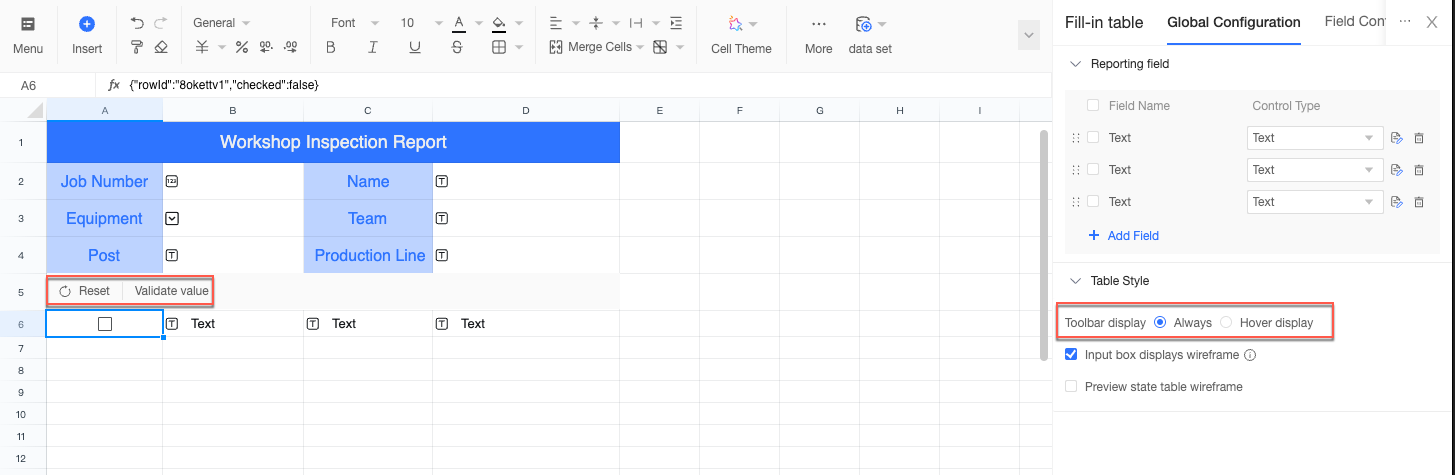
Effect display
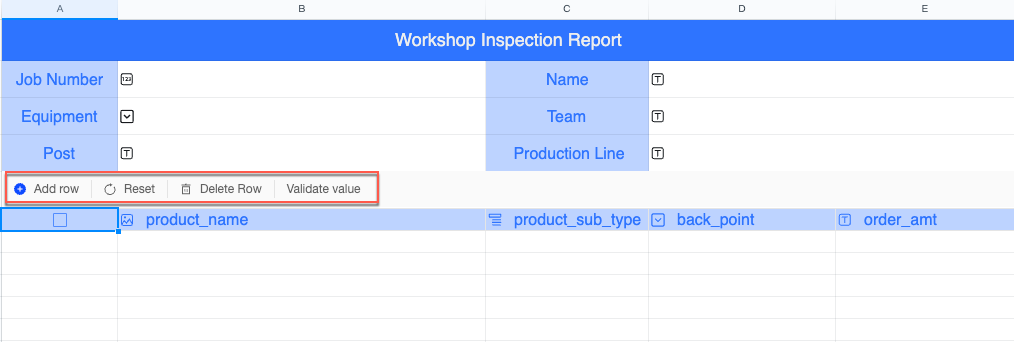
- Note
You can add or delete rows only after creating a fill-in submission area. Addition of rows is possible if the write method includes add, while deletion is permissible if the write method includes delete. For detailed instructions, see Set fill-in submission area.
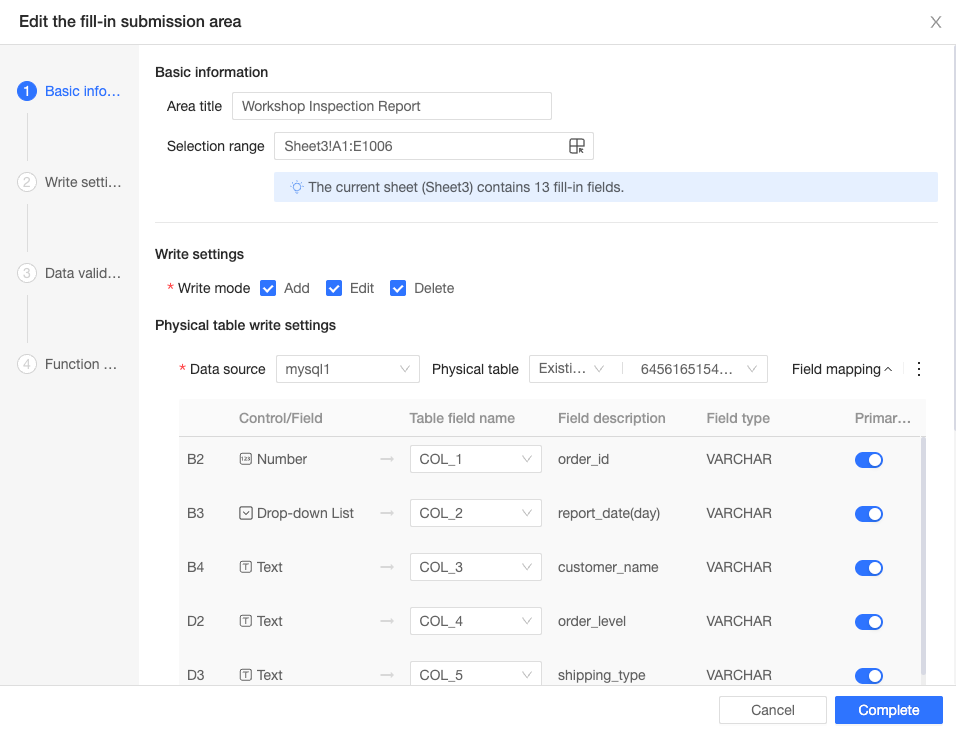
Selecting Show border for input box will display a border around the cell in fill-in status.
Selecting Preview table border allows customization of the table border's color and line style.

Fill-in Form Field Configuration
Click the edit
 icon for a specific field in the global configuration panel, or switch directly between the global and field tabs to enter the field configuration panel.
icon for a specific field in the global configuration panel, or switch directly between the global and field tabs to enter the field configuration panel. 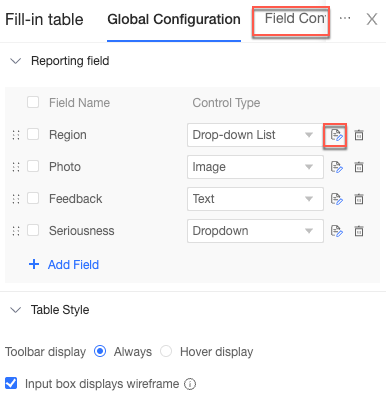
In the field configuration page's left menu bar, you can add, delete, or drag fields.
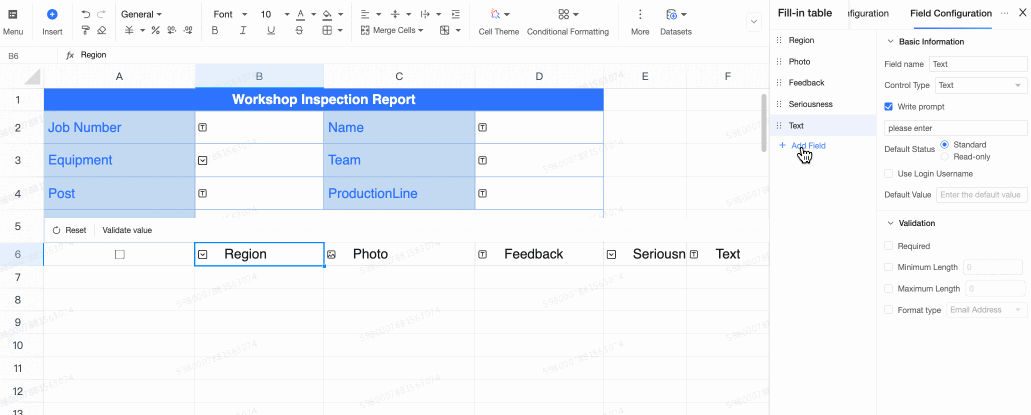
Adjust the field name and control type as necessary.
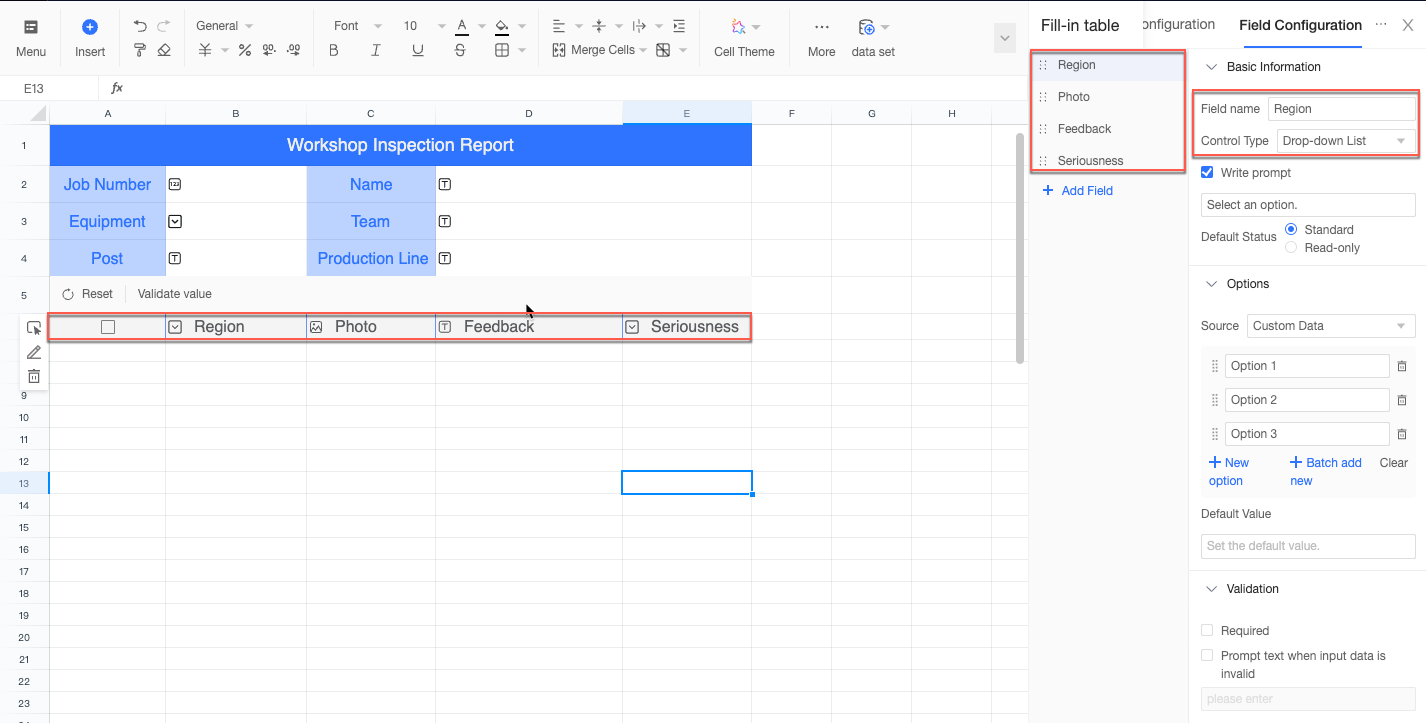 Set up the field parameters. This setup closely aligns with the cell control configuration for equivalent controls. For detailed instructions, see Fill-in controls.
Set up the field parameters. This setup closely aligns with the cell control configuration for equivalent controls. For detailed instructions, see Fill-in controls.
What to Do next
Once you have completed creating the cell filling, continue by configuring the fill-in submission area to link the entered data with the underlying table data. For detailed instructions, see Set fill-in submission area.