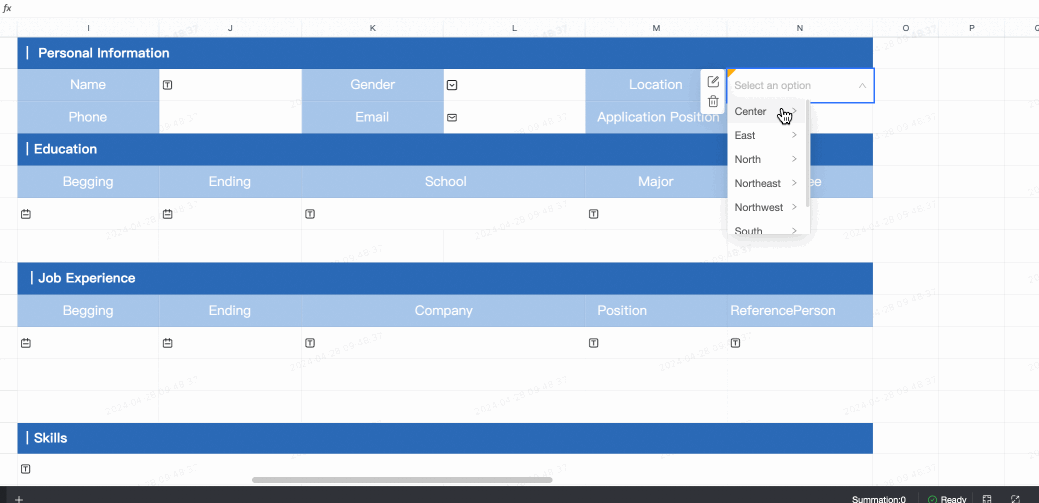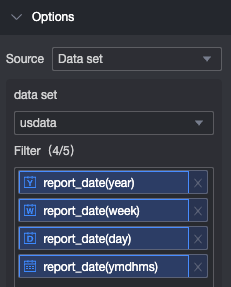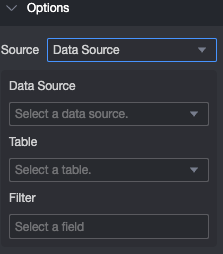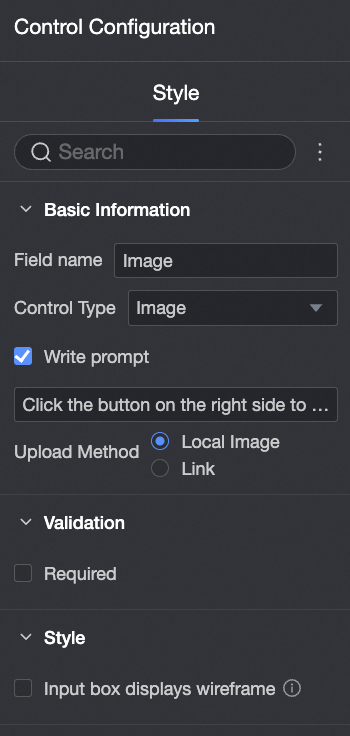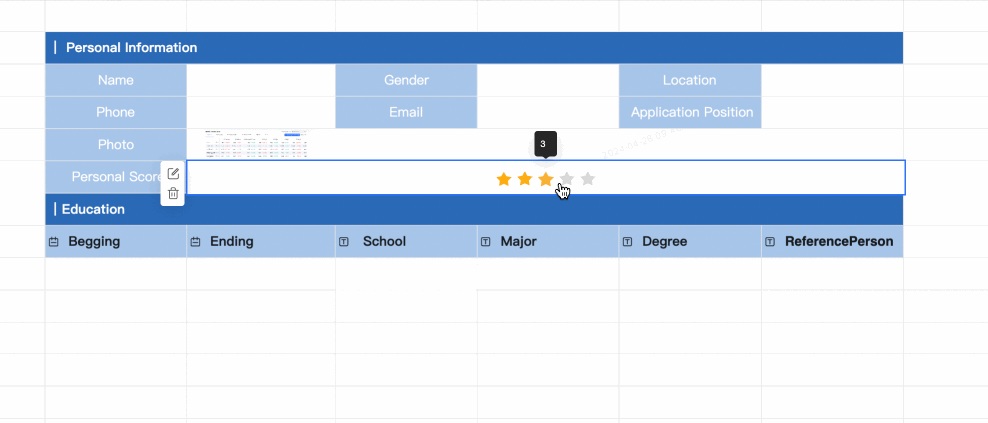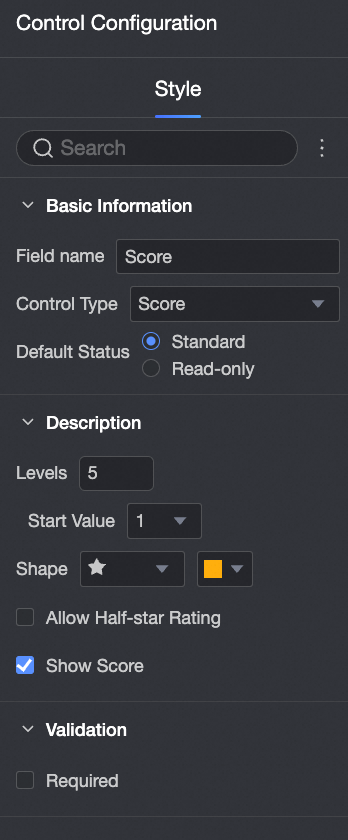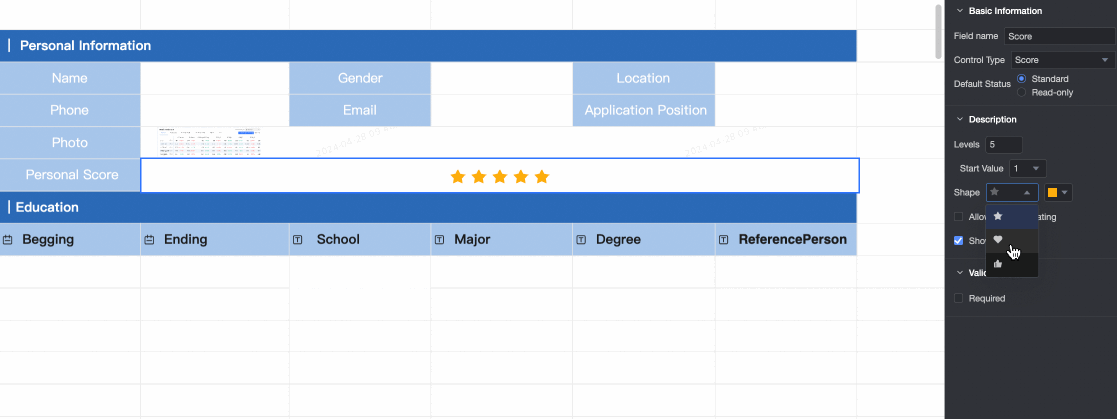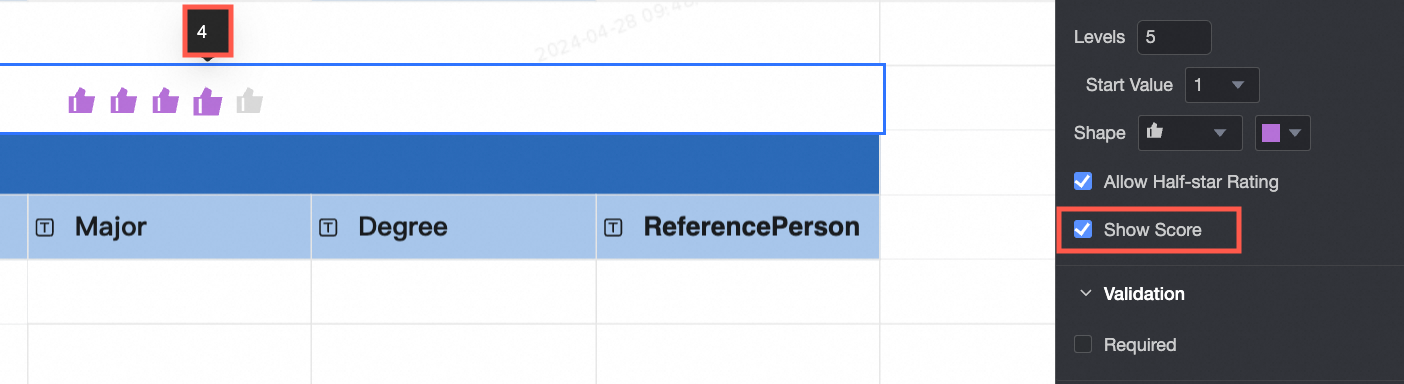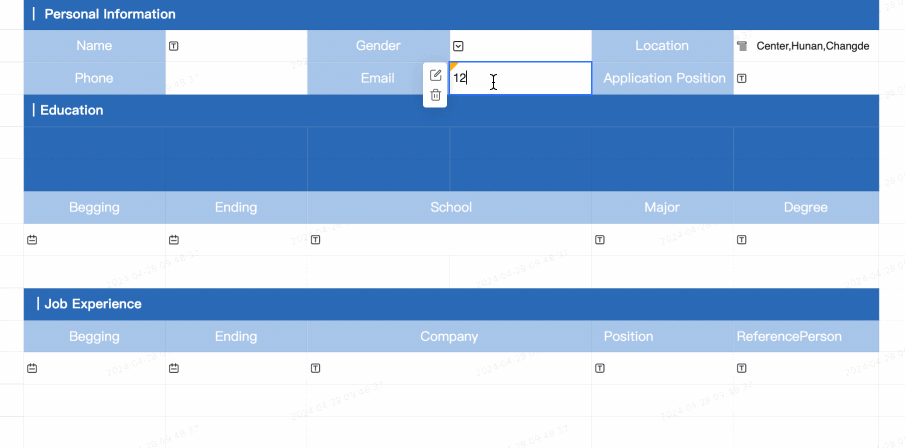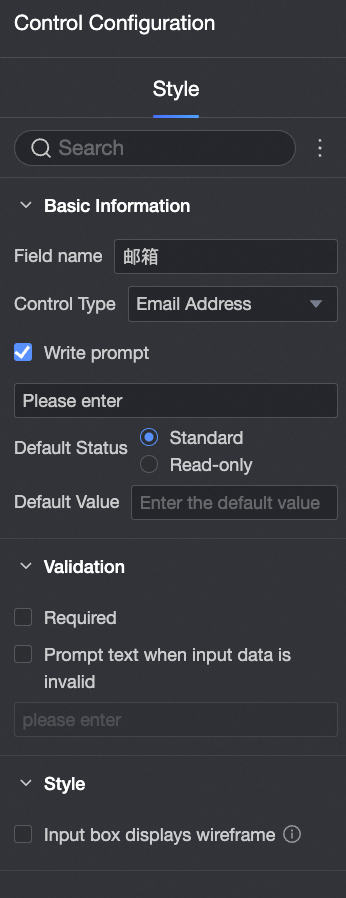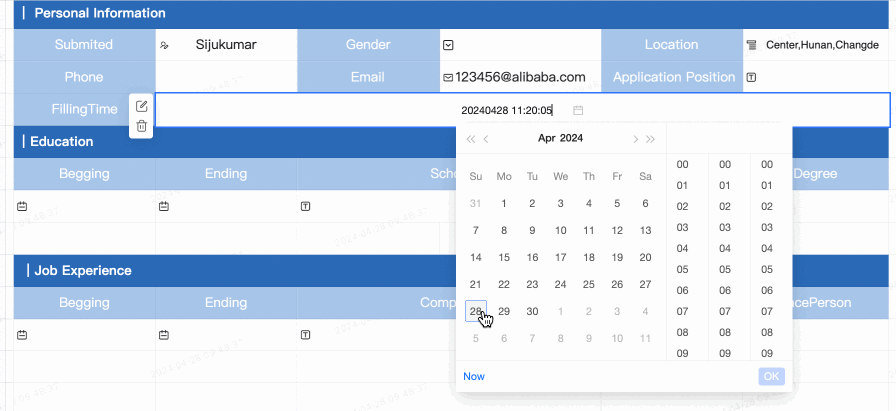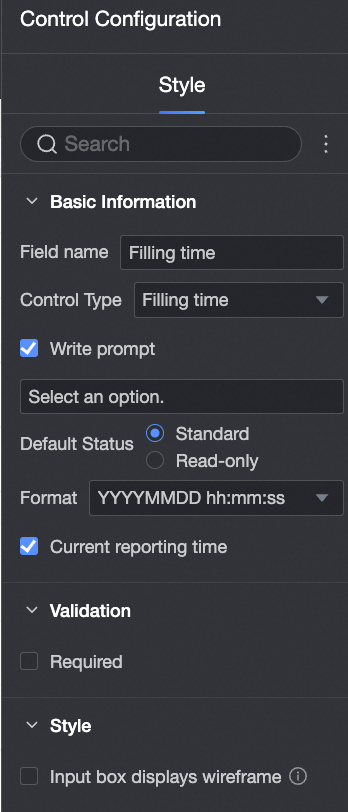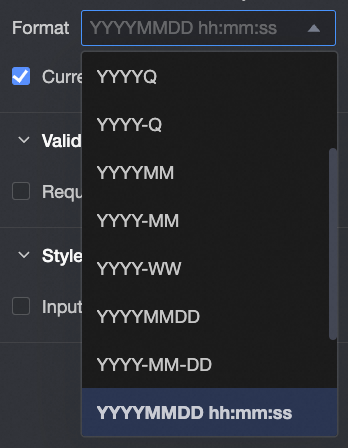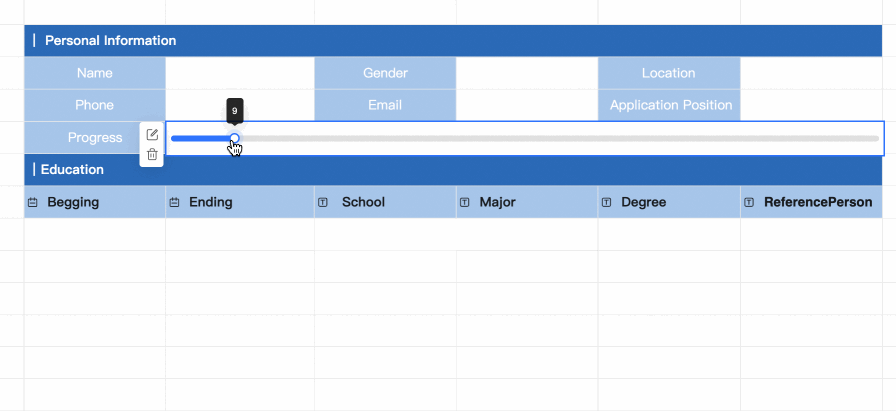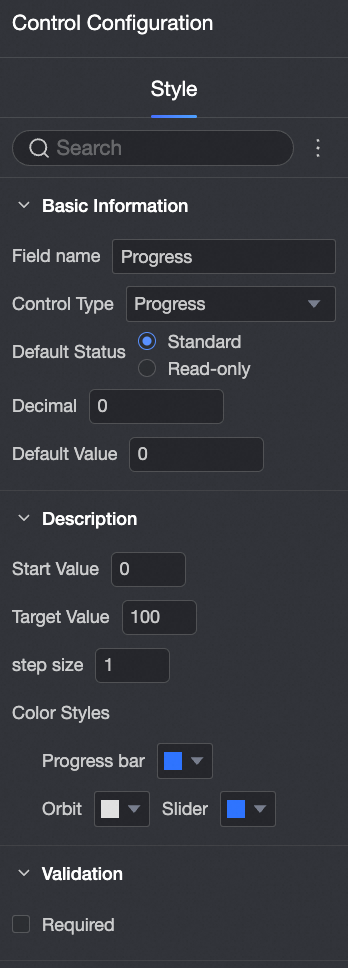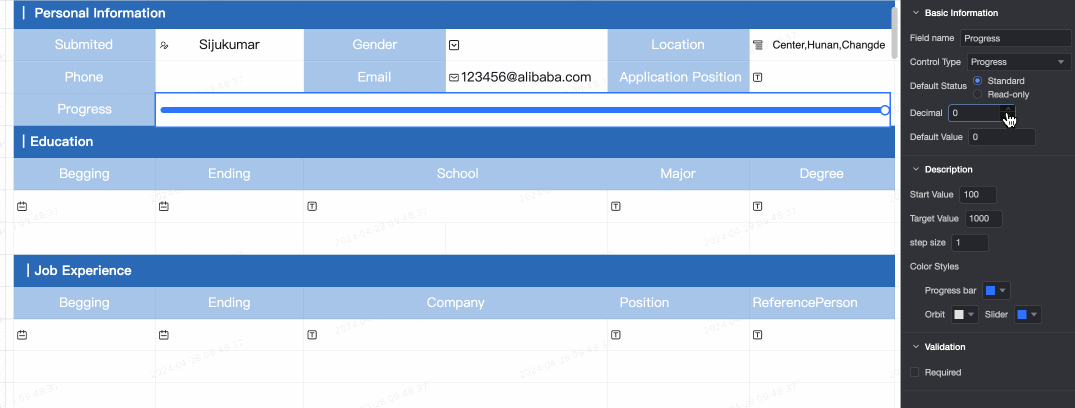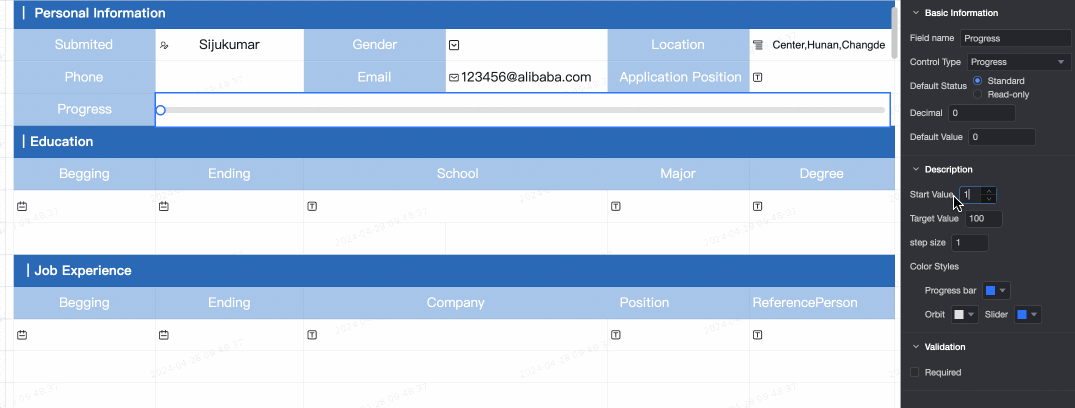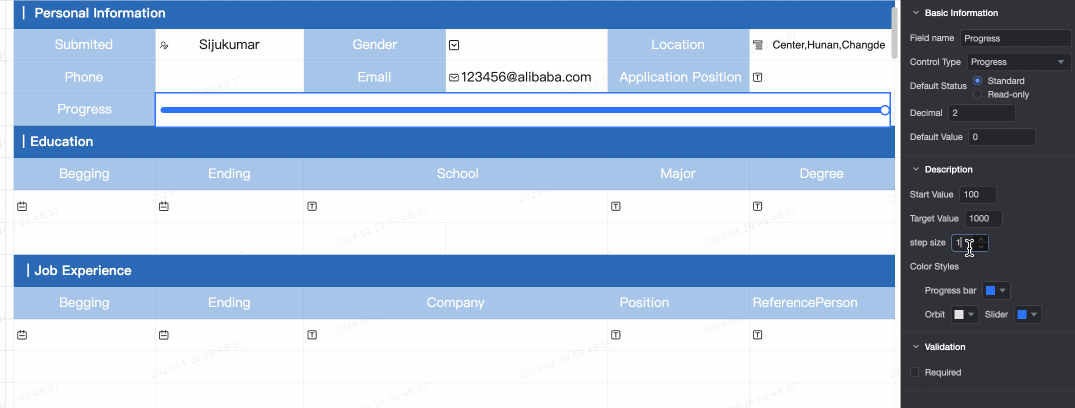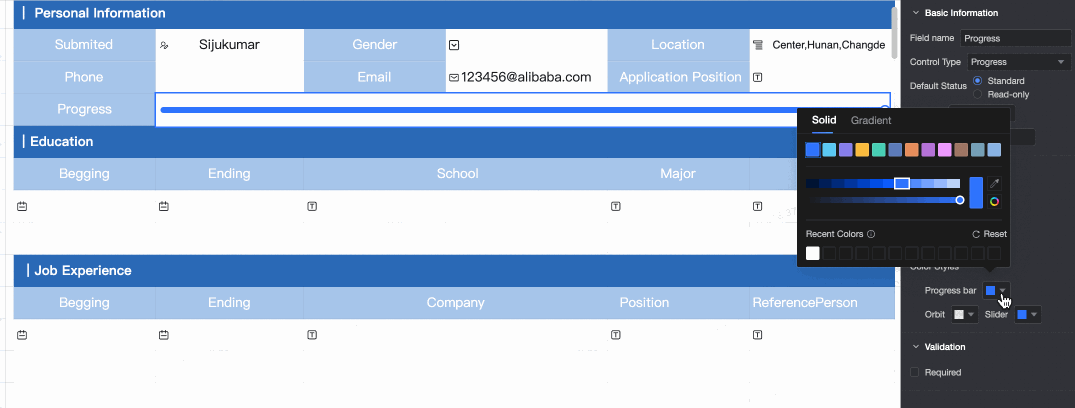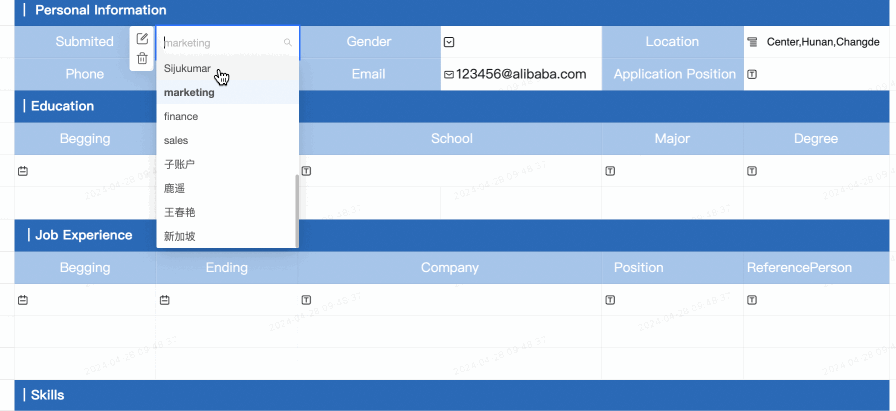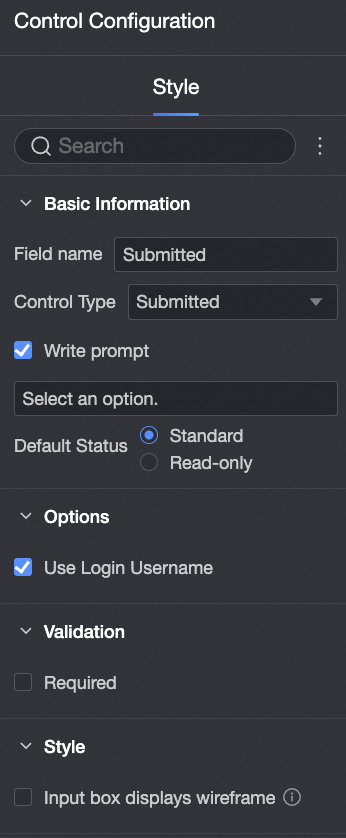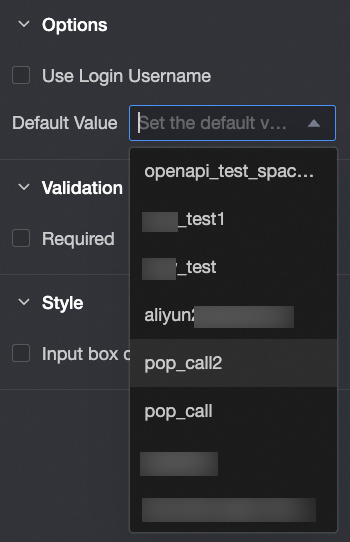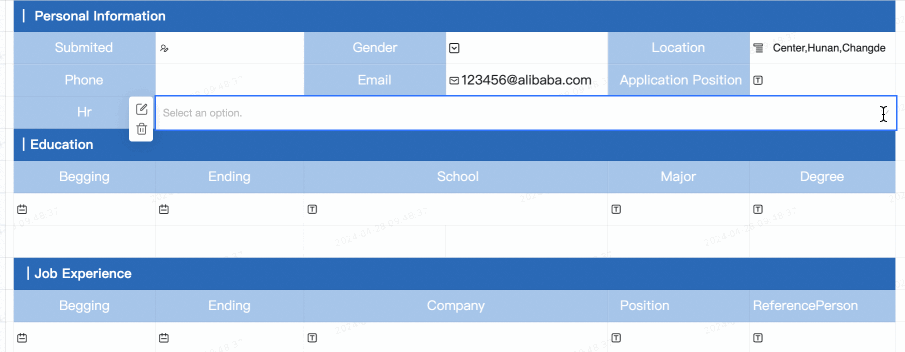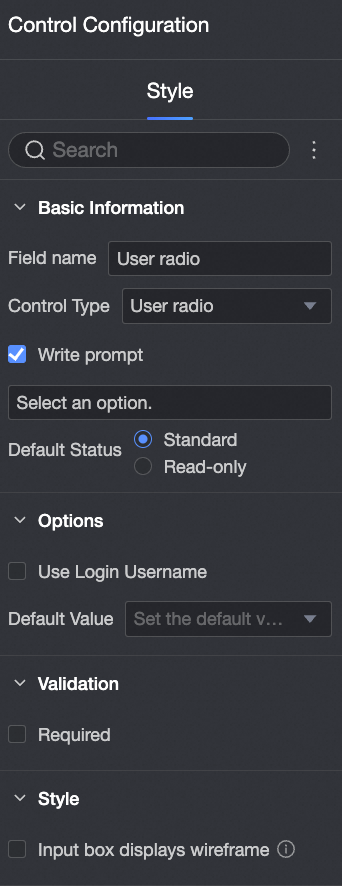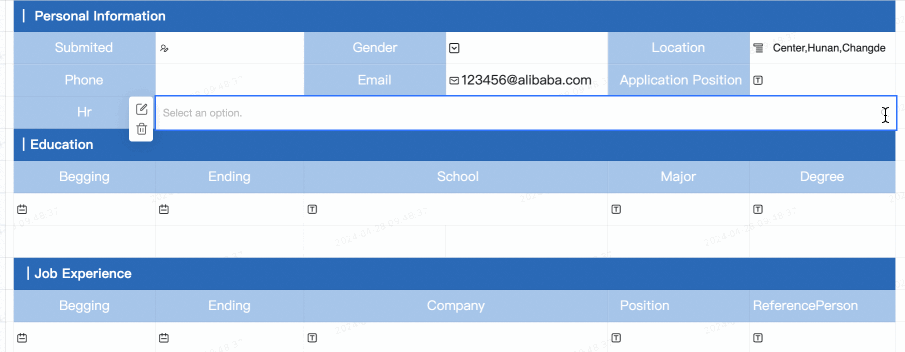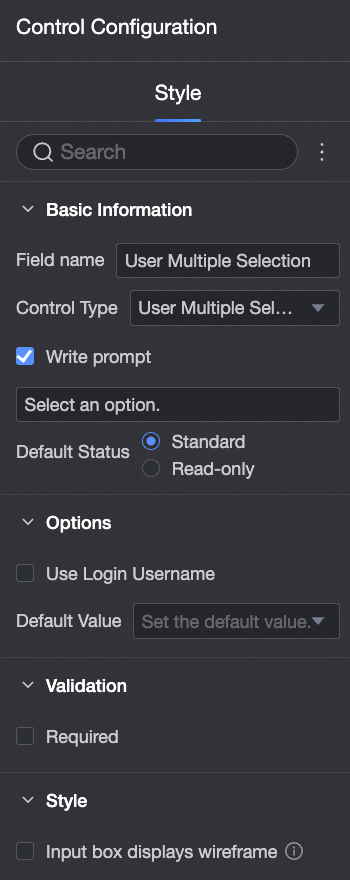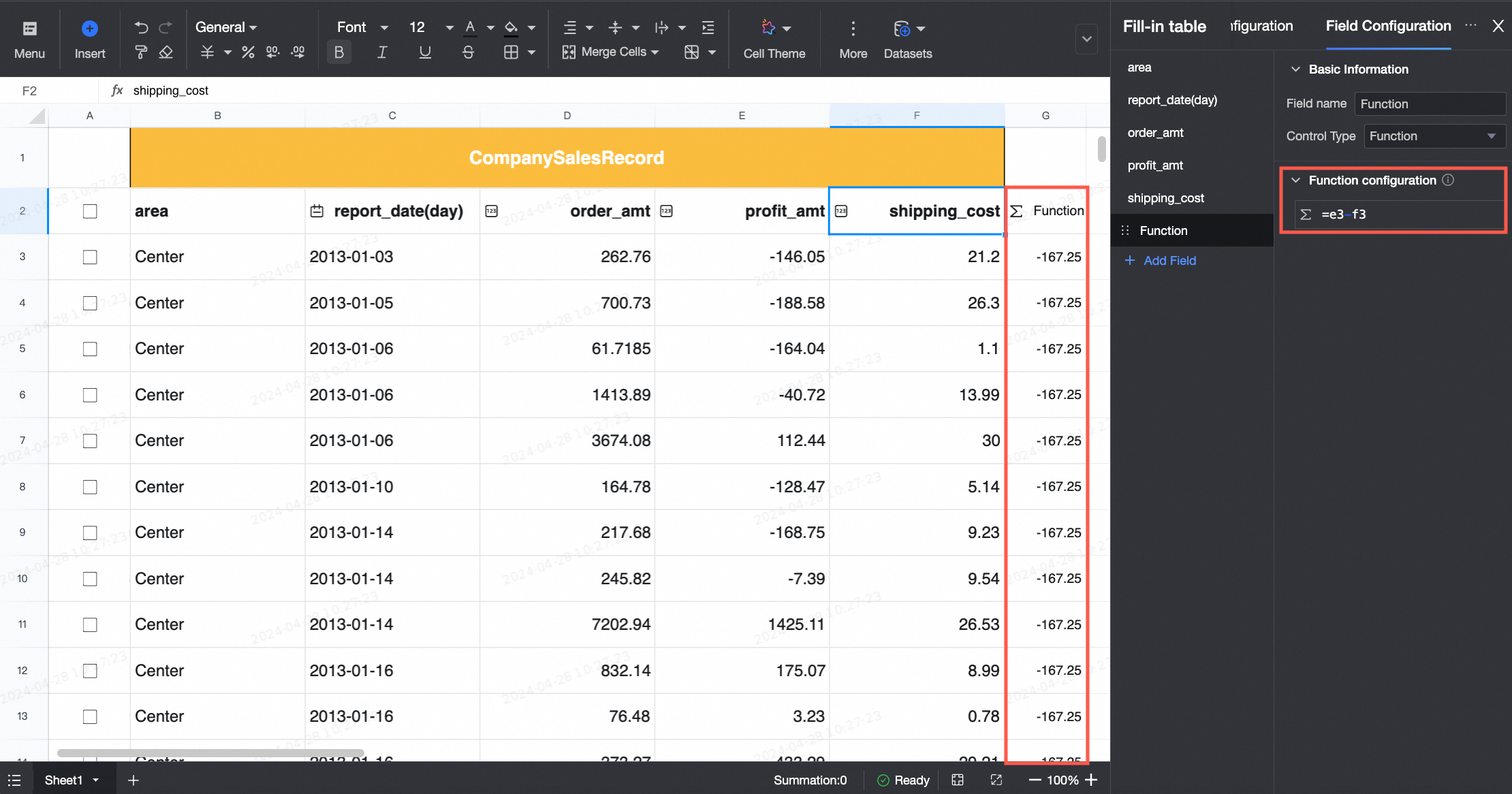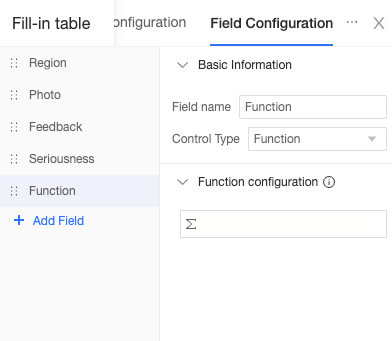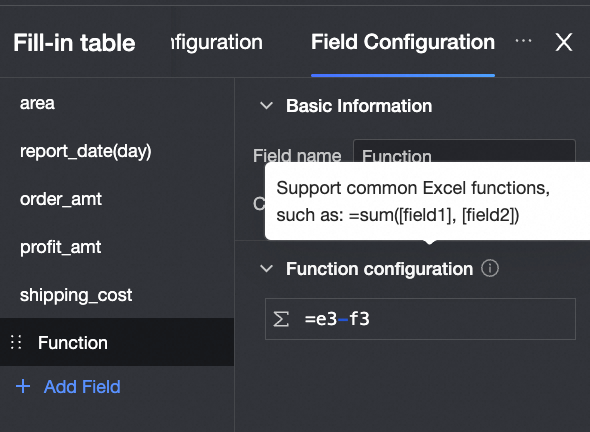Advanced Control Type | Cluster parameter settings |
Tree drop Effect display 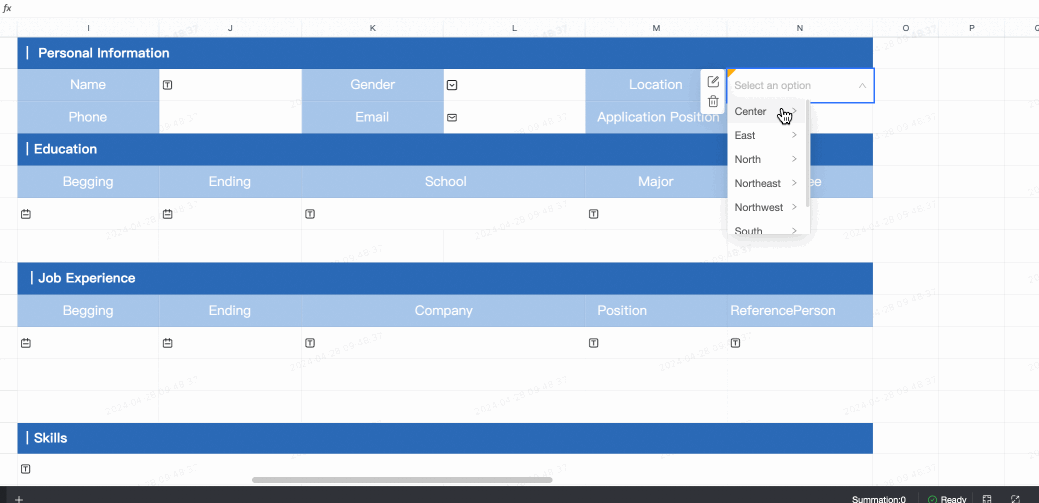 Control configuration 
| Basic information: Field Name: You can customize the field name. Control Type: You can switch to another control type. Enter tips: You can customize the tips displayed in the Enter status. Default: If you do not select Read-only, the control can be edited. If you select it, the control cannot be edited.
Option Select Dataset Source and select the dataset and data fields on which you have permissions. You can specify up to five fields. 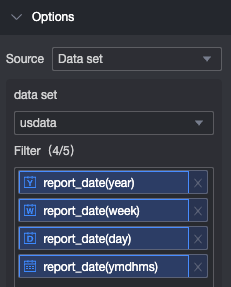 Select Source, and then select the data source, table, and linkage field on which you have permissions. 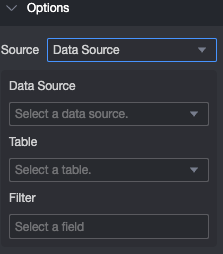
Validation Required: This control is required by default. Prompt text when input data is invalid: This configuration items only takes effect when a verification condition is valid. For example, if required is selected and no option value is filled in, a custom error copy is prompted.
Style
|
Upload images Effect display  Control configuration 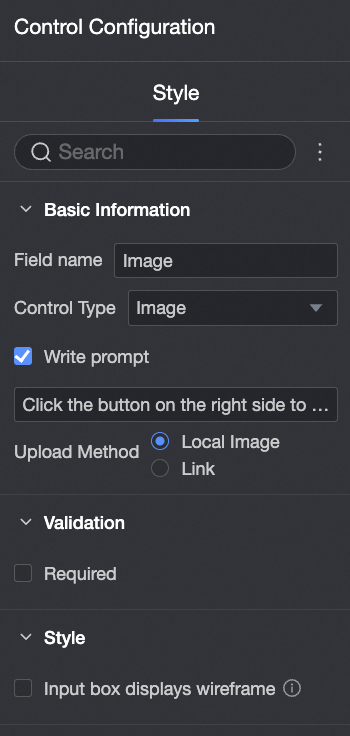
| Basic information: Field Name: You can customize the field name. Control Type: You can switch to another control type. Enter tips: You can customize the tips displayed in the Enter status. Upload Method: You can select Local Image or Link.
Validation Required: This control is required by default. Prompt text when input data is invalid: This configuration items only takes effect when a verification condition is valid. For example, if required is selected and no option value is filled in, a custom error copy is prompted.
Style
|
Score Sample output 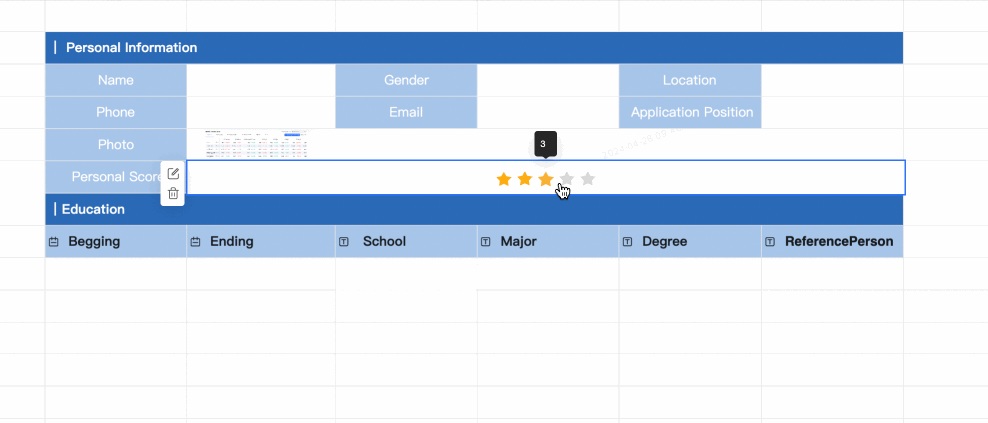
Control configuration 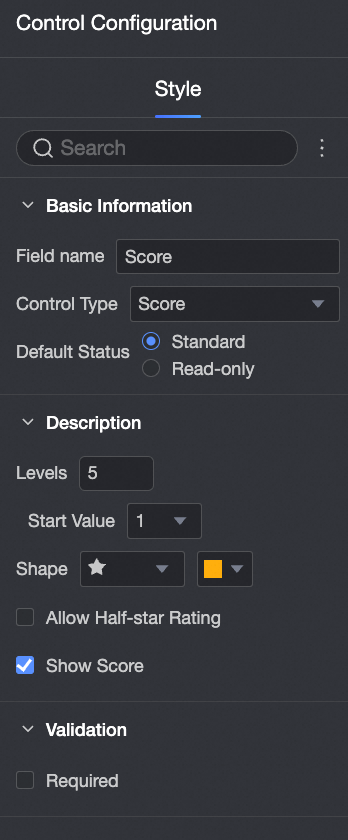
| Basic information: Field Name: You can customize the field name. Control Type: You can switch to another control type. Default: If you do not select Read-only, the control can be edited. If you select it, the control cannot be edited.
Description Gear number: support manual setting gear number, the maximum value is 10. Start Value: Set the start value. You can select 0 or 1. Shape: Set the Shape and Color of the scoring block. 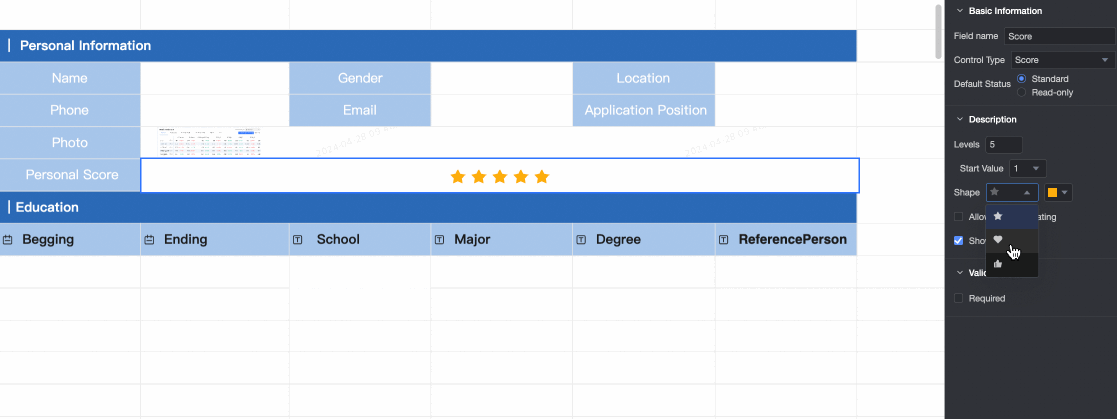 Allow Half-Star Scoring: Select whether to allow half-star scoring. Show Score: Select whether to show the scoring score. 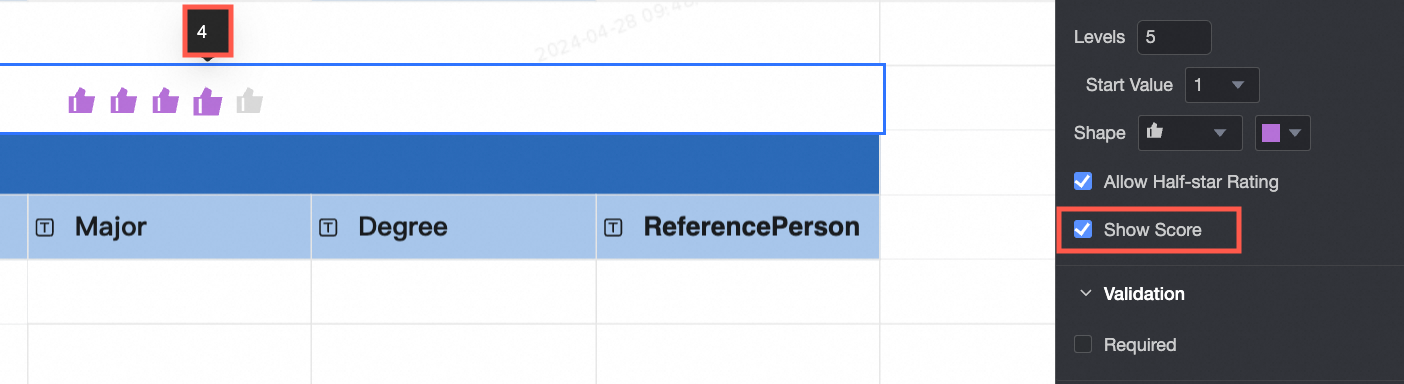
Validation Required: This control is required by default. Prompt text when input data is invalid: This configuration items only takes effect when a verification condition is valid. For example, if required is selected and no option value is filled in, a custom error copy is prompted.
|
Mailbox Sample output 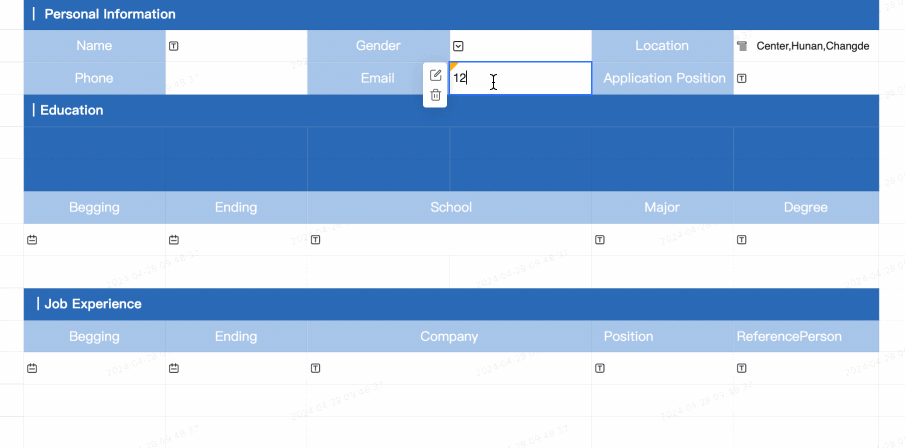
Control configuration 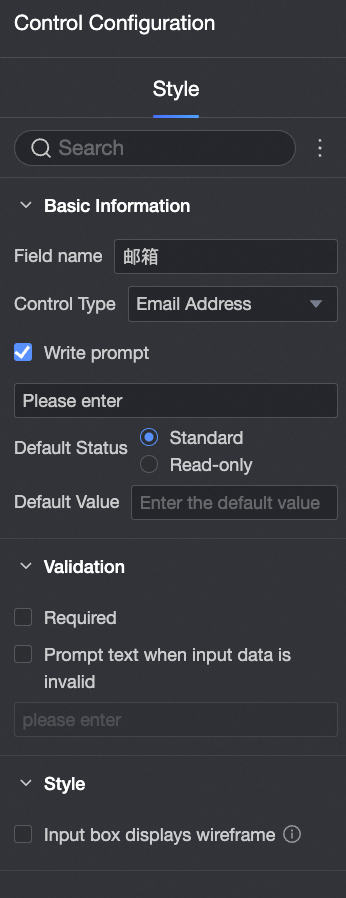
| Basic information: The name of the field. The default value is Email. You can customize the field name. Control type, you can switch to other control types. Enter tips: You can customize the tips displayed in the Enter status. Default: If you do not select Read-only, the control can be edited. If you select it, the control cannot be edited. Default Value: the default value displayed in the Enter status.
Verification: Required: This control is required by default. Prompt text when input data is invalid: This configuration items only takes effect when a verification condition is valid. For example, if required is selected and no option value is filled in, a custom error copy is prompted.
Style:
|
Filling Time When you need to automatically fill in the time entered by the form, you can use the form time control. Sample output 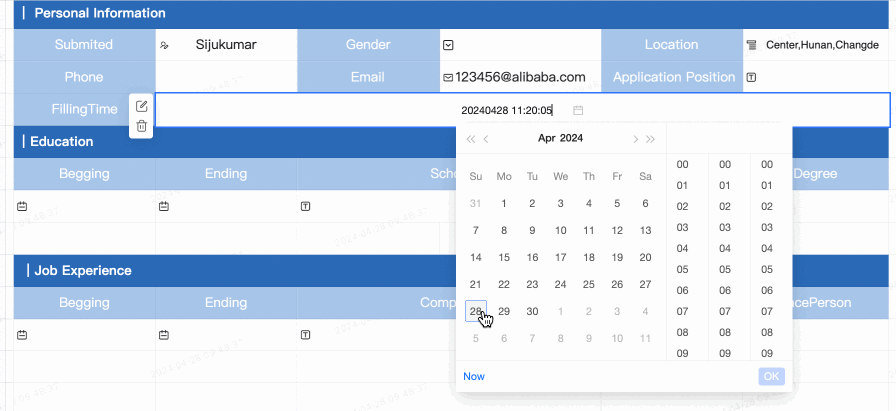
Control configuration 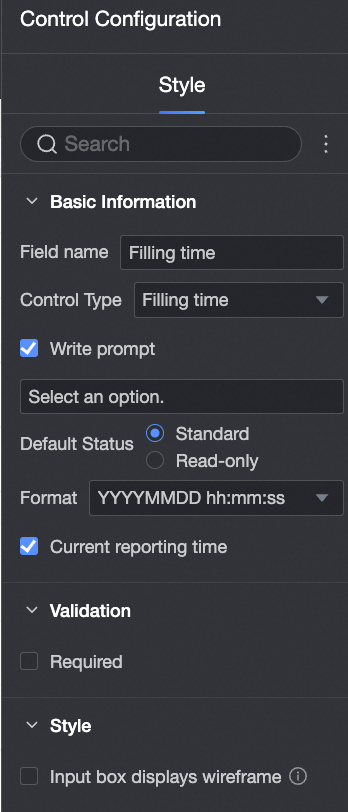
| Basic information: The name of the field. The default value is the time when the field was filled. You can customize the field name. Control type, you can switch to other control types. Enter tips: You can customize the tips displayed in the Enter status. Default: If you do not select Read-only, the control can be edited. If you select it, the control cannot be edited. Format: Year, Year-Quarter, Year-Quarter, Year-Month, Year-Week, Year-Month-Day, Year-Month-Day, Year-Month-Day, Year-Month-Day-Hour-Minutes-Second. 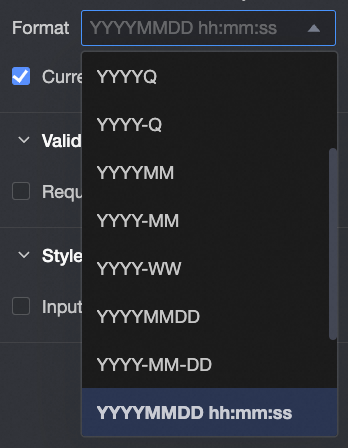
Current Filling Time: selected by default. If you select this check box, the current filling time will be displayed.
Verification: Required: This control is required by default. Prompt text when input data is invalid: This configuration items only takes effect when a verification condition is valid. For example, if required is selected and no option value is filled in, a custom error copy is prompted.
Style:
|
Progress Sample output 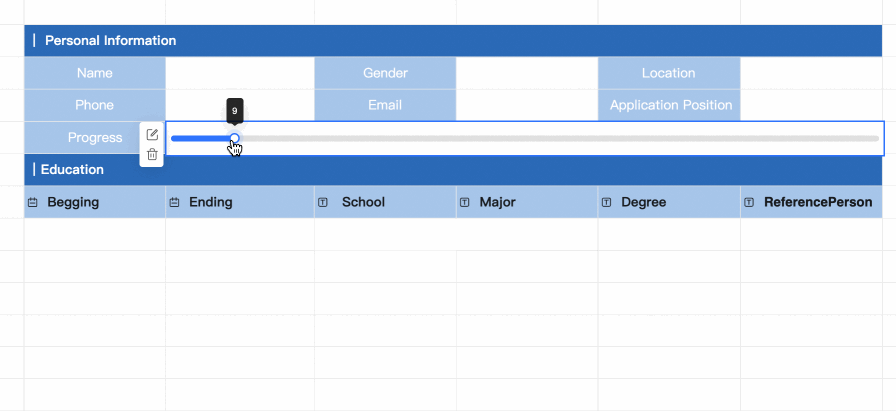
Control configuration 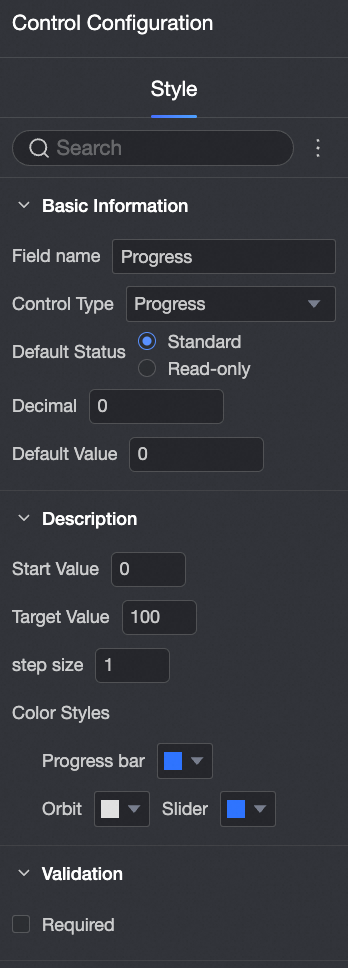
| Basic information: Field Name: You can customize the field name. Control Type: You can switch to another control type. Default: If you do not select Read-only, the control can be edited. If you select it, the control cannot be edited. Decimal Places: Customize the setting of decimal places in the progress bar. 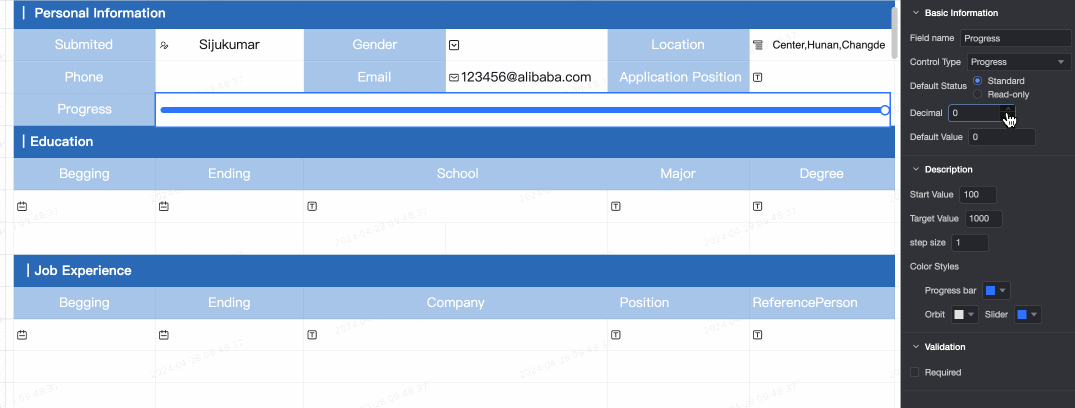 Default Value: Set the default value displayed in the progress bar. The default value is 0.
Description Start Value: Set the initial value of the progress bar. The default value is 0. The value must be lower than the target value. Target Value: Set the final value of the progress bar. The default target value is 100. The target value must be higher than the initial value. 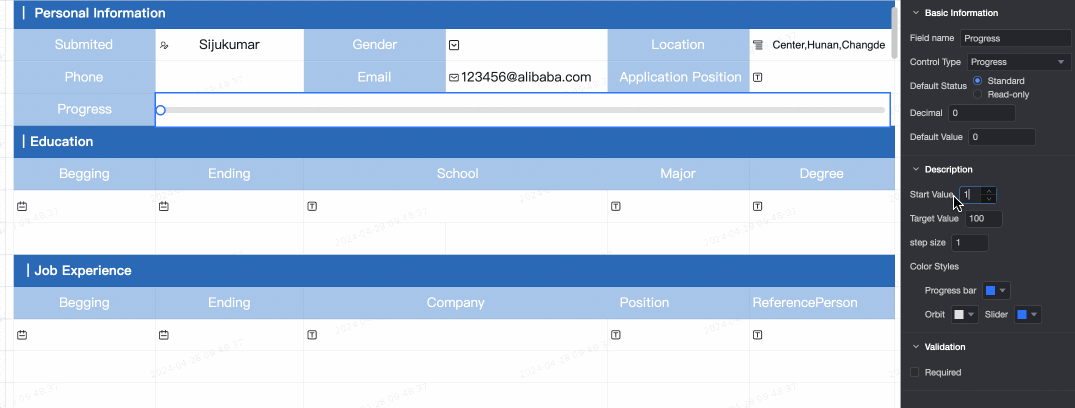 step size: specifies the jump range of the progress bar each time it is updated. The default value is 1. 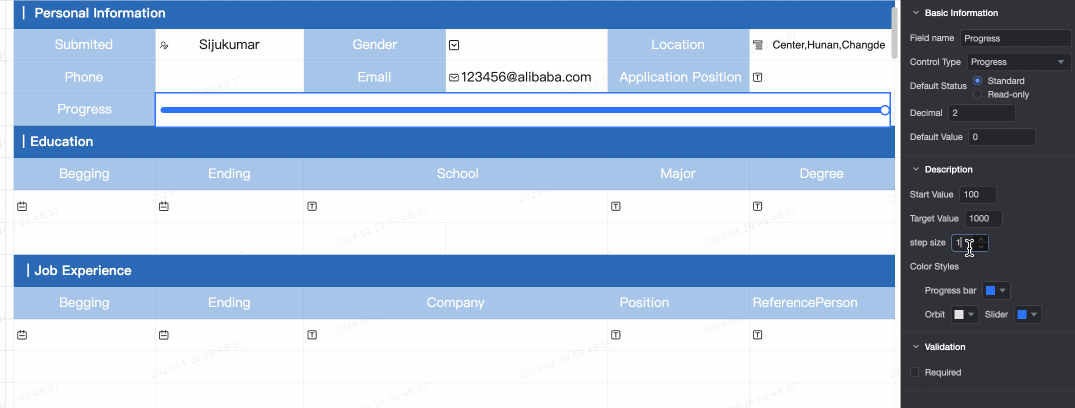 Color Style: You can customize colors in progress bar, tracks, and sliders. 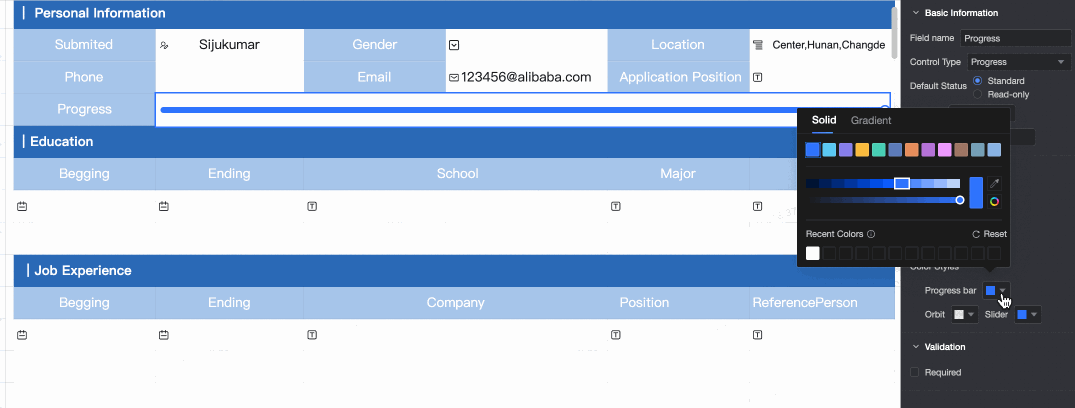
Validation Required: This control is required by default. Prompt text when input data is invalid: This configuration items only takes effect when a verification condition is valid. For example, if required is selected and no option value is filled in, a custom error copy is prompted.
|
Submitted by You can use the Filler control when you need to automatically populate the Filler. Sample output 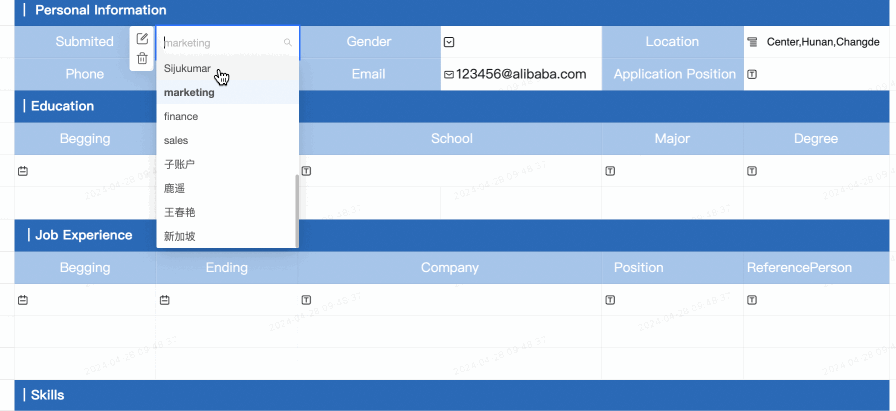
Control configuration 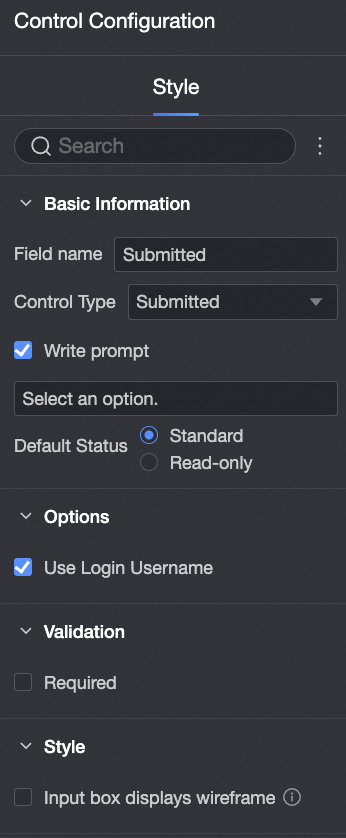
| Basic information: The name of the field. The default value is the name of the field. You can customize the field name. Control type, you can switch to other control types. Enter tips: You can customize the tips displayed in the Enter status. Default: If you do not select Read-only, the control can be edited. If you select it, the control cannot be edited.
Options: Use Login Username, which is selected by default. When selected, the login user name is displayed by default. Default Value: If you do not select Use Logon Username, you can enter the default value. 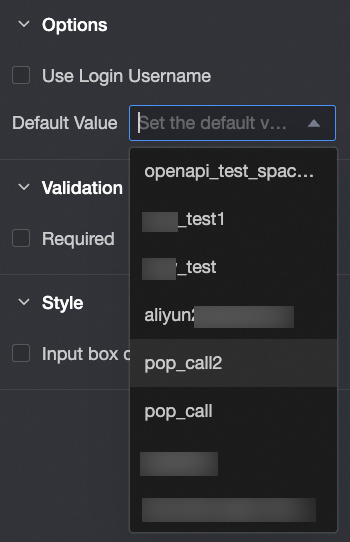
Verification: Required: This control is required by default. Prompt text when input data is invalid: This configuration items only takes effect when a verification condition is valid. For example, if required is selected and no option value is filled in, a custom error copy is prompted.
Style:
|
User radio Sample output 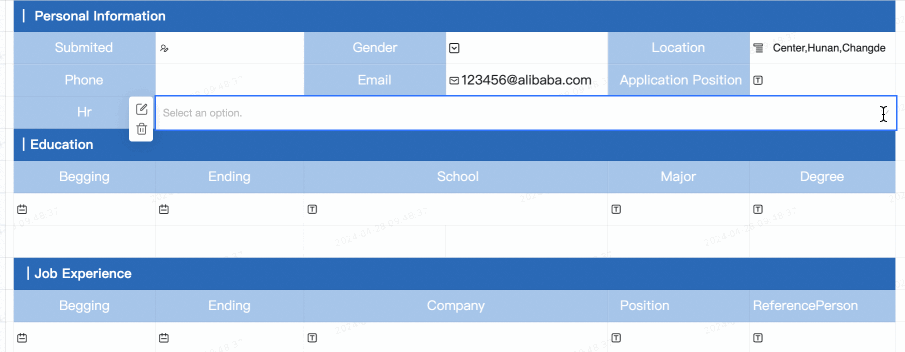
Control configuration 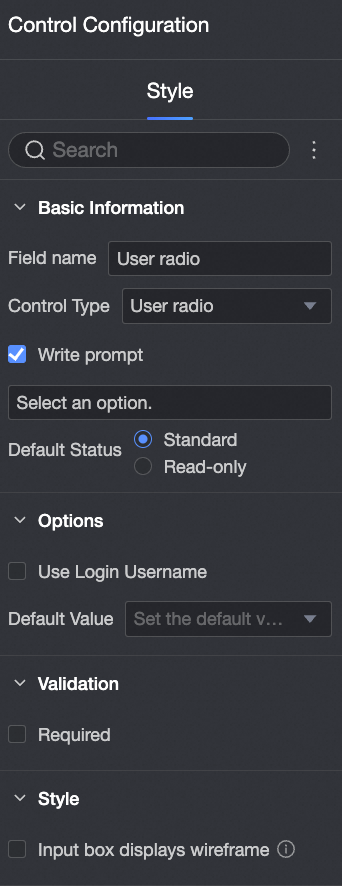
| Basic information: The name of the field. The default value is User-Select. You can customize the field name. Control type, you can switch to other control types. Enter tips: You can customize the tips displayed in the Enter status. Default: If you do not select Read-only, the control can be edited. If you select it, the control cannot be edited.
Options: Use the login user name. If you select this check box, the login user name is displayed by default. Default Value: the default value displayed in the Enter status.
Verification: Required: This control is required by default. Prompt text when input data is invalid: This configuration items only takes effect when a verification condition is valid. For example, if required is selected and no option value is filled in, a custom error copy is prompted.
Style:
|
Multiple User Selection Sample output 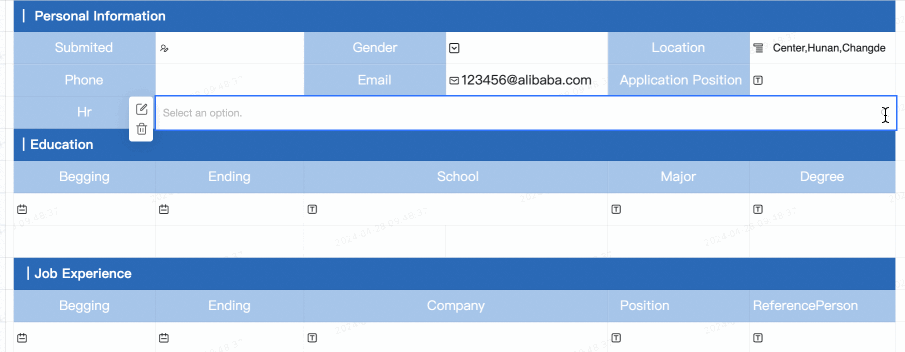
Control configuration 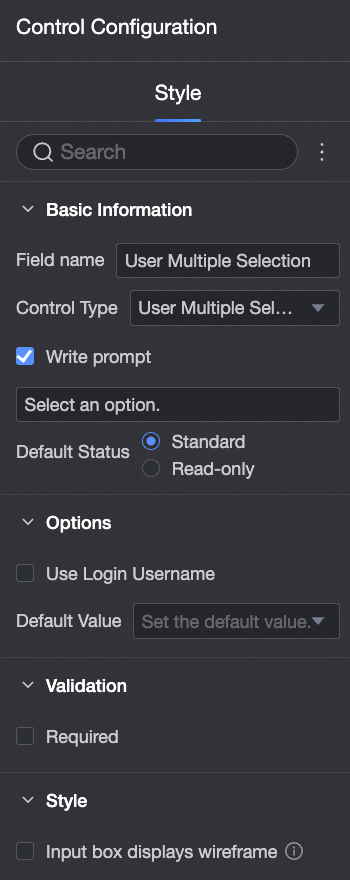
| Basic information: The name of the field. By default, this parameter is set to Multi-choice. You can customize the field name. Control type, you can switch to other control types. Enter tips: You can customize the tips displayed in the Enter status. Default: If you do not select Read-only, the control can be edited. If you select it, the control cannot be edited.
Options: Use the login user name. If you select this check box, the login user name is displayed by default. Default Value: the default value displayed in the Enter status.
Verification: Required: This control is required by default. Prompt text when input data is invalid: This configuration items only takes effect when a verification condition is valid. For example, if required is selected and no option value is filled in, a custom error copy is prompted.
Style:
|
Function Effect display 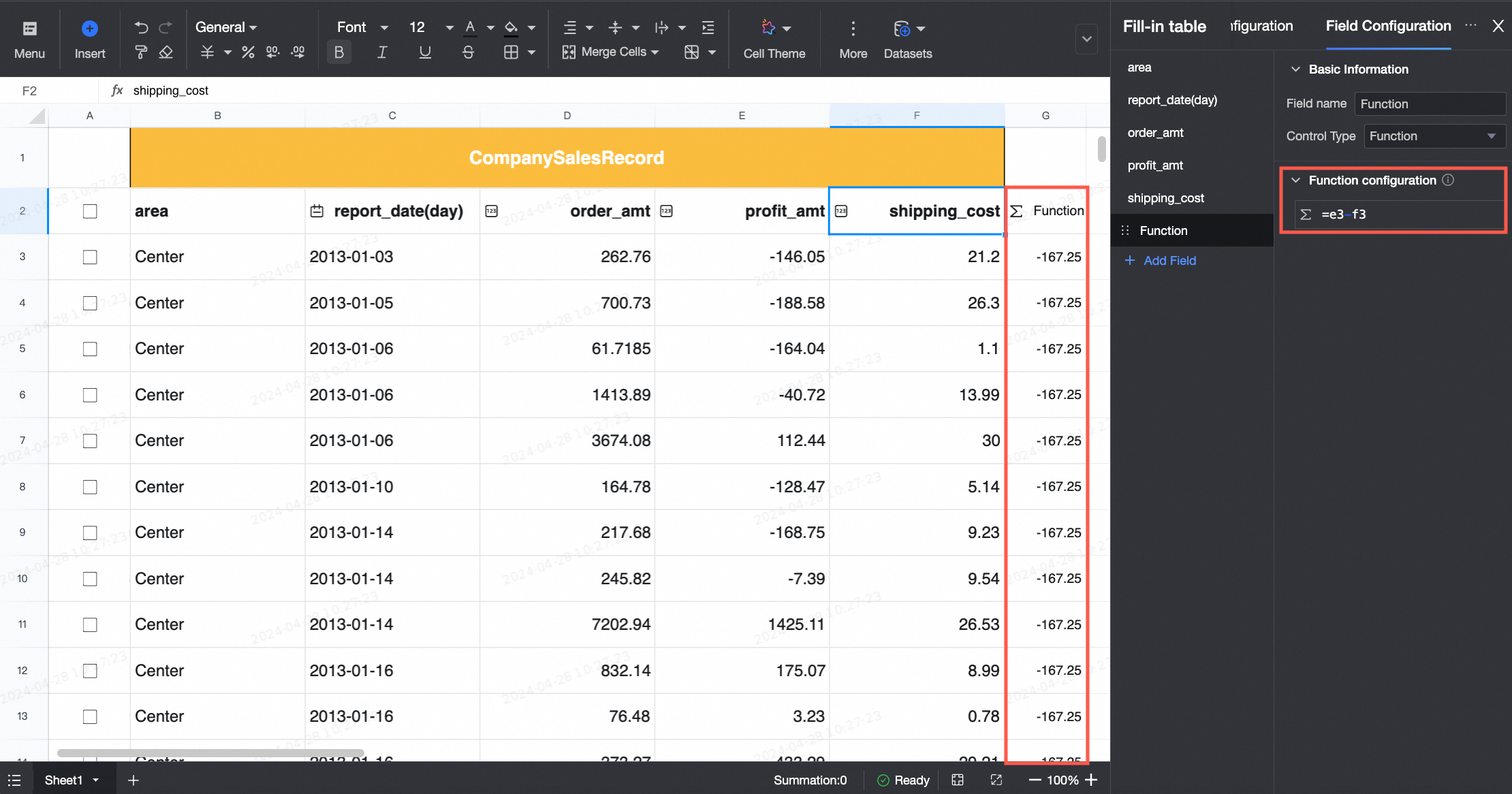 Control configuration 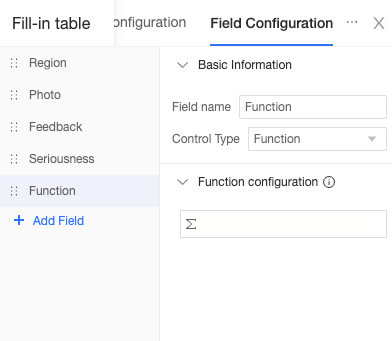
| Basic Settings Configure the function Excel functions can be used to reference fields in table filling and dataset tables in [field name]. 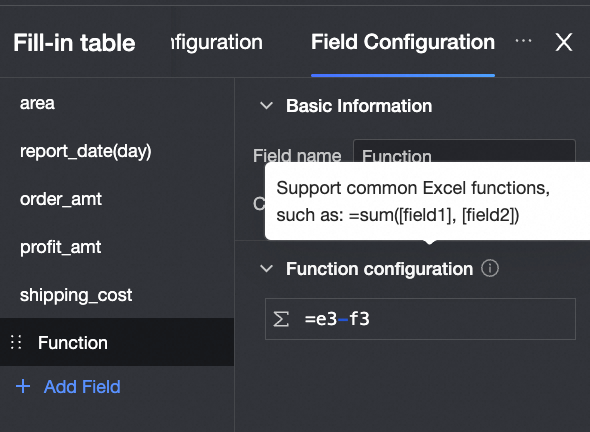 For more information, see Functions supported by workbook.
|

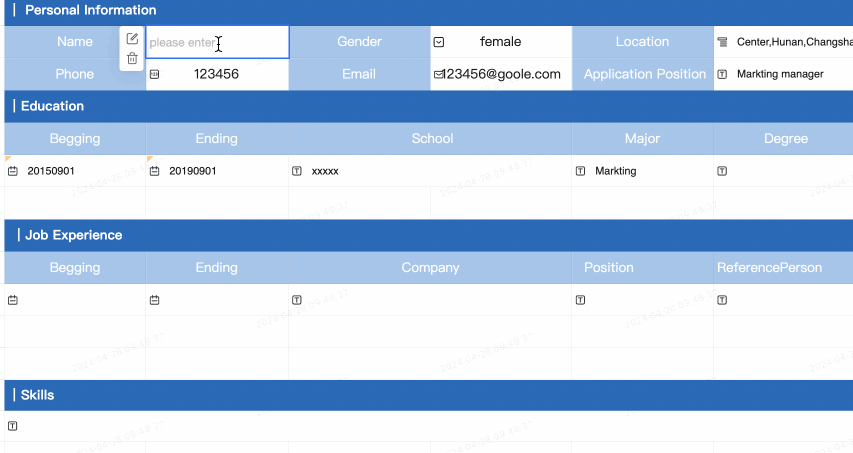
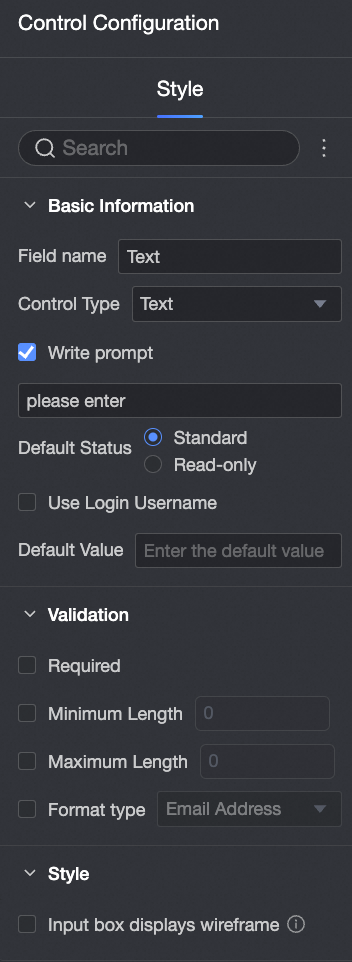
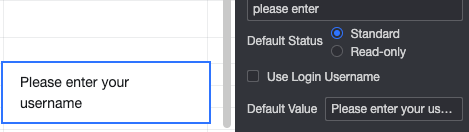
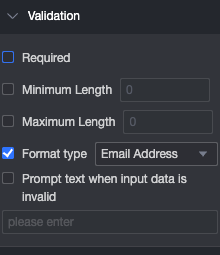

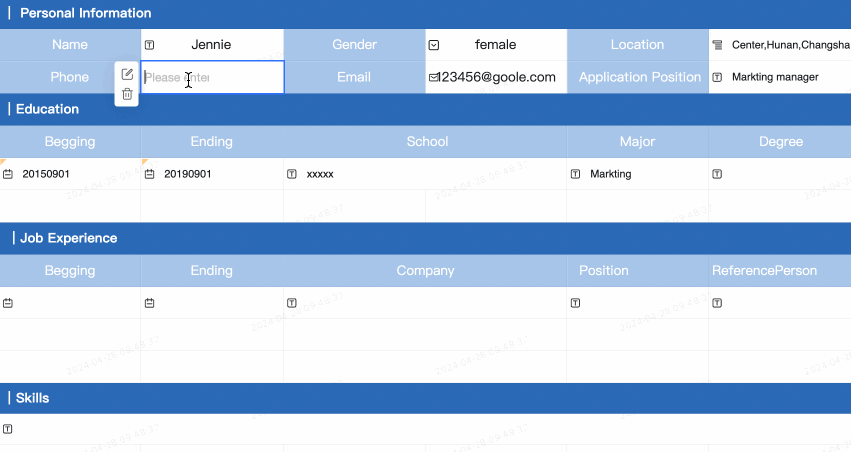



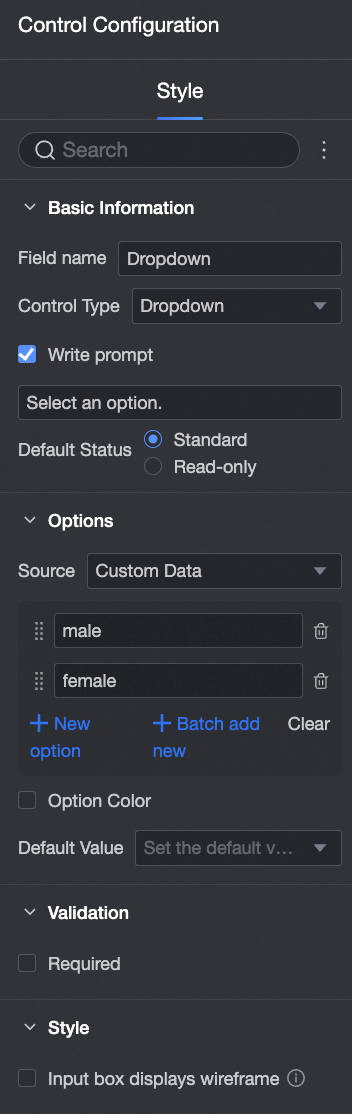

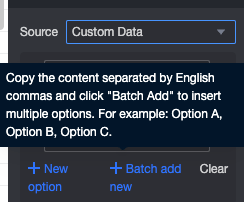
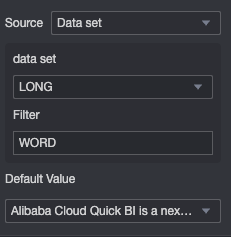
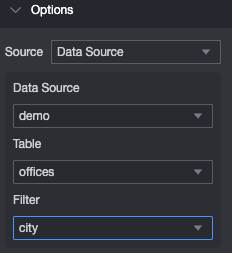

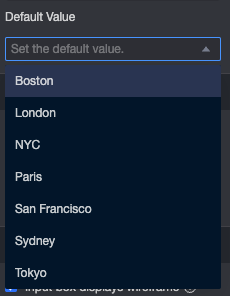
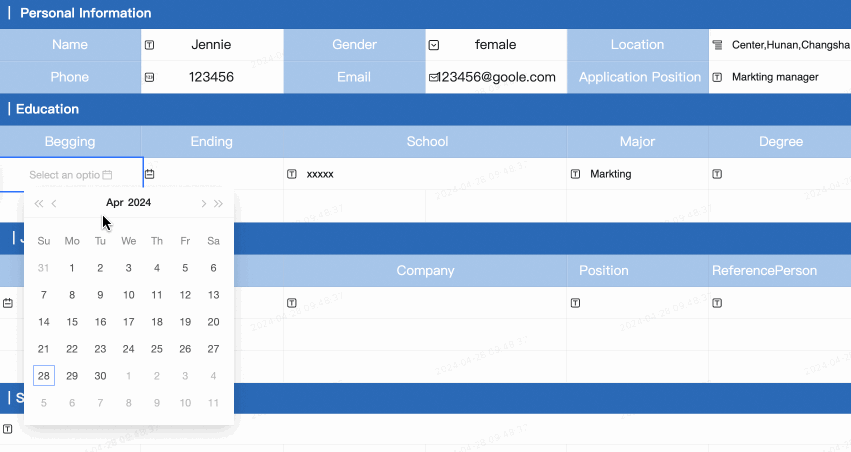

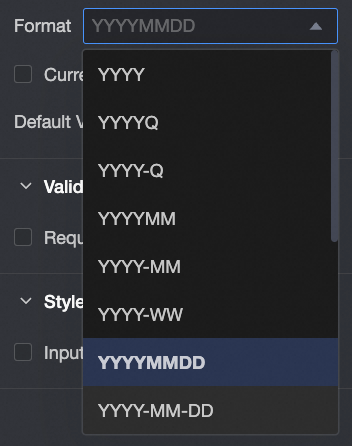
 option in the Date Field section. In the Date Display Format section, you can customize.
option in the Date Field section. In the Date Display Format section, you can customize.