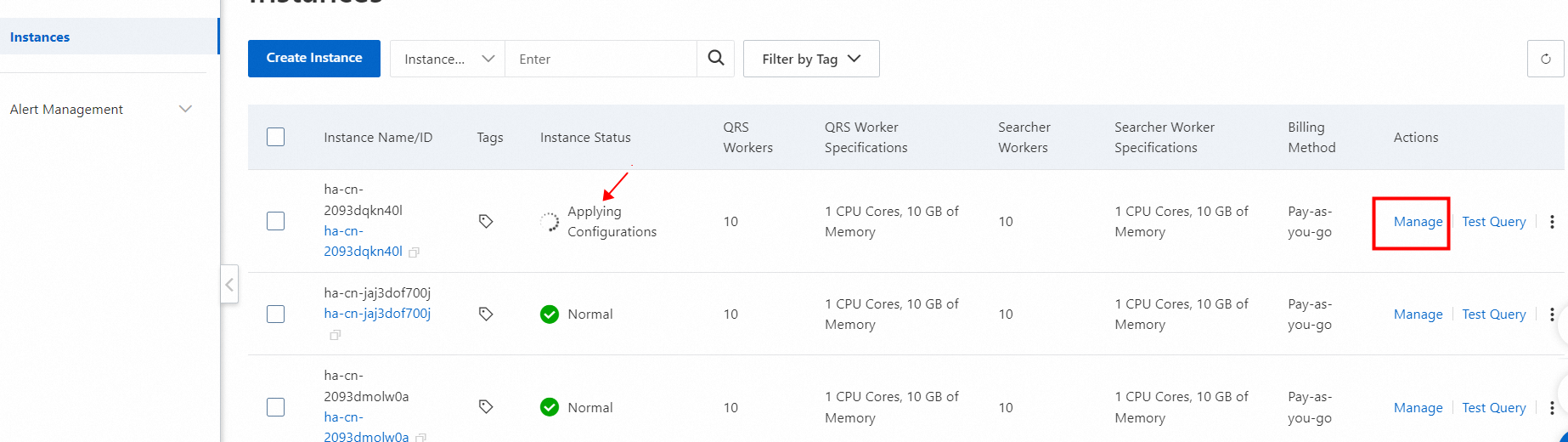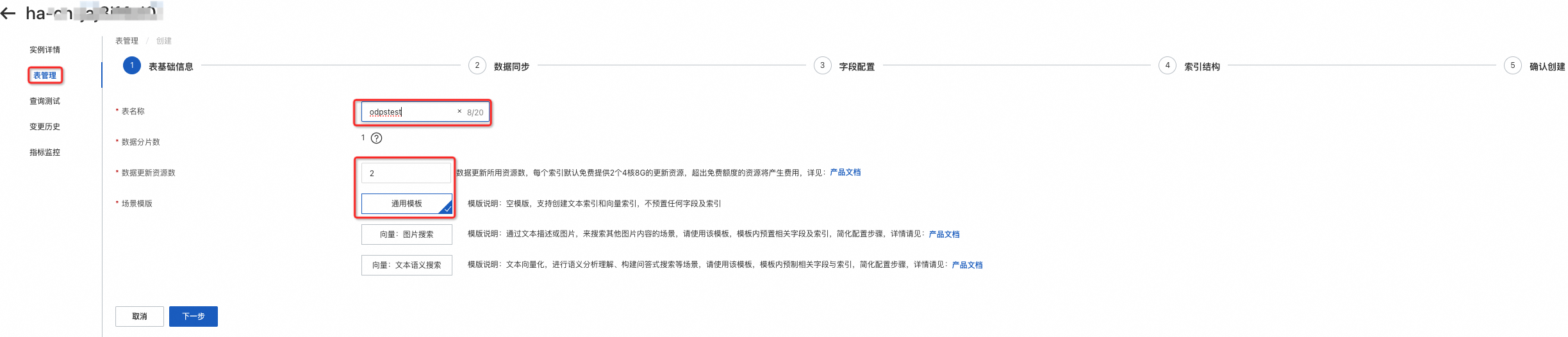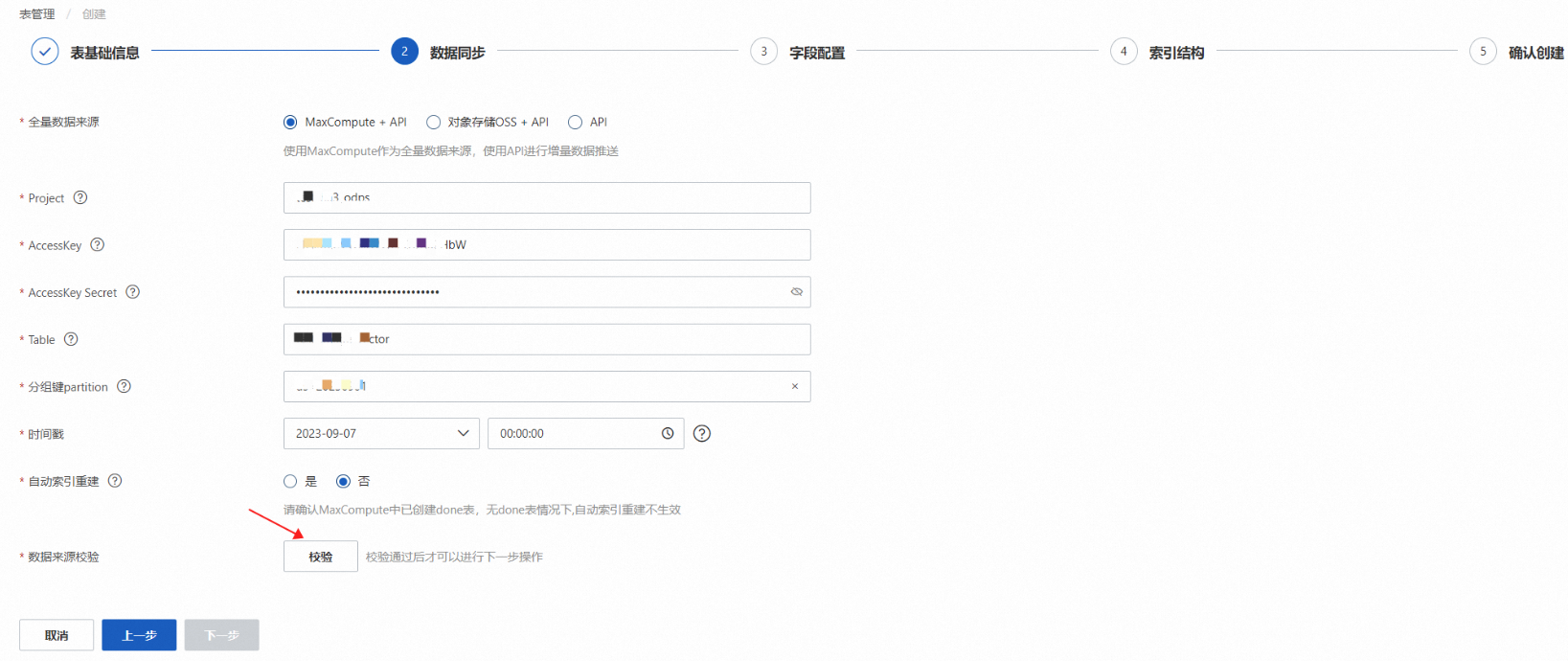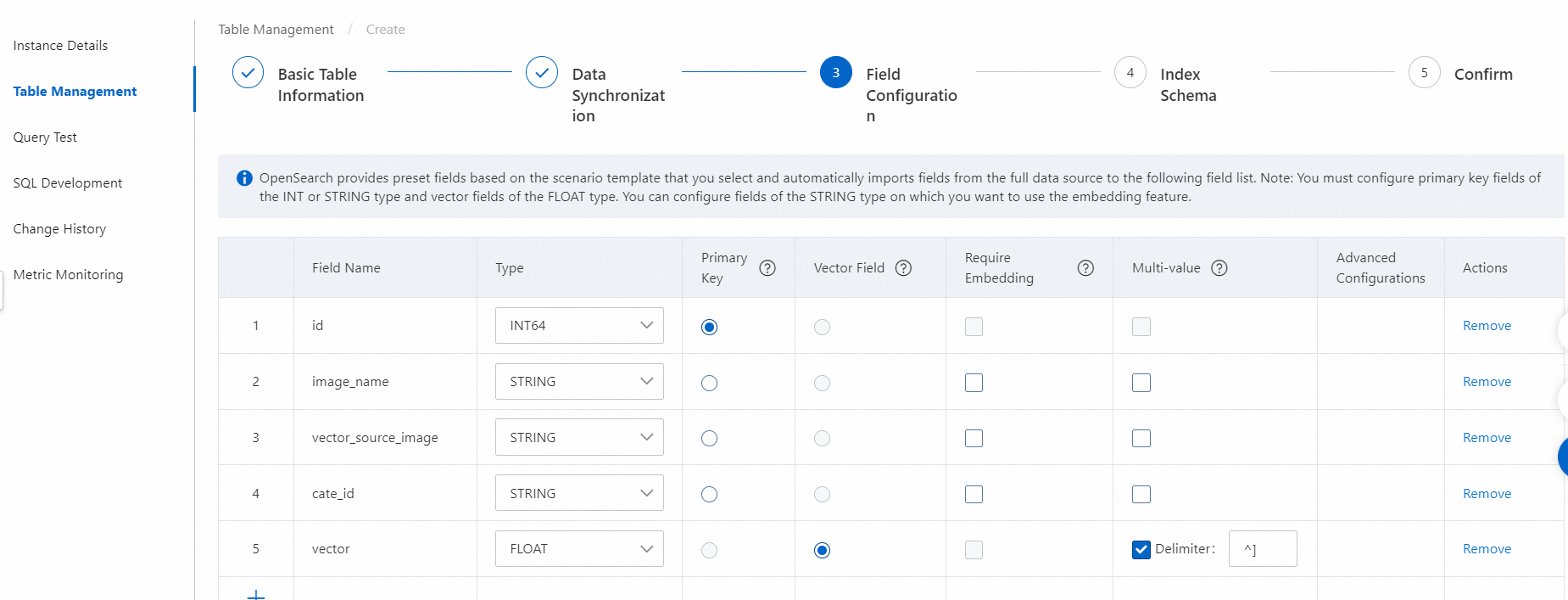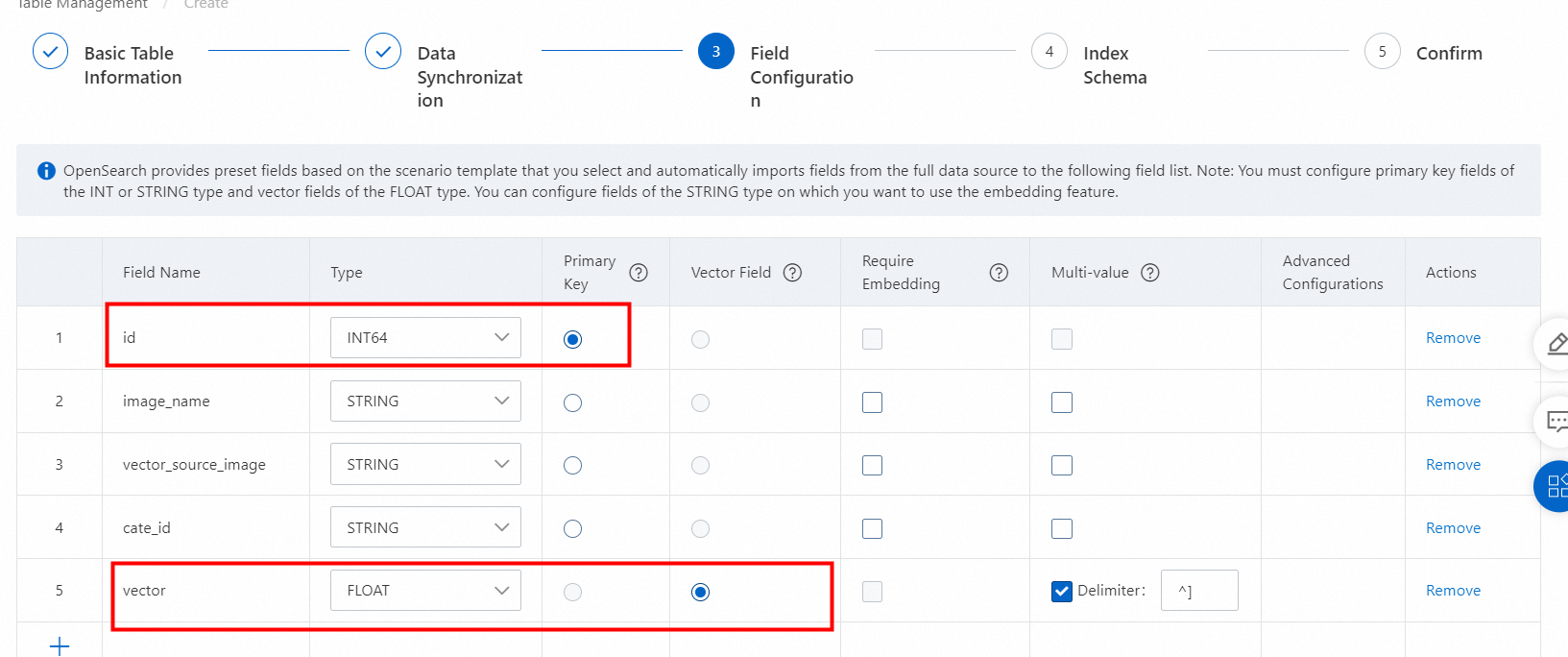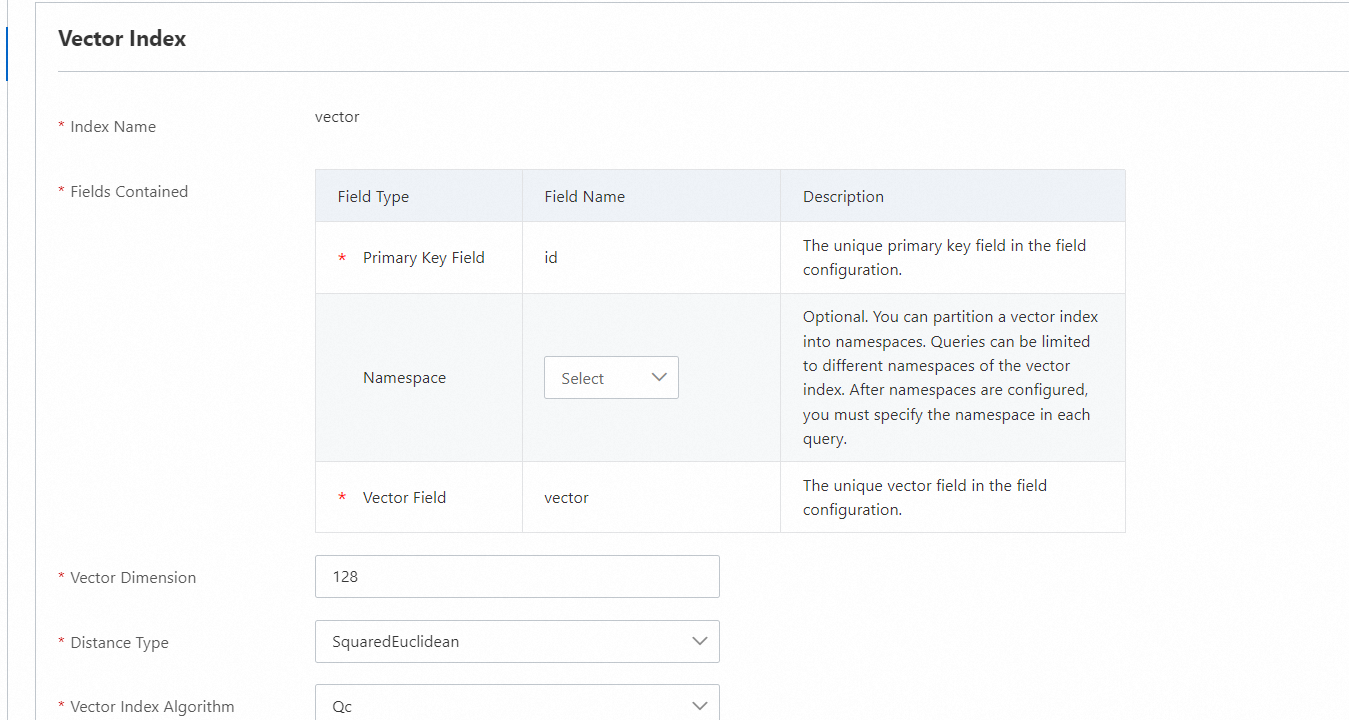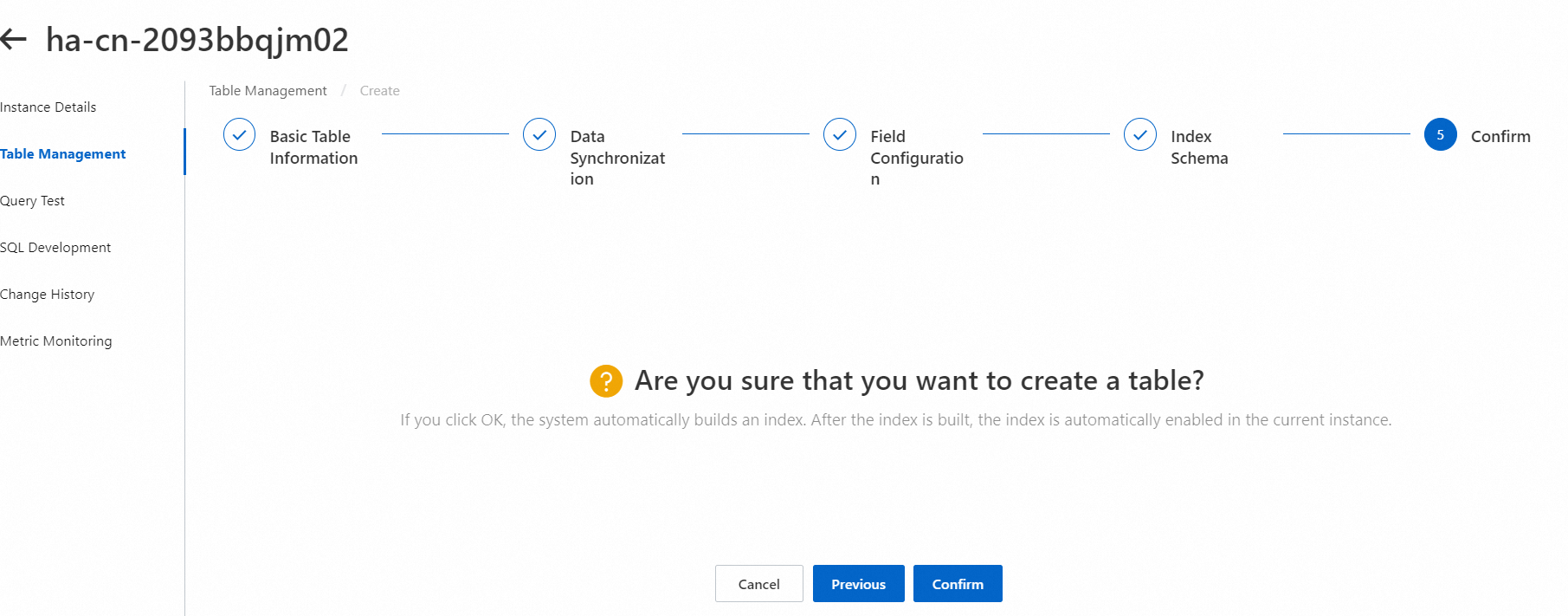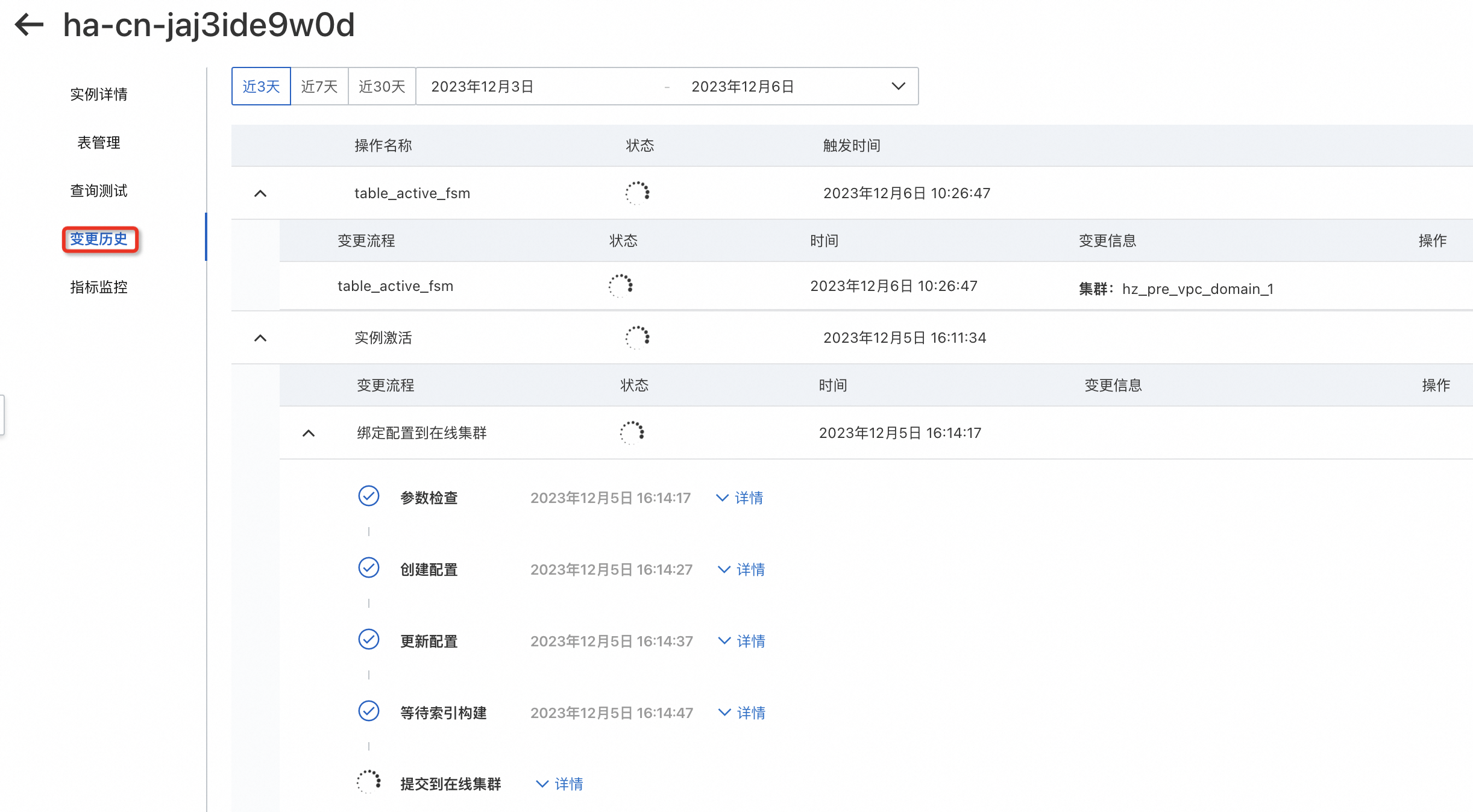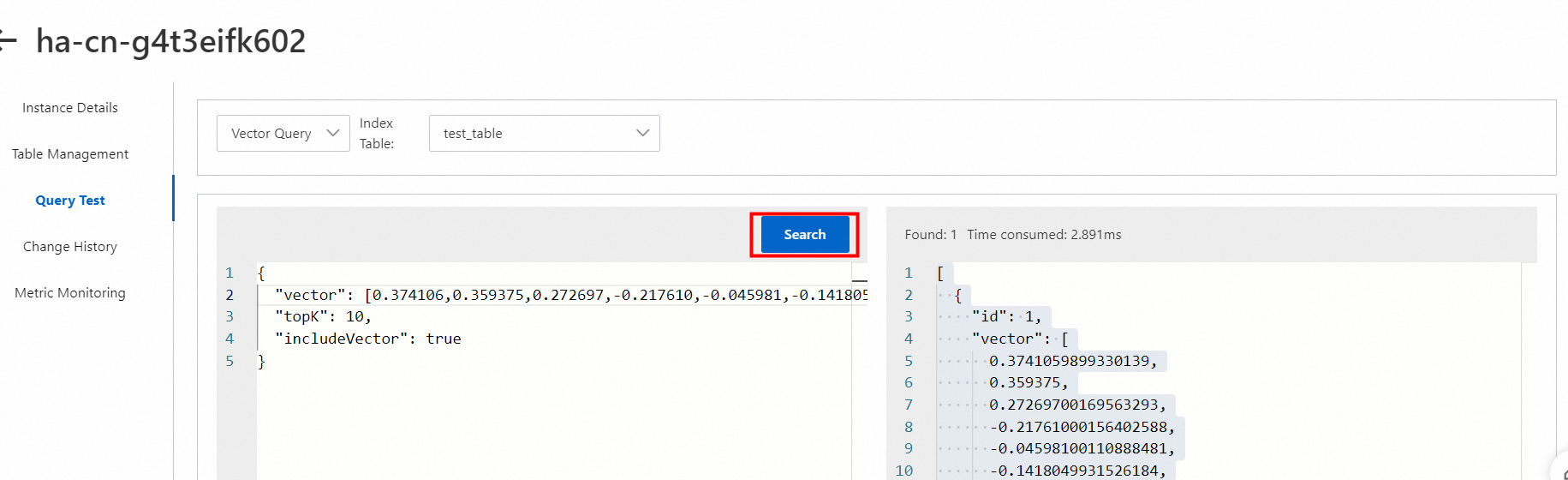- Featured Products
-
 Elastic Compute Service (ECS)
Elastic Compute Service (ECS)
High-performing virtual servers
-
Simple Application Server (SAS)
-
Elastic GPU Service
-
Elastic Desktop Service (EDS)
-
Object Storage Service (OSS)
-
Cloud Enterprise Network (CEN)
-
Web Application Firewall (WAF)
-
Domain Names
-
AI Search
- Contact Sales
- Call Us (+1-833-732-2135)
-
{"product":"PRODUCTS","solution":"SOLUTIONS","keyword":"KEYWORDS"} - English
- Cart
- Console
- Log In
-

-
Logout
-
Olympic Games Paris 2024 New
Alibaba Cloud Supports Olympic Games Paris 2024 with AI-Powered Cloud Technology
-
Stade Roland Garros – Glitz from the Past New
Cloud Bao delves into the mystery and guides you to witness the magic that brings the past to the present
-
Place de la Concorde – “Breaking” the Barriers New
Cloud Bao encounters a mysterious break dancer struggling to perfect her moves
-
Vaires-sur-Marne Nautical Stadium – Sports with Sustainability New
Cloud Bao discovers the ambitious sustainability goals and the role AI technology plays in reducing the carbon footprint
-
International Broadcast Center – Images, Sounds, and Data that Captivate Billions New
Cloud Bao uncovers the groundbreaking advancements that are revolutionizing the way we experience the Olympic Games
-
Trust Center
We are committed to providing reliable, secure, and compliant cloud computing products and services.
-
Security & Compliance Center
Alibaba Cloud’s compliance program includes a comprehensive range of certifications, worldwide attestation reports, and our commitment on data protection.
-
Cloud Compliance Resources
Resources to help customers deploy a secure and regulatory compliant cloud environment on Alibaba Cloud
-
Security Compliance FAQs
Frequently asked questions about data security and privacy
-
Product & Feature Update New
Latest product news and feature releases
-
Cloud Forward
Introducing PolarDB, a cloud-native relational database, which provides the performance and availability of traditional enterprise databases and the flexibility and cost-effectiveness of open-source databases.
-
Press Room
Latest news and media releases
-
Alibaba Cloud e-Magazine New
Alibaba Cloud e-Magazine Issue 14: TECH FOR INNOVATION N³
-
Alibaba Cloud in Analyst Research
Learn what the top industry analyst firms are saying about Alibaba Cloud
-
Notice
-
China Gateway Hot
Accelerate Success in China with Alibaba Cloud
-
Information Compliance
One-stop compliance consulting services
-
China Gateway - MLPS 2.0 Compliance New
One-stop compliance solution for MLPS 2.0
-
China Gateway - Networking
Networking Your Business into China
-
China Gateway - Global Application Acceleration New
Accelerate and secure your internet-facing applications over any network
-
China Gateway - Security
Safeguard Your Business in China
-
China Gateway - Data Security New
Safeguard your data assets throughout a robust data security framework
-
ICP Support Hot
ICP License application support
-
China Gateway - Omnichannel Data Mid-End New
One-stop omnichannel solution for big data construction, management, and application
-
China Gateway - Organizational Data Mid-End New
One-stop solution for big data construction, management, and application within your organization
-
China Gateway - Business Mid-End New
Get your procurement and sales onto the same enterprise-level omnichannel digital platform
-
China Gateway - AI Service for Conversational Chatbots New
Build AI-powered, human-like, conversational, multilingual chatbots over omnichannel
-
China Gateway - Online Education
Rapidly build online education platforms
-
China Gateway - Domain Registration
Provide domain name registration, analysis, and protection services
-
Promo Center
Unlock the latest Alibaba Cloud offers & promos
-
Price Reduction
Price reduction for core products: 59% at maximum and 23% on average
-
Pay Less and Deploy More
Products with good performance, high availability, and competitive prices
-
FinOps
Real-time cost & cloud usage analysis to deliver cost savings

- Cloud Server
-
Elastic Compute Service (ECS) Hot
High-performing virtual servers
-
CloudBox
Fully managed, locally deployed Alibaba Cloud infrastructure and services.
-
Compute Nest
An application management service for service providers and customers
-
Dedicated Host Hot
Your dedicated host on the cloud
-
ECS Bare Metal Instance
Elastic bare metal computing service
-
Elastic Desktop Service (EDS) Featured
A secure, efficient, and easy-to-use cloud-based desktop service
-
Cloud Phone Beta
Stable and secure cloud virtual phone that is easy for O&M and operations
-
Elastic GPU Service Featured
Powerful parallel computing capabilities
-
Simple Application Server (SAS) Hot
All-in-one services for fast deployment
-
Auto Scaling
Auto Scaling automatically adjusts computing resources based on your business cycle
- HPC
-
Batch Compute
Large-scale batch processing
-
Elastic High Performance Computing (E-HPC)
High-performing public computing service
-
Super Computing Cluster (SCC)
Parallel computing on a RDMA network
- Serverless
-
Function Compute (FC)
Run your code in serverless environment
-
Serverless App Engine (SAE)
A serverless PaaS for cost-effective and efficient application hosting
- Containers Services
-
Container Service for Kubernetes (ACK) Hot
A certified Kubernetes platform
-
Container Registry (ACR)
A secure image hosting platform
-
Service Mesh (ASM)
Unified traffic management for microservices across multiple clusters
-
Distributed Cloud Container Platform for Kubernetes
Provides a control plane to allow users to manage Kubernetes clusters that run based on different infrastructure resources
-
Serverless Kubernetes Service (ASK)
Highly elastic and reliable serverless Kubernetes service for enterprise
-
Elastic Container Instance (ECI)
A serverless container instance service
- Essential Storage Service
-
Elastic Block Storage (EBS)
A high-performance, high-reliability, and low-latency block storage service
-
Object Storage Service (OSS) Hot
A secure, cost-effective, and highly reliable object storage service
-
File Storage NAS Hot
File storage for ECS, HPC, Container
-
Cloud Parallel File Storage (CPFS)
A fully-managed and scalable parallel file system
-
Tablestore
Store data in a NoSQL database
-
Storage Capacity Unit (SCU)
Plan and optimize your storage budget with flexible storage services
- Storage Data Service
-
Simple Log Service (SLS) Hot
An all-in-one service for log-type data
-
Cloud Backup
A BaaS solution that protects your data
-
Drive and Photo Service Beta
Build Your Enterprise Storage Space Easily
-
Intelligent Media Management New
Processes a large amount of data, including images, videos, audios, and documents
- Cloud Network
-
Server Load Balancer (SLB) Hot
Distribute traffic across resources
-
Elastic IP Address (EIP) Hot
An independent public IP resource
-
Cloud Data Transfer (CDT)
Unified billing for Internet data transfers and cross-region data transfers
-
Data Transfer Plan
Package for your Internet traffic usage
-
Virtual Private Cloud (VPC)
Launch a private cloud network
-
NAT Gateway
Public Internet gateway
-
Network Intelligence Service (NIS) Beta
Self-service network O&M service that features network status visualization and intelligent diagnostics capabilities
-
PrivateLink
Secure, convenient, and private connections to services on Alibaba Cloud
-
Alibaba Cloud PrivateZone
A private domain name management service
- Cross Region Network
-
Cloud Enterprise Network (CEN) Featured
Create enterprise-class global network
-
Global Accelerator (GA)
Accelerate Internet applications globally to improve user experience
-
Transit Router (TR) Hot
A core router for the region where the transit router is deployed.
-
Global Traffic Manager (GTM)
Global acceleration, scheduling, and disaster recovery across IP addresses
- Cloud Security
-
Anti-DDoS Hot
Protect against high volume DDoS attacks
-
Bastionhost
A system O&M and operation audit platform
-
Cloud Firewall
The first defense of network security
-
Security Center Hot
Round-the-clock security and protection
-
Web Application Firewall (WAF) Hot
Secure your web applications
- Data Security
-
Certificate Management Service (Original SSL Certificate) Hot
Apply, buy, and manage SSL certificates
-
Cloud Hardware Security Module (HSM)
Provides cloud hosted hardware security modules (HSMs) for cloud users
-
Data Security Center (Original SDDP)
A security service that protects sensitive data
-
Key Management Service (KMS)
Create and manage encryption keys
- Identity Security
-
Identity as a Service (IDaaS)
Provides account, authentication, authorization, application, and audit features
-
Resource Access Management (RAM)
Authorize and manage resource access
- Business Security
-
ID Verification
Provides highly secure, convenient, and flexible ID verification.
-
Fraud Detection Beta
Real-time analysis and accurate identification of risk management solution
-
Content Moderation
Image and video content moderation
-
CAPTCHA New
Provides authentication service to tell Computers and Humans Apart.
- Micro Services Tools & Platform
-
Application High Availability Service (AHAS)
Guarantees application high availability
-
Enterprise Distributed Application Service (EDAS)
App deployment and microservice solution
-
Microservices Engine (MSE)
One-stop Platform Compatible with Mainstream Open Source Microservice Ecosystems
-
Service Mesh (ASM)
Unified traffic management for microservices across multiple clusters
- ApsaraMQ
-
ApsaraMQ for Confluent
An enterprise-class fully managed real-time data streaming platform
-
ApsaraMQ for Kafka
Fully-managed and out-of-the-box Message Queue service powered by Apache Kafka
-
ApsaraMQ for MQTT
Message service for IoT and mobile devices
-
ApsaraMQ for RabbitMQ Hot
An out-of-the-box fully managed RabbitMQ service
-
ApsaraMQ for RocketMQ
A distributed message queue service
-
Simple Message Queue (formerly MNS)
Send messages between applications
- Applications Integration
-
EventBridge
A serverless event bus service
- Observability
-
Application Real-Time Monitoring Service (ARMS) Hot
Build business monitoring capabilities
-
Managed Service for Grafana
Managed Service for Grafana is a fully managed observability platform.
-
Managed Service for OpenTelemetry
Easily debug and analyze applications
-
Managed Service for Prometheus
Provides an all-in-one metric monitoring platform that is compatible with the open source Prometheus ecosystem.
- Relational Database
-
PolarDB Hot
Super MySQL and PostgreSQL, highly compatible with Oracle syntax
-
ApsaraDB RDS
Cloud-managed MySQL, PostgreSQL, SQL Server and MariaDB
- NoSQL Database
-
Tair (Redis® OSS-Compatible) Hot
Cache and key-value database compatible with Redis® OSS
-
Lindorm
A cloud-native multi-model database
-
ApsaraDB for MongoDB
A document-oriented database service
-
ApsaraDB for HBase
A deeply-optimized NoSQL database, 100% compatible with Apache HBase
-
Time Series Database for InfluxDB®️
A low-cost, highly available and scalable online time series database
- Data Warehouse
-
AnalyticDB for MySQL
An optimized real-time data warehouse
-
AnalyticDB for PostgreSQL
An online warehousing service
-
ApsaraDB for ClickHouse
Cloud-native online data warehouse service compatible with open source ClickHouse
-
ApsaraDB for SelectDB New
Next-generation cloud-native real-time data warehouse based on Apache Doris
- Database Management Tools
-
Data Transmission Service
Data migration and data synchronization
-
Database Backup (DBS)
A reliable and secure data backup service
-
Data Management (DMS)
An integrated data management solution
-
Database Autonomy Service (DAS)
A self-perception, repair, optimization, and security database service
- Data Computing & Analytics
-
Elasticsearch Hot
Designed for search and analytics, twice as cost-efficient as open-source, powered with lastest enterprise features AI search and AI assistant.
-
Hologres
Real-time analytics compatible with PostgreSQL
-
MaxCompute Hot
Large-scale data warehousing
-
Realtime Compute for Apache Flink
A one-stop, high-performance platform that enables real-time big data processing based on Apache Flink
- Data Lakes
-
Data Lake Formation (DLF)
A key component of the cloud-native data lake framework
-
E-MapReduce
All-in-one open-source big data processing engine
- Data Development & Services
-
DataHub Beta
Provide you with the functions of Publish and Subscribe for streaming data
-
Data Integration
Real-time & Offline Data Synchronization
-
Dataphin
Full path data creation and management
-
DataWorks
A one-stop data development and governance platform
-
Optimization Solver
Solve complex optimization problems efficiently to facilitate decision-making
- Data Application and Visualization
-
DataV
Insightful big data visualization
-
Quick BI
Analytics & visualization for big data
-
Alibaba Cloud Model Studio New
A one-stop generative AI platform to build intelligent applications that understand your business, based on Qwen and other popular models
-
Platform for AI (PAI)
An end-to-end machine learning platform
-
Vector Retrieval Service
A high-performance vector retrieval service with low-code APIs and cost-effectiveness
-
AIRec
A high-quality personalized recommendation service for your applications
-
Machine Translation
Bespoken and qualified machine translation
-
PAI-Lingjun Intelligent Computing Service
A comprehensive AI computing platform for high-performance computing tasks, such as foundation model training
-
Chatbot Beta
Chatbot platform for smart interactions
-
Image Search
High-precision visual search solution
-
Offline Visual Intelligence Software Packages
Offline SDKs for visual production, such as image segmentation, video segmentation, and character recognition.
-
Intelligent Speech Interaction
Speech recognition & synthesis platform
-
OpenSearch
One-stop platform for intelligent search service development
- Media Services
-
Intelligent Media Services(IMS) New
Intelligent service set on multimedia audio and video one-stop cloud
-
ApsaraVideo Live
Live streaming platform for audio & video
-
Real-Time Streaming
Live streaming service that provides ultra-low latency and high concurrency
-
ApsaraVideo Real-time Communication
Quickly build an ultra-low-latency, interactive, HD live audio-video platform.
-
ApsaraVideo VOD Hot
An all-in-one VOD solution
-
ApsaraVideo Media Processing (MPS)
A transcoding multimedia cloud service
- Enterprise Cloud Services
-
CloudQuotation
Delivers stable, premium access to quotation data at ultra-low latency.
-
Energy Expert
Help enterprises measure and analyze their carbon emissions and product carbon footprints
-
Robotic Process Automation (RPA)
Automated business processes to improve enterprise efficiency
-
SOFAStack™
Financial-grade one-stop high-availability application R&D and O&M platform based on a cloud-native distributed architecture
-
ZOLOZ Real ID
A digital and remote online solution for eKYC
-
ZOLOZ SMART AML
Comprehensive, Intelligent Detecting, Big Data-Driven Anti Money Laundering (AML) Solution
- Enterprise Foundation Services
-
Alibaba Cloud DNS (DNS)
Manage your DNS settings
-
Domain Names Hot
Join the 20 million on Alibaba Cloud
-
GoChina ICP Filing Assistant
Help enterprises navigate the requirements to obtain an ICP filing
-
WHOIS
Search WHOIS database to look up domain
- Enterprise Collaboration
-
Alibaba Mail
A public cloud-based email service
-
DingTalk Enterprise New
Create an Exclusive Digital Platform for Enterprises
-
YiDA Beta
Low-code SaaS for Developing Enterprise Applications
-
Direct Mail
A simple and efficient email service
- Cloud Communication
-
Chat App Message Service
A messaging API to reach global users via WhatsApps
-
Phone Number Verification Service Beta
A multi-channel user verification solution in singel API
-
Short Message Service (SMS) Hot
A messaging service for business
-
Voice Service (VS) Beta
One-stop cloud service for global voice communication
- Blockchain Services
-
Blockchain as a Service (BaaS)
Secure and stable blockchain platform
- API & SDK
-
Cloud Shell Beta
Use CLI to manage cloud resources
-
OpenAPI Explorer
Do more with your API calls and requests
-
OpenAPI Portal Beta
All-in-one platform provides API documentation, debugging tools, SDKs, and sample code
-
Resource Orchestration Service (ROS)
Simplify the Operations and Management (O&M) of your computing resources
-
SDK Center
Ailbaba Cloud SDK catalog
- Apsara DevOps
-
Alibaba Cloud DevOps Pipeline (Flow) Beta
Serverless continuous integration and continuous delivery pipelines
- Development & OM
-
API Gateway
Open your data and service to users
-
HTTPDNS
An anti-hijacking, high-precision, and low-latency domain name resolution service for apps
-
Mobile Testing
Cloud platform that provides device testing services for enterprises and mobile developers 24/7
-
mPaaS
Help enterprises build high-quality, stable mobile apps
-
SuperApp Business Application Platform
Build SuperApps and corresponding ecosystems on a full-stack platform
- O&M and Monitoring
-
Application Real-Time Monitoring Service (ARMS) Hot
Build business monitoring capabilities
-
CloudMonitor
Real-time cloud monitoring service
-
CloudOps Orchestration Service
Automated operations and maintenance service to manage and execute O&M tasks
-
Intelligent Advisor
Risk inspection service for your cloud resources
-
Managed Service for OpenTelemetry
Easily debug and analyze applications
-
Simple Log Service (SLS) Hot
An all-in-one service for log-type data
- Cloud Management
-
ActionTrail
Maintain security and compliance
-
Cloud Architect Design Tools (CADT)
Build cloud architecture on a web graphical interface without writing code
-
Cloud Config Beta
Configuration trace and compliance audit
-
Cloud Governance Center (CGC) Beta
Set up and manage an Alibaba Cloud multi-account environment in one-stop mode
-
Quota Center
View and manage quotas of Alibaba Cloud services in a centralized manner
-
Resource Access Management (RAM)
Authorize and manage resource access
-
Resource Management
Organize and manage all your resources by using directories, folders, accounts, and groups in a hierarchical manner
- Backup & Migration
-
Cloud Backup
A BaaS solution that protects your data
-
Cloud Migration Hub (CMH)
One-stop automatic, intelligent tool to perform migration to Alibaba Cloud
-
Database Backup (DBS)
A reliable and secure data backup service
-
Data Transmission Service
Data migration and data synchronization
Recommended Programs
Alibaba Cloud Academy
Technical and business training programsCost Optimization Solution
Elasticity Assurance
Elasticity Assurance offers guaranteed resources to flexibly meet your daily requirements.Related solutions
Cloud-native AI Suite
Accelerate AI platform building and implement higher efficiency and faster deliveryE2E Cloud-Native Application Management
Enable efficient, secure, and transparent management for CloudOps, DevOps, SecOps, AIOps, and FinOpsRelated solutions
Backup and Archive
Data backup, data archiving, and disaster recoverySecure Media Archive
Secure your media archiveAlibaba Cloud Drive
Store, share, and manage photos and files onlineData Lake Storage
Build a data lake with durable, scalable, and economical storageRelated solutions
Bring Your Own IP Addresses
Migrate to the cloud with your own IP addressesGlobal Network Solution
An end-to-end software-defined network solution for multinational enterprisesGlobal Application Acceleration
Accelerate and secure your internet-facing applications over any networkGlobal Internet Access
Migrate your Internet Data Center's (IDC) Internet gateway to the cloudRelated solutions
Data Security on the Cloud
Safeguard your data assets throughout a robust data security frameworkFree Security Emergency Response
Free protection service and security consultation service for up to 30 daysMLPS 2.0 Compliance
One-stop compliance solution for MLPS 2.0Related solutions
Cloud-native AI Suite
Accelerate AI platform building and implement higher efficiency and faster deliveryE2E Cloud-Native Application Management
Enable efficient, secure, and transparent management for CloudOps, DevOps, SecOps, AIOps, and FinOpsRelated solutions
Cloud Database Solutions for FinTech
Leverage cloud-native database solutions dedicated for FinTechCloud Database Solutions for Gaming
Solve all data problems with matured and customized architecturesOracle Database Migration
Migrate Oracle Databases to Cloud-Native Databases smoothlyDatabase Migration
Securely migrate your data to Alibaba CloudRelated solutions
Big Data & AI Demo Gallery
Try the demos to get hands-on experience on how Alibaba Cloud's Big Data and AI technologies help make your data intelligence journey easier.AI Competency Center
The experience center provides a wide range of use cases and product documentation to help you get started with Alibaba Cloud AI products and explore your business data.Data Lake on Alibaba Cloud
Store, manage, and analyze data of all sizes and types in real timeAlibaba AI and Data Intelligence
Discover all Alibaba Cloud AI and data intelligence capabilities, new offers, and latest productsRelated solutions
Digital Credit Lending
Big data and AI reduce credit and fraud risksBig Data Consulting Services
Help enterprises modernize data and map out their digital futureAI Service for Conversational Chatbots
Build AI-powered, human-like, conversational, multilingual chatbots over omnichannelEasyDispatch for Field Service Management
Power your Field Service Dispatch with real-time AI-informed decision supportRelated solutions
Online Education
Rapidly build online education platformsNarrowband HD Transcoding
Reduce the bandwidth costs by up to 30%Real-Time Livestreaming for Sports and Events
Stream sports and events on the Internet smoothly worldwide audiences concurrentlyLivestreaming for E-Commerce
Set up an all-in-one live shopping platform quickly and simplyRelated solutions
Gaming Solutions
Grow your game rapidly with high global availabilityOnline Education
Rapidly build online education platformsICP Registration Support
ICP License application supportDigital Marketing Solution
Power up your marketing efforts with dataRelated solutions
Alibaba DChain for Supply Chain Planning
Build and manage an agile, intelligent, and cost-efficient supply chainSmart Logistics
Balance cost and user experience with automated, digitalized, and intelligent smart logistics solutionCloud POS Solution for Digital Stores
Centralize all operations into one Cloud POS systemRelated solutions
Related solutions
Cloud Migration
Securely migrate your data to Alibaba CloudEnterprise IT Governance
Build an efficient and controllable cloud environment on Alibaba CloudLog Management for AIOps
Log into an AIOps environment with an intelligent log management solutionBackup and Archive
Data backup, data archiving, and disaster recoveryRelated solutions
Local Public Cloud
Comply with data protection regulations and maximize profits
- Financial Services
-
Financial Services Hot
Innovate faster with Alibaba Cloud
-
FinTech on Cloud
Better customer satisfaction with business on cloud
-
Capital Market and Securities
Deliver a secure, accurate, and digitalized customer experience for global capital markets
-
Cloud Database Solutions for FinTech
Leverage cloud-native database solutions dedicated for FinTech
-
Digital Credit Lending
Big data and AI reduce credit and fraud risks
-
Forex
Build fast and secure global Forex platforms
- New Retail
-
Retail Hot
Realize transformation in New Retail Era
-
E-Commerce Hot
Build, run and optimize your e-commerce platform
-
Livestreaming for E-Commerce Hot
Set up an all-in-one live shopping platform quickly and simply
-
Omnichannel Data Mid-End
One-stop omnichannel solution for big data construction, management, and application
-
Conversational AI Service
Build AI-powered, human-like, conversational, multilingual chatbots over omnichannel
- Supply Chain
-
Smart Logistics
Balance cost and user experience with automated, digitalized, and intelligent smart logistics solution
-
AI Supply Chain
Build and manage an agile, intelligent, and cost-efficient supply chain
-
EasyDispatch for Field Service Management
Power your Field Service Dispatch with real-time AI-informed decision support
- Gaming
-
Gaming Hot
Grow your game rapidly with high global availability
-
Cloud Database Solutions for Gaming Hot
Solve all data problems with matured and customized architectures
- Media
-
Media
Ready your content for today's media market with a digitalized media journey
-
Narrowband HD Transcoding
Reduce the bandwidth costs by up to 30%
-
Livestreaming for E-Commerce Hot
Set up an all-in-one live shopping platform quickly and simply
-
Real-Time Livestreaming for Sports and Events Hot
Stream sports and events on the Internet smoothly worldwide audiences concurrently
-
Remote Rendering
Connect your on-premises render farm to the cloud with Alibaba Cloud E-HPC
-
Personalized Content Recommendation
Build a discovery service to help your customers find the most appropriate content
-
Secure Media Archive
Secure your media archive
- Manufacturing
-
Manufacturing
Gain an industrial edge with Alibaba Cloud best practices
-
Chemical Manufacturing
Bring smart manufacturing into the chemical industry
- Sustainability
-
Alibaba Cloud for Sustainability
Achieve a sustainable future with low-carbon and energy-efficient technologies
- Telecommunications
-
Cloud Solution for Telecommunications
Provide consistent full-lifecycle customer services through a unified data-driven platform
-
Super App Solution for Telcos
Build an all-in-one telecommunication and digital lifestyle platform based on DingTalk
-
Alibaba Cloud Drive
Store, share, and manage photos and files online
-
Customer Engagement Enabler for Telcos
Enable a seamless and omnichannel customer experience
- ISV
-
ISV Solutions for SMEs
Provide Independent Software Vendors with robust IT services for small and medium-sized businesses
-
ISV Solutions for Cloud Migration
Pave the shortest path to your new cloud business
-
Aruba EdgeConnect Enterprise on Alibaba Cloud
An advanced SD-WAN platform to enable WAN connectivity, real-time optimization and Lowering WAN costs
-
IBM Qradar SOAR On Alibaba Cloud
Fast incident response with automation and process standardization
-
IBM Qradar SIEM on Alibaba Cloud
Centralized visibility and intelligent security analytics for critical cybersecurity threats
-
IBM Managed File Transfer Solution On Alibaba Cloud
Provides high-volume, reliable and security-rich enterprise file transfers
- Education
-
Online Education
Rapidly build online education platforms
-
Accelerated Global Networking Solution for Distance Learning
Build fast and stable global network connections between education systems and remote students
- Healthcare and Life Sciences
-
CT Image Analytics
Reduce the time of CT image analytics
-
Elastic High Performance Computing
Accelerate research and development for drugs and vaccine
-
Whole Genome Sequencing Analysis
Improves efficiency of virus screening and detection
-
Epidemic Prediction
Perform epidemic prediction
- Sports
-
Sports
Digitizing the sports industry with intelligent tech
-
Sports Live+
Cost-cutting broadcasting service for sports based on AI
-
Live Media Gateway
Professional broadcasting transcoding and signal distribution management services
-
Live Media Content Provider
Cloud-based audio and video content ingest, editing, and distribution services
-
Venue Simulation
Simulate critical operation tasks in a virtual venue
-
Cloud Badge
An innovative credential digital service for event operations
-
Smart Event Guidebook
Intelligent and interactive event guidebook
-
Live Video Transmission Cloud Gateway for Field Units
Manage the bonded livestreams from backpack units on the cloud easily
- Advertising and Marketing
-
Digital Marketing
Power up your marketing efforts with data
- Networking
-
Global Internet Access
Migrate your Internet Data Center's (IDC) Internet gateway to the cloud
-
Global Network Hot
An end-to-end software-defined network solution for multinational enterprises
-
Global Application Acceleration Hot
Accelerate and secure your internet-facing applications over any network
- Cloud Migration
-
Cloud Migration
Securely migrate your data to Alibaba Cloud
-
Landing Zone
Set up a secure and scalable environment for your efficient and cost-effective journey on Alibaba Cloud
-
Database Migration
Migrate to fully managed cloud databases
-
Oracle Database Migration
Migrate Oracle Databases to Cloud-Native Databases smoothly
-
Bring Your Own IP Addresses (BYOIP)
Migrate to the cloud with your own IP addresses
- Security and Compliance
-
Cloud Security Hot
Safeguard business security, application security, data security, infrastructure security, and account security with Alibaba Cloud's powerfull security toolset
-
Database Security
Protect, backup, and restore your data assets on the cloud
-
MLPS 2.0 Compliance Hot
One-stop compliance solution for MLPS 2.0
-
Alibaba Cloud InCountry Service (ACIS)
Expand your business to China quickly and efficiently while complying with applicable local rules and regulations
- Cloud Native
-
End-to-End Cloud-Native Application Management
Enable efficient, secure, and transparent management for CloudOps, DevOps, SecOps, AIOps, and FinOps
-
CloudOps
Build your cloud-native environment and manage clusters with high efficiency
-
DevOps
Maximize your DevOps benefits quickly and safely
-
SecOps
Implement fine-grained security control
-
Container Management for AIOps
Improve O&M efficiency and overall system security
-
FinOps
Analyze your cloud consumption in real-time and make savings
- AI
-
Alibaba Cloud for Generative AI New
Accelerate innovation with generative AI to create new business success
-
Tongyi Qianwen (Qwen) New
Top-performance foundation models from Alibaba Cloud
-
Alibaba Cloud AI and Data Intelligence
Discover all Alibaba Cloud AI and data intelligence capabilities, new offers, and latest products
-
AI Competency Center
The experience center provides a wide range of use cases and product documentation to help you get started with Alibaba Cloud AI products and explore your business data.
-
AI Acceleration
Accelerate AI-driven business and AI model training and inference with Alibaba Cloud GPU technology
-
Metaverse
Metaverse is the next generation of the Internet
-
Personalized Content Recommendation
Build a discovery service to help your customers find the most appropriate content
-
Conversational AI Service
Build AI-powered, human-like, conversational, multilingual chatbots over omnichannel
- Data and Analytics
-
Data Lake on Alibaba Cloud
Store, manage, and analyze data of all sizes and types in real time
-
Log Management for AIOps
Log into an AIOps environment with an intelligent log management solution
-
Big Data Consulting for Data Technology
Help enterprises modernize data and map out their digital future
-
Big Data Consulting for Retail
Help retailers plan their digitalization journey swiftly
- Web3
-
Alibaba Cloud for Web3
Accelerate innovation of Web3 to drive new business growth
-
Cloudverse Solution
A one-stop solution to build highly customizable metaverse space as the entry point into Web3 for your business
- Enterprise Service and Application
-
Salesforce on Alibaba Cloud Hot
Bring the world-renowned CRM platform to China
-
Alibaba Cloud Drive
Store, share, and manage photos and files online
-
Red Hat OpenShift on Alibaba Cloud
Build, deploy, and manage applications with availability, reliability, and elasticity
-
DevOps
Maximize your DevOps benefits quickly and safely
-
Business Mid-End
Get your procurement and sales onto the same enterprise-level omnichannel digital platform
-
Organizational Data Mid-End
One-stop solution for big data construction, management, and application within your organization
-
SAP on Cloud
Boost enterprise apps and services with Alibaba Cloud
-
Alibaba Cloud InCountry Service (ACIS)
Expand your business to China quickly and efficiently while complying with applicable local rules and regulations
- Websites
-
Web Hosting Hot
Access flexible pricing and scale in real-time
-
Domain Registration
Provide domain name registration, analysis, and protection services
-
ICP Support Hot
ICP License application support
-
Web and App Deployment Hot
The rapid and cost-effective way to build your webiste and applications.
-
Video Streaming Acceleration Hot
Manage your content processing with a comprehensive multimedia platform and benefit from a global, real-time streaming network.
-
High Frequency Trading Hot
Ultra-low latency solution of network and computing for your quantitative trading.
-
Security and Compliances New
Secure your system and business globally in the cloud.
-
Customer Engagement New
Reach out to your end-users via multiple communication channels.
-
Data and Analytics New
Manage the data value chain and empower you to reinvent your business through data utilization.
-
Generative AI New
Accelerate innovation with generative AI to create new business success.
-
Migration to Alibaba Cloud New
Migrate to Alibaba Cloud with a fast, smooth, and secure migration journey.
-
Workspace on Cloud New
Empower your workspace with secure, open, and affordable cloud computers.
- Connect with China
-
Information Compliance
One-stop compliance consulting services
-
MLPS 2.0 Compliance Hot
One-stop compliance solution for MLPS 2.0
-
Networking
Networking your business into China
-
Security
Safeguard your business in China
-
Data Security
Safeguard your data assets throughout a robust data security framework
-
ICP Registration Support Hot
ICP License application support
-
Domain Registration
Provide domain name registration, analysis, and protection services
-
Salesforce on Alibaba Cloud Hot
Bring the world-renowned CRM platform to China
- Accelerate Success with Digital Transformation
-
Business Mid-End
Get your procurement and sales onto the same enterprise-level omnichannel digital platform
-
Omnichannel Data Mid-End
One-stop omnichannel solution for big data construction, management, and application
-
Organizational Data Mid-End
One-stop solution for big data construction, management, and application within your organization
-
Conversational AI Service
Build AI-powered, human-like, conversational, multilingual chatbots over omnichannel
-
Global Application Acceleration
Accelerate and secure your internet-facing applications over any network
-
Online Education
Rapidly build online education platforms
Featured Resources
Best Practice
Migrate Your E-Commerce Website to Alibaba CloudFeatured Resources
Featured Resources
Best Practice
Migrate Your E-Commerce Website to Alibaba Cloud-
Alibaba Cloud Marketplace
A platform that enables global technology partners to deliver and sell their products and solutions effortlessly
-
Sell in Marketplace $1000 coupon
On-board now and get $1000 as a new marketplace partner
-
Go-To-Market Benefits Hot
Join us to experience expanded reach, increased visibility, and streamlined sales and marketing
-
Seller Help
Find all the resources and support you need to thrive as a marketplace seller
-
User Help
Get support for browsing products, making purchases, and utilizing products.
-
Software Infrastructure
Enhance your IT environment effectively
-
Developer Tools
Streamline your development process and boost productivity
-
Business Software
Simplify workflows to facilitate business growthSimplify workflows to facilitate business growth
-
Professional Services
Access a full spectrum of professional services, from expert consulting to seamless implementation
-
Apsara Developer Community New
Your Source for the most advanced community resources and developer content.
-
Blog
Latest cloud insights and developer trends
-
Alibaba Cloud MVP
Gain recognition for community leadership
-
Alibaba Cloud for Students Program
Get a head start on your career in the cloud. Free cloud servers and training courses for eligible students.
-
APSARA CONFERENCE 2024 NEW
The Apsara Conference is a premier event showcasing the latest in technology and innovation, serving as a global summit for cutting-edge fields like cloud computing and artificial intelligence.
-
Events
Global and local conferences, meetups and workshops.
-
Live Streaming and Webinars
Online events about the latest cloud technology.
-
Tianchi Platform
AI solution crowdsourcing platform
-
Alibaba Cloud Academy
Technical and business training programs
-
Documentation
Product guides and FAQs
-
Whitepaper
Research that dives deep into the latest trends, technology and cloud insights.
-
Alibaba Cloud Project Hub
Explore the latest projects by developers built with Alibaba Cloud products.
-
Alibaba Cloud e-Magazine
Alibaba Cloud e-Magazine Issue 5: Speed Up Your Business
-
Video Center
Discover what makes us unique through these engaging videos
-
Cloud TechNovate
Learn and explore the latest Alibaba Cloud technologies, products, solutions, and limited time offers
Just Launched - Our Community Blog
Your daily cloud insights with an improved experience

- Consulting & Design
-
Digital Transformation Services
Help enterprises build digital platform capabilities and digital systems
-
Alibaba Cloud Landing Zone
Provide cloud-based IT architecture design and governance solution
-
Security Compliance Service
Provide professional services for security compliance consultation and implementation
-
ICP Filing Consulting Service
Provides one-stop consultation on ICP filing rules, ICP filing processes, document preparation, and ICP filing submission to help customers complete ICP filing
-
Customer Success Service
Provide reliable analysis of business requirements and holistic projects guidance as moving your business to Alibaba Cloud
- Migration & Deployment
-
Cloud Migration Service
Provide end-to-end cloud migration services to help customers achieve digital transformation
- Optimization and Improvement
-
Alibaba Cloud Hypercare Service
Provides enterprises with tailored assurance services to ensure that the entire process runs smoothly, from the formulation of business objectives to the implementation of assurance solutions
-
Cloud Health Check Service
Perform health checks on the architecture of your IT systems that are deployed in the cloud
-
Security Product Consulting and Support Service
Provide solution consultation and support for Alibaba Cloud security products
-
Expert Services of AIOps Solution
Provide a range of functionalities to support Artificial Intelligence for IT Operations
-
Student Central
Helps keep up with the latest trends, explore fun and innovative labs, and stand out from the competition
-
Upcoming Classroom Training
Covers topics (including cloud computing, big data, security, and networking) and helps you acquire the required skills in your position
-
Professional Certifications
Cover the complete portfolio of products and solutions for major domains in the IT industry and help validate and demonstrate a user's ability to work in each domain
New Launch: Support & Service Center
Diversified services meet the requirements of the entire lifecycle in the cloud
-
-
English
-
Why Us
-
Introduction
-
Olympic Games
-
Customers
-
Trust Center
-
News & Information
-
Go Global
-
China Gateway
-
China Gateway
-
Information Compliance
-
China Gateway - MLPS 2.0 Compliance
-
China Gateway - Networking
-
China Gateway - Global Application Acceleration
-
China Gateway - Security
-
China Gateway - Data Security
-
ICP Support
-
China Gateway - Omnichannel Data Mid-End
-
China Gateway - Organizational Data Mid-End
-
China Gateway - Business Mid-End
-
China Gateway - AI Service for Conversational Chatbots
-
China Gateway - Online Education
-
China Gateway - Domain Registration
-
-
Careers
-
-
Pricing
-
Products
-
All product 100+
-
Featured Product
-
Computing
-
Container
-
Storage
-
Networking & CDN
-
Security
-
Middleware
-
Database
-
Analytics Computing
-
AI & Machine Learning
-
Media Services
-
Enterprise Services & Cloud Communication
-
Internet of Things
-
Serverless
-
Developer Tools
-
Migration & O&M Management
-
Apsara Stack
-
-
Solutions
-
All Solutions
-
Solutions by Industry
-
Solutions by Use Case
-
Solutions for SMB
-
China Gateway
-
-
Marketplace
-
Developers
-
Partners
-
Documentation
-
Services
- Call Us (+1-833-732-2135)
-
Contact Sales
-
CloudPhone
-
Console
0.0.201