Parameter Category | Parameter | Description |
Basics | Default Computing Quota | The default quota group for your project. You can change the default quota group based on your business requirements. |
Storage Space (GB) | The storage space that is occupied by your project, which is the logical storage space after your project data is collected and compressed. |
Lifecycle configuration | Configure Lifecycle | Specifies whether to configure lifecycles for tables in the project, which is to set the odps.table.lifecycle property. The following values are available: optional: The lifecycle clause is optional in a table creation statement. If you do not configure a lifecycle for a table, the table does not expire. mandatory: The lifecycle clause is required in a table creation statement. You must configure a lifecycle for a table. inherit: If you do not configure a lifecycle for a table when you create the table, the lifecycle of the table is the value of odps.table.lifecycle.value. The odps.table.lifecycle.value property sets the lifecycle of a table in days. Valid values: 1~37231. Default value: 37231.
|
Last Access Configuration Policy | For projects or partitioned tables, you can define rules for the lifecycles of storage tiers. The system can trigger automatic conversion among storage tiers based on the lifecycle rules. After you define storage tier lifecycle rules for a project, if all the non-partitioned tables or partitions in the project meet the rules, the system automatically performs storage tier conversion for the non-partitioned tables or partitions. After you define storage tier lifecycle rules for a partitioned table, if all the partitions in the table meet the rules, the system automatically performs storage tier conversion for the partitions.
For more information, see Automatically set using lifecycle rules. |
Super administrator | Members | View or edit members of the super_administrator role for the project. This setting has the same effect as managing members of the super_administrator role on the Role Permissions tab. However, this operation supports RAM permission verification. That is, RAM users with the UpdateUsersToSuperAdmin permission can set members of the super_administrator role for the project. For more information, see RAM permissions. |
Basic Properties | Full Table Scan for Partitioned Table | Specifies whether to allow full table scans for the project, which is to set the odps.sql.allow.fullscan property. A full table scan occupies many resources, which reduces data processing efficiency. Therefore, we recommend that you do not enable this feature. |
Backup Data Retention Period | Specifies the number of days for which backup data is retained in the project, which is to set the odps.timemachine.retention.days property. During the retention period, you can restore data of the current version to the backup data of any version. Valid values: 0 to 30. Default value: 1. The value 0 indicates that the backup feature is disabled. |
Data Type Edition | The data type version for the project. Valid values: 1.0 Data Type, 2.0 Data Type, and Hive-compatible Type. For more information about the differences among the three data type versions, see Data type editions. |
DECIMAL in MaxCompute V2.0 | Specifies whether to enable the DECIMAL data type in MaxCompute V2.0 for the project, which is to set the odps.sql.decimal.odps2 property. |
Storage Type | The storage type is set at the project level. You can select Multi-zone Storage or Single-zone Storage. For more information about storage specifications and billing, see Storage fees. Note We recommend that you use multi-zone storage for data related to your production business to cope with zone-level failures. In the event of a zone-level failure, multi-zone storage ensures uninterrupted data reading and writing services and guarantees data integrity and security. For more information, see Zone-disaster recovery. |
SQL Consumption Limit | Specifies the upper limit for the resources that can be consumed by an SQL job, which is to set the odps.sql.metering.value.max property. For more information, see Consumption monitoring, alerting, and control. Formula: Amount of scanned data (GB) × Complexity. |
Storage Encryption Status | You can configure this parameter only when you create a project. After you configure this parameter, you can only view the parameter configuration but cannot edit the configuration. |
Data Transmission Service | The resource group of the data transmission service that is bound to your project. If you select default from the drop-down list, the shared resource group of the data transmission service is used. You cannot use the subscription-based resource group of the data transmission service. Regardless of the value of Enable As Default Data Transmission Service, the data transmission service automatically uses the Default resource group for the project by default. |
Enable As Default Data Transmission Service | Specifies whether to use the resource group that is bound to your project for your data transmission task. If you turn on this switch, the data transmission task uses the resource group of the Data Transmission Service that is bound to your project. If you turn off this switch, the data transmission task uses the shared resource group of the data transmission service.
|
Time Zone | The time zone of the project, which is to set the odps.sql.timezone property. |
Permission Properties | ACL-based Access Control | Specifies whether to use the ACL-based access control feature, which is to set the CheckPermissionUsingACL property. The default value is true, which indicates that the feature is enabled. |
Policy-based Access Control | Specifies whether to use the policy-based access control feature, which is to set the CheckPermissionUsingACL property. The default value is true, which indicates that the feature is enabled. |
Perform Operations on Objects by Object Creator | Specifies whether object creators are allowed to access objects, which is to set the ObjectCreatorHasAccessPermission property. The default value is Allow, which indicates that object creators are allowed to access the objects. |
Grant Permissions on Objects by Object Creator | Specifies whether object creators are allowed to grant permissions on the objects, which is to set the ObjectCreatorHasGrantPermission property. The default value is Allow, which indicates that object creators are allowed to grant permissions on the objects. |
Label-based Access Control | Specifies whether to use the label-based access control feature, which is to set the LabelSecurity property. The default value is false, which indicates that the feature is disabled. |
Project Data Protection | Specifies whether to enable the data protection mechanism for the project, which is to set the ProjectProtection property. This property specifies whether to prohibit or allow data to flow out of the project. If you select Project Data Protection, you can also set Exception Or Trusted Projects. For more information, see Data protection mechanism. |
Download Permission | Specifies whether to enable the download permission control feature, which is to set the odps.security.enabledownloadprivilege property. |
Project-level Tenant Resource Access Control | You can view the tenant resources that are bound to the project. For more information, see Project-level tenant resource access control. Note This feature is currently available only for preview and does not support enabling checks. |
IP Whitelist | Public Network and Cloud Product Internet IP | The whitelist of IP addresses that are authorized to access a project over the public network and cloud product Internet. Note If you configure only the whitelist of IP addresses for the public network and cloud product Internet, access over the public network and cloud product Internet is restricted by the configuration, and all access over VPCs is prohibited. |
VPC IP Addresses | The whitelist of IP addresses that are authorized to access a project over a VPC. Note If you configure only the whitelist of IP addresses for VPCs, access over VPCs is restricted by the configuration, and all access over the public network and cloud product Internet is prohibited. |
MaxCompute External Network | Available MaxCompute External Network Addresses | You can add or delete the public IP address or endpoint and port number that you want to access. For more information, see Access the public network. |
Intelligent Optimization Switches | Automatic Materialized View (AutoMV) | After this feature is enabled, materialized views are automatically created based on user job query habits and performance to improve computing efficiency and reduce repeated calculations. For more information, see Automatic Materialized View (AutoMV). |
AutoMV Storage Limit (GB) | Sets the upper limit of storage resources that AutoMV can use. Once this limit is exceeded, AutoMV will prohibit writing data to created materialized views. For more information, see Manage AutoMV switch and set storage resource limits. |
 Elastic Compute Service (ECS)
Elastic Compute Service (ECS)
 Lingma
Lingma




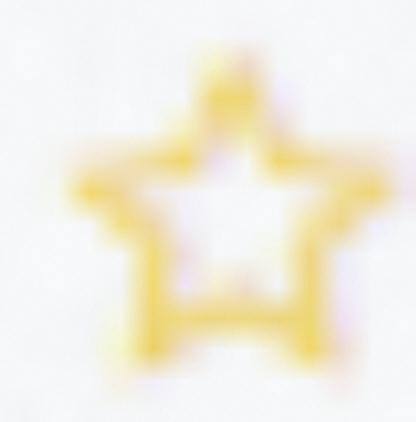 icon to follow it. You can then view the followed projects in the Overview page Projects I Follow section.
icon to follow it. You can then view the followed projects in the Overview page Projects I Follow section. Attach Edit icon in the column of the target project and click /.
Attach Edit icon in the column of the target project and click /. icon next to the tag that you want to remove.
icon next to the tag that you want to remove.





















