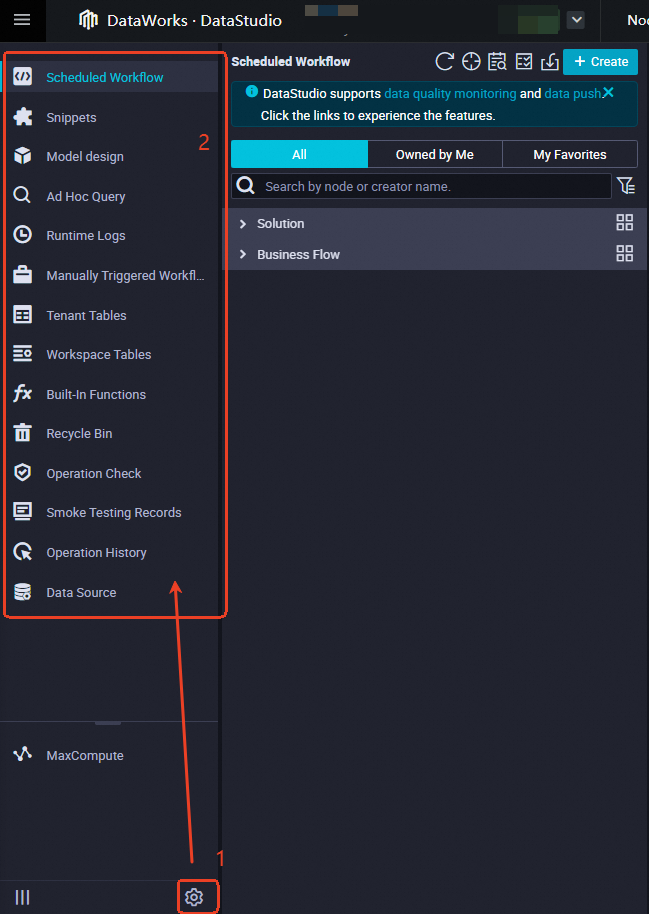DataStudio provides various modules. To help users quickly get started with the service, DataStudio displays different modules for users with different roles. In addition, after a user accesses DataStudio, they can adjust the displayed modules based on their business requirements. This topic describes how to assign roles to a user and adjust the displayed DataStudio modules.
Background information
Before a user can use DataStudio, the user must obtain the permissions of a specific role. The operations that can be performed by the user and the modules that are displayed in the left-side navigation pane of the DataStudio page by default vary based on the roles that are assigned to the user. A user can also adjust the modules that are displayed based on their business requirements.
For more information about how to assign a role to a user, see Assign roles to a user.
For more information about the modules that are displayed for users with different roles, see Mappings between roles and modules.
For more information about how to adjust the displayed DataStudio modules, see Adjust the displayed DataStudio modules.
Assign roles to a user
DataWorks provides the following built-in roles: Workspace Owner, Workspace Administrator, Data Analyst, Develop, O&M, Deploy, Visitor, Security Administrator, and Model Designer. A user can perform specific operations only after they are assigned the required roles. References:
For more information about the permissions of different roles, see Permissions of built-in workspace-level roles.
For more information about the mappings between roles and the modules that are displayed in the left-side navigation pane of the DataStudio page by default, see Mappings between roles and modules.
For more information about how to assign roles to a user, see Manage permissions on workspace-level services.
Mappings between roles and modules
The following table describes the modules that are displayed in the left-side navigation of the DataStudio page by default when users with different roles access DataStudio.
Role | Module |
| Note The Security Administrator, Model Designer, and O&M roles have only read-only permissions on objects on the DataStudio page of a workspace. Different roles have different permissions on objects on the DataStudio page of a workspace. For more information, see Permissions of built-in workspace-level roles. |
Data Analyst | |
Visitor |
Adjust the displayed DataStudio modules
After you are assigned a role and access DataStudio, you can adjust the modules that are displayed in the left-side navigation pane of the DataStudio page based on your business requirements.
Log on to the DataWorks console. In the top navigation bar, select the desired region. In the left-side navigation pane, choose . On the page that appears, select the desired workspace from the drop-down list and click Go to Data Development.
Adjust the modules that are displayed in the area marked with 2 in the following figure.
In the left-side navigation pane of the DataStudio page, click the
 icon to go to the Settings page. In the DataStudio Modules section of the Personal Settings tab, select the modules that you want to display in the left-side navigation pane. For more information, see Personal settings.
icon to go to the Settings page. In the DataStudio Modules section of the Personal Settings tab, select the modules that you want to display in the left-side navigation pane. For more information, see Personal settings.