The Operating history pane of the DataStudio page displays the records of all nodes that are run during the previous three days. In the Operating history pane, you can click a node to view its run logs.
The Operating history pane displays only the records of all nodes that are run during the previous three days within the current account. To view the daily running details of a node, go to the Cycle Instance page in Operation Center and view the run logs of instances that are generated for the node.
View operating history
Log on to the DataWorks console. On the Workspaces page, find the required workspace and click DataStudio in the Actions column.
In the left-side navigation pane of the DataStudio page, click Operating history to go to the Runtime Logs page. The Operating history pane displays the operating history of all nodes that are in all states and are run during the last three days.
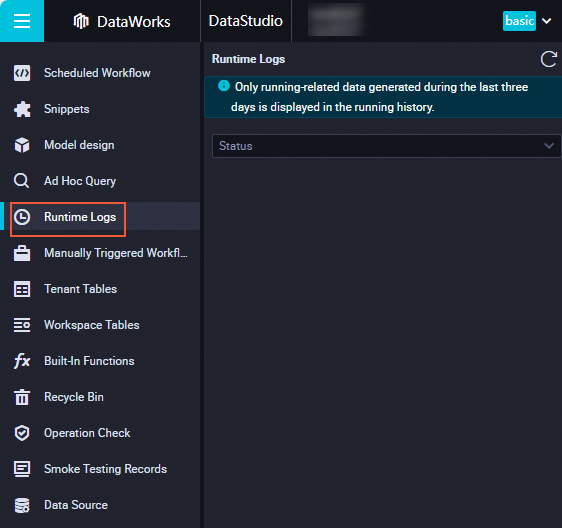
In the Operating history pane, select a state from the drop-down list and view the run logs of nodes that are in this state.
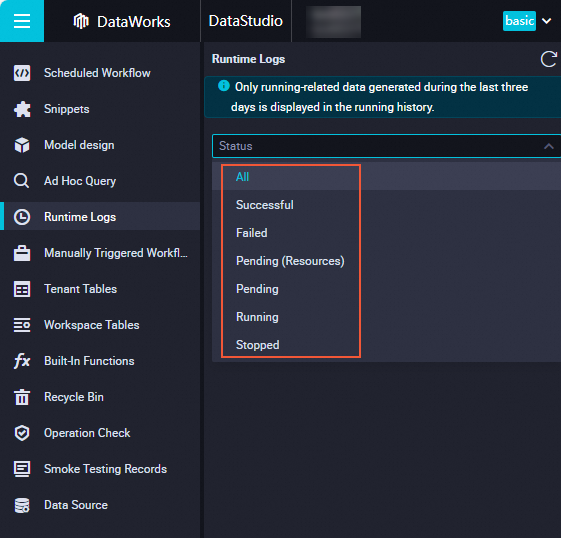
Click a record to view the run log on the right side.
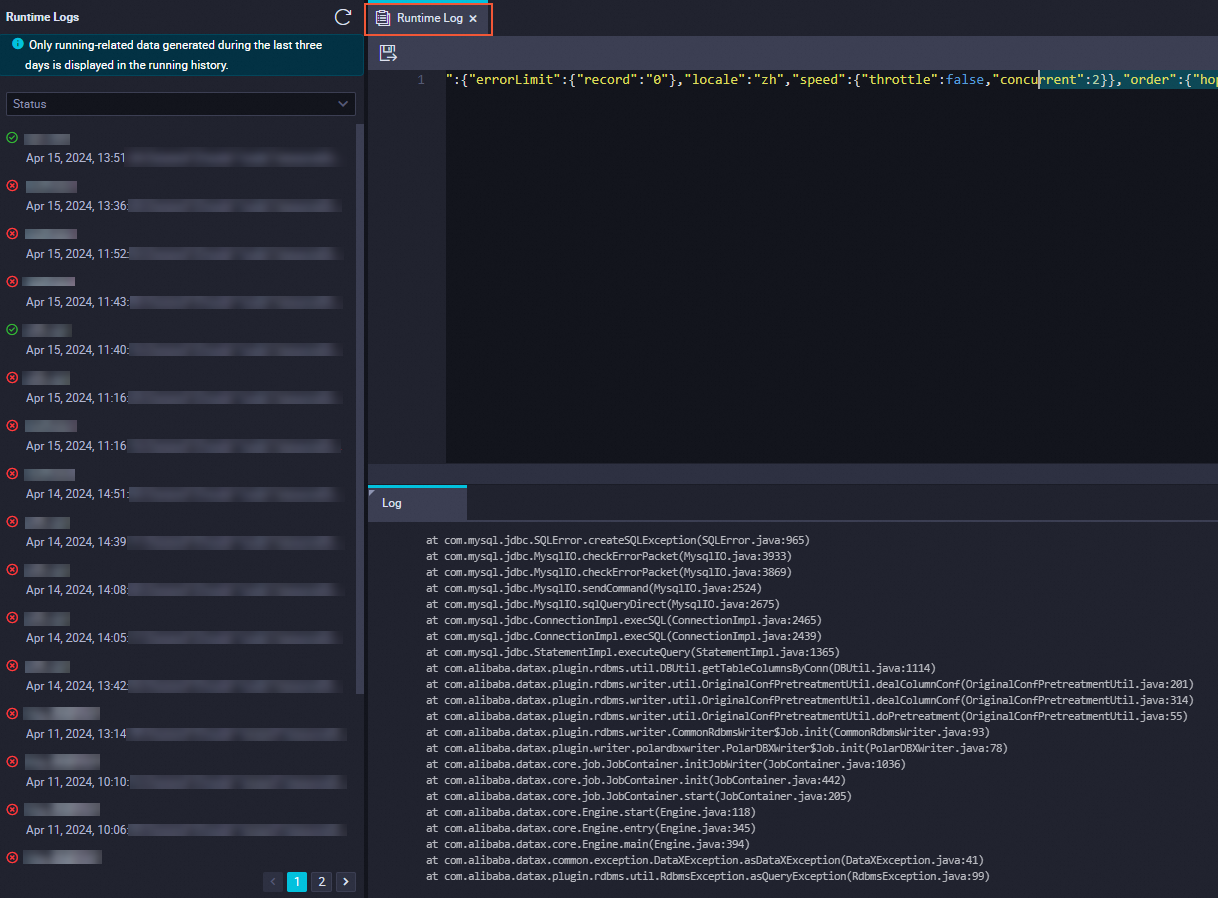
Stop a running node
You can select the In operation state from the drop-down list to view the nodes that are running, find the node that you want to stop, and then stop the node.
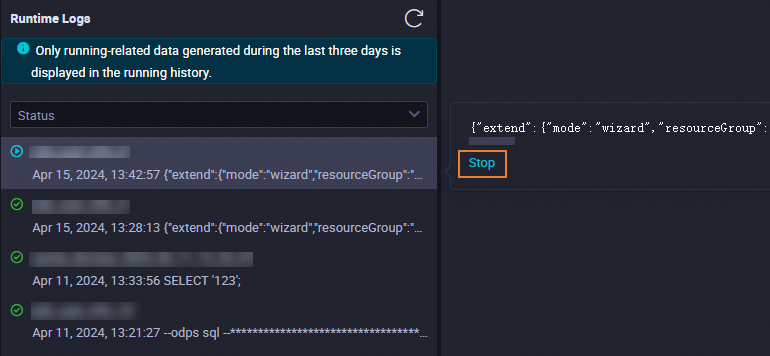
Save a node as an ad hoc query node
To save the SQL statements in the run logs of a node, click the Save as Ad Hoc Query Node icon in the top toolbar of the configuration tab of the node.
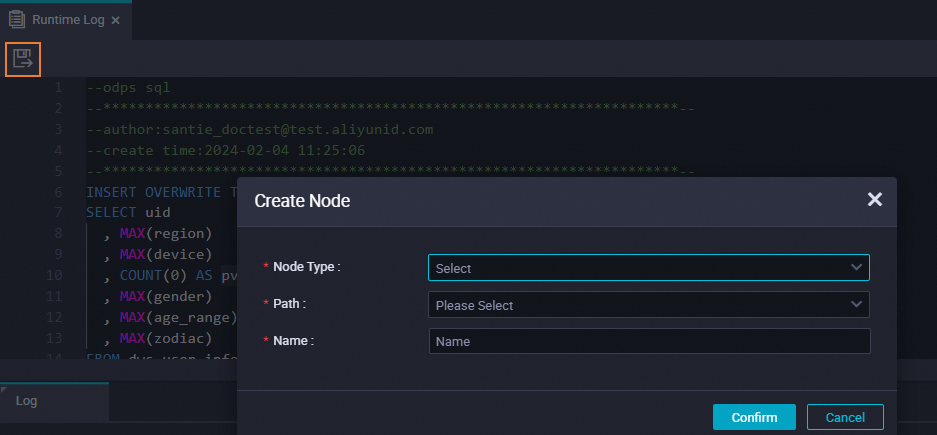
In the Create Node dialog box, configure the parameters and click Confirm.