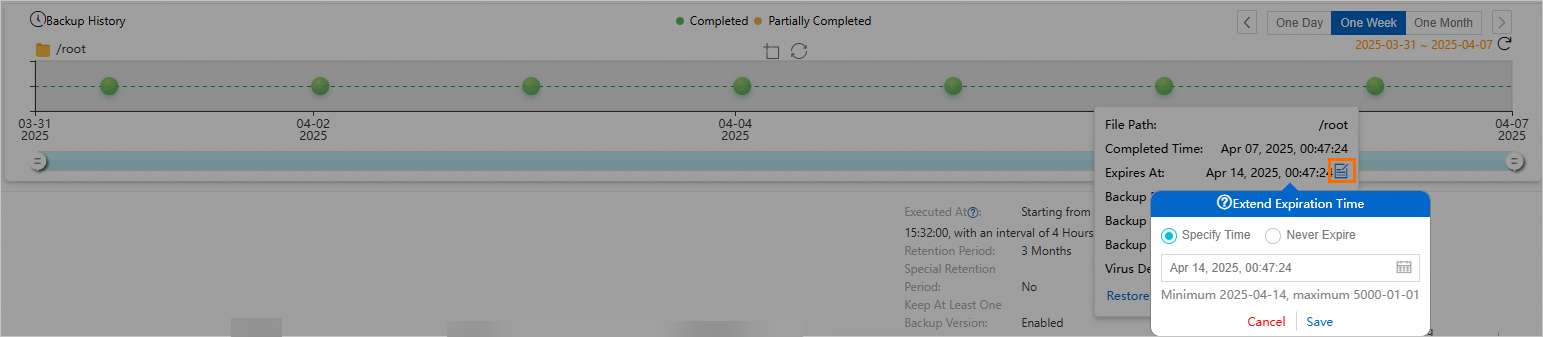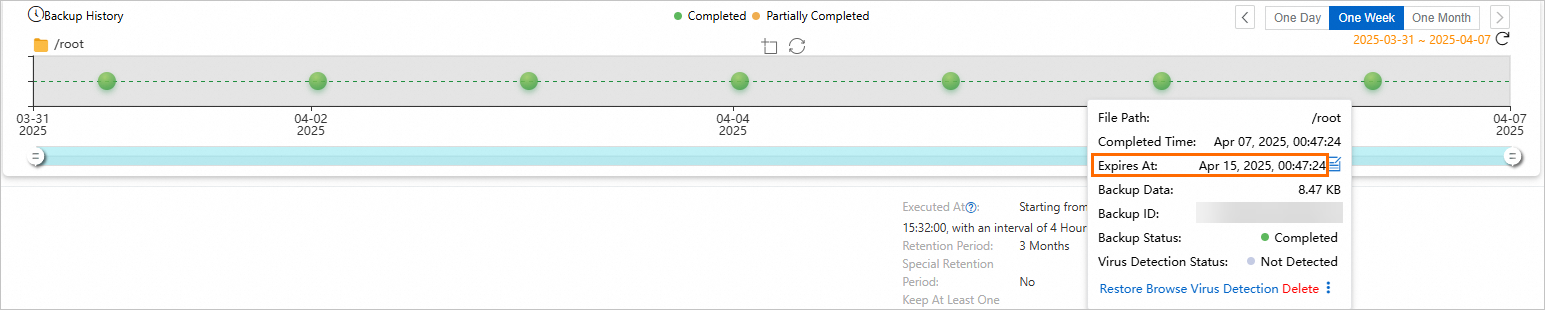To prevent data loss or damage caused by accidental deletion, modification, or overwriting, we recommend that you use Cloud Backup to back up all directories and files in your Object Storage Service (OSS) bucket. Cloud Backup allows you to configure flexible backup policies to back up data to the cloud. You can view and restore data at any time. This topic describes how to use Cloud Backup to back up objects from an OSS bucket.
Prerequisites
Cloud Backup is activated. You are not charged for activating Cloud Backup. If you use the OSS backup feature of Cloud Backup, you are charged for the storage usage of backup vaults and OSS requests. OSS request fees are included in your OSS bills. For more information, see Billing of the OSS backup feature.
An OSS bucket whose storage class is Standard or Infrequent Access (IA) is created. For more information, see Create buckets.
Usage notes
The first time you create a backup plan or associate a backup plan with a backup policy, Cloud Backup automatically creates a service-linked role named AliyunServiceRoleForHbrOssBackup to obtain the permissions to access related resources. In the dialog box that appears, assign the role as prompted. For more information, see Service-linked roles for Cloud Backup.
Before you use Cloud Backup to protect OSS objects, take note of the following information:
Cloud Backup allows you to back up and restore buckets whose storage class is Standard or IA. Cloud Backup does not support the backup and restoration of buckets whose storage class is Archive, Cold Archive, or Deep Cold Archive.
Cloud Backup allows you to back up and restore objects whose storage class is Standard or IA. Cloud Backup does not support the backup and restoration of objects whose storage class is Archive, Cold Archive, or Deep Cold Archive.
Create a backup plan to periodically back up OSS objects
Note
After you create a backup plan, the first backup job performs a full backup and subsequent backup jobs perform incremental backups.
To create a backup plan for an OSS bucket, perform the following steps:
Log on to the Cloud Backup console.
In the left-side navigation pane, choose .
In the top navigation bar, select the region where the OSS bucket resides.
On the OSS Backup page, click Create Backup Plan.
In the Create Backup Plan panel, configure the parameters and click OK. The following table describes the parameters.
Note
You can use each backup plan free of charge for 30 days, which starts from the day when the backup plan is created. For example, if you create a backup plan on February 14, 2020, you can use the backup plan free of charge until March 15, 2020.
You cannot modify the source path and backup cycle of a free-trial backup plan. Each free-trial backup plan uses a separate backup vault. You cannot change the backup vault after you change a free-trial backup plan to a paid backup plan. If you plan to back up all your data to the same backup vault in the future, do not use a free-trial backup plan.
This topic describes how to configure a backup plan in paid mode. You can follow a similar procedure to configure a backup plan in free mode.
Click Switch to Paid Plan.
Configure the basic parameters described in the following table.
Important
If the region that you select supports backup policies, you can set a backup plan only by associating it with a backup policy. Cloud Backup periodically backs up OSS objects based on the backup policy.
To view the regions that support backup policies, click Policy Center in the left-side navigation pane of the Cloud Backup console. For more information about how to create a backup policy, see Create a backup policy.
Parameter | Description |
Source OSS Bucket | Select the name of the OSS bucket that you want to back up from the drop-down list. Cloud Backup automatically obtains all OSS buckets in the region within your account. |
Source Path | Select a directory of the OSS bucket from the drop-down list. By default, all objects in the root directory of the OSS bucket are backed up. |
Backup Policy | Select a proper backup policy from the drop-down list. Cloud Backup automatically backs up data sources based on the backup policy that you configure. Backup policies help you flexibly manage data sources. A backup policy includes the following settings: backup vault encryption method, backup interval, retention period, cross-region replication policy, automatic archiving of backup data, and virus detection for backup points. If the default backup policy does not meet your requirements, you can click Manage Policy to go to the Policy Center page to create or modify a backup policy. For more information about the parameters in a backup policy, see Manage backup policies. |
Performance Optimization |
Use OSS Inventory | Specify whether to enable the OSS inventory feature to back up data from the OSS bucket. Default value: No. If you need to back up a large amount of data from an OSS bucket, we recommend that you enable this feature. For more information, see Back up a large amount of OSS objects by using the OSS inventory feature. |
After the backup plan is created, the backup plan is in the Running state. Cloud Backup backs up OSS objects from the specified start time at the specified backup interval.
Backup is successful
When the backup execution time is reached, Cloud Backup runs a backup job. If the Status of the backup job is Completed, the backup job is completed on the current day.

Description of the Partially Completed status
If the status of a backup job is Partially Completed, the data of the Archive, Cold Archive, and Deep Cold archive types is not included. This is because Cloud Backup does not support backup of data of these types.

You can view each backup record in the Backup History section. Later, you can restore files based on these historical backups. For more information, see Restore OSS objects.
Troubleshooting
If the Status of the backup plan or backup job is abnormal, you can resolve the issue based on the following instructions.
Browse and download backup files
Browse backup files
You can use the Browse feature to view files that have been backed up. If virus detection has been performed on a backup point, Cloud Backup marks the files that are infected with viruses.
On the Backup Plans tab, find the OSS bucket and click Backup History in the Actions column.
In the Backup History section, find the backup point that you want to view and click Browse.
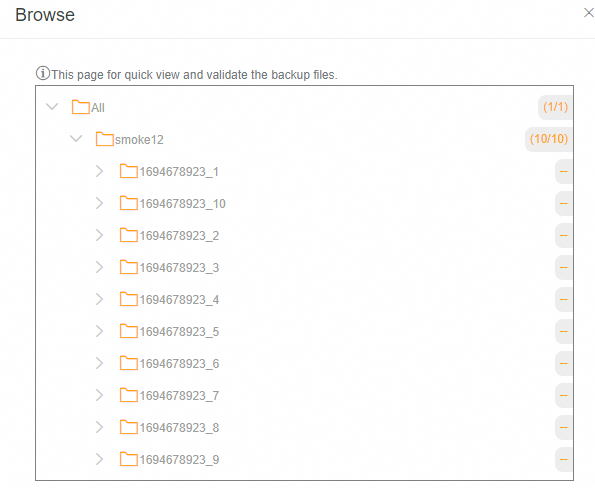
Download backup files
You cannot directly download backup files. However, you can restore files to a specified temporary path in your OSS bucket and then download files from the OSS bucket.
Extend the retention period of a backup point
If you want to store the existing data of OSS backup for a longer period of time, you can extend the retention period of the related backup point.
On the Backup Plans tab, click the  icon before the OSS bucket.
icon before the OSS bucket.
In the Backup History section, click the backup point whose retention period you want to extend and set the expiration time. You can select Specify Time to specify a time range or select Never Expire.
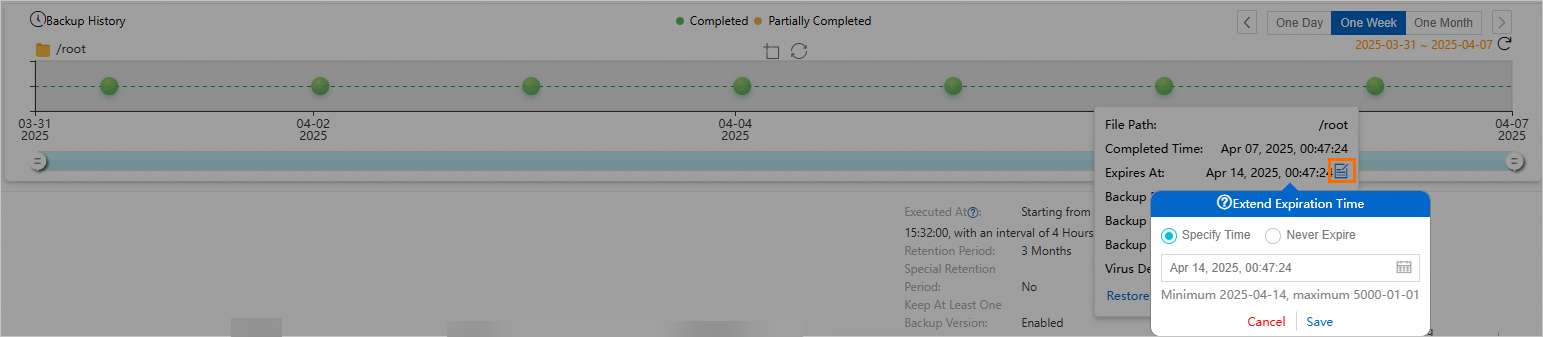
Click Save.
After you extend the retention period, you can view the new retention expiration time in the Expires At field.
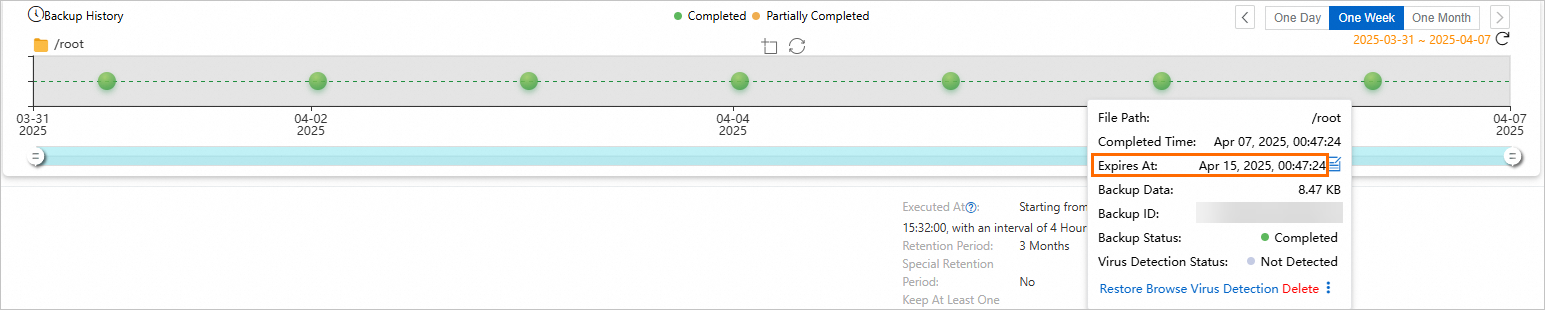
Virus detection
To prevent virus-infected files from being restored to the production environment, Cloud Backup provides the Backup Point Virus Detection feature. The feature allows you to select a clean and safe backup point for future data restoration. You can click Virus Detection to check for viruses. For more information, see Backup point virus detection.
Cross-region backup
To prevent regional disasters from affecting business continuity, Cloud Backup allows you to create a remote mirror vault for a general-purpose backup vault. Data in the backup vault is automatically replicated to the mirror vault across regions for geo-redundancy. You can create a remote mirror vault for a backup vault that stores the backup data of OSS objects. For more information, see Back up data across regions.
You can also create mirror vaults for general-purpose backup vaults that you create by using the following features: ECS file backup, SAP HANA backup, File Storage NAS backup, on-premises NAS backup, and on-premises file backup. In addition, you can use enterprise-class features such as cross-account backup, automatic archiving, KMS-based encryption, and immutable backup.
Related operations
The following table describes the operations that you can perform in the Actions column on the Backup Plans tab.
Operation | Description |
Backup History | Views all the backup records of the OSS bucket or the backup records in the last three months. |
Execute Immediately | Immediately runs a backup plan. |
Edit | Modifies the parameters of an OSS backup plan that does not meet your business requirements. |
Suspend Plan | Suspends a running backup plan. |
Resume Plan | Resumes a suspended backup plan. |
Delete Plan | Deletes a running backup plan. After you delete the backup plan, Cloud Backup no longer runs backup jobs for the backup plan but retains the backup data. |
Alert Settings | If a backup job fails or the client is disconnected from the server, Cloud Backup sends alert notifications based on the alert policy that you configure. For more information, see Configure an alert rule for on-premises file backup. |
Restore OSS objects
For more information, see Restore OSS objects.
 Elastic Compute Service (ECS)
Elastic Compute Service (ECS)
 Lingma
Lingma







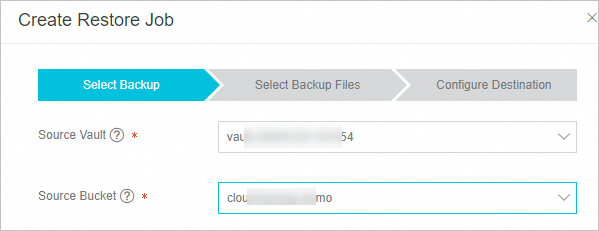
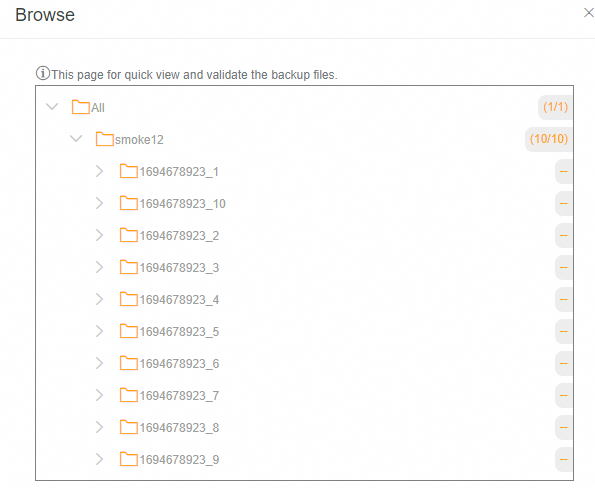
 icon before the OSS bucket.
icon before the OSS bucket.