To prevent data loss or damage, we recommend that you use Cloud Backup to back up all directories and files in your on-premises NAS file system. Cloud Backup allows you to configure flexible backup policies to back up data to the cloud. You can view and restore data at any time. This topic describes how to use Cloud Backup to back up files from an on-premises NAS file system.
Prerequisites
Cloud Backup is activated. You are not charged for activating Cloud Backup. If you use the NAS backup feature of Cloud Backup, you are charged for the storage usage of backup vaults. For more information, see the Billing section in Overview of the on-premises NAS backup feature.
The on-premises NAS file system can access Alibaba Cloud over the Internet. Alternatively, the on-premises NAS file system is connected to virtual private clouds (VPCs) by using virtual private networks (VPNs) or Express Connect circuits. One of the following CIDR blocks can be used for communication between the on-premises NAS file system and Alibaba Cloud: 100.64.0.0/10, 100.64.0.0/11, and 100.96.0.0/11. For more information, see Connect a VPC to a data center in single-tunnel mode.
A Cloud Backup client is installed on the on-premises server. The network of the on-premises server is connected to the on-premises NAS file system and Alibaba Cloud. For more information, see Install a Cloud Backup client.
Limits
In on-premises NAS backup and restoration, the maximum length of a file name is 248 bytes. If the length of a file name exceeds 248 bytes, the file fails to be backed up or restored and the backup or restore job is partially completed.
Create a backup plan to periodically back up on-premises NAS files
After you create a backup plan, the first backup job performs a full backup and subsequent backup jobs perform incremental backups.
The first time you create a backup plan, we recommend that you use NAS Backup Wizard to perform a complete backup. The following types of NAS file systems are supported: Isilon (PowerScale) and Others. In this example, a backup plan for an Isilon NAS file system is created.
Log on to the Cloud Backup console.
In the left-side navigation pane, choose .
On the NAS Backup page, click Local NAS.
Click NAS Backup Wizard.
In the Create Backup Plan panel, perform the following steps:
Configure the backup source and click Next.
Parameter
Description
Backup NAS Instance
You can add a NAS file system or select an existing NAS file system.
NAS Type
The type of the NAS file system. Valid values:
Isilon (PowerScale): Isilon NAS file systems
Others: other NAS file systems
NAS Instance Name
The name of the NAS file system that you want to back up.
NAS Management Username
The username of the account that is used to manage the NAS file system. The username must have the permissions to manage the NAS file system. If the username is not authorized to access the NAS file system, the following error message is displayed: Failed to read the source path.
NAS Management Password
The password of the account.
NAS Network Address
The IP address or domain name of the NAS file system. Obtain the network address from the administrator of the NAS file system. Example:
47.100.XX.XX or nas.company.com.NAS Management Port
The port number of the NAS file system. The default port number is 8080. If the port number is changed, obtain the port number from the administrator of the NAS file system.
NAS Share Path
A path relative to the root directory
/. For example, you can enter/myshareto share the /myshare directory for subsequent data backup.For more information about how to query the NAS shared directory, see How do I query the shared directories of a NAS file system?
The path can contain letters, digits, and the following special characters:
, - _ = / . : \.NoteThe root directory of a File Storage NAS file system after the file system is mounted differs depending on the protocol type. In most cases, the root directory of a Network File System (NFS) file system is
/after the file system is mounted, whereas the root directory of a Server Message Block (SMB) file system is/myshareafter the file system is mounted. Note that the mounted directory may be different in actual scenarios. Therefore, perform operations based on your actual mounting situation.
Protocol Type
The protocol type of the file system. Valid values: NFS and SMB. In this example, the Protocol Type parameter is set to NFS.
Optional. Click Advanced Settings and then click Set Mount Parameters.
You can add multiple mount parameters when you mount a file system. The following table describes the mount parameters.
Parameter
Description
vers
The protocol version of the file system.
vers=3: uses NFSv3 to mount the file system.
vers=4: uses NFSv4 to mount the file system.
nolock
Specifies whether to enable file locking.
proto
The protocol that you want to use to mount the file system.
rsize
The size of each data block that a client can read from the file system.
Recommended value: 1048576. Unit: bytes.
wsize
The size of each data block that a client can write to the file system.
Recommended value: 1048576. Unit: bytes.
hard
Specifies that applications no longer access the file system when the file system is unavailable and access the file system again when the file system becomes available. We recommend that you enable this parameter.
timeo
The period of time for which the NFS client waits before the client retries to send a request. Unit: deciseconds (tenths of a second).
Recommended value: 600 (60 seconds).
retrans
The number of retries after the NFS client fails to send a request.
Recommended value: 2.
Configure a client group and click Next.
Select the hosts on which you have installed the Cloud Backup client.
If you want multiple Cloud Backup clients to concurrently run a backup job, you can add the clients to a client group. Set Backup Client Group to Create Backup Client Group. Specify Client Group Name and select the clients that you want to add to the client group.
NoteIf you want to save costs during backup without using the Internet, you can change Data Network from Internet to VPC in Client Settings.
For information about how to install a Cloud Backup client, see Download and activate a Cloud Backup client for Linux.
Configure the backup plan and click Next.
ImportantIf the region that you select supports backup policies, you can set a backup plan only by associating it with a backup policy. Cloud Backup periodically backs up on-premises NAS files based on the backup policy.
To view the regions that support backup policies, click Policy Center in the left-side navigation pane of the Cloud Backup console. For more information about how to create a backup policy, see Create a backup policy.
Configure the basic parameters described in the following table.
Parameter
Description
Source Paths
Enter the path to the files that you want to back up. You can specify only one path. The path cannot contain wildcards (*).
Backup Rule
You can specify the following three backup rules:
Include All Files: All files in the source path are backed up.
Include Files or Exclude Files: You must enter the names of the files that you want to include or exclude in the Enter Paths field. Cloud Backup backs up files based on the specified rule.
The file names that you enter in the Enter Paths field are subpaths relative to the source path. Cloud Backup matches the file names based on the following rules:
If a file name that is specified in the Enter Paths field starts with a forward slash (/), Cloud Backup combines the relative path and the source path into a complete path. The backup rule is then applied to all the files and directories stored within the path.
Example 1: If the source path is /ifs/dataset and you enter /subdir/data in the Enter Paths field, the backup rule is applied to all files and directories in /ifs/dataset/subdir/data.
Example 2: If the source path is /ifs/dataset and you enter /abc* in the Enter Paths field, the backup rule is applied to all files and directories whose names are prefixed with abc in /ifs/dataset/abc.
If a file name that is specified in the Enter Paths field does not start with a forward slash (/), Cloud Backup uses the name as a condition to match files. The backup rule is applied to all files and directories that match the condition in the source path.
Example 1: If the source path is /ifs/dataset and you enter abc* in the Enter Paths field, the backup rule is applied to all files and directories whose names are prefixed with abc in /ifs/dataset.
Example 2: If the source path is /ifs/dataset and you enter abc in the Enter Paths field, the backup rule is applied to all files and directories whose names are abc in /ifs/dataset.
Backup Policy
Select a proper backup policy from the drop-down list.
Cloud Backup automatically backs up data sources based on the backup policy that you configure. Backup policies help you flexibly manage data sources. A backup policy includes the following settings: backup vault encryption method, backup interval, retention period, cross-region replication policy, automatic archiving of backup data, and virus detection for backup points.
If the default backup policy does not meet your requirements, you can click Manage Policy to go to the Policy Center page to create or modify a backup policy.
For more information about the parameters in a backup policy, see Manage backup policies.
Optional. Click Advanced Settings and configure the parameters. The following table describes the parameters.
Parameter
Description
Switch to full backup when incremental backup fails
If you turn on the switch, an incremental backup is automatically converted to a full backup when the incremental backup fails. An incremental backup may fail because of the following reasons:
The backup rule that specifies files of the backup plan is modified.
Data that was last backed up to the backup vault expires.
The snapshot that was last created for the Isilon (PowerScale) instance is deleted.
Backup Sub-task Slice Size
You can add multiple Cloud Backup clients to a client group. Then, the clients can concurrently run a backup job. If you set this parameter, the number of files that are backed up by a client is greater than or equal to the value of this parameter.
If you want to create more backup plans for the NAS file system, click Create Backup Plan in the Actions column on the NAS Instance tab.
After the backup plan is created, the switch in the Plan Status column of the backup plan is turned on. Cloud Backup runs NAS backup jobs based on the specified start time, end time, and backup interval.
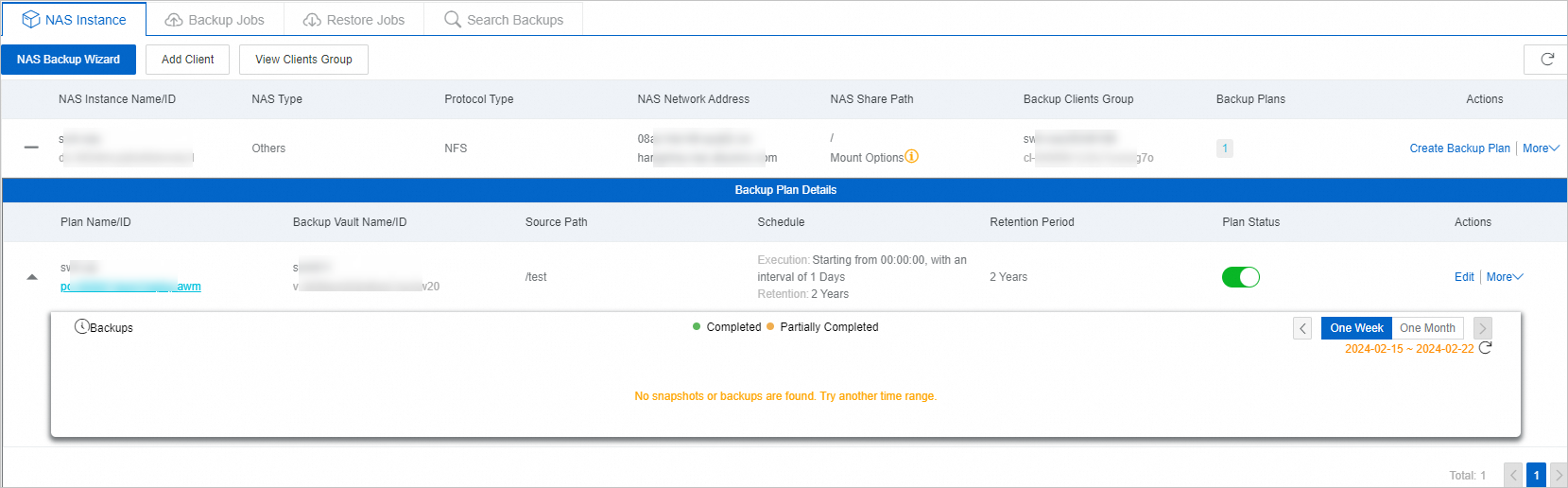
Backup is successful
When the backup execution time is reached, Cloud Backup runs a backup job. If the Status of the backup job is Completed, the backup job is completed on the current day.
You can view each backup record in the Backup History section. Later, you can restore files based on these historical backups. For more information, see Restore files to an on-premises NAS file system.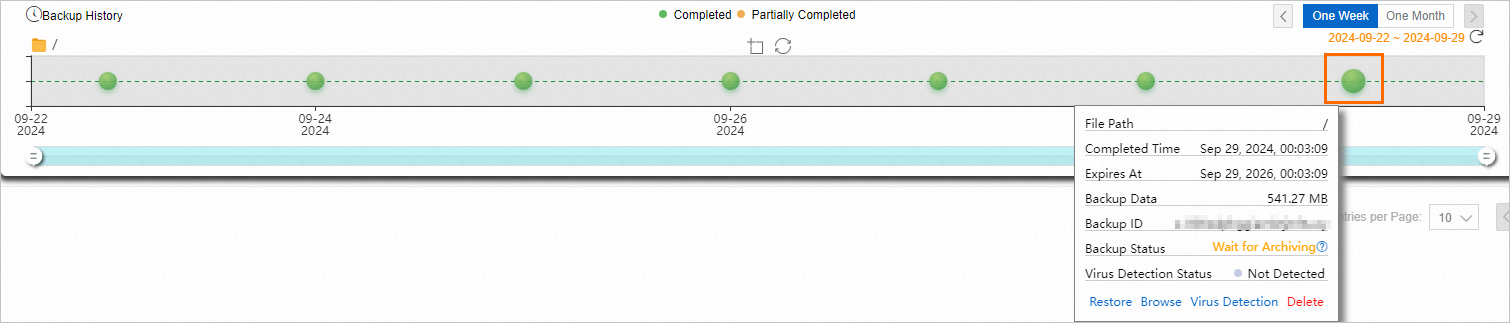
Browse and download backup files
Browse backup files
You can use the Browse feature to view files that have been backed up. If virus detection has been performed on a backup point, Cloud Backup marks the files that are infected with viruses.
On the Backup Plans tab, find the NAS file system and click Backup History in the Actions column.
In the Backup History section, find the backup point that you want to view and click Browse.
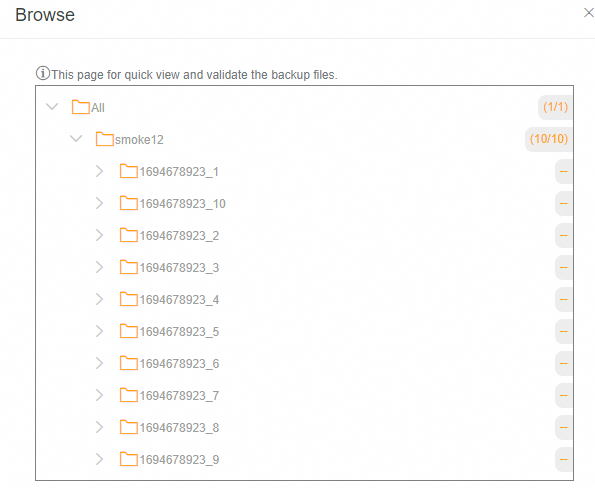
Download backup files
You cannot directly download backup files. However, you can restore files to a specified temporary directory in your NAS file system and then download files from the NAS file system. You are not charged for data restoration.
Virus detection
To prevent virus-infected files from being restored to the production environment, Cloud Backup provides the Backup Point Virus Detection feature. The feature allows you to select a clean and safe backup point for future data restoration. You can click Virus Detection to check for viruses. For more information, see Backup point virus detection.
Cross-region backup
To prevent regional disasters from affecting business continuity, Cloud Backup allows you to create a remote mirror vault for a backup vault. Data in the backup vault is automatically replicated to the mirror vault across regions for geo-redundancy. You can create a mirror vault for a general-purpose backup vault that you create by using the following features: ECS file backup, SAP HANA backup, OSS backup, File Storage NAS backup, on-premises NAS backup, and on-premises file backup. For more information, see Back up data across regions.
In addition, Cloud Backup provides the following enterprise-class features: cross-account backup, automatic archiving, KMS-based encryption, and immutable backup.
Troubleshooting
If the Status of the backup plan or backup job is abnormal, you can resolve the issue based on the following instructions.
Modify and confirm the configurations as prompted.
Status of the backup job: Failed (The file system failed to be mounted. Make sure that the mount configuration of the data source is correct and the mount target exists. Make sure that the mount program exists on the Cloud Backup client.)

Make sure that the NAS shared directory is correctly configured.
If the configuration of the Cloud Backup client is incorrect or the required tool is not installed, reconfigure the Cloud Backup client. For more information, see Install a Cloud Backup client.
If no exception occurs on the network path to which the SMB file system is mounted, obtain the error code from the log file. Then, find and handle the error code by referring to the Microsoft Documentation Center.
NoteThe new Cloud Backup client is installed in one of the following paths by default. The following paths are for reference only. The actual installation path may be different.
On Windows, you can view the logs in the C:\Program Files\Aliyun Hybrid Backup Service Client\logs path.
On Linux, you can view the logs in the /opt/alibabacloud/hbrclient/logs path.
Status of the backup plan: Suspended
The backup plan has been suspended. After the backup plan is suspended, Cloud Backup does not back up files from the on-premises NAS file system. We recommend that you resume the backup plan at your earliest opportunity.
What to do next
References
Cloud Backup provides resource plans for various backup scenarios so that you can enjoy higher discounts and minimize your costs. For more information, see Purchase resource plans.
Cloud Backup provides the data synchronization feature to help you synchronize a large number of NAS files from the source to the destination. For more information, see Overview of the data synchronization feature.