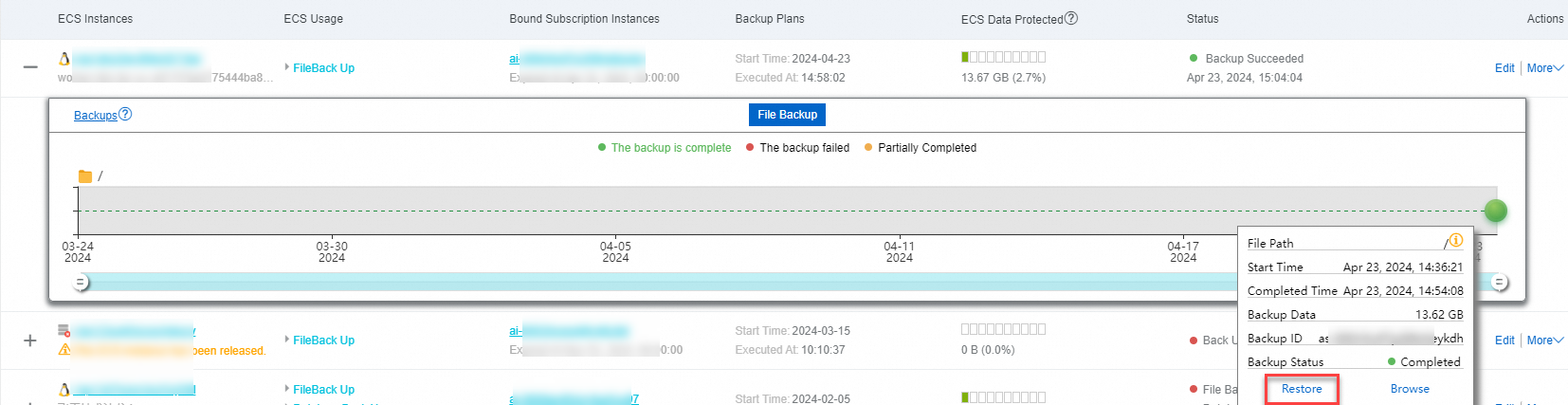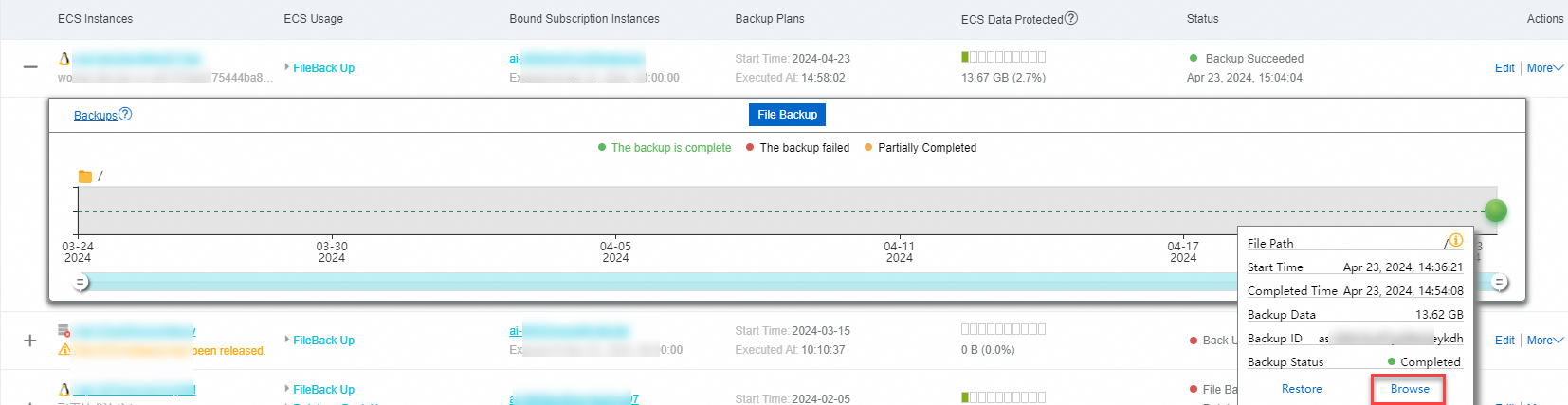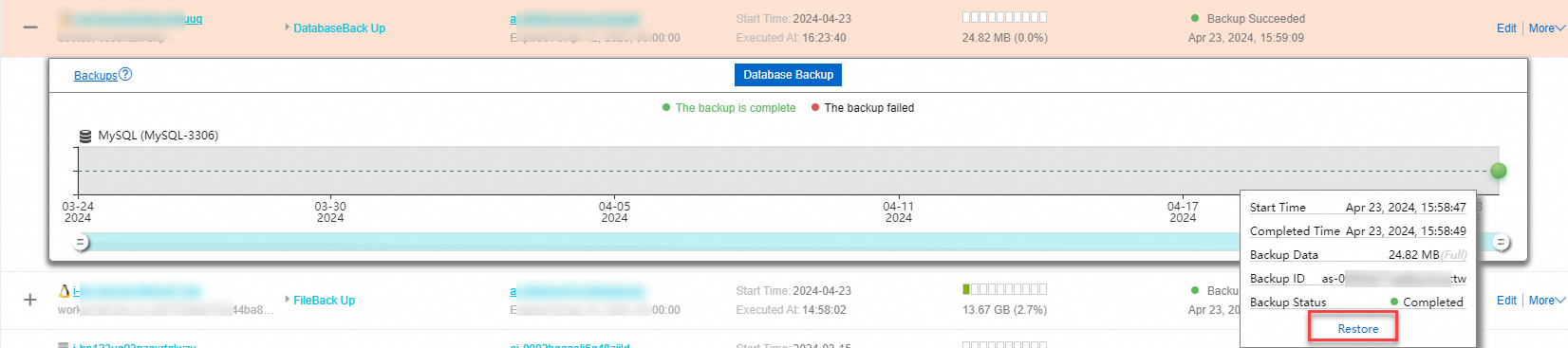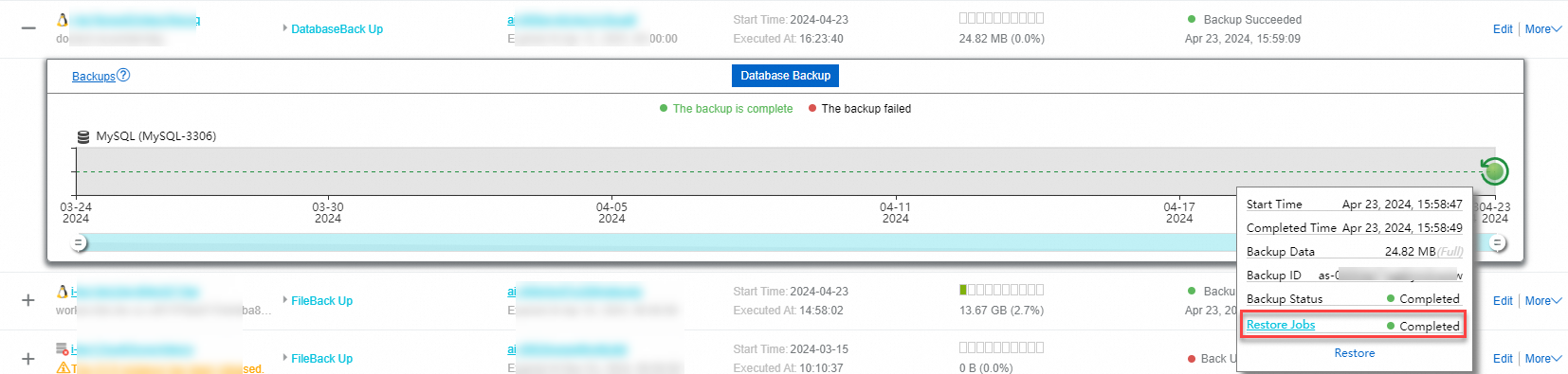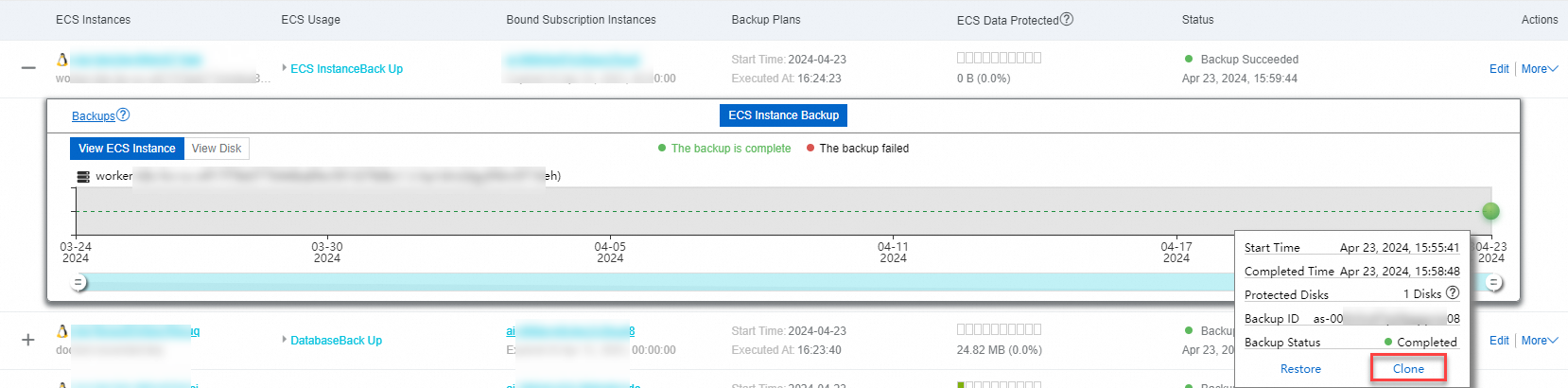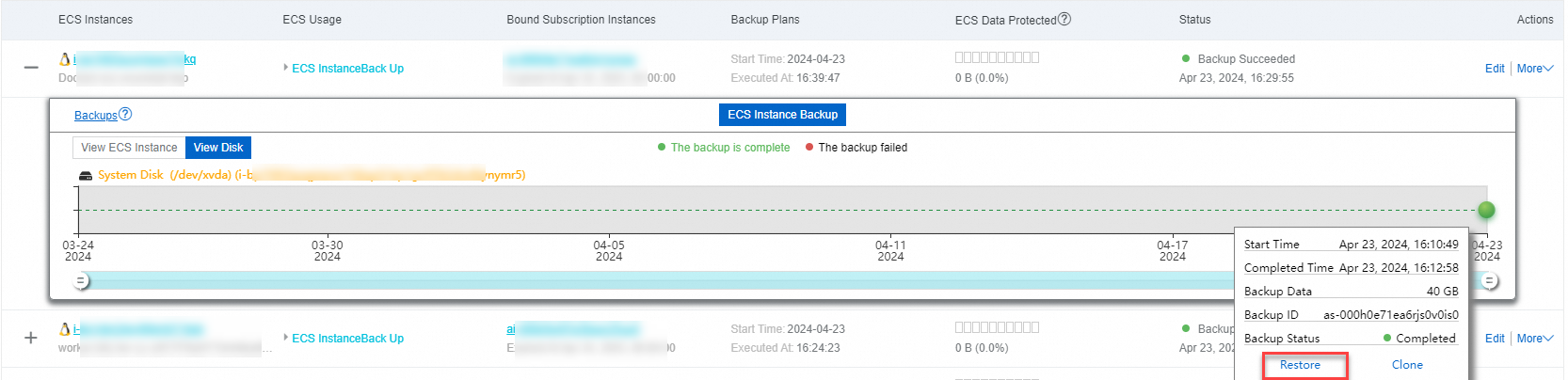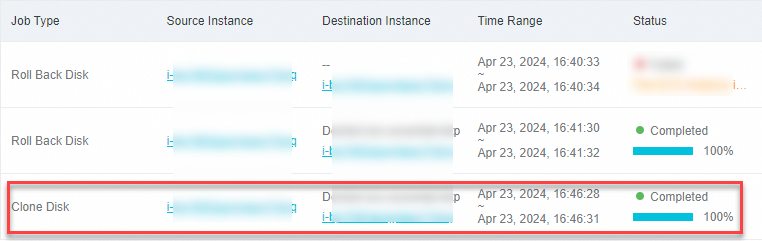After you bind a subscription instance of ECS Backup Essential Edition to an Elastic Compute Service (ECS) instance, you can back up the entire ECS instance or back up specific files and databases from the ECS instance. This topic describes how to add an ECS instance for backup and restoration.
Supported backup solutions
When you create an ECS backup job, you can select the source ECS instance, ECS files, and an ECS-hosted database.
Backup source | Frequency | Backup content | ||
ECS files | ECS files are backed up once a day, and backup data is retained for 30 days. | No backup | All directories | Specified directories |
ECS-hosted database | No backup | MySQL, Oracle, or SQL Server database | ||
ECS instance (including disks) | No backup | All disks | Specified disks | |
Purposes of ECS instance
Backup and Restore
The added ECS instance can be used as a backup source or a restoration destination. You must purchase a subscription instance of ECS Backup Essential Edition and bind the subscription instance to the ECS instance.
For Restoration Only (restore-only-mode)
The added ECS instance can be used as a restoration destination only. You do not need to purchase a subscription instance of ECS Backup Essential Edition and bind the subscription instance to the ECS instance. This type of instance can also be converted to a backup and restore instance after it is added.
Prerequisites
An ECS instance to be backed up is available. The instance is in the Running state.
ECS backup and ECS database backup depend on Cloud Assistant Agent. Therefore, you must install Cloud Assistant Agent on the ECS instance to be backed up. For more information about Cloud Assistant Agent, see Overview.
The source ECS instance, ECS files, and ECS-hosted databases are not protected by using another backup feature of Cloud Backup. If they are protected by using another backup feature of Cloud Backup, using ECS Backup Essential Edition for the backup will fail due to the conflict. If you want to use ECS Backup Essential Edition for the backup, you must first disable other backup features.
A subscription instance of ECS Backup Essential Edition is purchased. After you bind the subscription instance of ECS Backup Essential Edition to the ECS instance, you can back up the ECS files, the ECS instance (including disks), and the ECS-hosted database. You can back up only one of MySQL, Oracle, and SQL Server databases at a time. For more information, see Purchase a subscription instance of ECS Backup Essential Edition.
Create an ECS backup job
Log on to the Cloud Backup console.
In the left-side navigation pane, choose .
In the top navigation bar, select a region.
On the ECS Backup Essential Edition page, click Add ECS Backup.
In the Add ECS Backup panel, select the ECS instance that you want to back up and configure the backup parameters.
Select the ECS instance that you want to back up, then click Next.
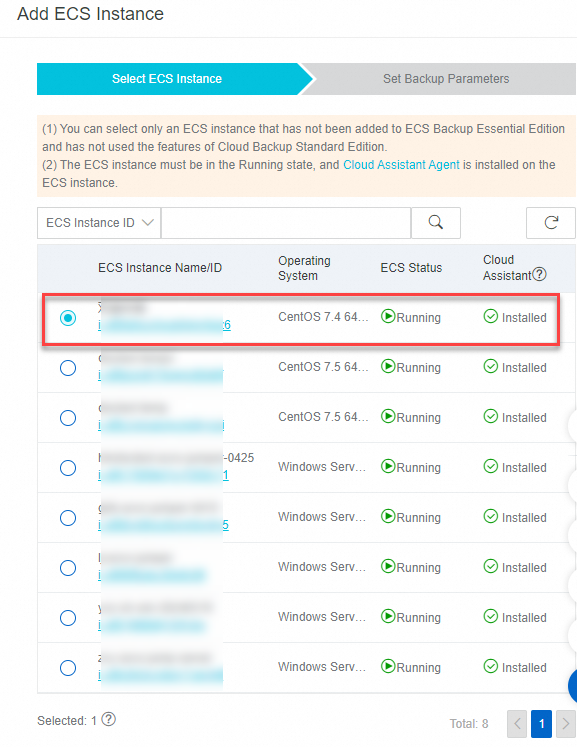
Configure the backup parameters. Then, click OK.
Parameter
Description
Basic Settings
Selected ECS Instance: The ECS instance to be backed up is selected by default.
ECS Usage
Backup and Restore
The added ECS instance can be used as a backup source or a restoration destination. You must purchase a subscription instance of ECS Backup Essential Edition and bind the subscription instance to the ECS instance.
For Restoration Only
The added ECS instance can be used as a restoration destination only. You do not need to purchase a subscription instance of ECS Backup Essential Edition and bind the subscription instance to the ECS instance. This type of instance can also be converted to a backup and restore instance after it is added.
Bind Subscription Instance: Select the subscription instance of ECS Backup Essential Edition that you purchased. If you have not purchased a subscription instance of ECS Backup Essential Edition, click Purchase. For more information, see Purchase a subscription instance of ECS Backup Essential Edition.
Start Time: Specify the start time of the backup. When the daily backup execution time is reached, Cloud Backup runs the backup job.
Backup Content (required only if the ECS Usage parameter is set to Backup and Restore)
File
Configure the directory for backing up ECS files.
No Backup: ECS files are not backed up.
All Files: All ECS files are backed up, and system folders are excluded. You can click the question mark icon to obtain the details about the excluded system folders.
Specified Folders: Files in the specified folders on the ECS instance are backed up. You must specify Source Paths and Backup Rule. You must specify source paths based on the following rules:
If you do not use wildcards (*), you can enter up to 20 source paths.
If you use wildcards (*), you can enter only one path. You must specify the path in the /*/* format.
Only absolute paths are supported, such as the paths that start with
/,\\,C:\, orD:\.If you use Universal Naming Convention (UNC), Volume Shadow Copy Service (VSS) paths and wildcards (*) are not supported. You cannot exclude files from the backup job.
Backup Rule: Configure the rule based on which files are backed up. The following list describes the rules:
Include All Files: All files in the path are backed up.
Include Files or Exclude Files: After you enter the files to be backed up in Enter Paths, Cloud Backup backs up the files specified in the path.
Enter one path in each line, such as
/home/userorC:\Users.NoteSpecify a subpath relative to the source path:
If you specify a subpath that starts with
/, Cloud Backup combines the subpath and the source path into a complete path. The backup rule is then applied to all the files and directories stored in the source path.If you specify a subpath that does not start with
/, Cloud Backup uses the subpath as a condition to match files. The backup rule is applied to all files and directories that match the condition in the source path.
Database
Configure the type of the ECS-hosted database to be backed up and the username and password used to manage the database. You can select only one type of database deployed on an ECS instance.
No Backup: Select this option if you do not back up an ECS-hosted database.
MySQL: Select this option if you want to back up an ECS-hosted MySQL database. You must also configure the Database Account and Password parameters that are used to manage the database.
The minimum permission set of the user is RELOAD, LOCK TABLES, REPLICATION, and PROCESS. For example, if you use the hbr_backup_admin account to log on as a root user, you can run the following commands to grant permissions:
grant RELOAD, REPLICATION CLIENT, REPLICATION SLAVE, LOCK TABLES, PROCESS on *.* to 'hbr_backup_admin'@'%'; grant BACKUP_ADMIN on *.* to'hbr_backup_admin'@'%'; flush privileges;# Refresh the permissions.Limits are imposed on the supported database versions and backup features. For more information, see the "Supported database versions" section in Overview (ECS database backup).
Oracle: Select this option if you want to back up an ECS-hosted Oracle database. You must also configure the Database Account and Password parameters that are used to manage the database.
SQL Server: Select this option if you want to back up an ECS-hosted SQL Server database. You must also configure the Database Account and Password parameters that are used to manage the database.
ECS Instance
No Backup: The ECS instance is not backed up.
All Disks: All disks on the ECS instance are backed up.
NoteThe fee of the snapshot size used in this feature is included into your snapshot service bill. For more information, see Billing methods and billable items.
Specified Disks: Specified disks are backed up.
Restoration Type (required only if the ECS Usage parameter is set to For Restoration Only)
ImportantCloud Backup automatically installs a client on the ECS instance for subsequent restoration. You are not charged for using the client.
File
Specify whether you need to restore files from the ECS instance.
Does Not Require Restoration: Select this option if you do not need to restore ECS files.
Requires Restoration: Select this option if you need to restore ECS files.
Database
Specify whether you need to restore a database from the ECS instance.
Does Not Require Restoration: Select this option if you do not need to restore an ECS-hosted database.
MySQL: Select this option if you need to restore an ECS-hosted MySQL database. You must also configure the Database Account and Password parameters.
Oracle: Select this option if you need to restore an ECS-hosted Oracle database. You must also configure the Database Account and Password parameters.
SQL Server: Select this option if you need to restore an ECS-hosted SQL Server database. You must also configure the Database Account and Password parameters.
After you create the ECS backup job, the backup status changes to Initializing and Pending in sequence.
If ECS Usage is set to For Restoration Only, the For Restoration Only tag appears in the ECS instance list. This indicates that the ECS instance can be used as a restoration destination without the need to bind a subscription instance of ECS Backup Essential Edition.

Backup succeeded
When the daily backup execution time is reached, Cloud Backup runs the backup job. If Backup Status is Successful, the backup job is completed on the current day. You can view the backup points in the backup history.

If ECS files are accidentally deleted, an ECS-hosted database is corrupted, or the ECS instance (including disks) needs to be restored, you can click a historical backup point to create a restore job.
Create a restore job
Restore and view files
Restore a database
Restore an ECS instance
Convert an ECS instance to an ECS instance for backup
The steps to convert an ECS instance of the For Restoration Only type to a subscription instance of ECS Backup Essential Edition are the same as those in Create an ECS backup job. The main operation is to bind a subscription instance of ECS Backup Essential Edition when you create an ECS backup job. Therefore, you must purchase a subscription instance before you perform the conversion. For more information, see Purchase a subscription instance of ECS Backup Essential Edition.

After the conversion is complete, the ECS instance of the For Restoration Only type can be used as a backup source or a restoration destination.
FAQ
If the Backup Status is abnormal, you can resolve the issue based on the following instructions.
Error: The ECS instance is not running.
The ECS instance is not running. Log on to the Elastic Compute Service to start the ECS instance and try again.
Failed: ECS Released
If the ECS instance is released as expected, choose More > Unbind to delete the backup.
ImportantIf you unbind the ECS instance, all the backups generated during the binding period are deleted. Proceed with caution.
If the ECS instance is released unexpectedly, we recommend that you use the ECS instance backup feature of Cloud Backup to check whether the ECS instance can be restored. For more information, see Restore an ECS instance.
Failed: The prepaid instance of ECS Backup Essential Edition has expired.
The subscription instance of ECS Backup Essential Edition that you purchased has expired and cannot be used for ECS backup. We recommend that you purchase a new subscription instance of ECS Backup Essential Edition. For more information, see Purchase a subscription instance of ECS Backup Essential Edition.
Failed: The backup data volume exceeds the quota of ECS Backup Essential Edition.
The backup data volume exceeds the quota of ECS Backup Essential Edition. We recommend that you perform the following operations:
Reduce the number of files and databases to be backed up. For more information, see Create an ECS backup job.
Switch to Cloud Backup to use standard backup features. When you use the standard backup features of Cloud Backup, you must create backup jobs for ECS instances, ECS files, and ECS-hosted databases. For more information, see Switch from ECS Backup Essential Edition to the standard backup features of Cloud Backup.
Related operations
After you create an ECS backup job, you can perform the following operations in the Actions column on the ECS Backup Essential Edition page.
Operation | Description |
Edit | You can modify the ECS backup job if the created ECS backup job does not meet your expectations. For example, you can modify the backup execution time. |
Suspend Backup | You can suspend the ECS backup job. After you suspend the backup job, the backup job is no longer run at a specific time every day. |
Unbind | You can unbind the subscription instance of ECS Backup Essential Edition from the ECS instance. Important If you unbind the ECS instance, all the backups generated during the binding period are deleted. Proceed with caution. |
Alert Settings | You can specify the method that is used to send alert notifications if the Cloud Backup client, a backup job, or a restore job is abnormal.
|
References
For more information about how to back up ECS-hosted databases independently, see Overview (ECS database backup).
For more information about how to back up ECS instances independently, see Overview of ECS instance backup.
Differences between ECS Backup Essential Edition and the standard backup features of Cloud Backup
How do I switch from ECS Backup Essential Edition to the standard backup features of Cloud Backup?