In addition to static provisioning, you can use dynamic provisioning to configure the system to automatically reserve persistent volumes (PVs) based on persistent volume claims (PVCs) and StorageClasses. Dynamic provisioning enables automatic and on-demand volume creation for applications. This reduces the complexity of storage infrastructure configuration in your Container Service for Kubernetes (ACK) cluster.
Limits
Disks cannot be mounted to pods deployed in zones other than the zone where the disks reside.
Disks for which the multi-attach feature is disabled can be mounted only to one pod.
The type of disk must match the Elastic Compute Service (ECS) instance types that are used in your cluster before you can launch a pod. For more information about the matching rules between disk types and ECS instance types, see Instance families.
ImportantIf you change the billing method of an ECS instance in your cluster from pay-as-you-go to subscription, you cannot change the billing method of its disks to subscription. Otherwise, the disks cannot be mounted to the cluster. You can purchase storage capacity units (SCUs) to reduce storage costs. For more information about SCUs, see Overview of SCUs.
Prerequisites
The Container Storage Interface (CSI) plug-in is updated to the latest version. For more information about CSI versions, see Manage the CSI plug-in.
If your cluster contains nodes that use CentOS 7.9 images or other OS images whose Linux kernel versions are earlier than 4.9 and the xfs file system is used to persist data (the fstype parameter is set to
xfs), do not update the CSI plug-in to 1.24.7 or later. Linux kernel versions earlier than 4.9 are incompatible with CSI 1.24.7 or later. In this case, if you update the CSI plug-in to 1.24.7 or later, the pods to which the xfs file system is mounted may fail to start up. Other file systems are not affected. To resolve this issue, submit a ticket.When you update the CSI plug-in to 1.26.4, you need to update both csi-plugin and csi-provisioner.
Usage notes
When you deploy an application, the system automatically purchases a disk and provisions a PV based on the specified StorageClass. If you already have a disk, we recommend that you use a statically provisioned disk volume.
When you purchase a disk, the disk size that you specify cannot exceed the corresponding capacity range for individual disks. For more information, see Disk types.
When the system recreates a pod, the original disk mounted to the pod is remounted. If the system fails to schedule the pod to the original zone during the recreation, the pod remains in the Pending state.
Dynamic provisioning supports only pay-as-you-go disks. For more information about the billable items of disks, see Billing of block storage devices. For more information about the pricing of disks, visit the Elastic Compute Service product page.
You can create a StorageClass, PVC, and application in the ACK console or by using kubectl.
Use a dynamically provisioned disk volume in the ACK console
Step 1: Create a StorageClass
Log on to the ACK console. In the left-side navigation pane, click Clusters.
On the Clusters page, find the cluster that you want to manage and click its name. In the left-side pane, choose .
In the upper-right corner of the StorageClasses page, click Create.
In the Create dialog box, configure the parameters of the StorageClass.
The following table describes the key parameters.
Parameter
Description
Name
The name of the StorageClass.
PV Type
You can select Cloud Disk or NAS. In this example, Cloud Disk is selected.
Parameter
The type of the disk. By default, the type parameter is added and set to cloud_essd. Valid values of the type parameter:
cloud_efficiency: ultra disk.cloud_auto: ESSD AutoPL disk.cloud_ssd: standard SSD.cloud_essd: ESSD.cloud_essd_entry: ESSD Entry disk.
You can specify one or more values. For example, you can set this parameter to
type: cloud_efficiency, cloud_ssd, cloud_essd. The system attempts to create a disk of the specified types in sequence. The system stops trying once a disk is created.NoteThe disk types supported by an ECS instance vary based on the instance type. For more information, see FAQ about EBS.
Reclaim Policy
The reclaim policy of the disk. Default value:
Delete. Valid values:Delete: When PVCs are deleted, the related PVs and disks are also deleted.Retain: When PVCs are deleted, the related PVs and disks are retained. The PVs and disk data can only be manually deleted.
If you have high requirements for data security, we recommend that you use the Retain policy to prevent data loss caused by user errors.
Binding Mode
The binding mode of the disk. Default value:
Immediate. Valid values:Immediate: creates a disk when the PVC that uses the StorageClass is created. This way, a disk is created and a PV is provisioned before you create a pod that uses the disk.WaitForFirstConsumer: delays the binding and provisioning of a PV until a pod that uses the PVC is created. After the pod is scheduled to a node, a disk is created in the zone where the node is deployed and provisioned as the PV.
After you complete the configuration, click Create.
After the StorageClass is created, it is displayed in the StorageClasses list.
Step 2: Create a PVC
In the left-side navigation pane of the details page, choose .
In the upper-right corner of the Persistent Volume Claims page, click Create.
In the Create PVC dialog box, set the parameters of the PVC.
Parameter
Description
PVC Type
You can select Cloud Disk, NAS, or OSS. In this example, Cloud Disk is selected.
Name
The name of the PVC. The name must be unique in the namespace.
Allocation Mode
In this example, Use StorageClass is selected, which indicates that a StorageClass is used to dynamically provision a PV.
Existing Storage Class
Select an existing StorageClass to dynamically provision a PV.
Capacity
The capacity claimed by the PVC.
Access mode
You can use only
ReadWriteOnce. For more information, see Use a dynamically provisioned disk volume by using kubectl.Click Create.
After the PVC is created, the PVC is displayed in the PVCs list. The PVC is bound to a PV.
Step 3: Deploy an application
In the left-side navigation pane of the details page, choose .
In the upper-right corner of the StatefulSets page, click Create from Image.
Set the application parameters.
This example shows how to set the volume parameters. For more information about other parameters, see Use a StatefulSet to create a stateful application.
You can configure local storage volumes and cloud storage volumes for an ACK cluster. In this example, Cloud Storage is selected. Mount the disk volume that you created to the /tmp path of the container. After the disk volume is mounted, the container data that is generated in the /tmp path is stored in the disk volume.

Configure other parameters and click Create.
After the application is created, you can use the OSS volume to store application data.
Use a dynamically provisioned disk volume by using kubectl
Step 1: Create a StorageClass
For multi-zone clusters, you can select the following methods to create StorageClasses based on the actual scenarios:
Delayed PVC-PV binding
The delayed PVC-PV binding mode is applicable when existing disks do not belong to the zone of the ECS instance that you want to use. In the following example, a StorageClass is created by using a file named storage-class-csi-wffc.yaml.
Create a file named storage-class-wffc.yaml and copy the following code to the file:
apiVersion: storage.k8s.io/v1 kind: StorageClass metadata: name: alicloud-disk-wait-for-first-consumer provisioner: diskplugin.csi.alibabacloud.com parameters: type: cloud_auto,cloud_essd,cloud_ssd # The system attempts to create a disk of the specified types in sequence. The actual types of disks that are created depend on the instance types of the ECS instances to which the disks are mounted and the disk types supported by the zones where the ECS instances are deployed. fstype: ext4 diskTags: "a:b,b:c" encrypted: "false" performanceLevel: PL1 volumeExpandAutoSnapshot: "forced" # This parameter takes effect only when the type parameter is set to cloud_essd. provisionedIops: "40000" burstingEnabled: "false" volumeBindingMode: WaitForFirstConsumer reclaimPolicy: Retain allowVolumeExpansion: trueParameter
Description
metadata
name
The name of the StorageClass. The name must start with a lowercase letter, and can contain only lowercase letters, digits, periods (.), and hyphens (-).
provisioner
Set this parameter to
diskplugin.csi.alibabacloud.com. This indicates that the provisioner plug-in for Alibaba Cloud disks is used to create the StorageClass.parameters
For more information, see Parameter.
volumeBindingMode
The binding mode of the disk. Default value:
Immediate. You can also set the value toWaitForFirstConsumer.Immediate: creates a disk when the PVC that uses the StorageClass is created. This way, a disk is created and a PV is provisioned before you create a pod that uses the disk.WaitForFirstConsumer: delays the binding and provisioning of a PV until a pod that uses the PVC is created. After the pod is scheduled to a node, a disk is created in the zone where the node is deployed and provisioned as the PV.
reclaimPolicy
The reclaim policy of the disk. Default value:
Delete. You can also set the value toRetain.Delete: When PVCs are deleted, the related PVs and disks are also deleted.Retain: When PVCs are deleted, the related PVs and disks are retained. The PVs and disk data can only be manually deleted.
If you have high requirements for data security, we recommend that you use the Retain policy to prevent data loss caused by user errors.
allowVolumeExpansion
If you set this parameter to true, the disk can be automatically resized.
Run the following command to create the StorageClass:
kubectl apply -f storage-class-csi-wffc.yamlView the created StorageClass.
Log on to the ACK console. In the left-side navigation pane, click Clusters.
On the Clusters page, find the cluster that you want to manage and click its name. In the left-side pane, choose .
Create a disk before creating a pod
Create a file named storage-class-immediate.yaml and copy the following code to the file:
apiVersion: storage.k8s.io/v1 kind: StorageClass metadata: name: alicloud-disk-immediate provisioner: diskplugin.csi.alibabacloud.com parameters: type: cloud_essd,cloud_ssd,cloud_efficiency # The system attempts to create a disk of the specified types in sequence. The actual types of disks that are created depend on the instance types of the ECS instances to which the disks are mounted and the disk types supported by the zones where the ECS instances are deployed. regionId: cn-beijing zoneId: cn-beijing-b encrypted: "false" reclaimPolicy: Retain allowVolumeExpansion: true volumeBindingMode: ImmediateParameter
Description
metadata
name
The name of the StorageClass. The name must start with a lowercase letter, and can contain only lowercase letters, digits, periods (.), and hyphens (-).
provisioner
Set this parameter to
diskplugin.csi.alibabacloud.com. This indicates that the provisioner plug-in for Alibaba Cloud disks is used to create the StorageClass.parameters
For more information, see Parameter
reclaimPolicy
The reclaim policy of the disk. Default value:
Delete. You can also set the value toRetain.Delete: When PVCs are deleted, the related PVs and disks are also deleted.Retain: When PVCs are deleted, the related PVs and disks are retained. The PVs and disk data can only be manually deleted.
If you have high requirements for data security, we recommend that you use the
Retainpolicy to prevent data loss caused by user errors.allowVolumeExpansion
If you set this parameter to
true, the disk can be automatically resized.volumeBindingMode
The binding mode of the disk. Default value:
Immediate. You can also set the value toWaitForFirstConsumer.Immediate: creates a disk when the PVC that uses the StorageClass is created. This way, a disk is created and a PV is provisioned before you create a pod that uses the disk.WaitForFirstConsumer: delays the binding and provisioning of a PV until a pod that uses the PVC is created. After the pod is scheduled to a node, a disk is created in the zone where the node is deployed and provisioned as the PV.
Run the following command to create the StorageClass:
kubectl apply -f storage-class-immediate.yamlView the created StorageClass.
Log on to the ACK console. In the left-side navigation pane, click Clusters.
On the Clusters page, find the cluster that you want to manage and click its name. In the left-side pane, choose .
Step 2: Create a PVC
Create a file named pvc-disk.yaml and copy the following code to the file:
apiVersion: v1 kind: PersistentVolumeClaim metadata: name: disk-pvc spec: accessModes: - ReadWriteOnce volumeMode: Filesystem resources: requests: storage: 25Gi storageClassName: alicloud-disk-wait-for-first-consumerParameter
Description
name
The name of the PVC.
accessModes
The access mode of the PVC.
volumeMode
The volume mode of the disk. Valid values:
FilesystemandBlock. This parameter is optional. Default value: Filesystem.storageClassName
The name of the StorageClass that you want to associate with the PVC.
storage
The disk size claimed by the PVC. The minimum capacity is 20 GiB.
The available access modes depend on the multiAttach parameter in the StorageClass and the volumeMode parameter in the PVC. The following table describes the specifications:
Parameter setting
Access mode
multiAttach
volumeMode
ReadWriteOnce
ReadOnlyMany
ReadWriteMany
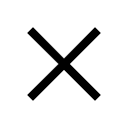
Any
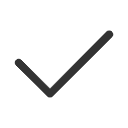
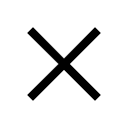
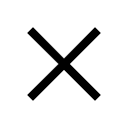
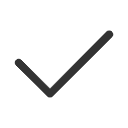
Filesystem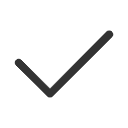
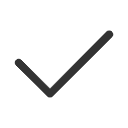
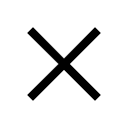
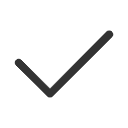
Block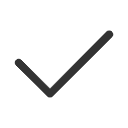
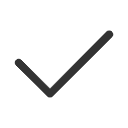
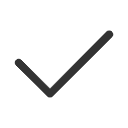
Run the following command to create the PVC:
kubectl create -f pvc-disk.yamlView the created PVC.
In the left-side navigation pane of the cluster details page in the ACK console, choose . You can view the created PVC on the Persistent Volume Claims page.
Step 3: Create an application
Run the following command to create a Secret for setting the root password of the MySQL application. Make sure to change the password if you are working in a production environment.
kubectl create secret generic mysql-pass --from-literal=password=mypasswordCreate a file named mysql.yaml and copy the following code to the file:
apiVersion: apps/v1 kind: StatefulSet metadata: name: mysql spec: selector: matchLabels: app: mysql serviceName: mysql template: metadata: labels: app: mysql spec: containers: - name: mysql image: mysql:8 env: - name: MYSQL_ROOT_PASSWORD valueFrom: secretKeyRef: name: mysql-pass key: password ports: - containerPort: 3306 name: mysql volumeMounts: - name: pvc-disk mountPath: /var/lib/mysql volumes: - name: pvc-disk persistentVolumeClaim: claimName: disk-pvcParameter
Description
mountPath
The path to which the disk is mounted.
claimName
The name of the PVC that is mounted to the application.
Run the following command to create an application and mount the PVC to the application:
kubectl create -f mysql.yamlView the application.
In the left-side navigation pane of the cluster details page in the ACK console, choose . You can view the created application on the StatefulSets page.
Test whether the dynamically provisioned disk volume can be used to persist data
After a pod is deleted and recreated, the pod still stores the data that is written before the pod is deleted. Perform the following steps to test whether data is persisted to the disk:
Confirm that the disk is mounted in the MySQL application by running the following command to check whether a new disk is mounted to the
/var/lib/mysqlpath:kubectl exec mysql-0 -- df -h /var/lib/mysqlExpected output:
Filesystem Size Used Avail Use% Mounted on /dev/vdd 25G 213M 25G 1% /var/lib/mysqlCreate a file in the disk.
Run the following command to create a file named
test-persistentin the/var/lib/mysqlpath:kubectl exec mysql-0 -- touch /var/lib/mysql/test-persistentRun the following command to verify that the file is created:
kubectl exec mysql-0 -- ls /var/lib/mysql/test-persistentExpected output:
/var/lib/mysql/test-persistent
Run the following command to delete the pod named
mysql-0:kubectl delete pod mysql-0Expected output:
pod "mysql-0" deletedTest whether the file still exists after the pod is deleted.
Run the following command to check whether the pod run as expected:
kubectl get pod mysql-0Expected output:
NAME READY STATUS RESTARTS AGE mysql-0 1/1 Running 0 12sRun the following command to query the created file:
kubectl exec mysql-0 -- ls /var/lib/mysql/test-persistentExpected output:
/var/lib/mysql/test-persistentThe
test-persistentfile still exists. This indicates that data is persisted to the dynamically provisioned disk.
References
For more information about how to enhance the data security of disk volumes, see Best practices for data security of disk volumes.
For more information about how to monitor disks in real time, see Use csi-plugin to monitor storage resources on the node side.
For more information about how to resize a disk when the disk size does not meet your business requirements or the disk is full, see Resize disk volumes.
For more information about how to enable persistent storage for StatefulSets, see Enable a StatefulSet to support persistent storage.
If errors occur when you use disk volumes, refer to FAQ about disk volumes.
If you want to share storage across pods or zones, we recommend that you use File Storage NAS (NAS) volumes. For more information, see NAS volumes.