By Ghulam Qadir, Alibaba Cloud Tech Share Author. Tech Share is Alibaba Cloud's incentive program to encourage the sharing of technical knowledge and best practices within the cloud community.
Webmin is a web-based control panel for any Linux machine which lets you manage your server through a modern web-based interface. With Webmin, you can change settings for common packages on the fly, including web servers and databases, as well as manage users, groups, and software packages. Webmin helps system administrator to manage the operating system's internal such as changing passwords, disk quotas, file system, process, scheduled jobs, software packages, system logs, and much more.
With Webmin, you can also manage/configure open source applications such as DNS, DHCP, MySQL server, PostgreSQL, Apache HTTPD server and other networking services.
In this tutorial, we'll install and configure Webmin on an Alibaba Cloud Elastic Compute Service (ECS) server and secure access to the interface with a valid certificate using Let's Encrypt and Apache. We'll then use Webmin to add new user accounts, and update all packages on your server from the dashboard.
Until Ubuntu 18.04 matures and is included in Alibaba Cloud's library of operating system images, we can upgrade Ubuntu 16.04 to Ubuntu 18.04 by using the do-release-upgrade utility.
After completing the prerequisites, log in as root user with your root username & password via SSH client (e.g. Putty) or VNC console available in your Alibaba Cloud account dashboard.
To complete this tutorial, you will need:
First, we need to add the Webmin repository so that we can easily install and update Webmin using our package manager. We do this by adding the repository to the /etc/apt/sources.list file.
Open the file in your editor:
sudo nano /etc/apt/sources.listThen add this line to the bottom of the file to add the new repository:
/etc/apt/sources.list
. . .
Deb http://download.webmin.com/download/repository sarge contribSave the file and exit the editor.
Next, add the Webmin PGP key so that your system will trust the new repository:
wget http://www.webmin.com/jcameron-key.asc
sudo apt-key add jcameron-key.ascNext, update the list of packages to include the Webmin repository:
sudo apt updateThen install Webmin:
sudo apt install webminOnce the installation finishes, you'll be presented with the following output:
Output
Webmin install complete. You can now login to
https://your-server-ip:10000 as root with your
root password, or as any user who can use 'sudo'Now, let's secure access to Webmin by putting it behind the Apache web server and adding a valid TLS/SSL certificate.
To access Webmin, you have to specify port 10000 and ensure the port is open on your firewall. This is inconvenient, especially if you're accessing Webmin using an FQDN like webmin.your_domain. We are going to use an Apache virtual host to proxy requests to Webmin's server running on port 10000. We'll then secure the virtual host using a TLS/SSL certificate from Let's Encrypt.
First, create a new Apache virtual host file in Apache's configuration directory:
sudo nano /etc/apache2/sites-available/your_domain.confAdd the following to the file, replacing the email address and domain with your own:
/etc/apache2/sites-available/yourdomain.conf
<VirtualHost *:80>
ServerAdmin your_email
ServerName your_domain
ProxyPass / http:/localhost:10000/
ProxyPassReverse / http://localhost:10000/
</VirtualHost>This configuration tells Apache to pass requests to http://localhost:10000, the Webmin server. It also ensures that internal links generated from Webmin will also pass through Apache.
Save the file and exit the editor.
Next, we need to tell Webmin to stop using TLS/SSL, as Apache will provide that for us going forward.
Open the file /etc/webmin/miniserv.conf in your editor:
sudo nano /etc/webmin/miniserv.confFind the following line:
/etc/webmin/miniserv.conf
. . .
ssl=1
. . . Change the 1 to a 0; this will tell Webmin to stop using SSL.
Next we'll add our domain to the list of allowed domains, so that Webmin understands that when we access the panel from our domain, it's not something malicious, like a Cross-Site Scripting (XSS) attack.
Open the file /etc/webmin/config in your editor:
sudo nano /etc/webmin/configAdd the following line to the bottom of the file, replacing your_domain with your fully-qualified domain name.
/etc/webmin/config
. . .
referrers=your_domainSave the file and exit the editor.
Next, restart Webmin to apply the configuration changes:
sudo systemctl restart webminThen enable Apache's proxy_http module:
sudo a2enmod proxy_httpYou'll see the following output:
Output
Considering dependency proxy for proxy_http:
Enabling module proxy.
Enabling module proxy_http.
To activate the new configuration, you need to run:
Systemctl restart apache2The output suggests you restart Apache, but first, activate the new Apache virtual host you created:
sudo a2ensite your_domainYou'll see the following output indicating your site is enabled:
Output
Enabling site your_domain.
To activate the new configuration, you need to run:
Systemctl reload apache2Now restart Apache completely to activate the proxy_http module and the new virtual host:
sudo systemctl restart apache2Note: Ensure that you allow incoming traffic to your web server on port 80 and port 443. You can do this with the command sudo ufw allow in "Apache Full".
Navigate to http://your_domain in your browser, and you will see the Webmin login page appear.
Warning: Do NOT log in to Webmin yet, as we haven't enabled SSL. If you log in now, your credentials will be sent to the server in clear text.
Now let's configure a certificate so that your connection is encrypted while using Webmin. In order to do this, we're going to use Let's Encrypt.
Tell Certbot to generate a TLS/SSL certificate for your domain and configure Apache to redirect traffic to the secure site:
sudo certbot -–apache -–email your_email –d your_domain -–agree-tos -–
redirect -–noninteractiveYou'll see the following output:
Output
Saving debug log to /var/log/letsencrypt/letsencrypt.log
Plugins selected: Authenticator apache, Installer apache
Obtaining a new certificate
Performing the following changes:
http-01 change for your_domain
Enabled Apache rewrite module
Waiting for verification…
Cleaning up challenges
Created an SSL vhost at /etc/apache2/sites-available/your_domain-le-ssl.conf
Enabled Apache socache_shmcb module
Enabled Apache ssl module
Deploying Certificate to VirtualHost /etc/apache2/sites-
available/your_domain-le-ssl.con
Enabling available site : /etc/apache2/sites-available/your_domain-le-
ssl.conf
Enabled Apache rewrite module
Redirecting vhost in /etc/apache2/sites-enabled/your_domain.conf to sll
vhost in /etc/apache2/sites-available/your_domain-le-ssl.conf
------------------------------------
Congratulations! You have successfully enabled https://your_domain
You should test your configuration at:
https://www.ssllabs.com/ssltest/analyze.html?d=your_domain
------------------------------------The output indicates that the certificate was installed and Apache is configured to redirect requests from http://your_domain to https://your_domain.
You've now set up a secured, working instance of Webmin. Let's look at how to use it.
Webmin has modules that can control everything from the BIND DNS Server to something as simple as adding users to the system. Let's look at how to create a new user, and then explore how to update software packages using Webmin.
In order to log in to Webmin, navigate to http://your_domain and sign in with either the root user or a user with sudo privileges.
Let's manage the users and groups on the server.
First, click the System tab, and then click the Users and Groups button. From here you can either add a user, manage a user, or add or manage a group.
Let's create a new user called deploy which could be used for hosting web applications. To add a user, click Create a new user, which is located at the top of the users table. This displays the Create User screen, where you can supply the username, password, groups and other options. Follow these instructions to create the user:
When creating a user, you can set options for password expiry, the user's shell, or whether they are allowed a home directory.
Next, let's look at how to install updates to our system.
Webmin lets you update all of your packages through its user interface. To update all of your packages, click the Dashboard link, and then locate the Package updates field. If there are updates available, you'll see a link that states the number of available updates, as shown in the following figure:
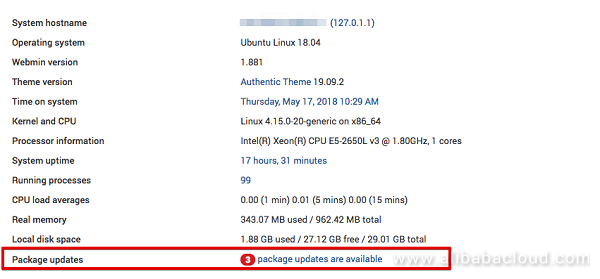
Click this link, and then press Update selected packages to start the update. You may be asked to reboot the server, which you can also do through the Webmin interface.
To start the Webmin, run:
sudo systemctl start webminTo stop the Webmin, run:
sudo systemctl stop webminTo restart the Webmin, run:
sudo systemctl restart webminTo view the status of Webmin service, run:
sudo systemctl status webminNow open up a browser and visit
https://Your-IP-Address:10000Log in as root or any user who has sudo privileges when the Webmin prompts you for username and password.
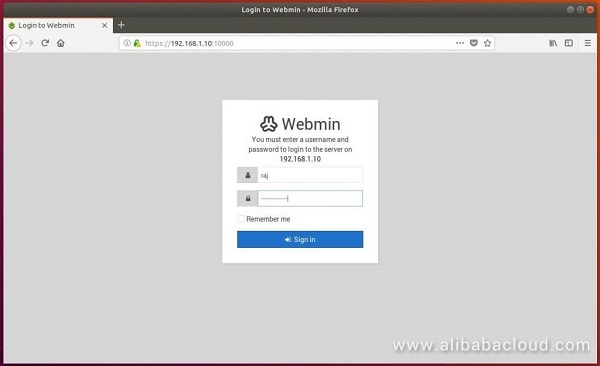
Once you logged in, Webmin may redirect you to its dashboard where you can get basic information about your system.
To manage or configure any service or application, choose the desired one from the left pane.
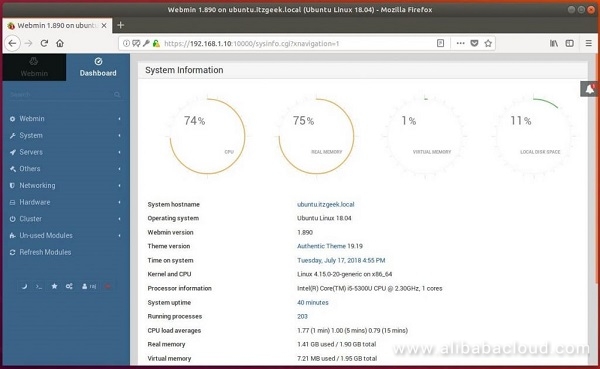
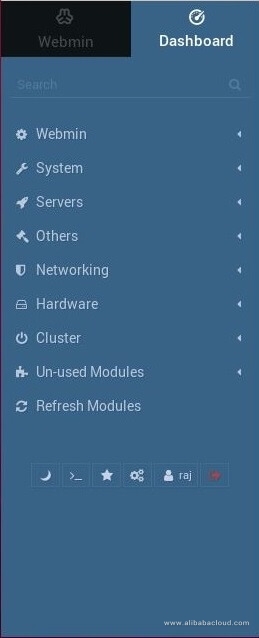
One important feature of Webmin is that it has a built-in web-based ssh terminal. You can start the terminal by clicking the below icon or use the keyboard combination "Alt+k".

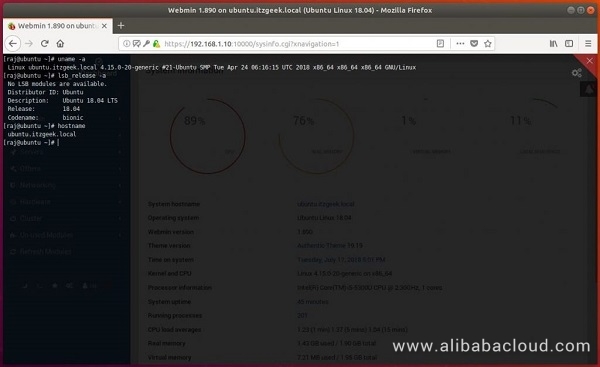
You now have a secured, working instance of Webmin on an Alibaba Cloud Elastic Compute Service (ECS) instance, and you've used the interface to create a user and update packages. Webmin gives you access to many things you'd normally need to access through the console, and it organizes them in an intuitive way. For example, if you have Apache installed, you would find the configuration tab for it under Servers, and then Apache.
Explore the interface further, or check out the Official Webmin wiki to learn more about managing your system with Webmin.

2,599 posts | 764 followers
FollowAlibaba Clouder - December 21, 2018
Dikky Ryan Pratama - May 8, 2023
Alibaba Clouder - January 9, 2020
Hiteshjethva - March 2, 2020
Hiteshjethva - January 8, 2020
Hiteshjethva - October 31, 2019

2,599 posts | 764 followers
Follow ECS(Elastic Compute Service)
ECS(Elastic Compute Service)
Elastic and secure virtual cloud servers to cater all your cloud hosting needs.
Learn More OSS(Object Storage Service)
OSS(Object Storage Service)
An encrypted and secure cloud storage service which stores, processes and accesses massive amounts of data from anywhere in the world
Learn MoreLearn More
More Posts by Alibaba Clouder