进入数据大屏界面后,您可以使用Quick BI提供的大屏配置和组件配置工具,管理大屏和各个组件,本文为您介绍大屏的界面布局和功能配置,帮助您快速了解并使用大屏组件进行数据分析。
界面区域介绍
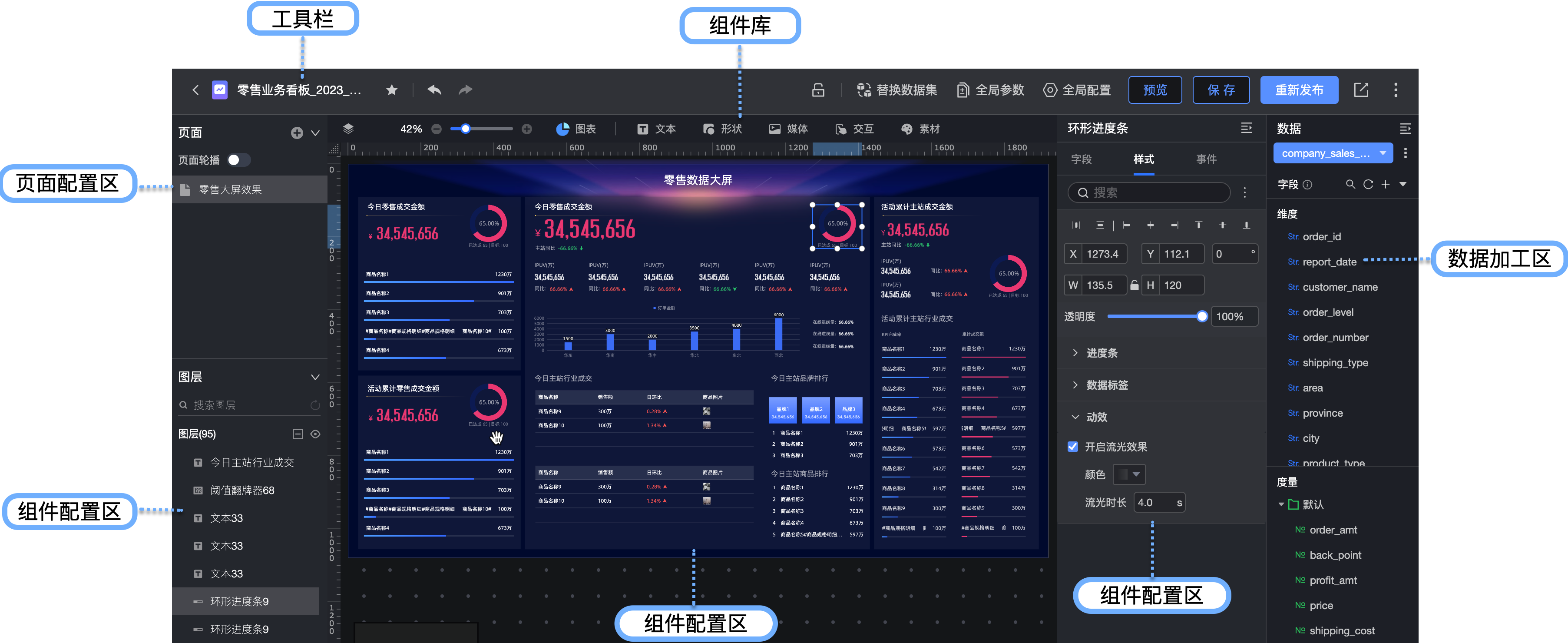
工具栏
在工具栏,您可以进行以下操作:
返回。
编辑标题。
展开页面和图层。
添加收藏。
调整画布比例。
撤销/重做。
抢锁。
替换数据集。
全局参数。
全局配置项。
链接分享
更多编辑后的操作。
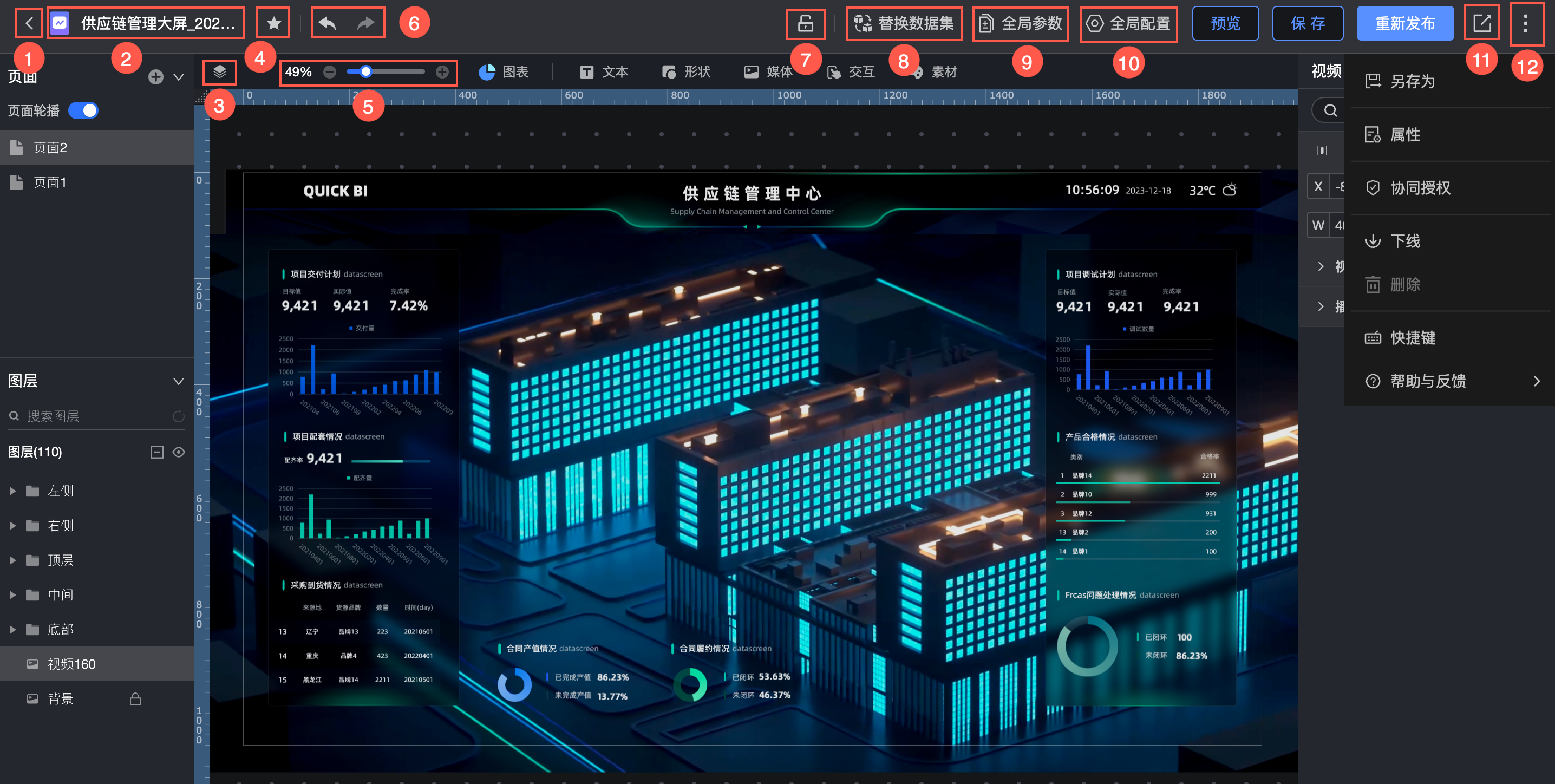
编辑标题
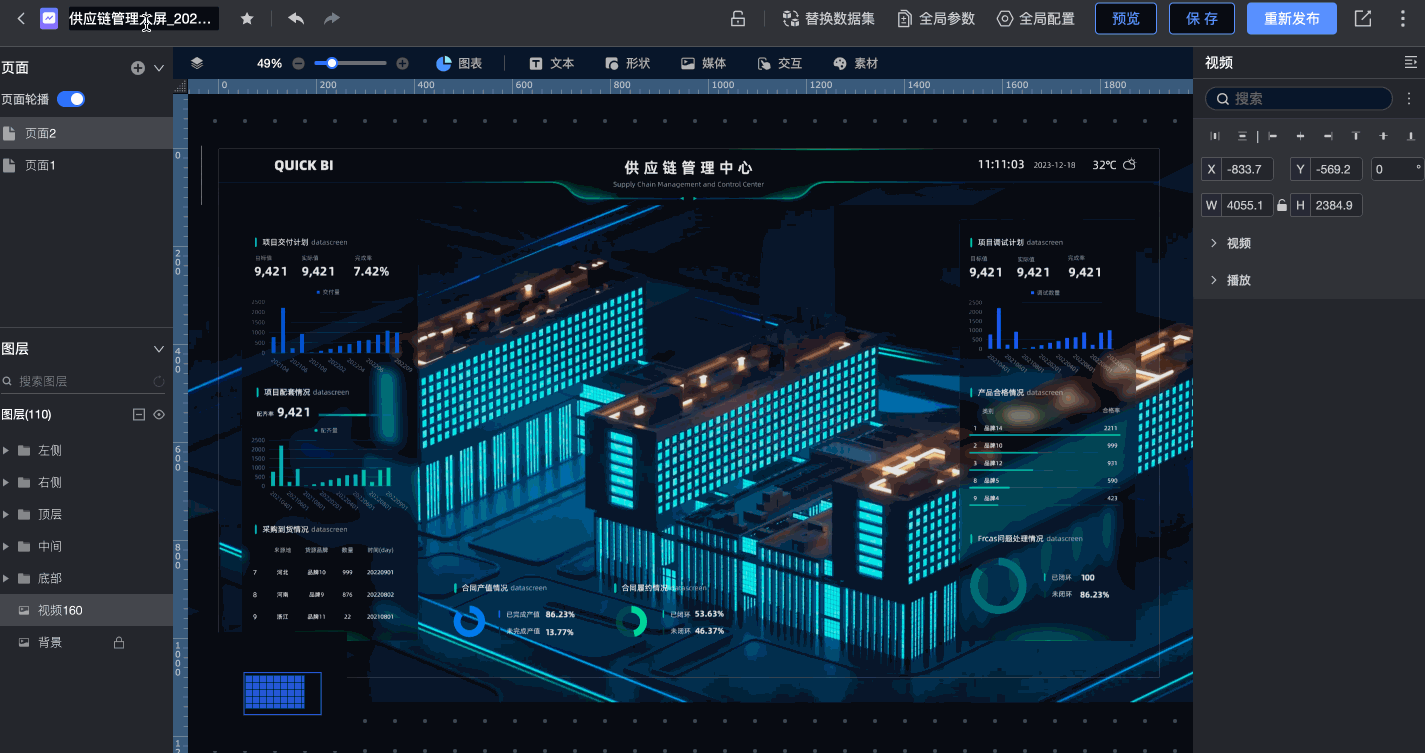
展开页面和图层
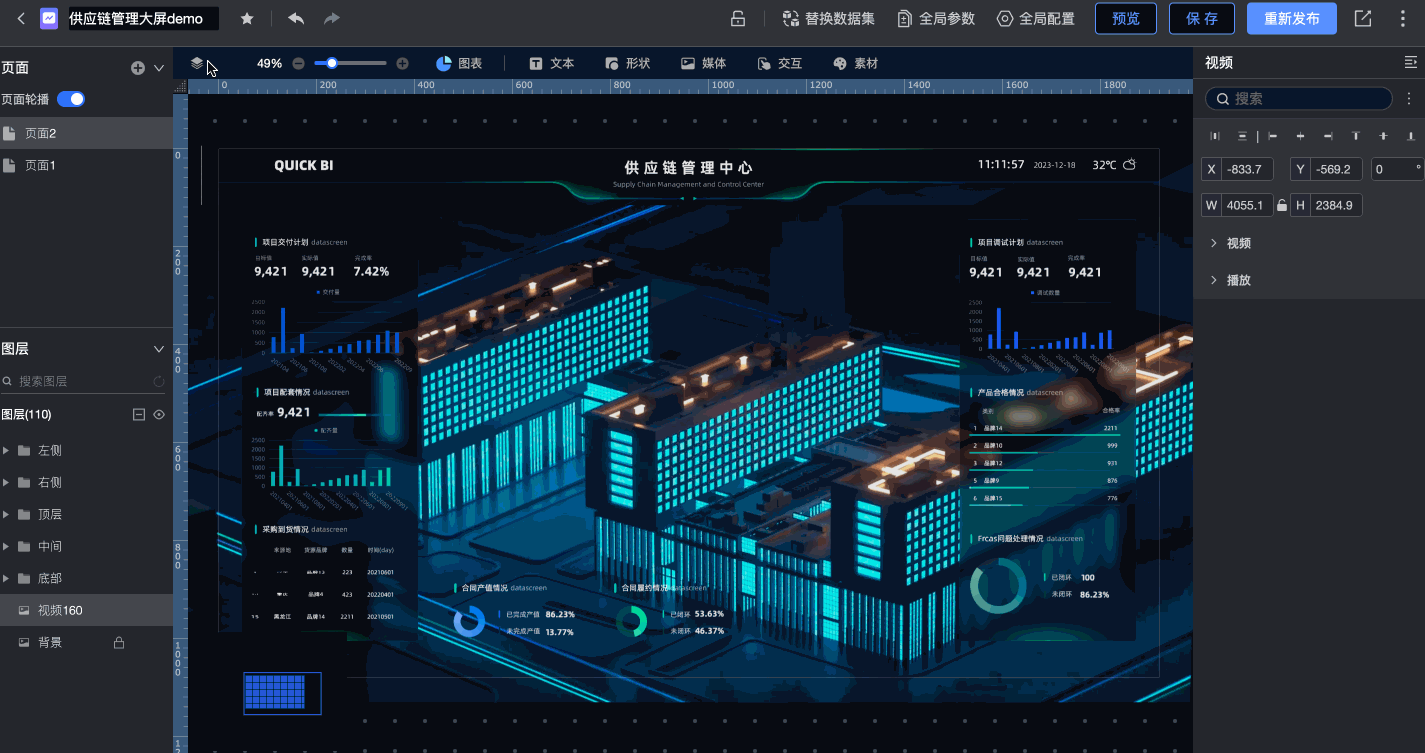
调整画布比例
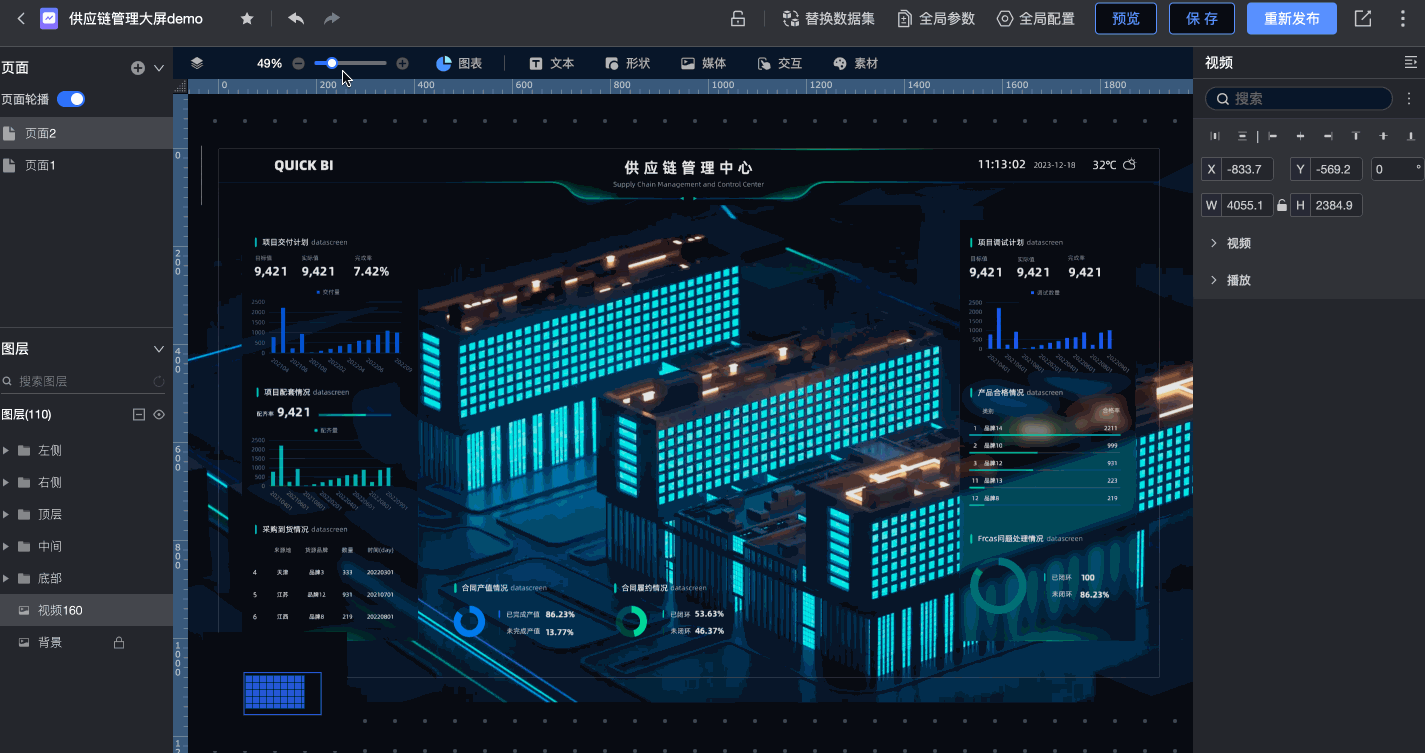
全局配置项
调整大屏尺寸
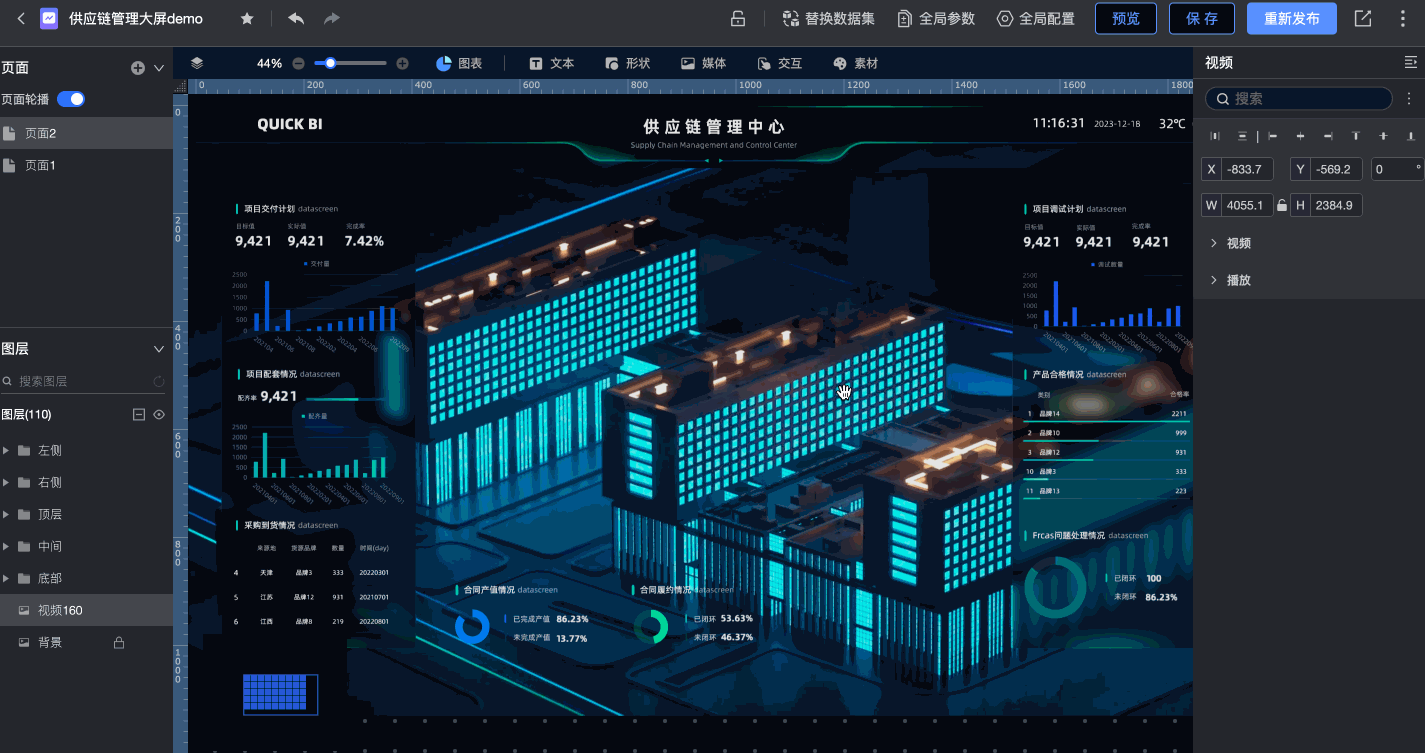
设置缩放方式
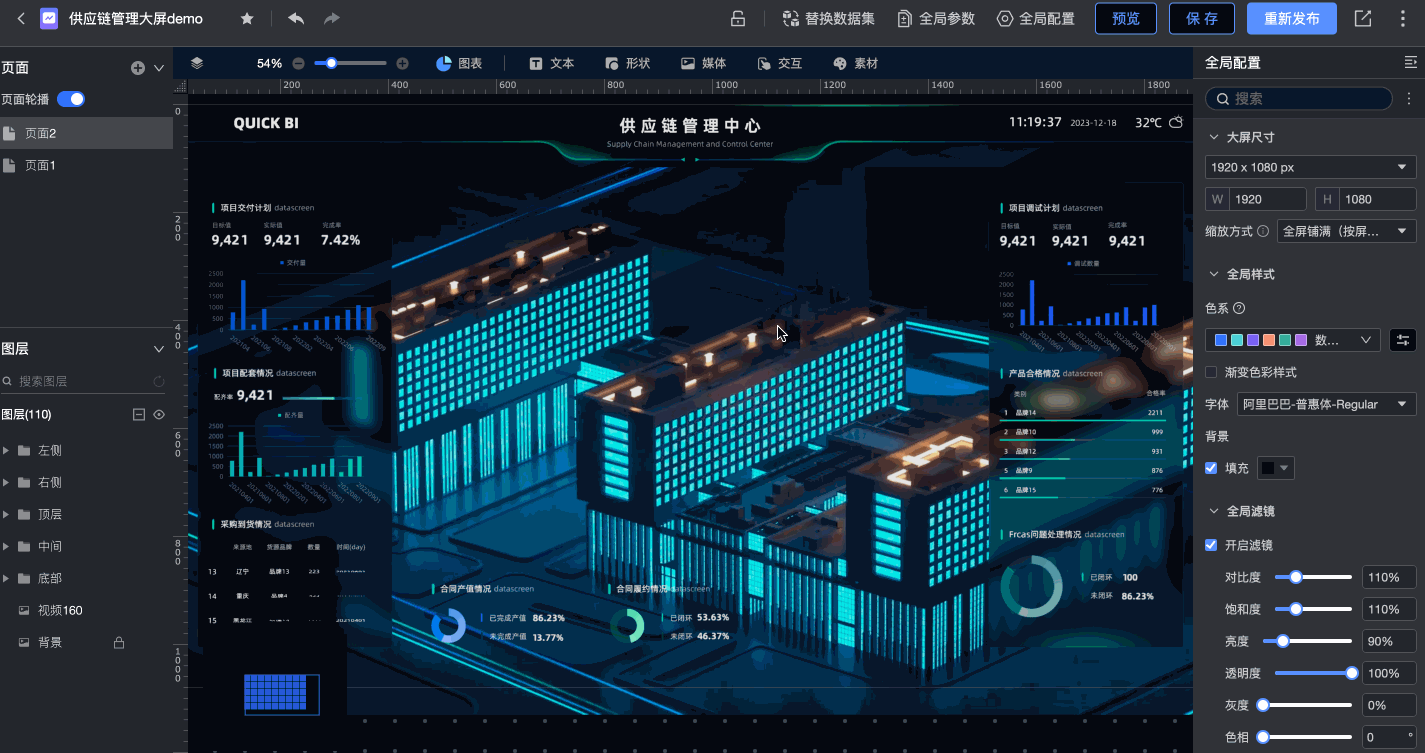
设置全局样式
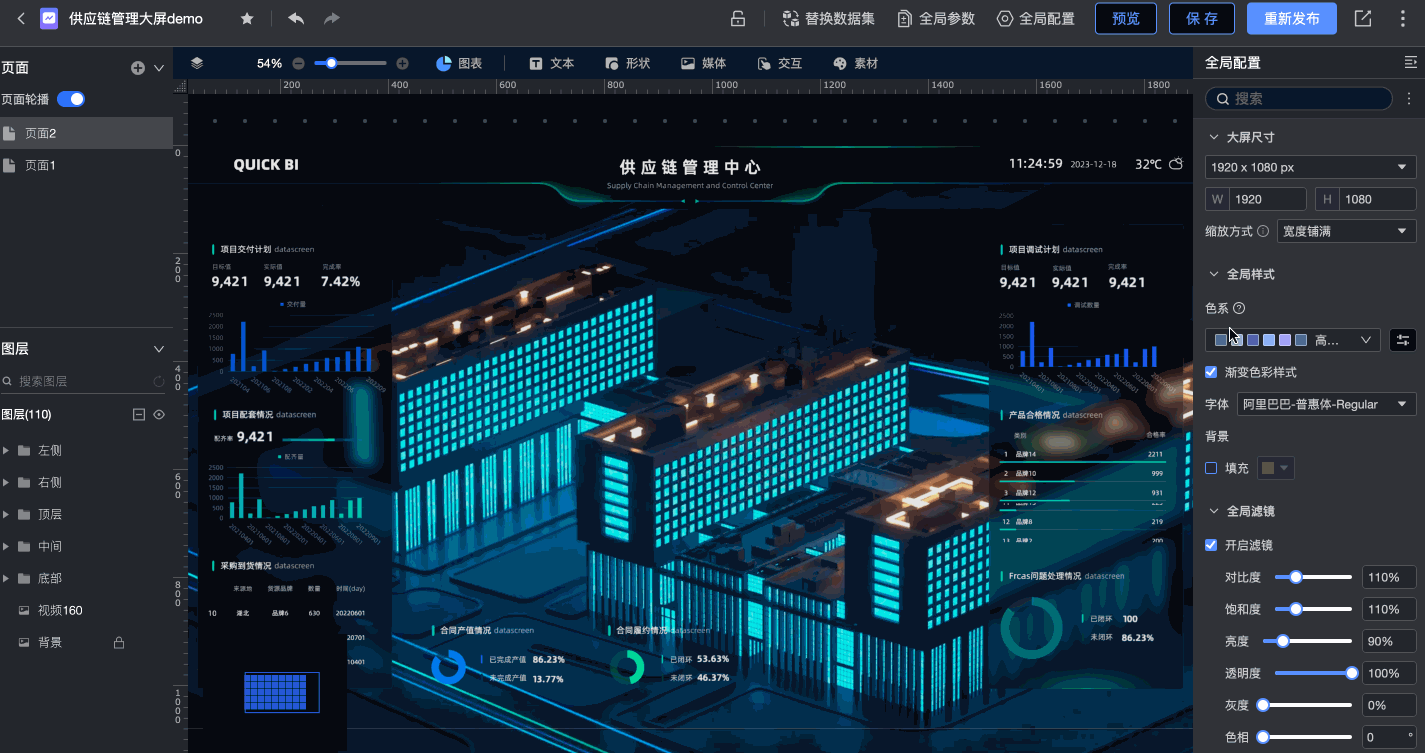
设置全局滤镜
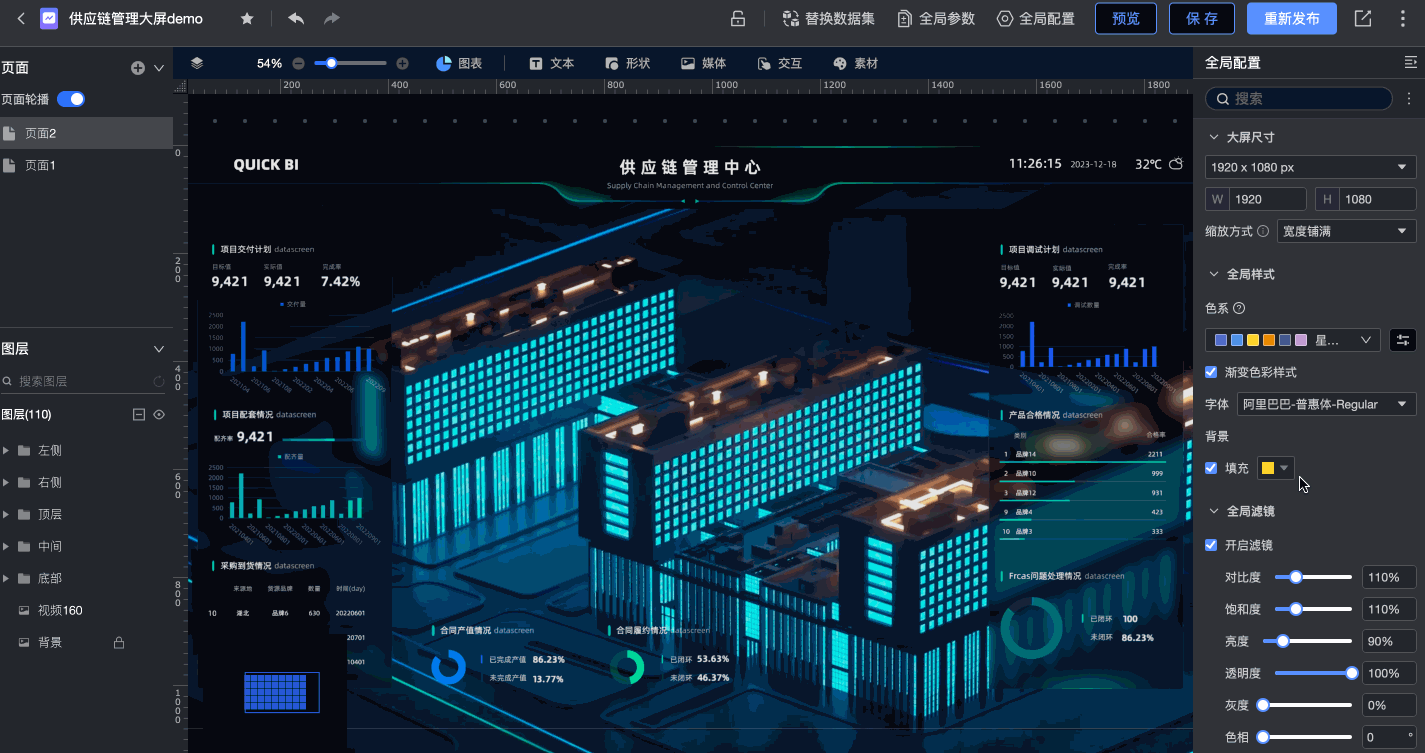
设置页面轮播
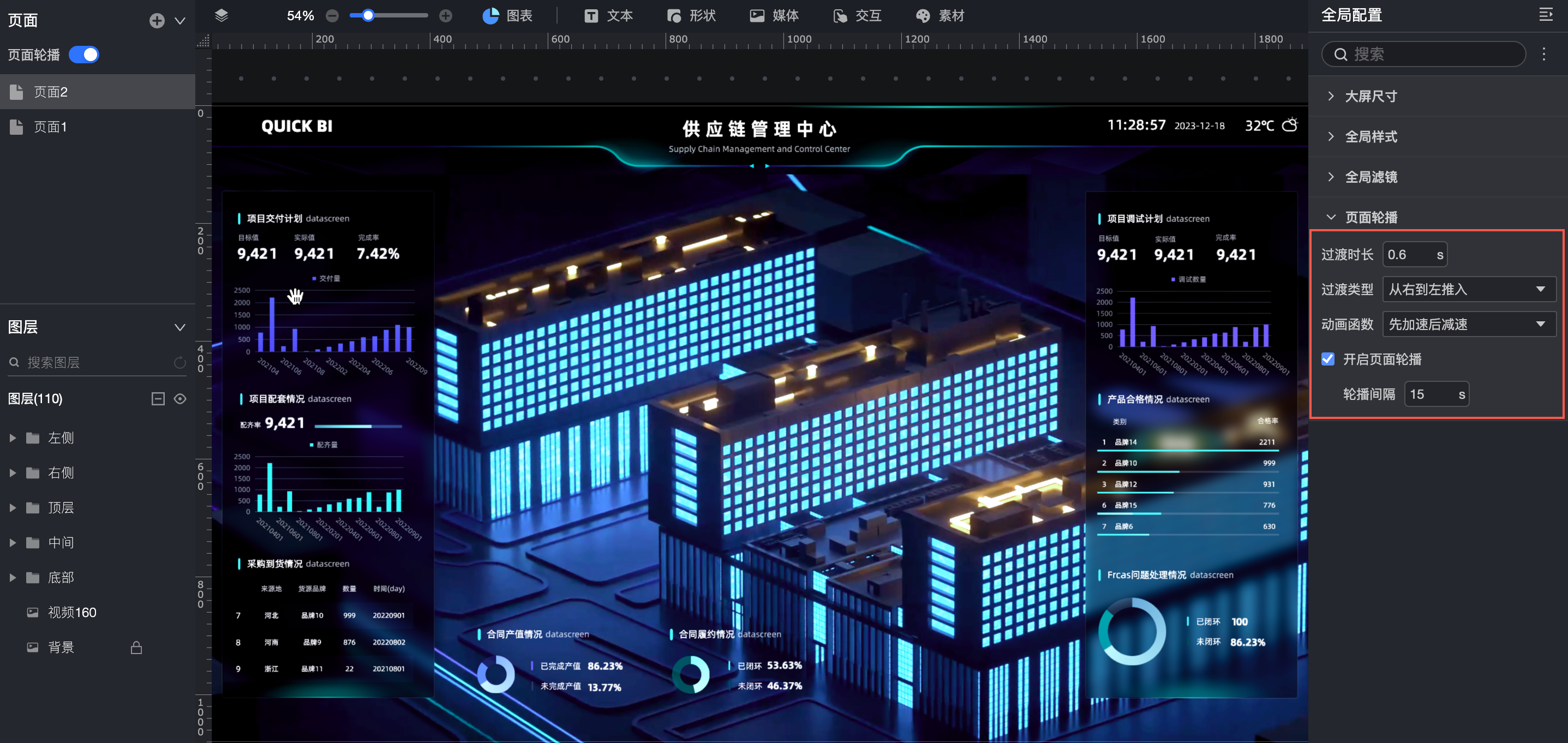
替换数据集
在数据大屏编辑页面,单击顶部菜单栏的![]() ,显示出当前大屏中的所有数据集列表。支持全局数据集替换操作。
,显示出当前大屏中的所有数据集列表。支持全局数据集替换操作。
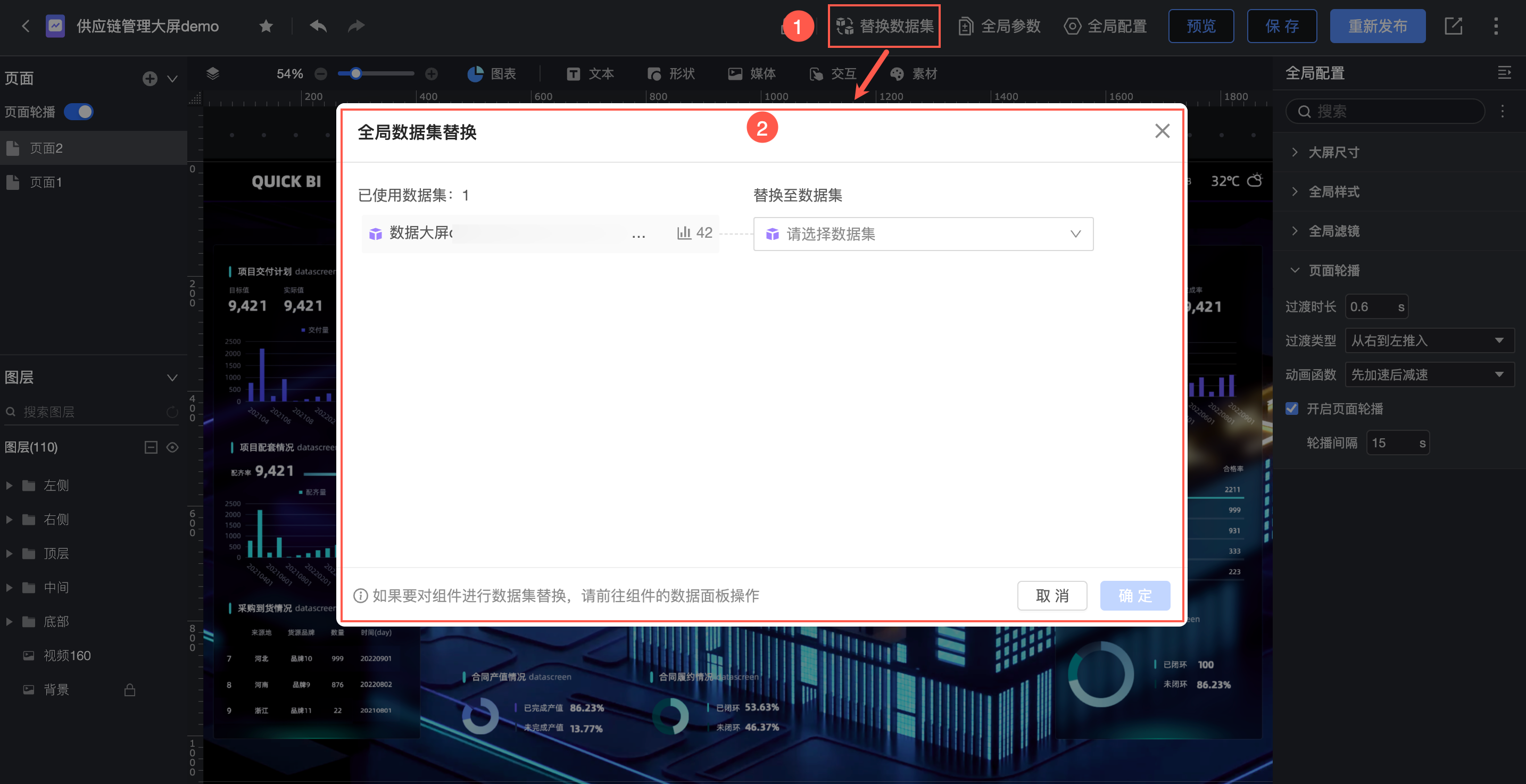
已使用数据集列表中(①)某数据集需要进行替换时,可以直接在右侧替换数据集中选择该空间下的已有数据集(②)。选择完成后,需进行两个数据集中的字段匹配选择(③)。
字段匹配选择时字段类型需要一致。
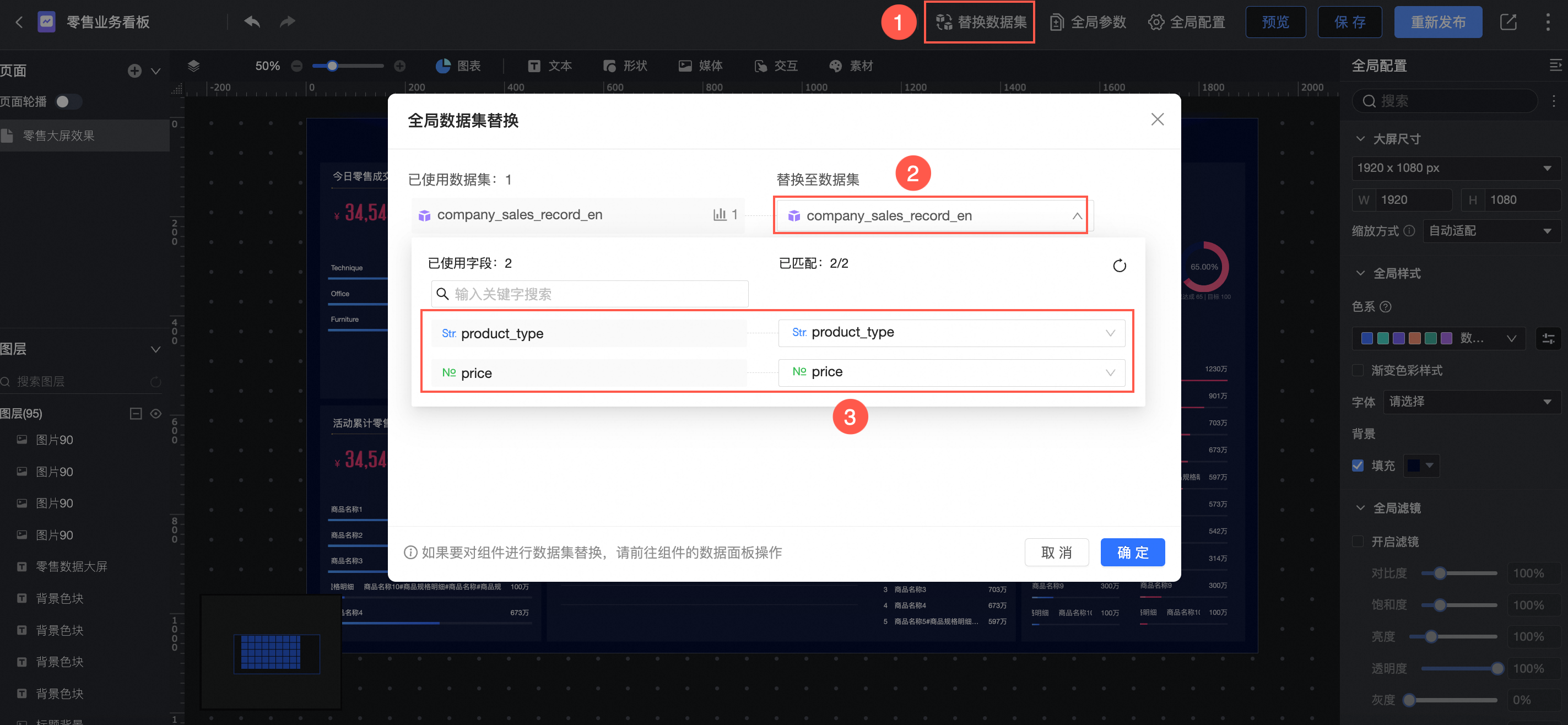
预览大屏
功能入口如下: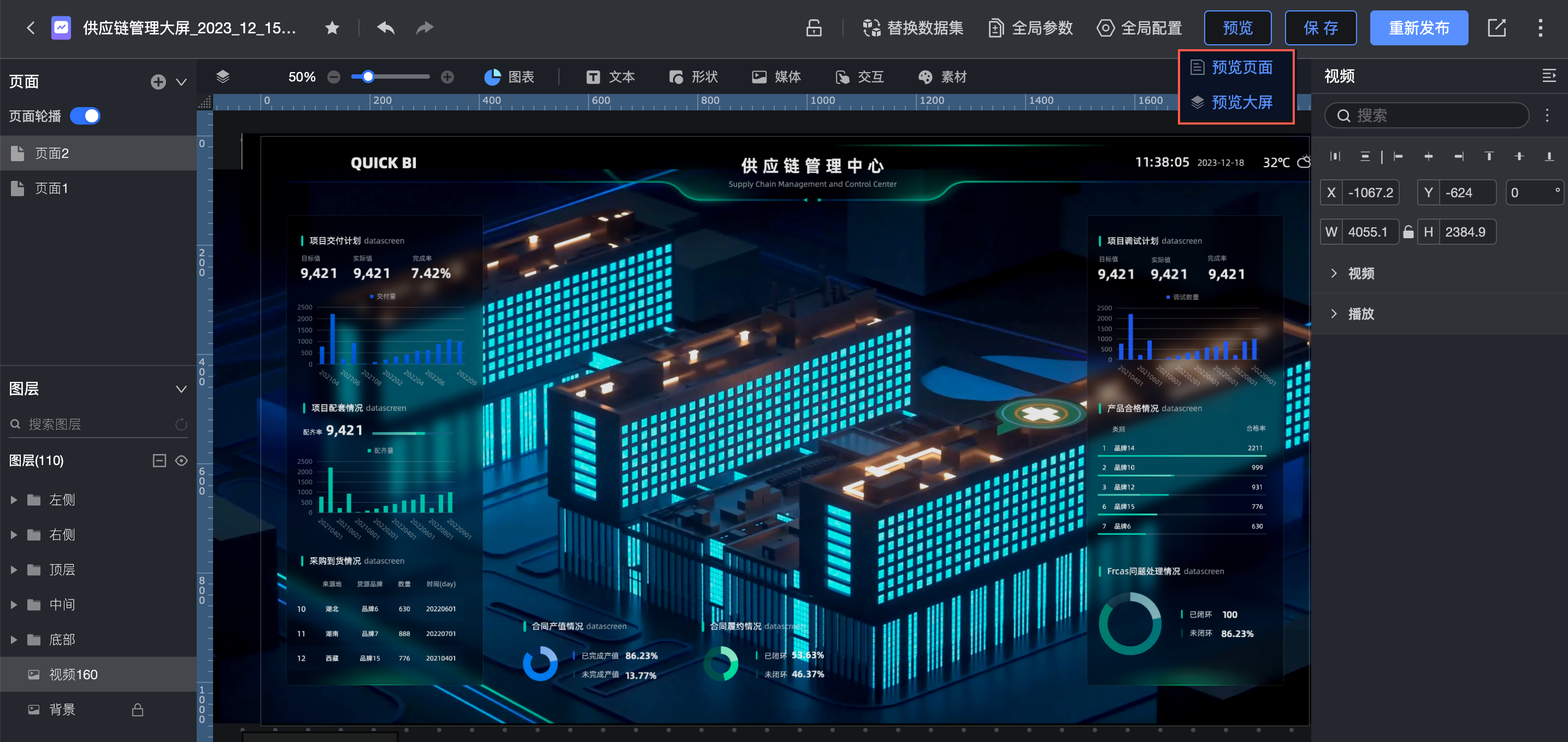
预览页面
仅预览当前页面,在此模式下,保留导航栏。
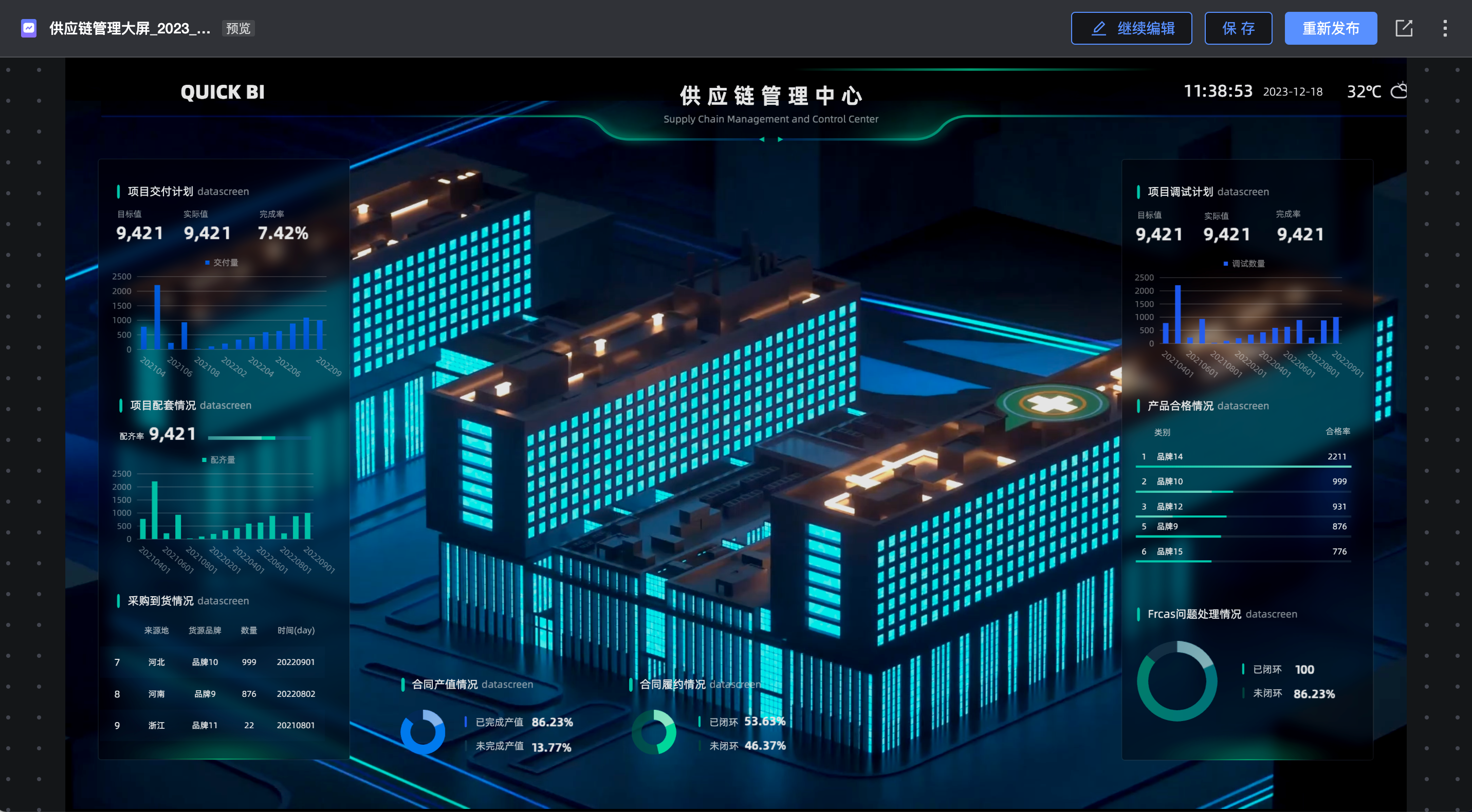
预览大屏
预览整个大屏,与投屏效果一致;若配置了多个页面,可在此查看多页面效果。
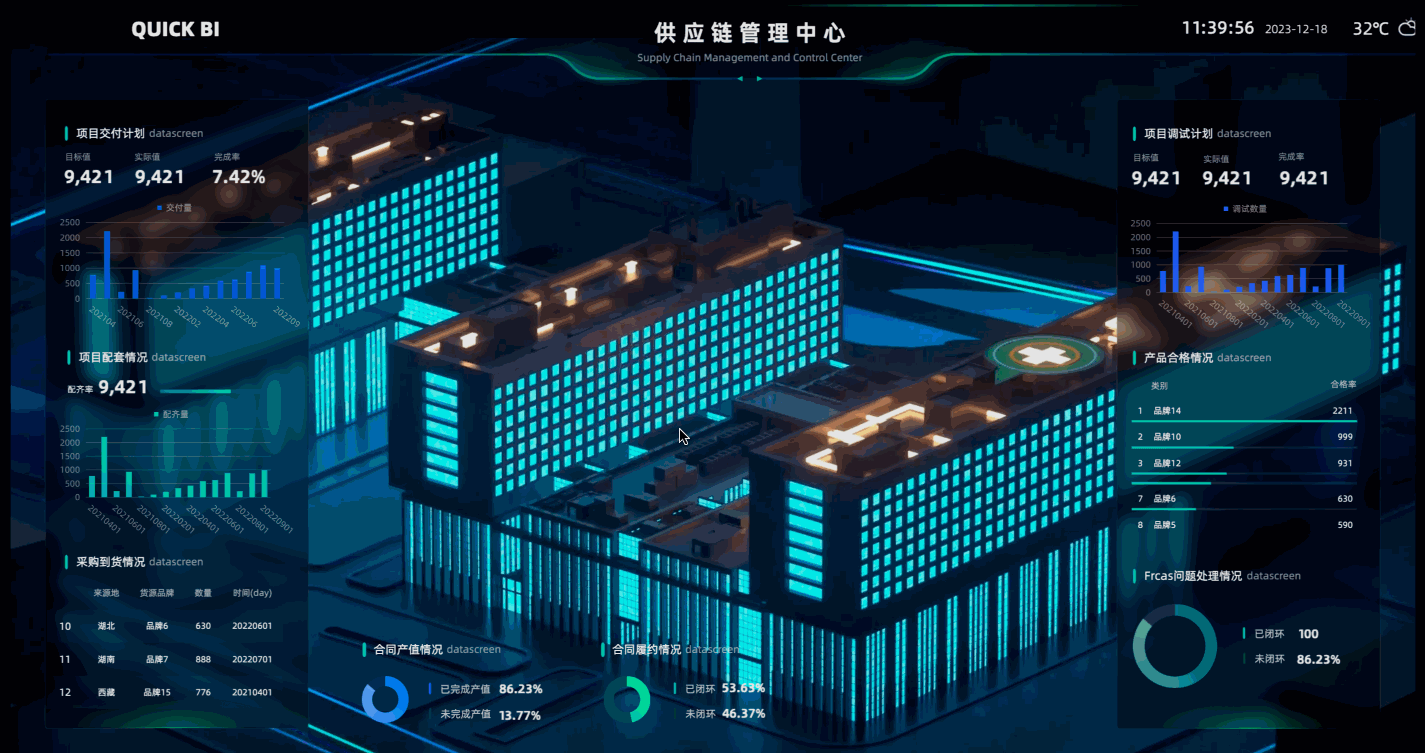
分享和公开
仅大屏在发布状态下,才支持分享或公开。
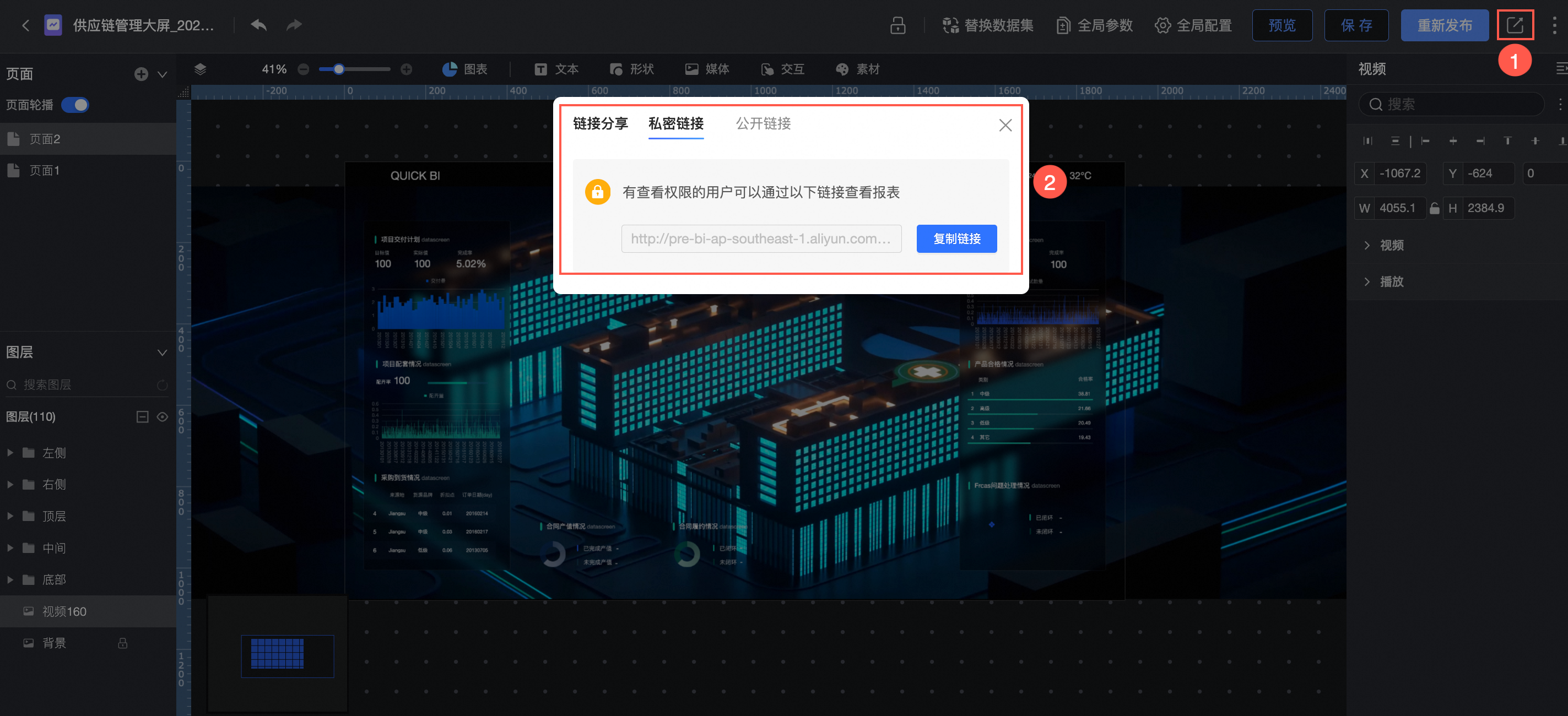
私密链接分享:生成的链接可以被有权限的用户访问。
公开链接分享:生成的链接在有效期内可以被所有人访问,且无需登录阿里云账号。
另存为
您可以修改大屏的命名和存放位置。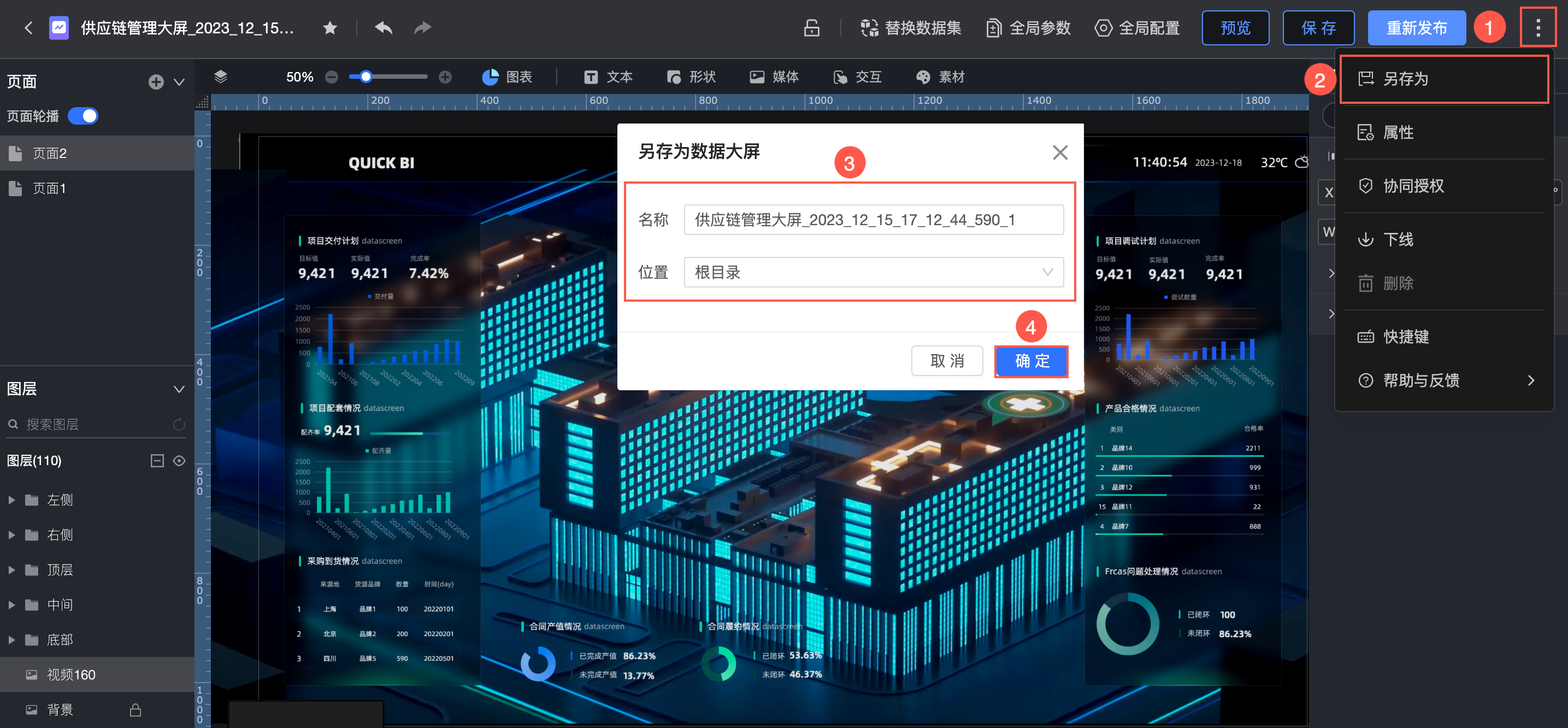
属性
您可以修改标题名称、修改所有者或添加大屏备注。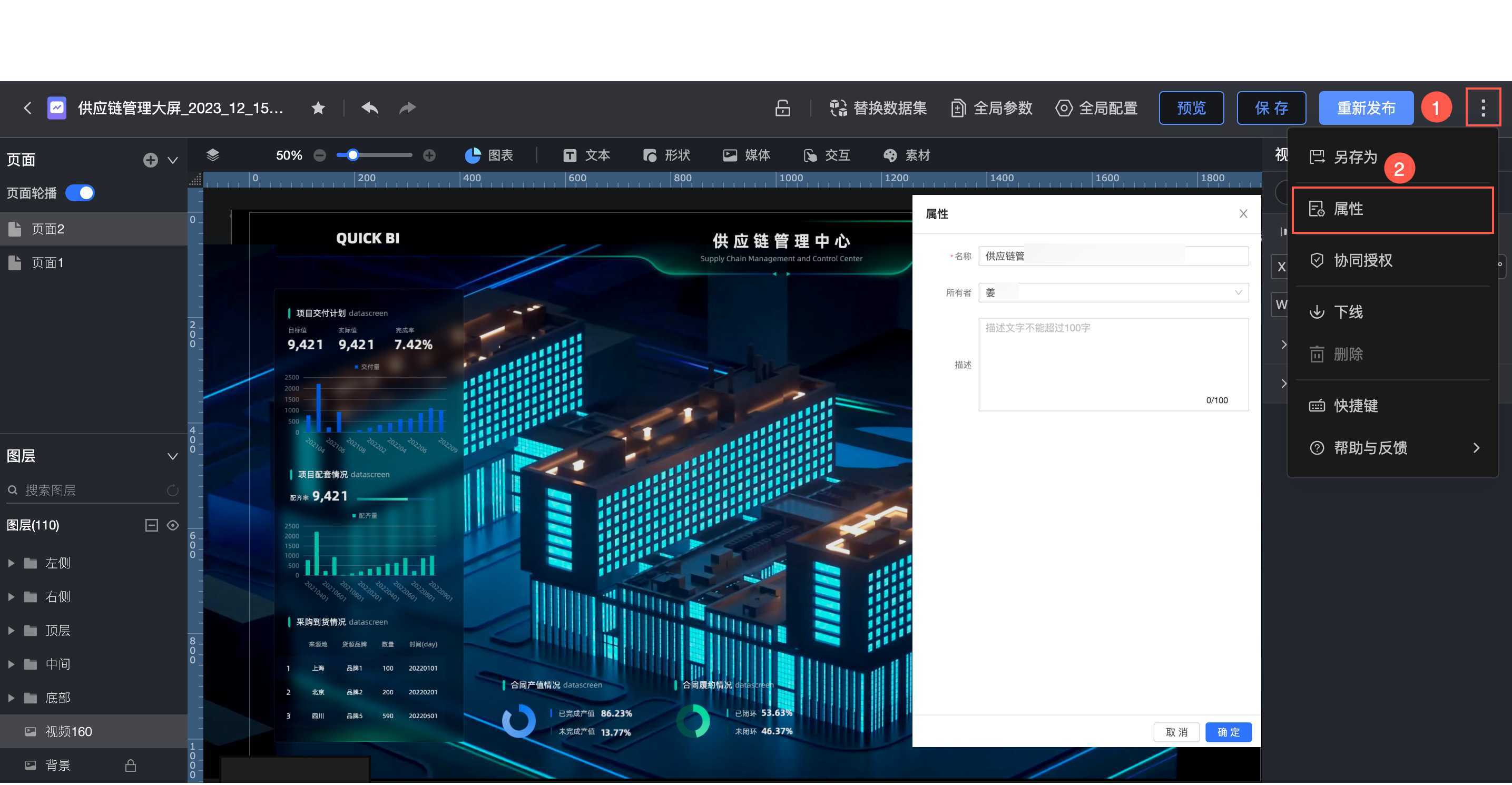
协同授权
支持自定义设置编辑权限,详细请参见协同授权全局配置。
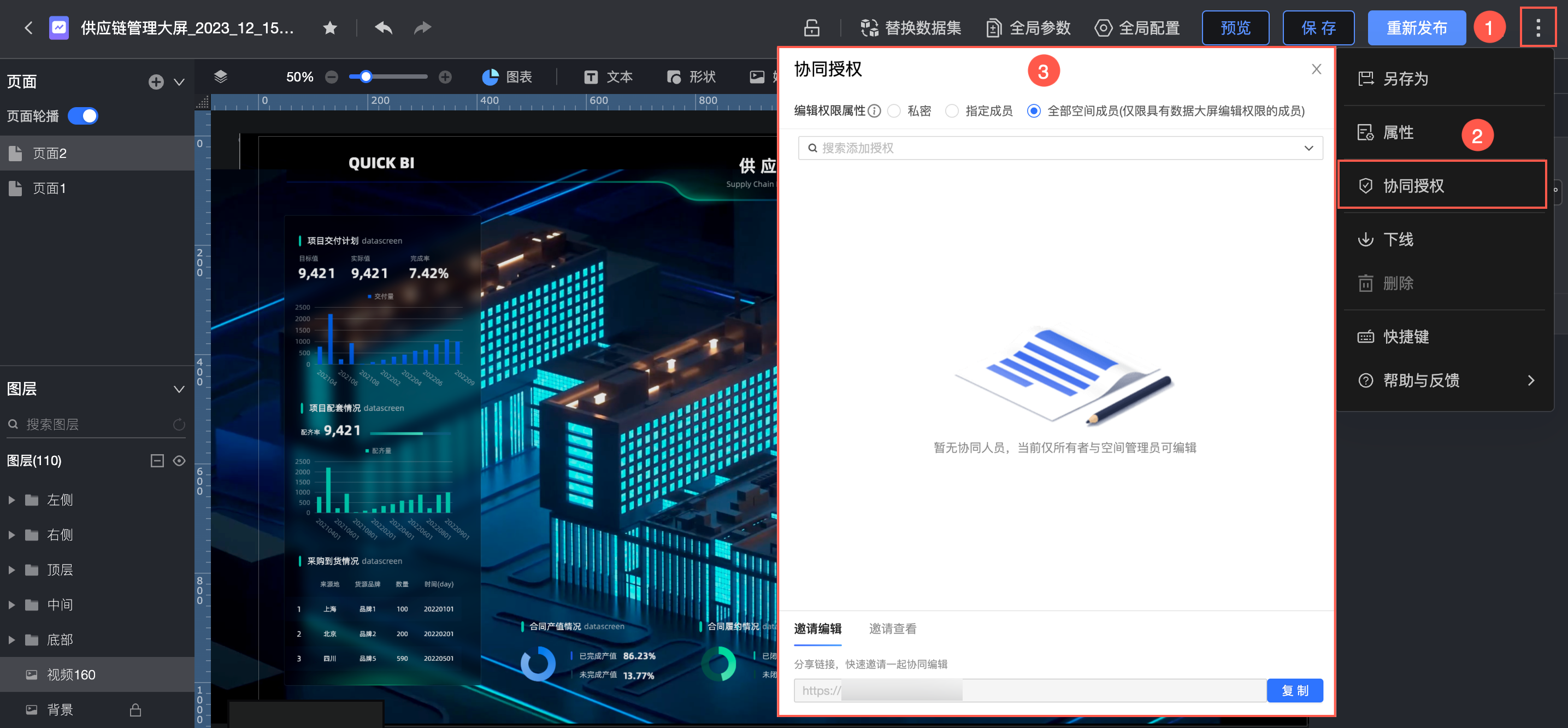
下线
仅大屏在发布状态下,才支持下线。
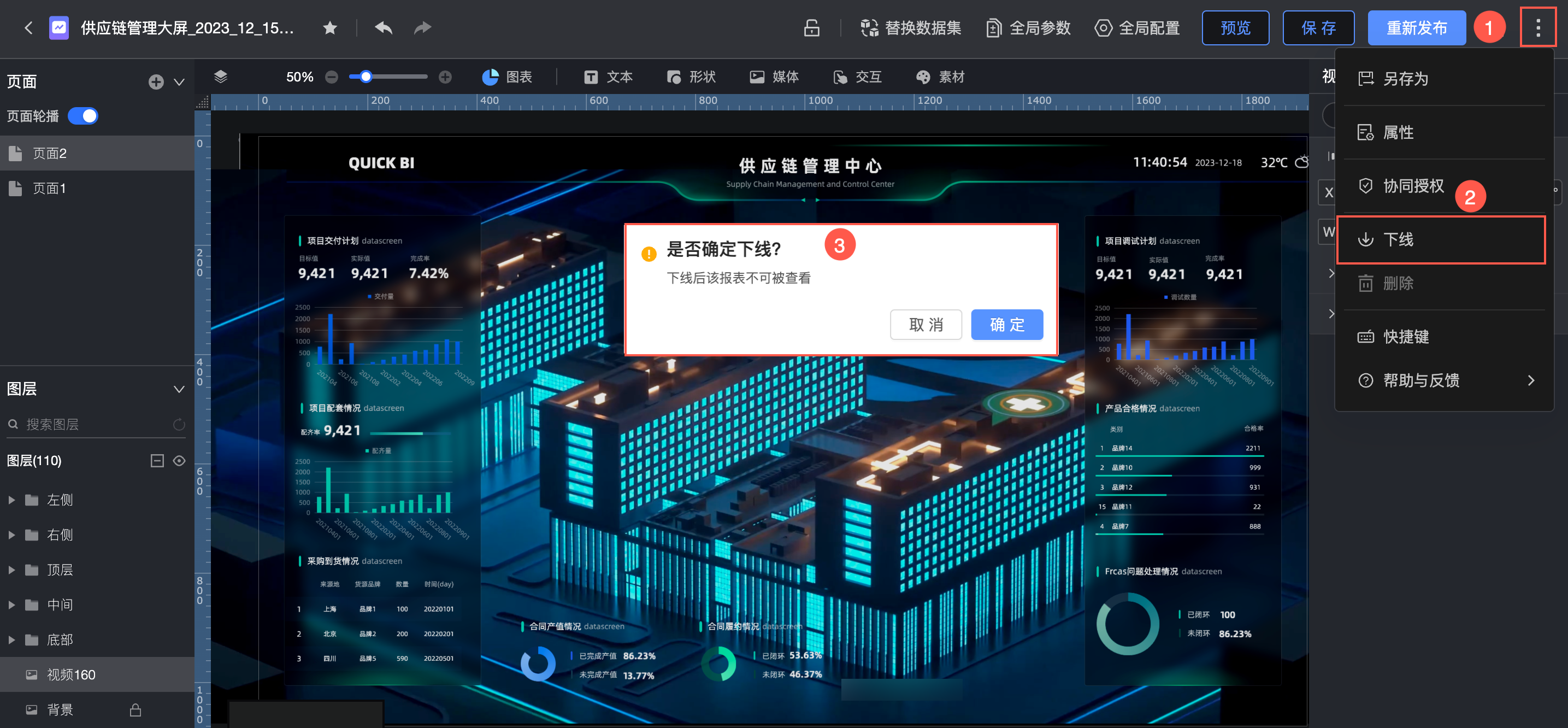
删除
仅大屏在下线或保存未发布状态下,才支持删除。
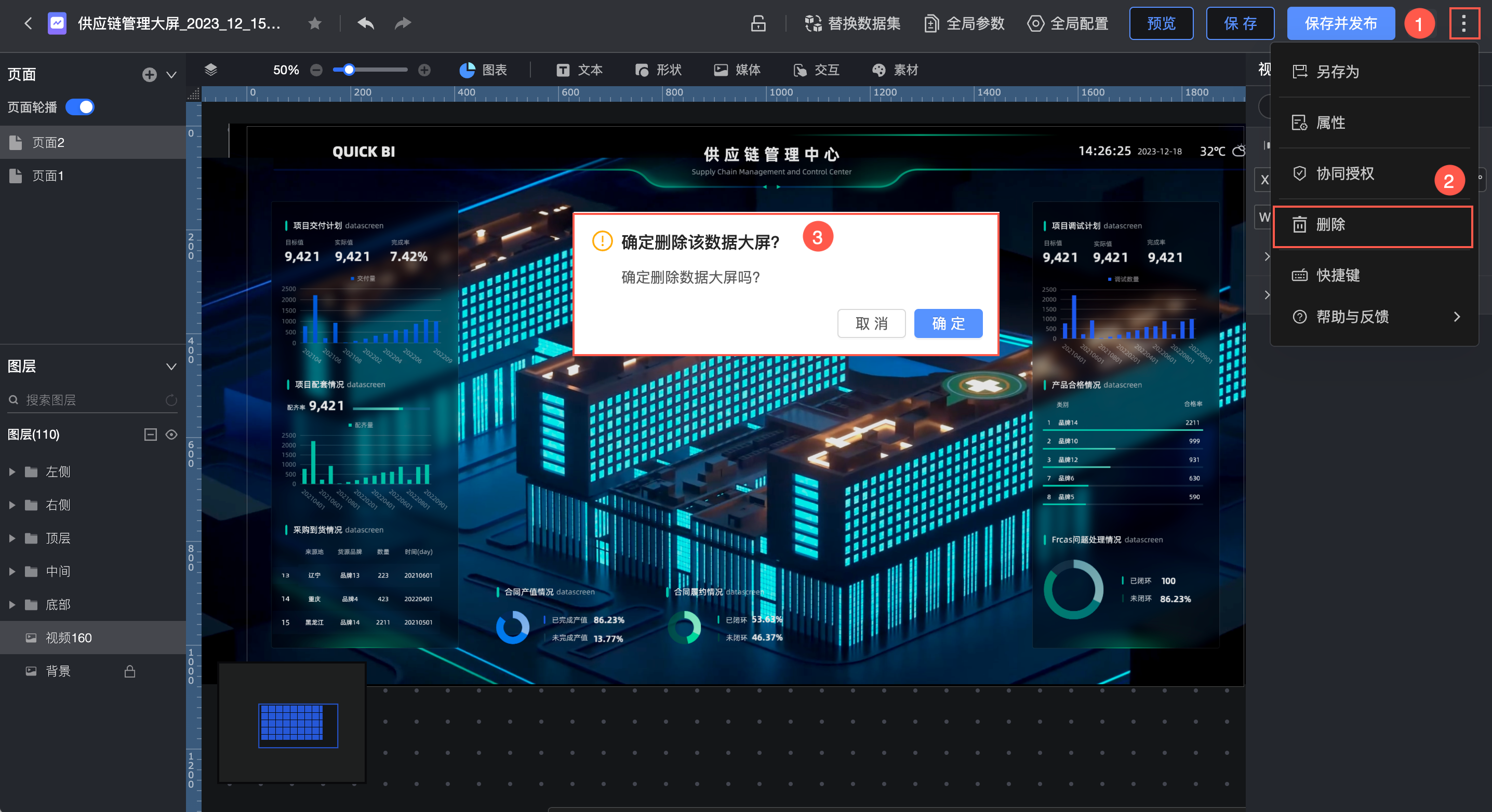
快捷键
不同操作系统下,快捷键有所差异。
功能 | 快捷键(Windows系统) | 快捷键(Mac系统) |
多选 | Ctrl+鼠标左键 | Command(⌘)+鼠标左键 |
撤销 | Ctrl+Z | Command(⌘)+Z |
重做 | Ctrl+Shift+Z | Command(⌘)+Shift(⇧)+Z |
组合 | Ctrl+G | Command(⌘)+G |
取消组合 | Ctrl+Shift+G | Command(⌘)+Shift(⇧)+G |
上移一层 | Ctrl+] | Command(⌘)+] |
下移一层 | Ctrl+[ | Command(⌘)+[ |
移到最前面 | Ctrl+Shift+] | Option(⌥ )+Command(⌘)+] |
移到最后面 | Ctrl+Shift+[ | Option(⌥ )+Command(⌘)+[ |
剪切 | Ctrl+X | Command(⌘)+X |
拷贝 | Ctrl+C | Command(⌘)+C |
粘贴 | Ctrl+V | Command(⌘)+V |
锁定 | Ctrl+L | Command(⌘)+L |
隐藏 | Ctrl+H | Command(⌘)+H |
删除 | Backspace(←) | Delete(⌫) |
帮助与反馈
当您在刚入门操作数据大屏过程中,可以在帮助与反馈功能内查看新手引导入门教程。
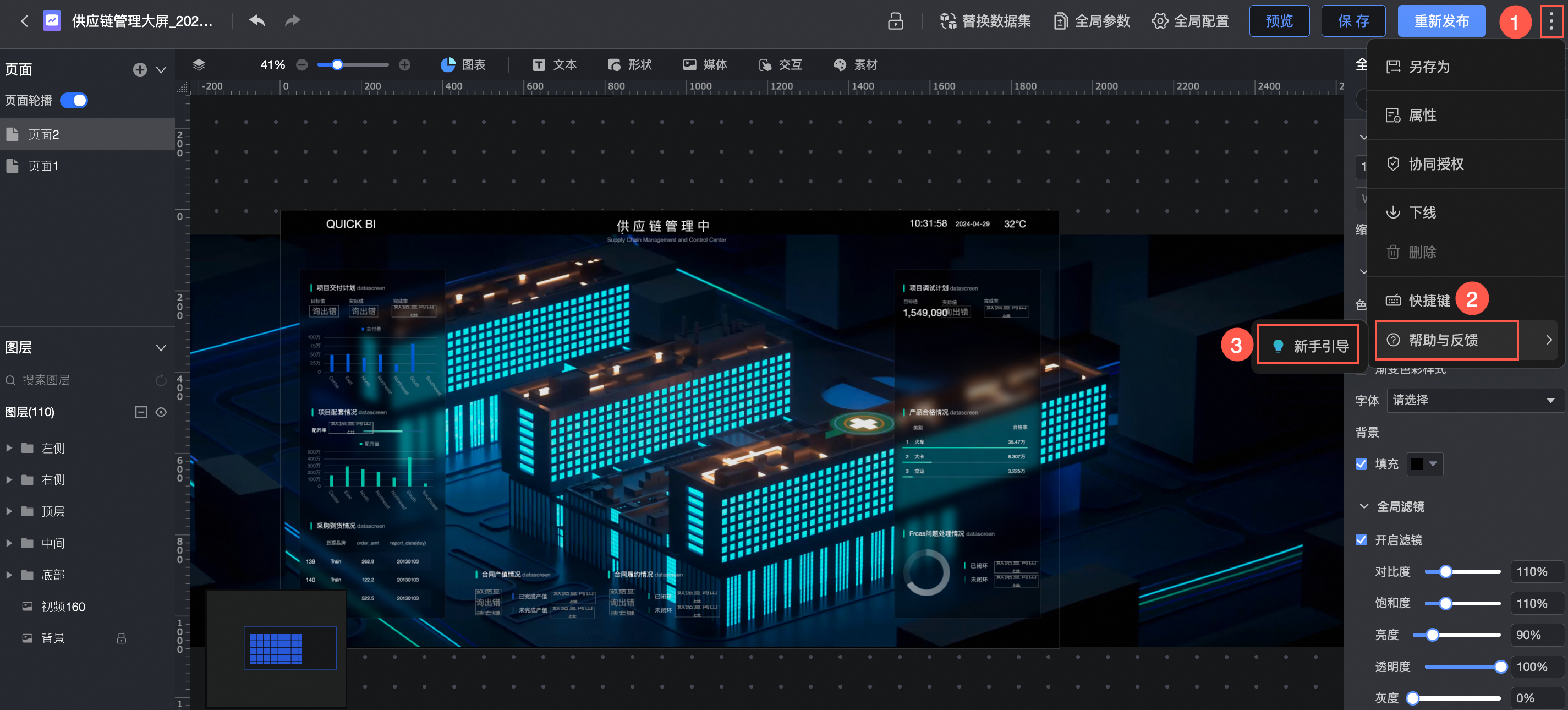
组件库
数据大屏提供8种类型的图表,以及丰富的文本、形状、媒体、交互控件、素材,满足多样化大屏搭建需求。
功能入口: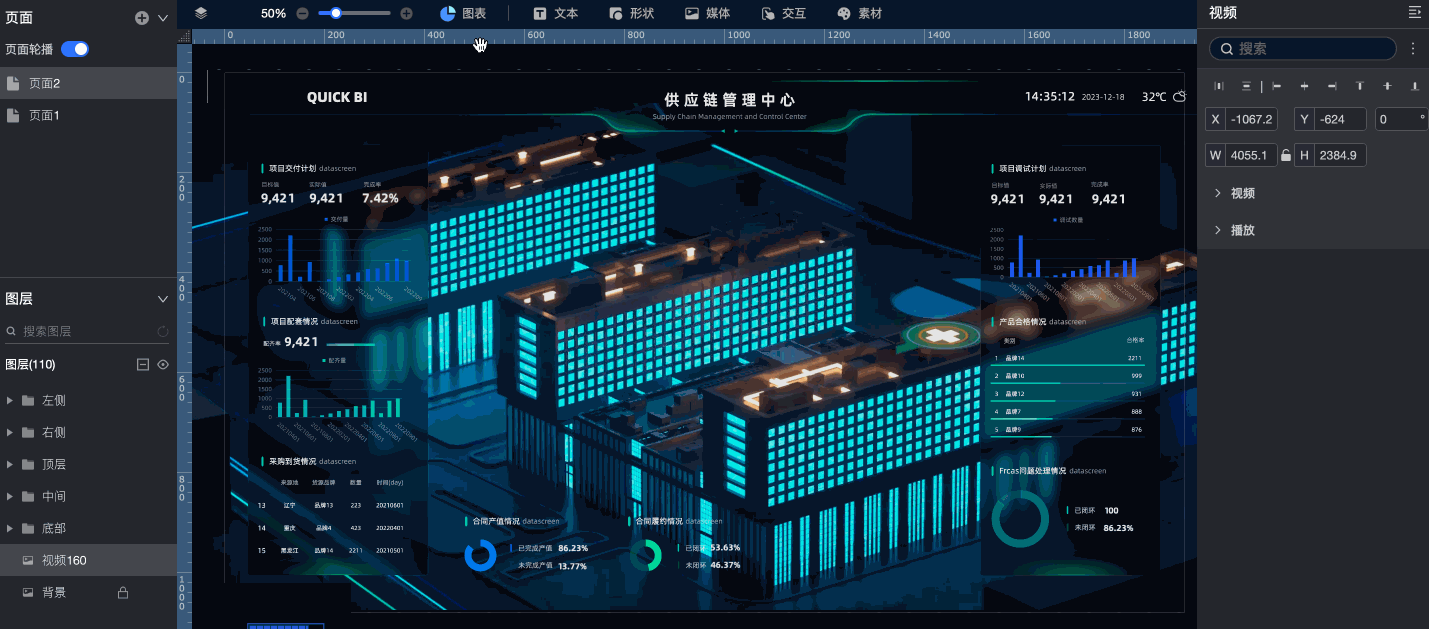
图表
页面配置区
最多支持添加10个页面。
支持添加页面(①)、设置页面轮播(②),并在更多(③)里选择隐藏(④)/删除(⑤)页面。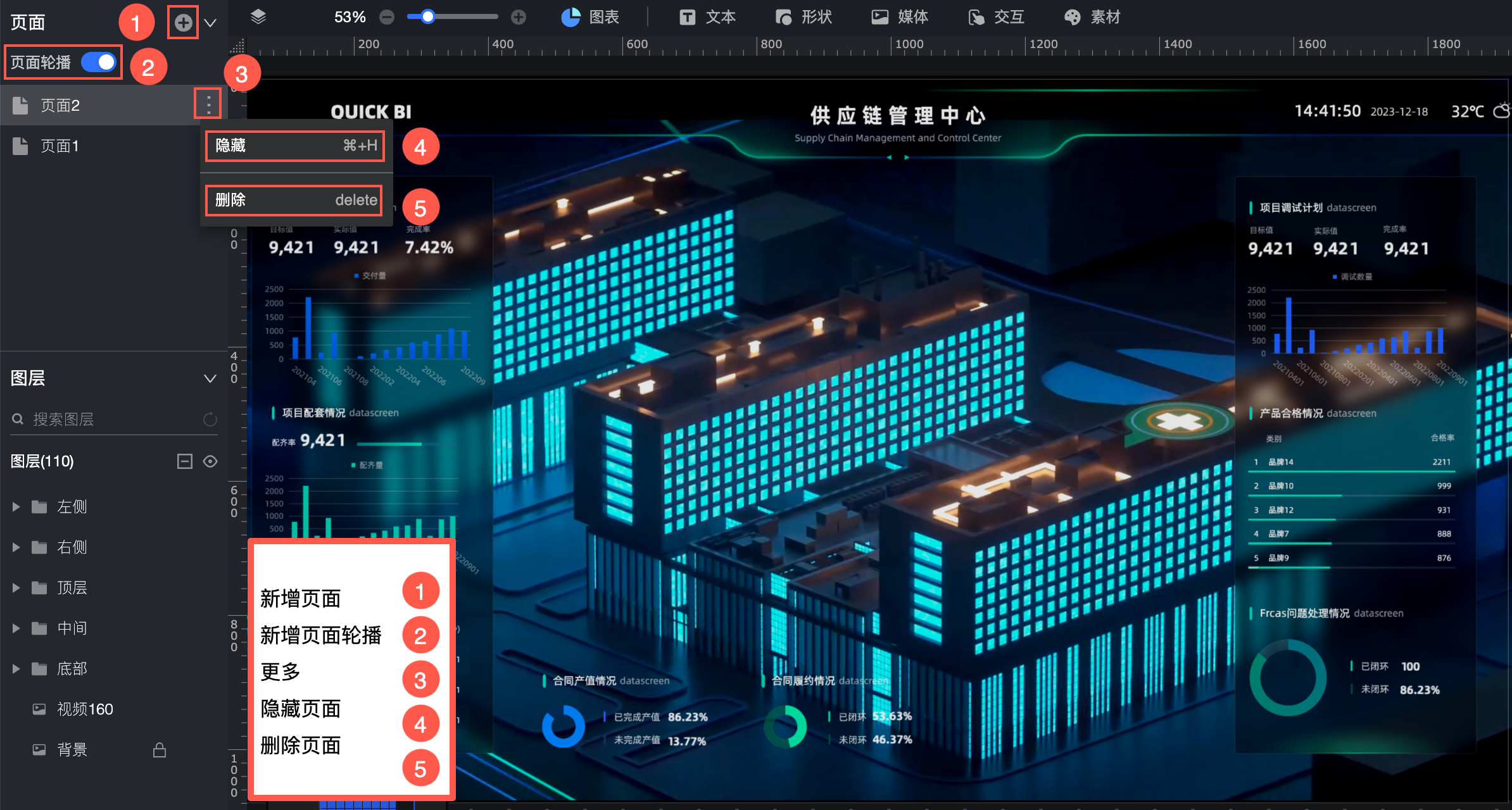
图层配置区
支持多图层;可配置图层组、图层轮播、锁定和隐藏图层等。
①搜索图层
②折叠全部图层
③隐藏全部图层
④轮播图层图
⑤解锁/锁定图层图
⑥显示/隐藏图层组
⑦操作图层组(取消组合、复制、粘贴等)
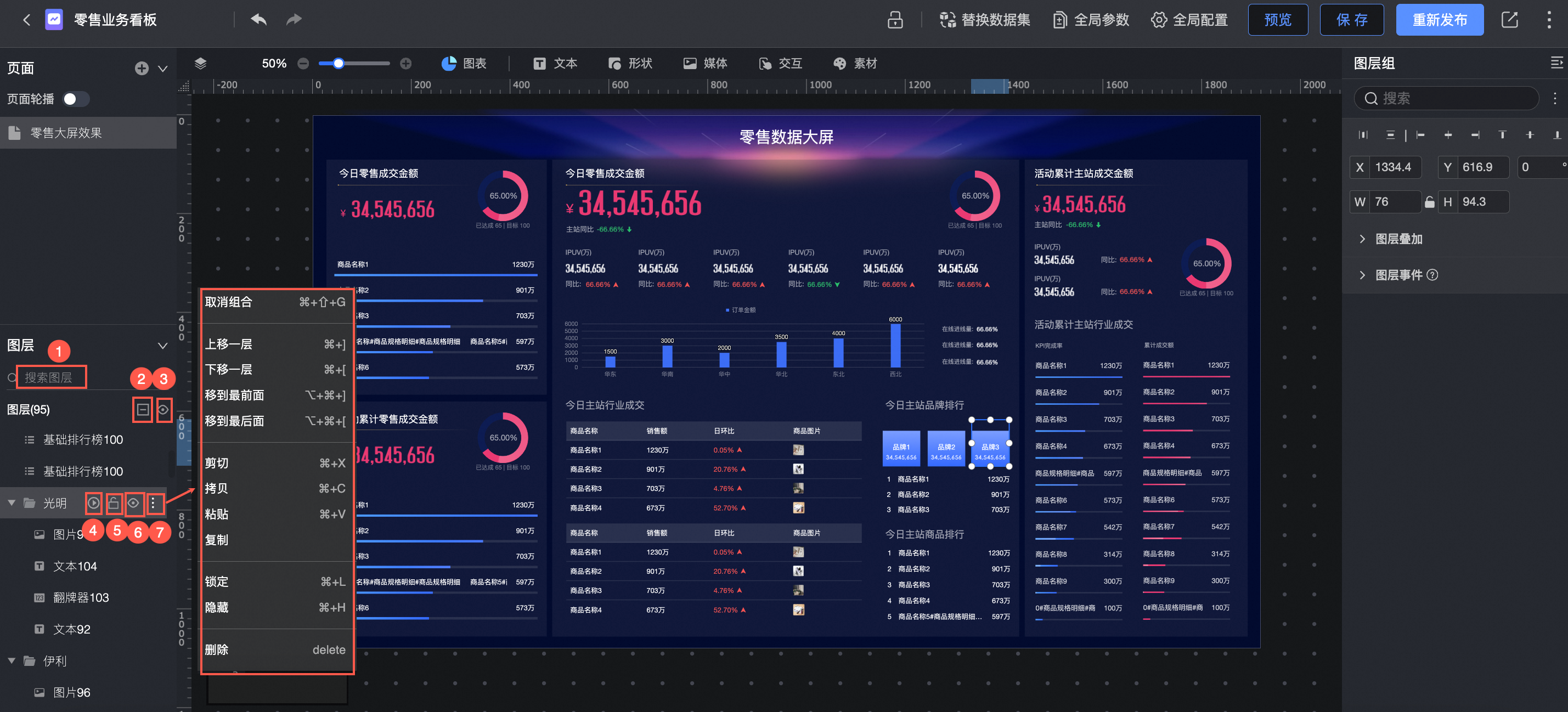
画布配置区
在头部导航栏中,把需要的组件拖拽至画布中。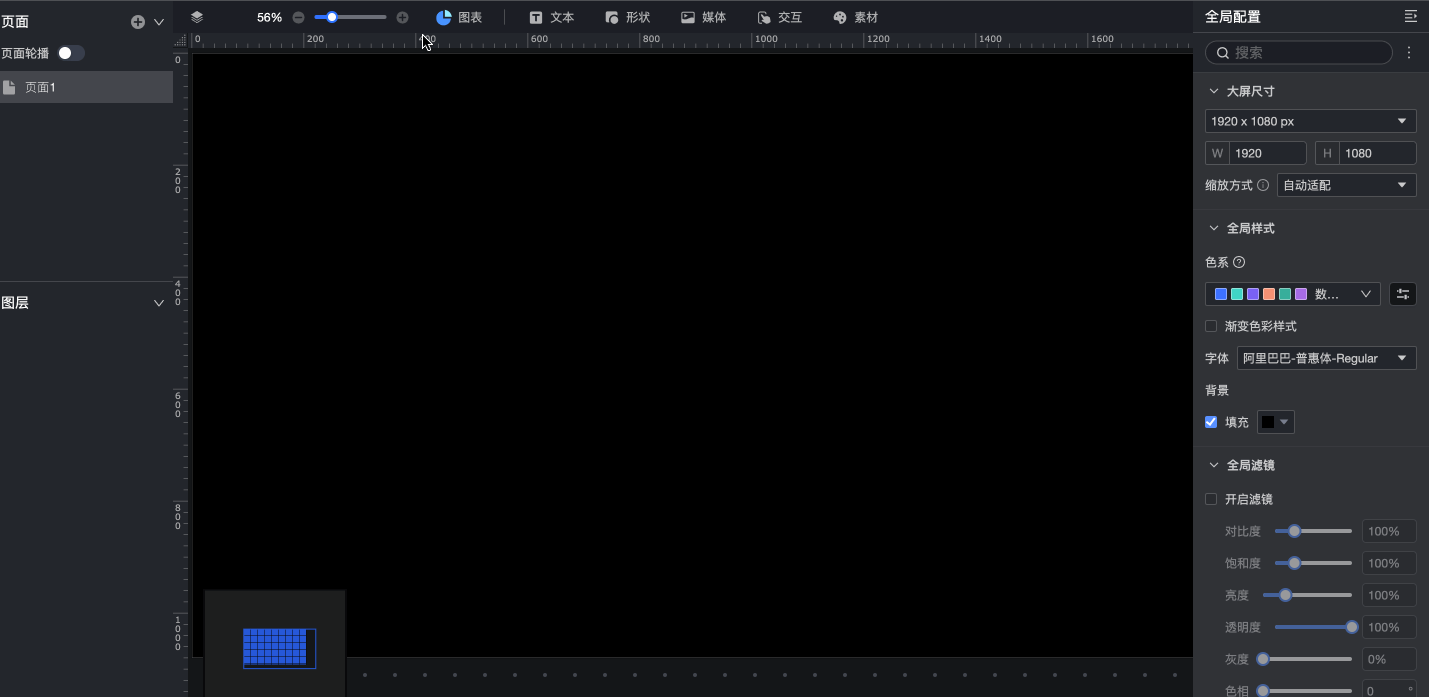
灵活调整画布布局:数据大屏采用更加灵活的方式调整画布。用户可以在大屏中,自由拖入组件、像素级别地移动组件位置,进行剪切、拷贝、锁定、隐藏、组合等操作,自由掌控画布的布局。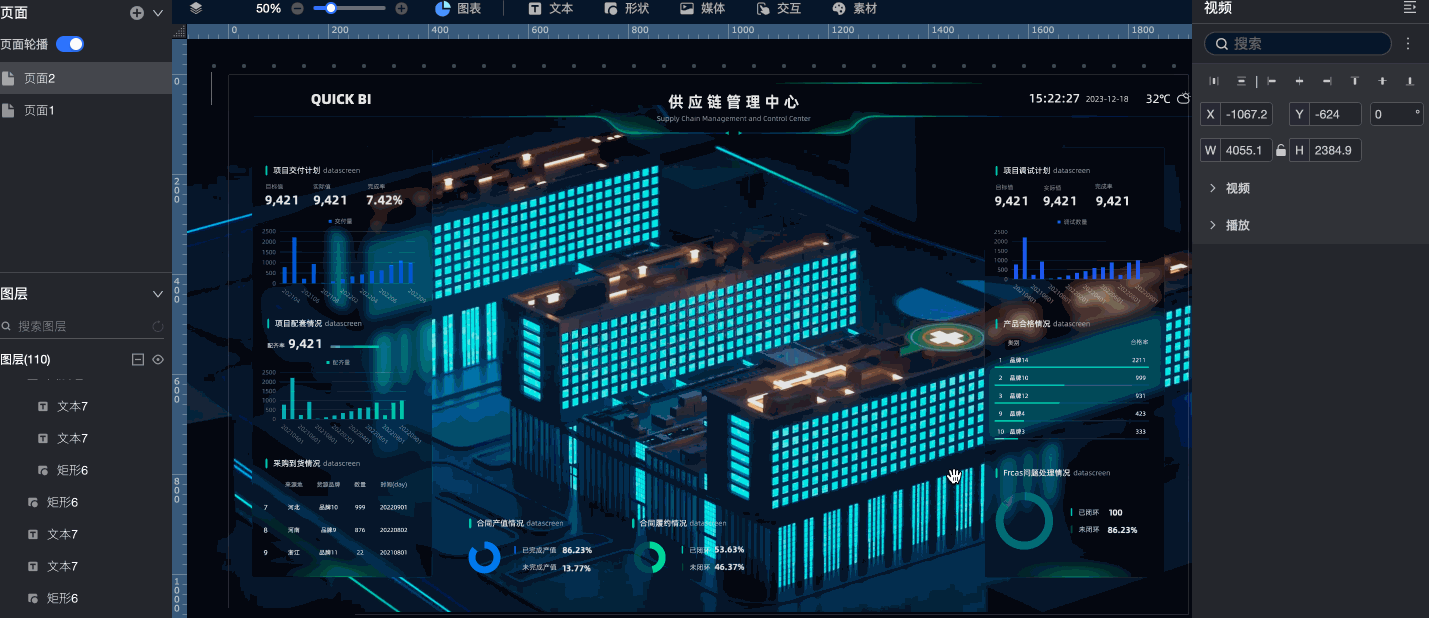
组件配置区
添加字段
以翻牌器为例介绍。
在组件库区域的图表中,找到翻牌器并拖至画布中。
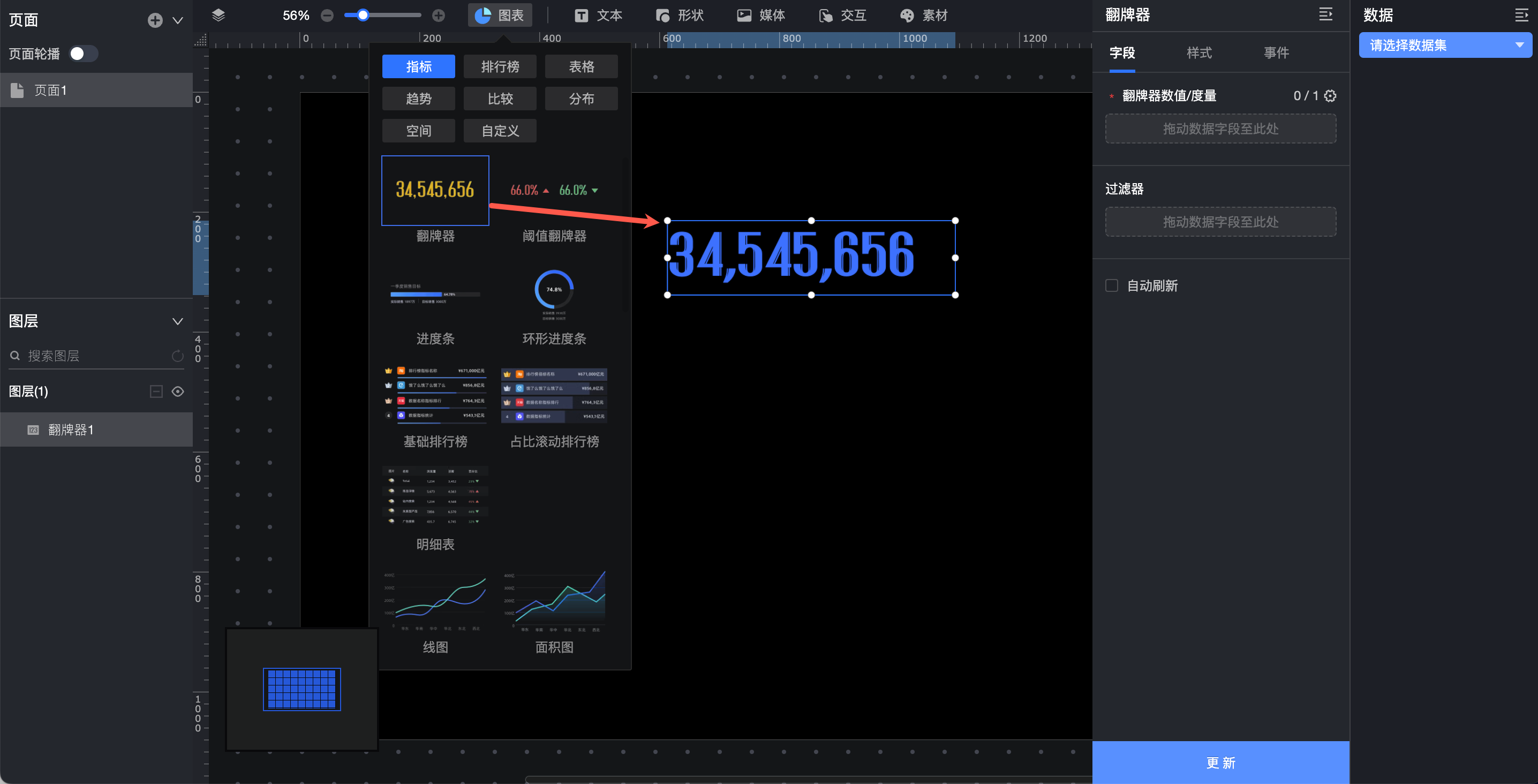
单击请选择数据集,并按照下图指引,添加数据。
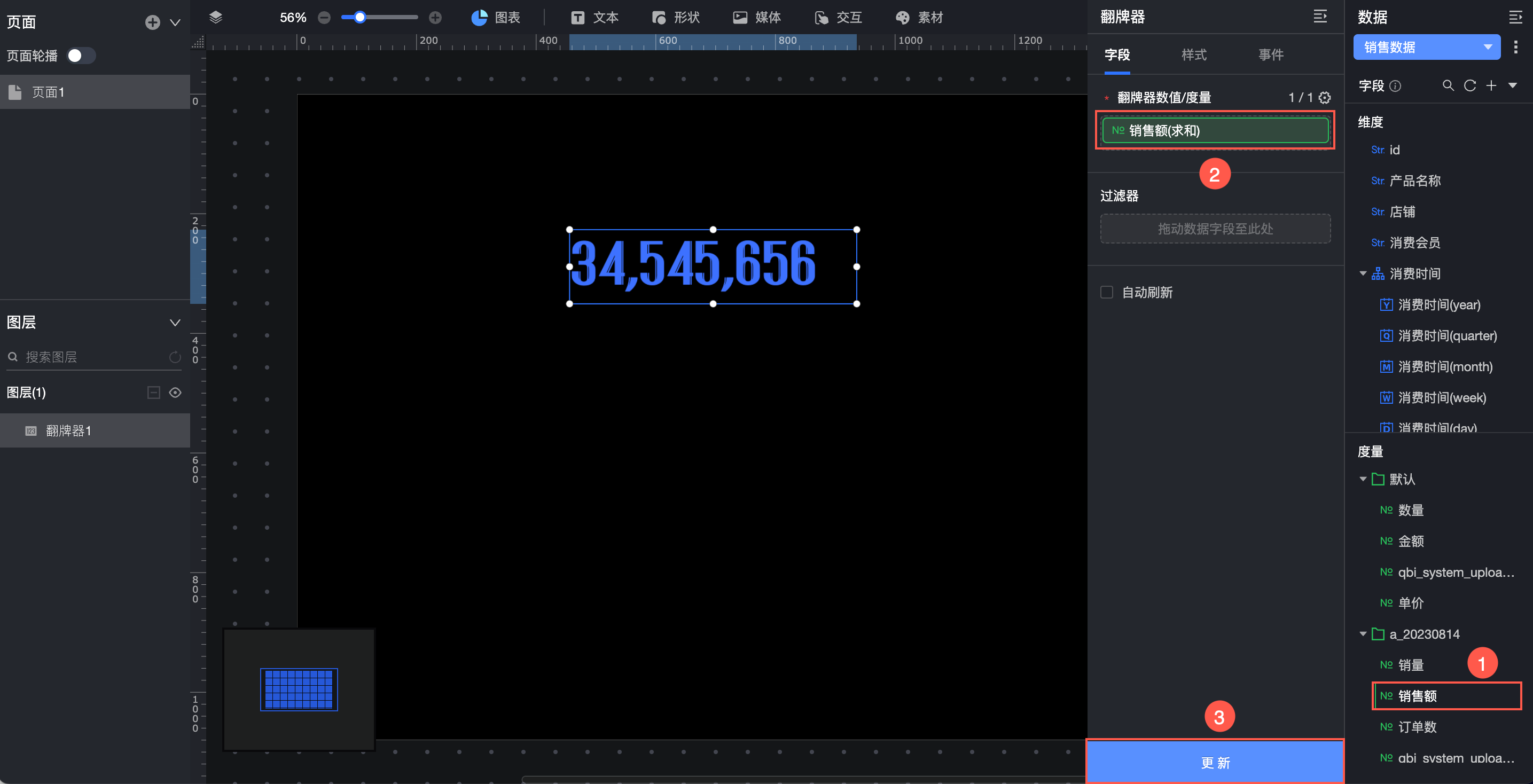
配置样式
精细化的样式配置属性:支持图表元素级别的样式配置,颜色、字体、位置、排列方式、宽高、透明度等均可自由配置。
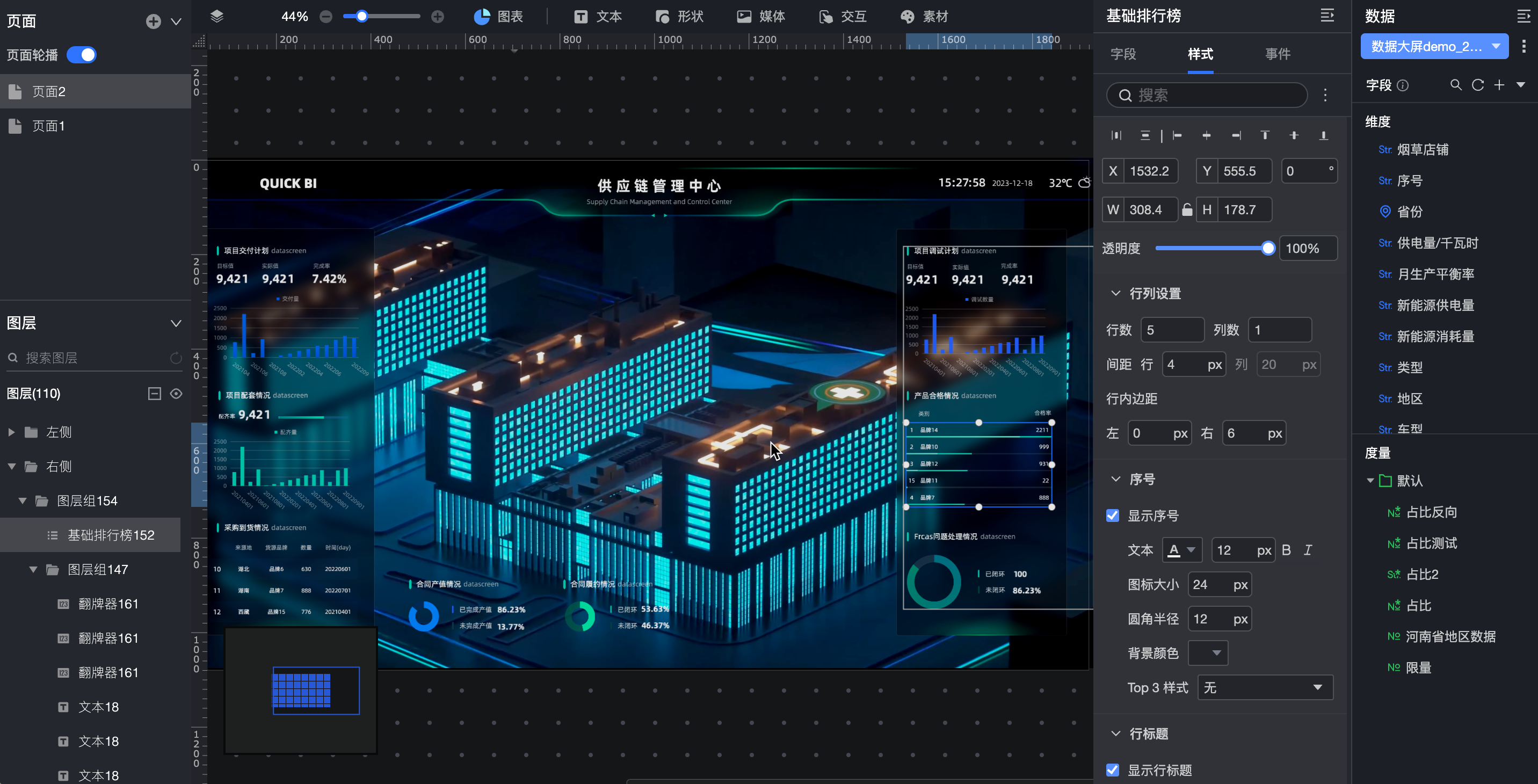
丰富的动画效果:支持流光、翻页、滚动、等动画效果。
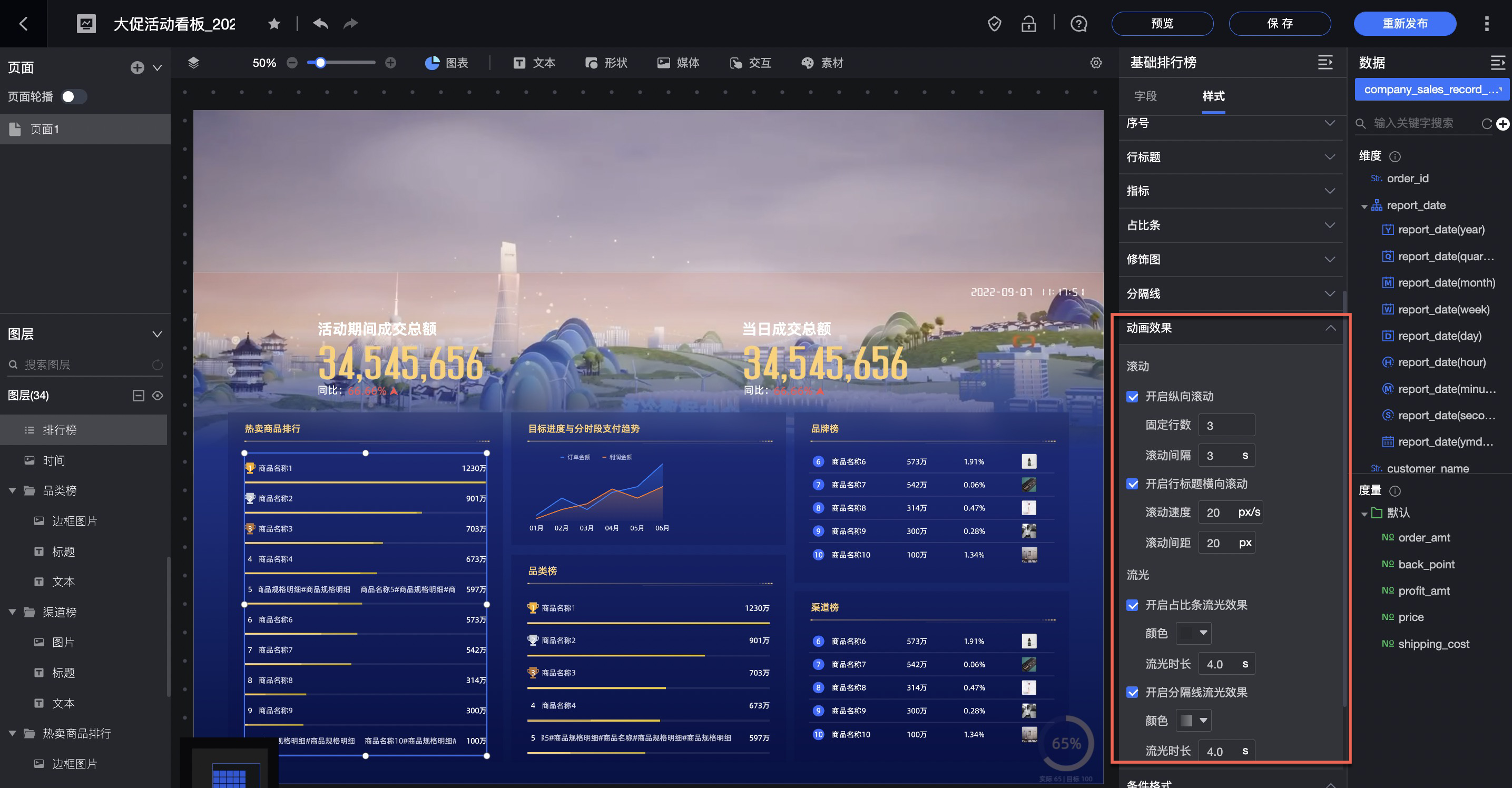
请参见配置图表样式。
数据加工区
支持选择数据集、添加数据、修改数据格式、加工数据等。
①批量设置字段格式
②设置字段过滤
③设置自动筛选数据
④切换数据集
⑤预览数据、编辑数据集
⑥加工数据(新建计算字段、新建分组维度)
⑦复制字段
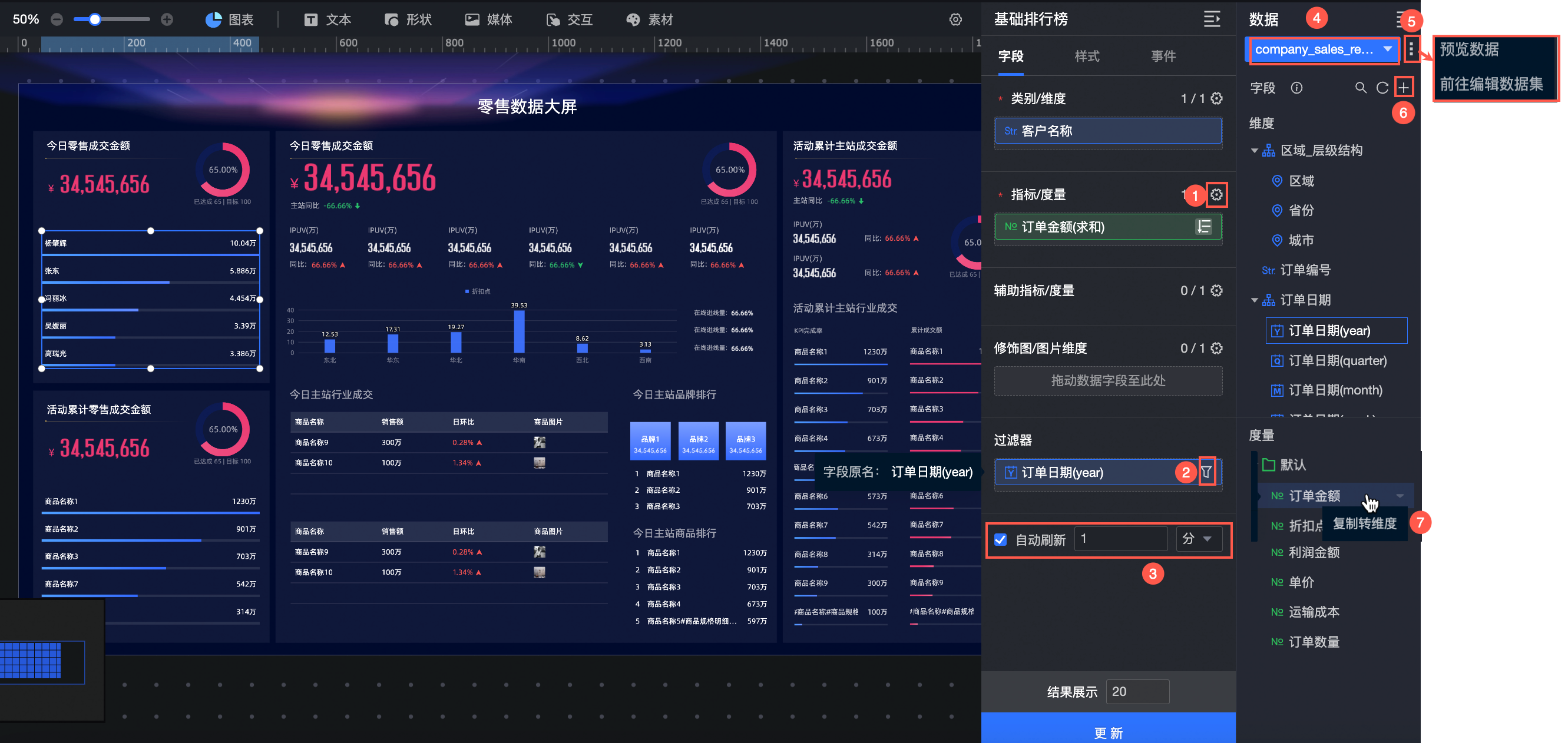 更多操作请参见配置图表数据。
更多操作请参见配置图表数据。