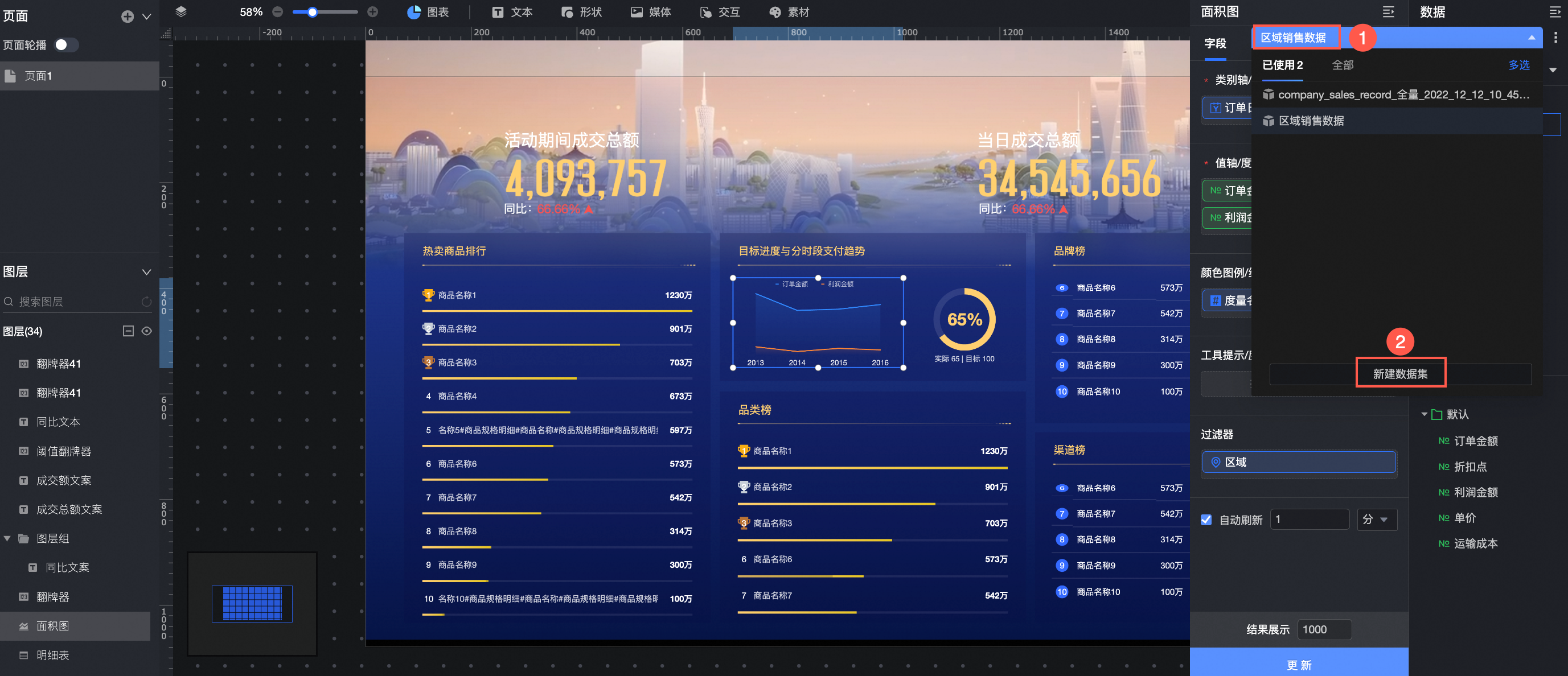为满足灵活多样的可视化分析需求,Quick BI分别在可视化配置区域,把数据和样式配置分离,在数据加工区域,快速针对图表新建字段等,本文为您介绍在数据大屏编辑页面,您可以进行的图表通用操作。
图表数据区域介绍
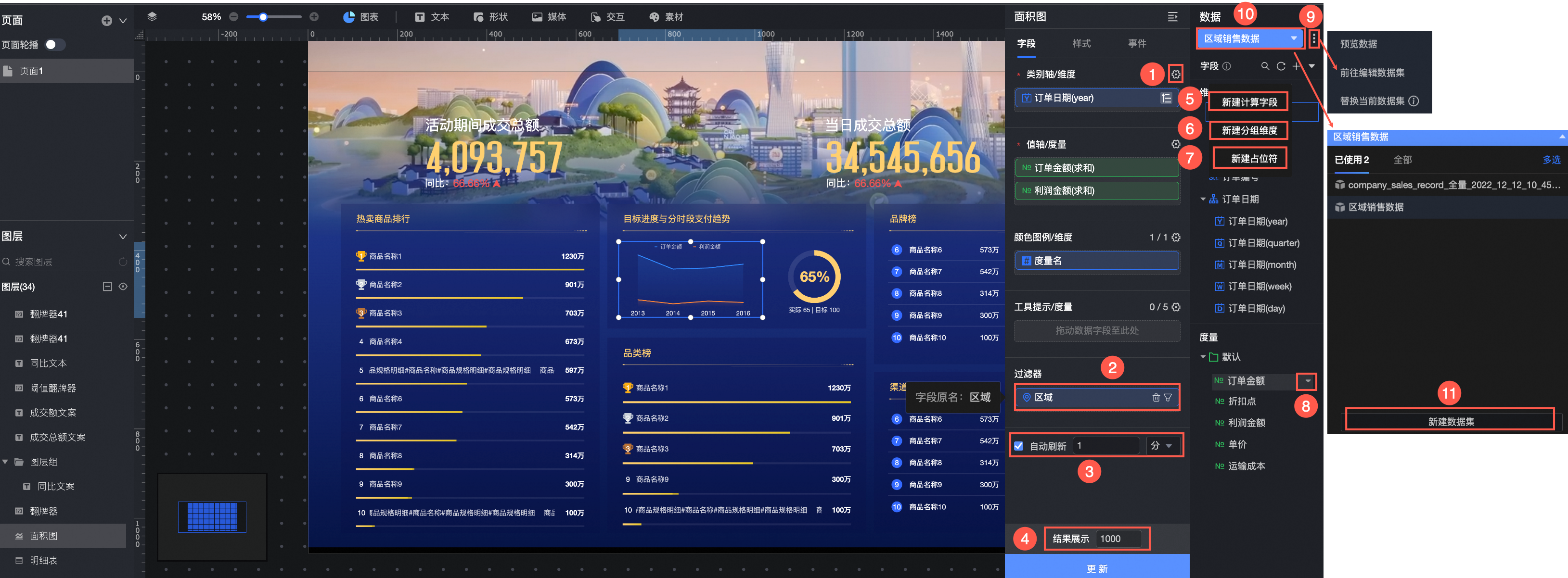
批量配置字段样式
当有多个字段数据需要修改配置时,您可以批量修改字段,提高效率。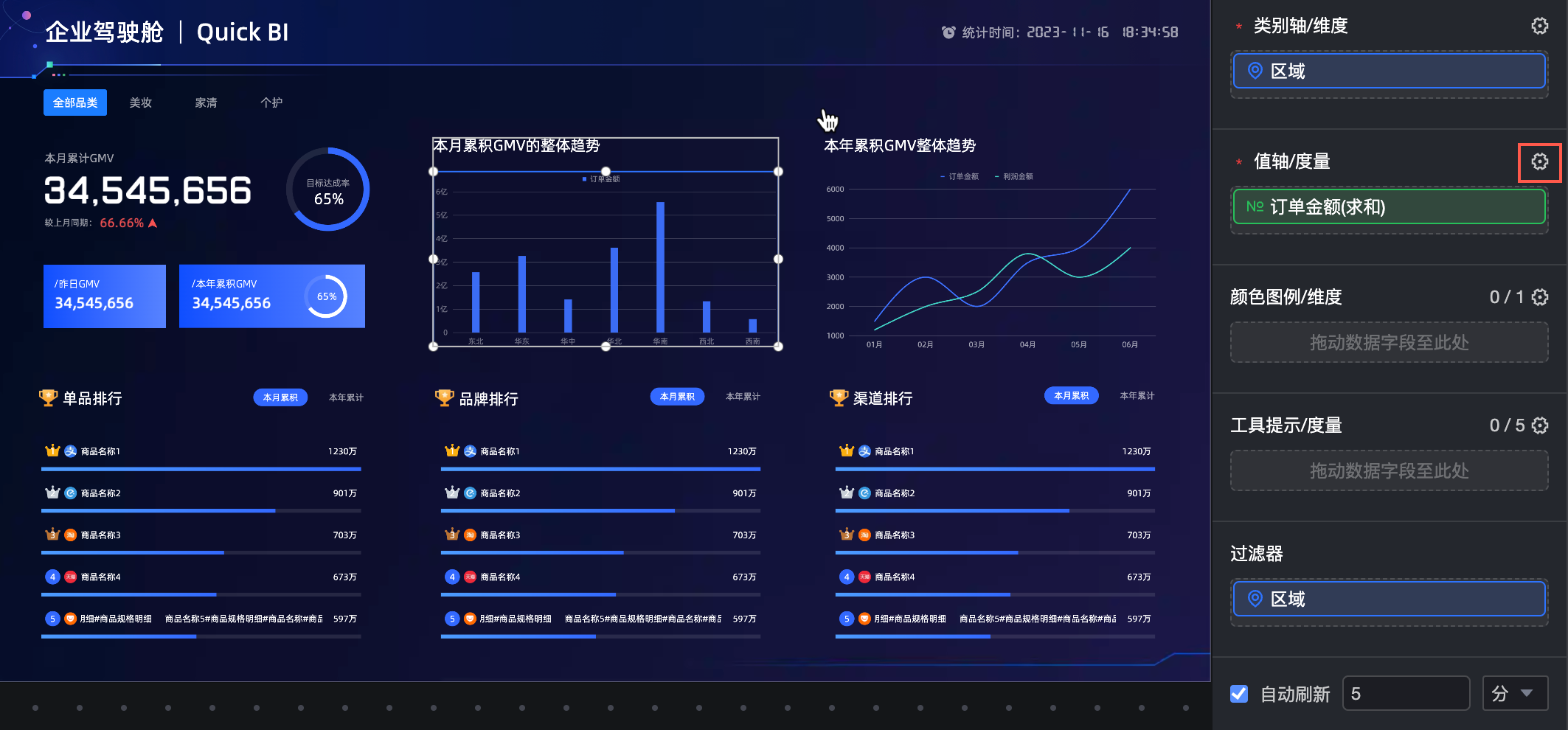
筛选数据
过滤器可以实现数据的过滤。当数据量较大,您可以启用过滤器,设定的过滤范围筛选需要的数据,让报表的内容更精确。过滤器可以过滤字符类、数值类和日期类的数据。
字符类
您可以设置过滤器,把直辖市从省份字段里过滤出来。
以过滤省份为例:
在过滤器区域的省份字段右侧单击
 图标,设置过滤范围。
图标,设置过滤范围。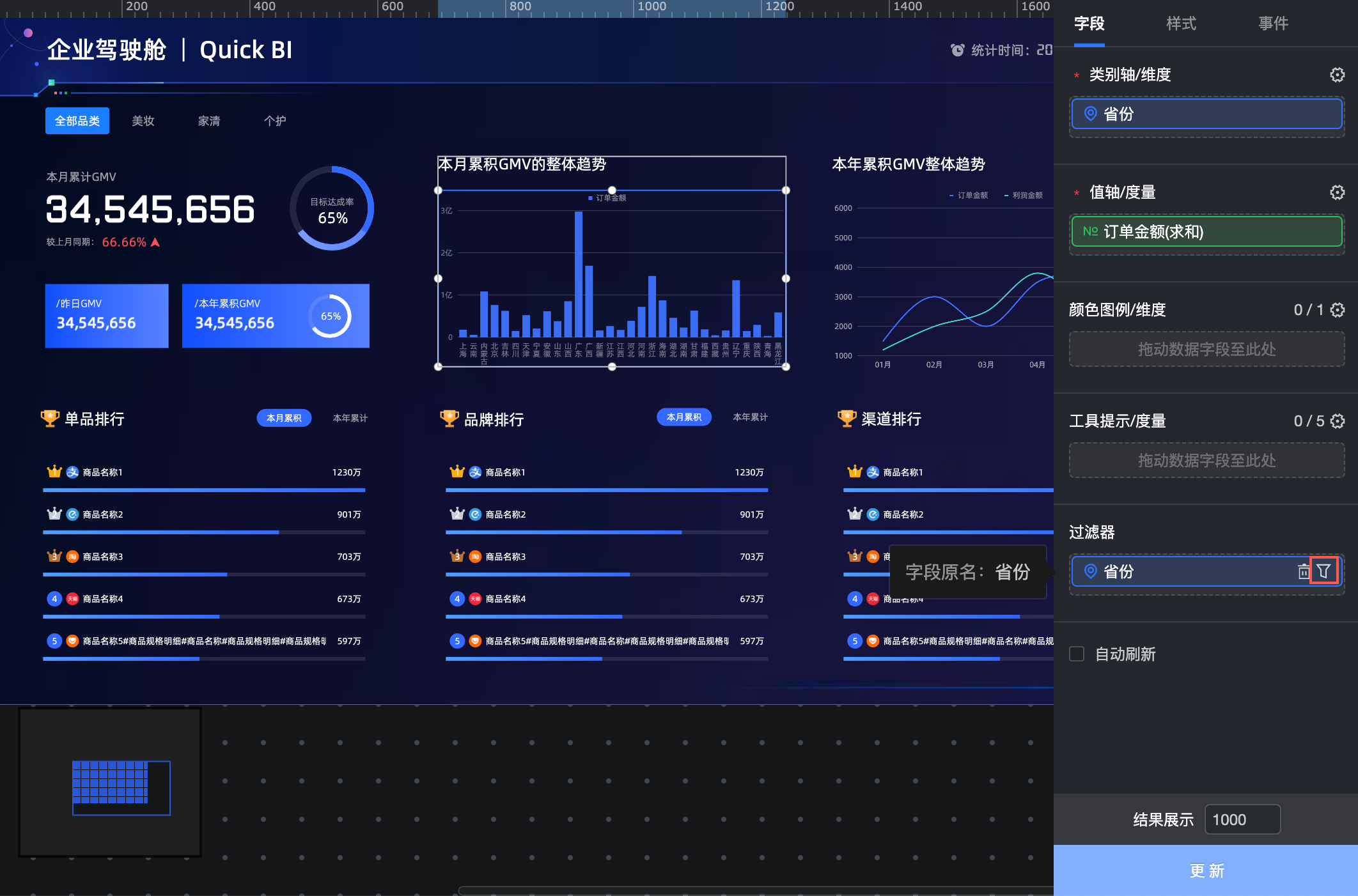
根据需要设置过滤器。
配置项
说明
示例
过滤方式
支持按条件过滤和按枚举过滤。
按枚举过滤
条件形式
支持单条件、或条件和且条件。
说明仅当过滤方式设置为条件过滤时,才需配置该字段。
不涉及
查询方式
支持单选和多选。
说明仅当过滤方式设置为按枚举过滤时,才需配置该字段。
不涉及
过滤条件
可根据需要设置过滤条件。
上海、天津、北京、重庆
设置过滤条件时,您可以单击快捷输入,手动输入字段名。
或者从列表中添加需要的字段,如下图所示。
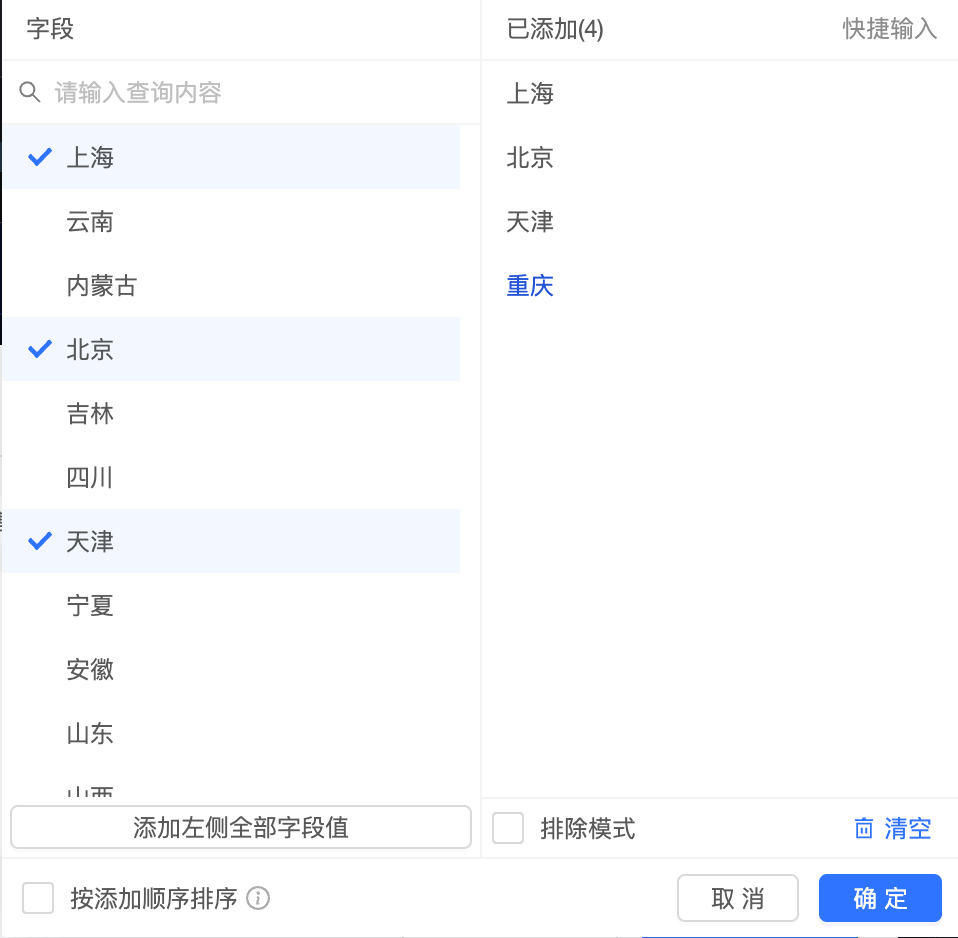
在字段对话框,您可以进行以下操作:
在搜索框输入关键字,并单击下方关键字,把左侧目标字段值添加到右侧的已添加列表中。
单击添加左侧全部字段值,把左侧全部字段值添加到右侧的已添加列表中。
勾选左侧字段值,把选中的字段值添加到右侧的已添加列表中。
单击排除,添加到右侧的已添加列表中的字段值被排除。
单击清空,添加到右侧的已添加列表中的字段值被清空。
设置完成后,单击确定。
单击更新,系统会按照过滤器的设置,重新绘制图表。
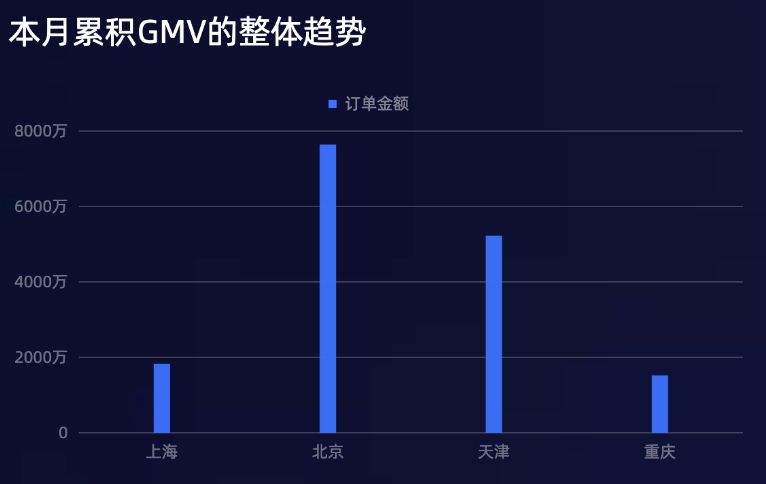
数值类
您可以在过滤器中,设定一个过滤范围,例如,您可以把订单数量的范围设置在5万到10万之间,这样图表就会按照您设定好的范围来展示数据了。
以过滤订单数量为例
在过滤器区域的订单数量字段右侧单击
 图标,设置过滤范围。
图标,设置过滤范围。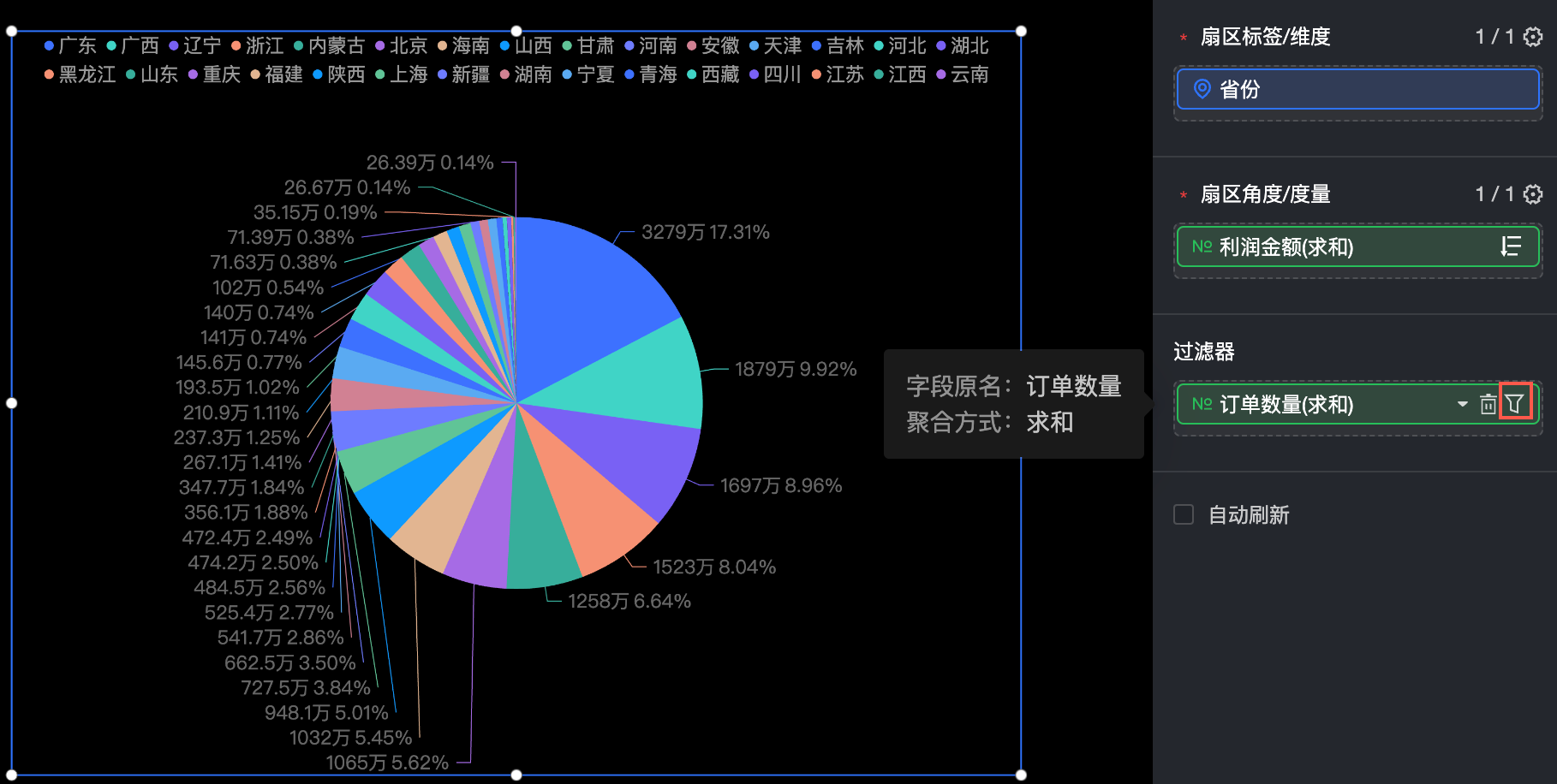
选择需要的过滤条件,例如大于,小于或等于,如下图所示。
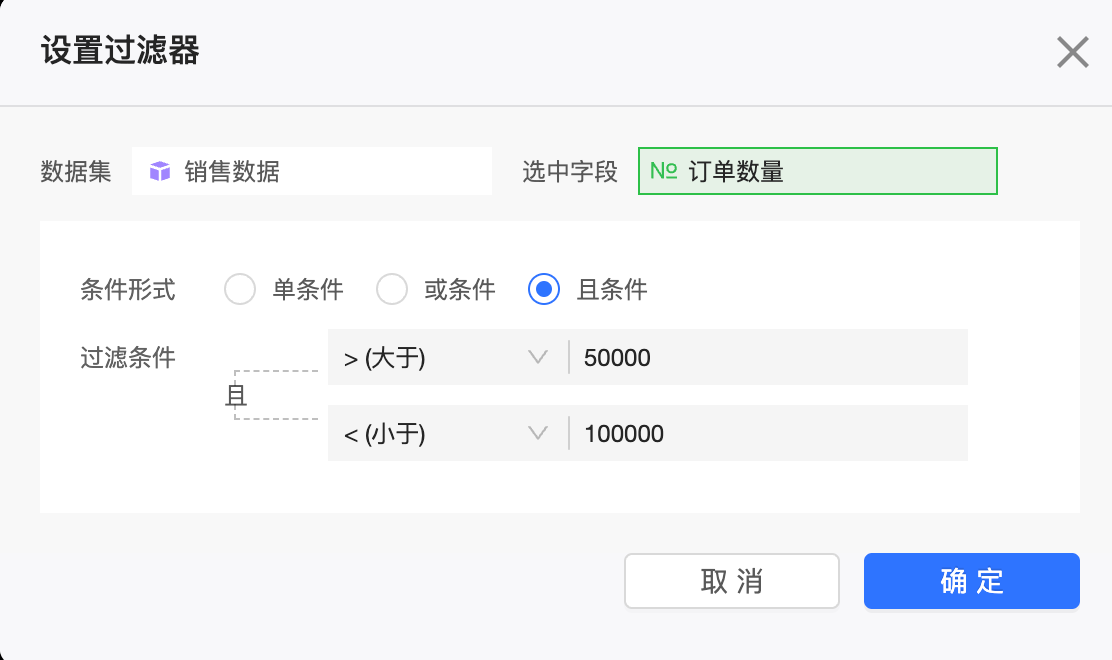
设置完成后,单击确定。
单击更新,系统会按照过滤器的设置,重新绘制图表。
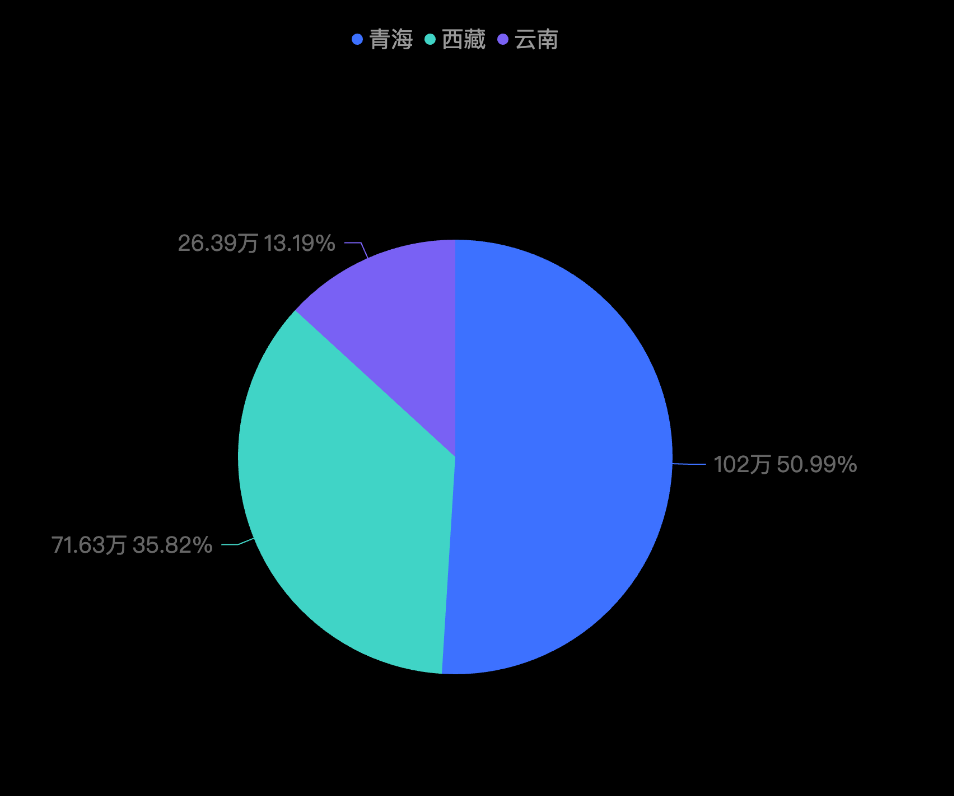
日期类
您可以设置过滤器把某个时间段内的数据过滤出来。例如把2010年2月的订单数量和利润金额筛选出来。
时间类数据可以精确到秒。
以过滤订单日期(month)为例
在过滤器区域的订单日期(month)字段右侧单击
 图标,设置过滤范围。
图标,设置过滤范围。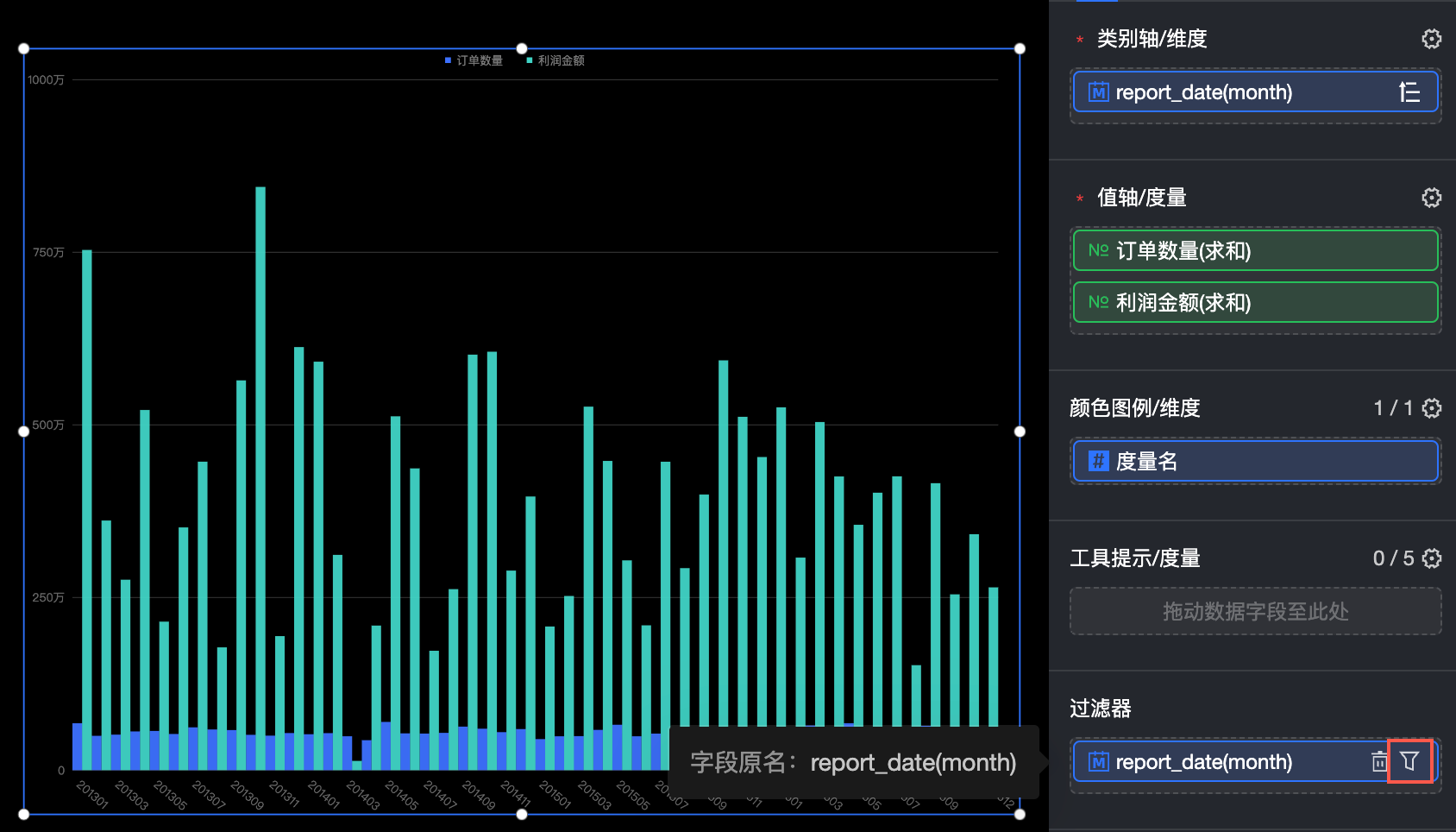
根据需要设置过滤器。
配置项
说明
示例
过滤方式
支持单月和月区间。
单月
区间类型
支持开始于、结束于、时间区间。
说明仅当过滤方式设置为月区间时,才需配置该字段。
不涉及
过滤条件
可设置相对时间和精确时间。
精确时间
设置完成后,单击确定。
单击更新,系统会按照过滤器的设置,重新绘制图表。
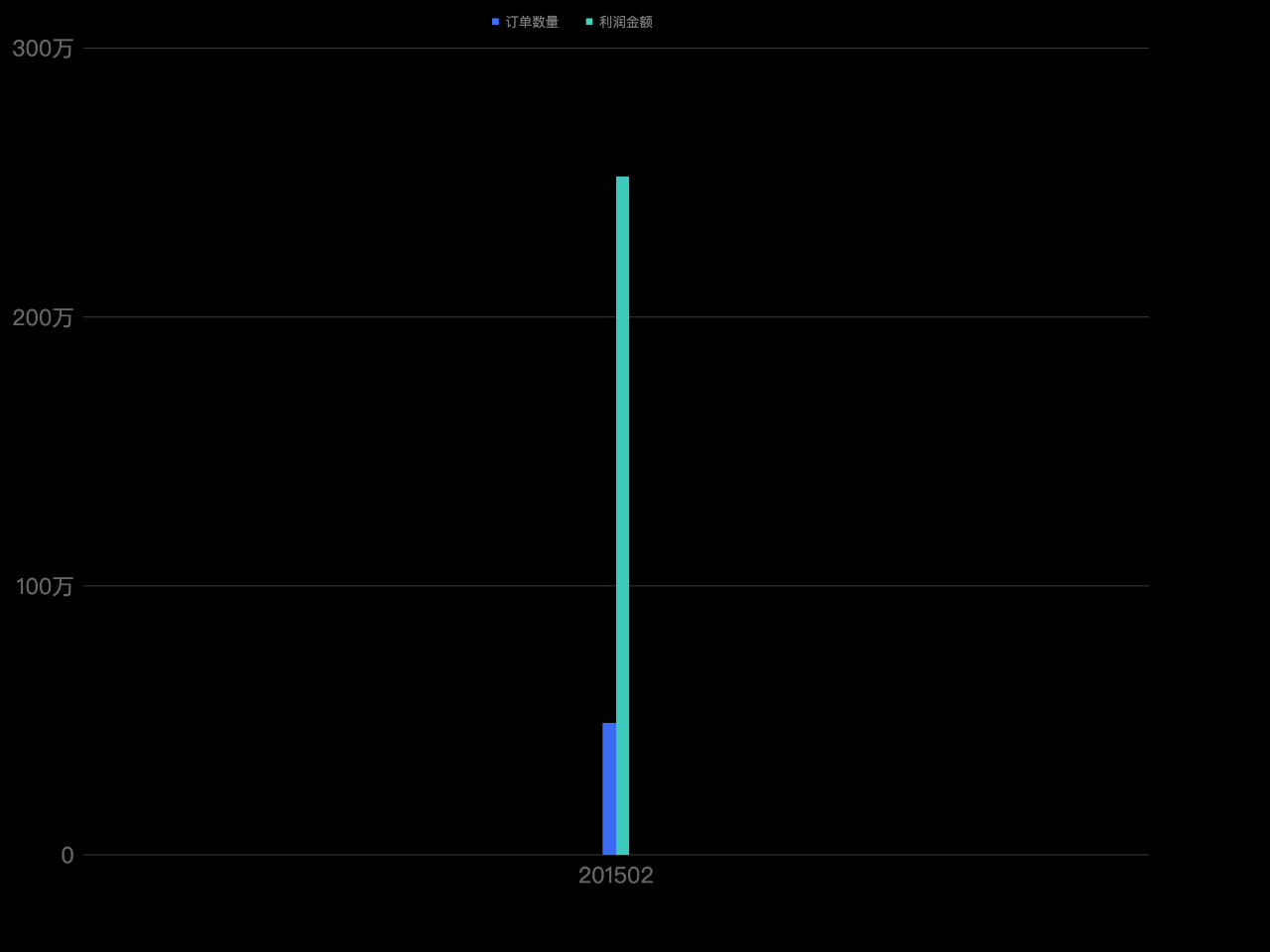
定时刷新数据
设置自动刷新后,系统自动刷新图表数据。例如,选中该选项并设置时长为5,单位选择分。则每间隔5分钟,系统自动刷新该图表的数据。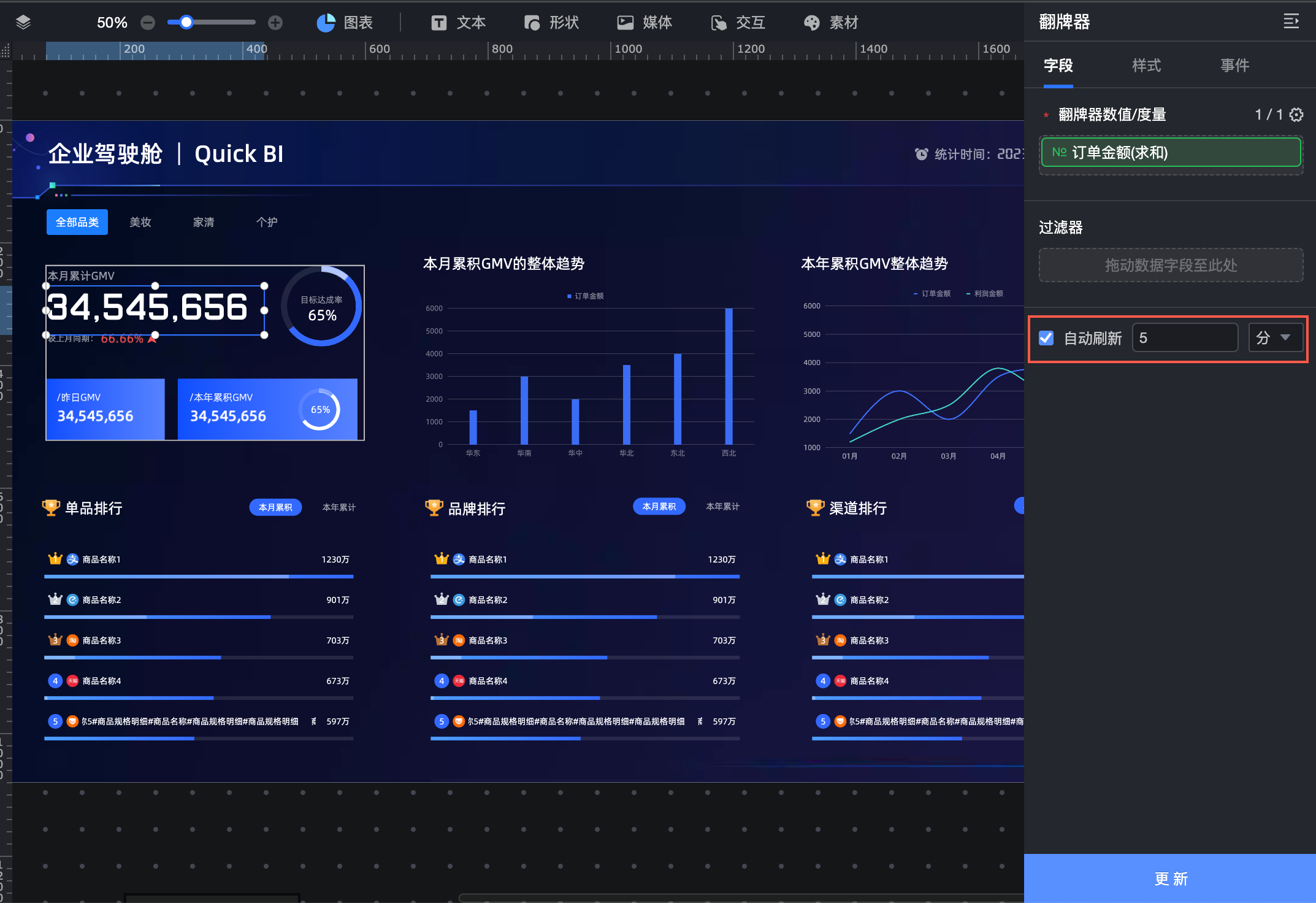
设置数据展示结果
设置展示预览的行数。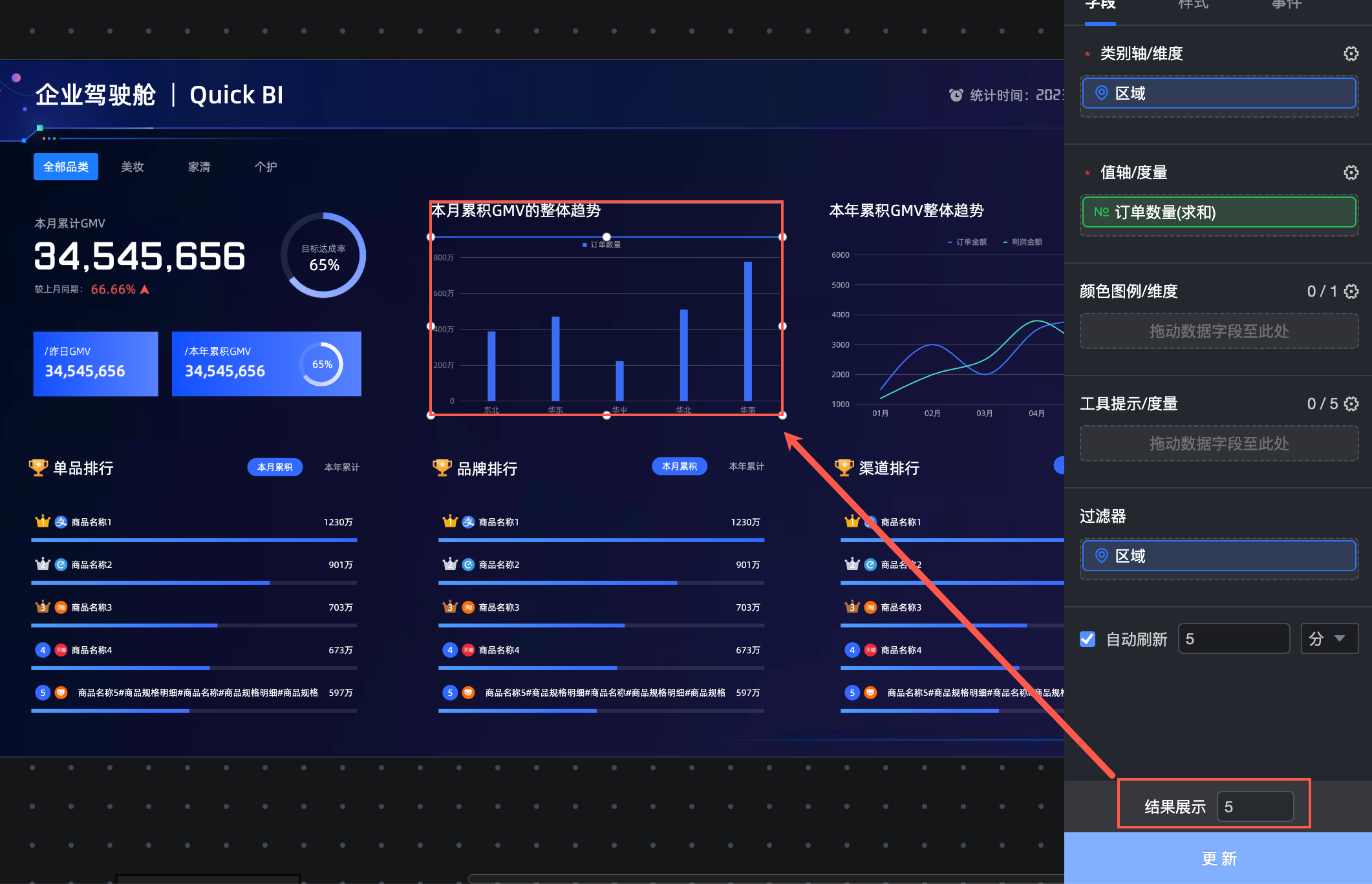
新建计算字段
新增的计算字段不会保存在数据集中,仅适用于当前图表。
若您再新增一个图表,重新选择同一个数据集,新建计算字段丢失。
复制包含新建字段的图表,若复制图表也使用该数据集,则新建字段在复制图表中生效。
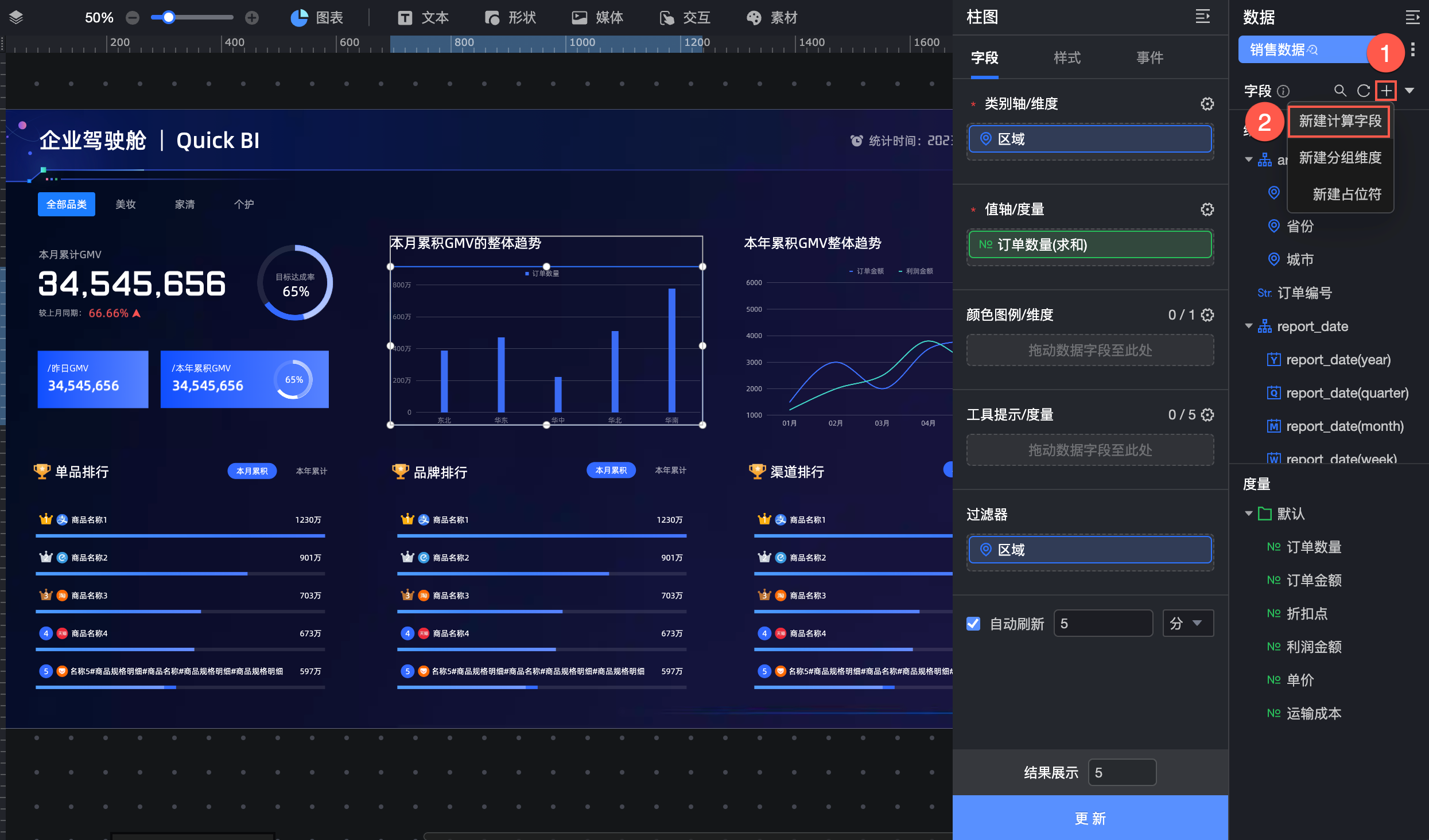
详细操作请参见新建计算字段。
新建分组维度
新增的计算字段不会保存在数据集中,仅适用于当前图表。
若您再新增一个图表,重新选择同一个数据集,新建计算字段丢失。
复制包含新建字段的图表,若复制图表也使用该数据集,则新建字段在复制图表中生效。
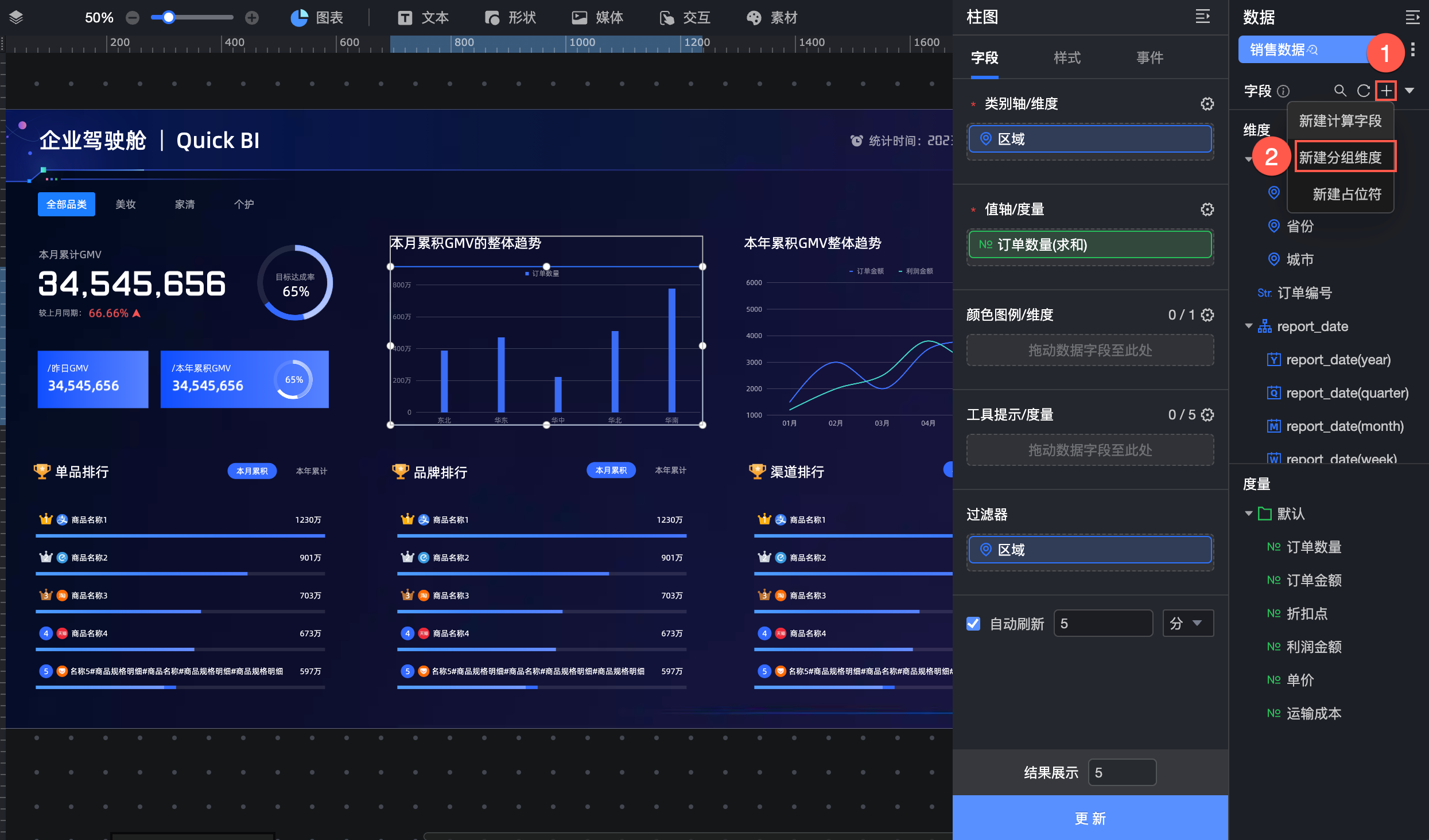
详细操作请参见新建分组维度。
新建占位符
单击新建占位符,可通过手动输入的方式创建占位符。
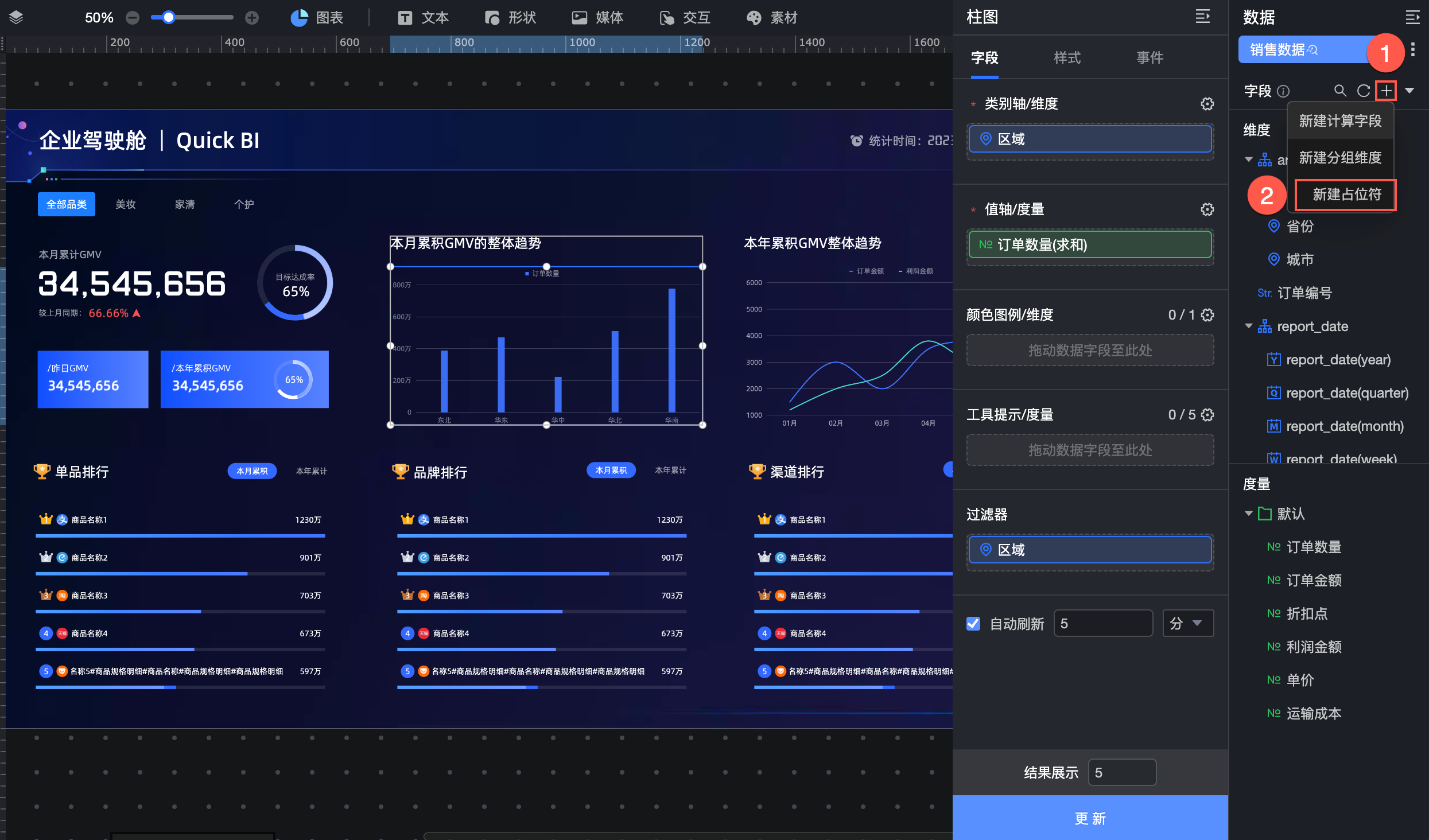
详细操作请参见占位符。
复制转维度
新增的计算字段不会保存在数据集中,仅适用于当前图表。
若您再新增一个图表,重新选择同一个数据集,新建计算字段丢失。
复制包含新建字段的图表,若复制图表也使用该数据集,则新建字段在复制图表中生效。
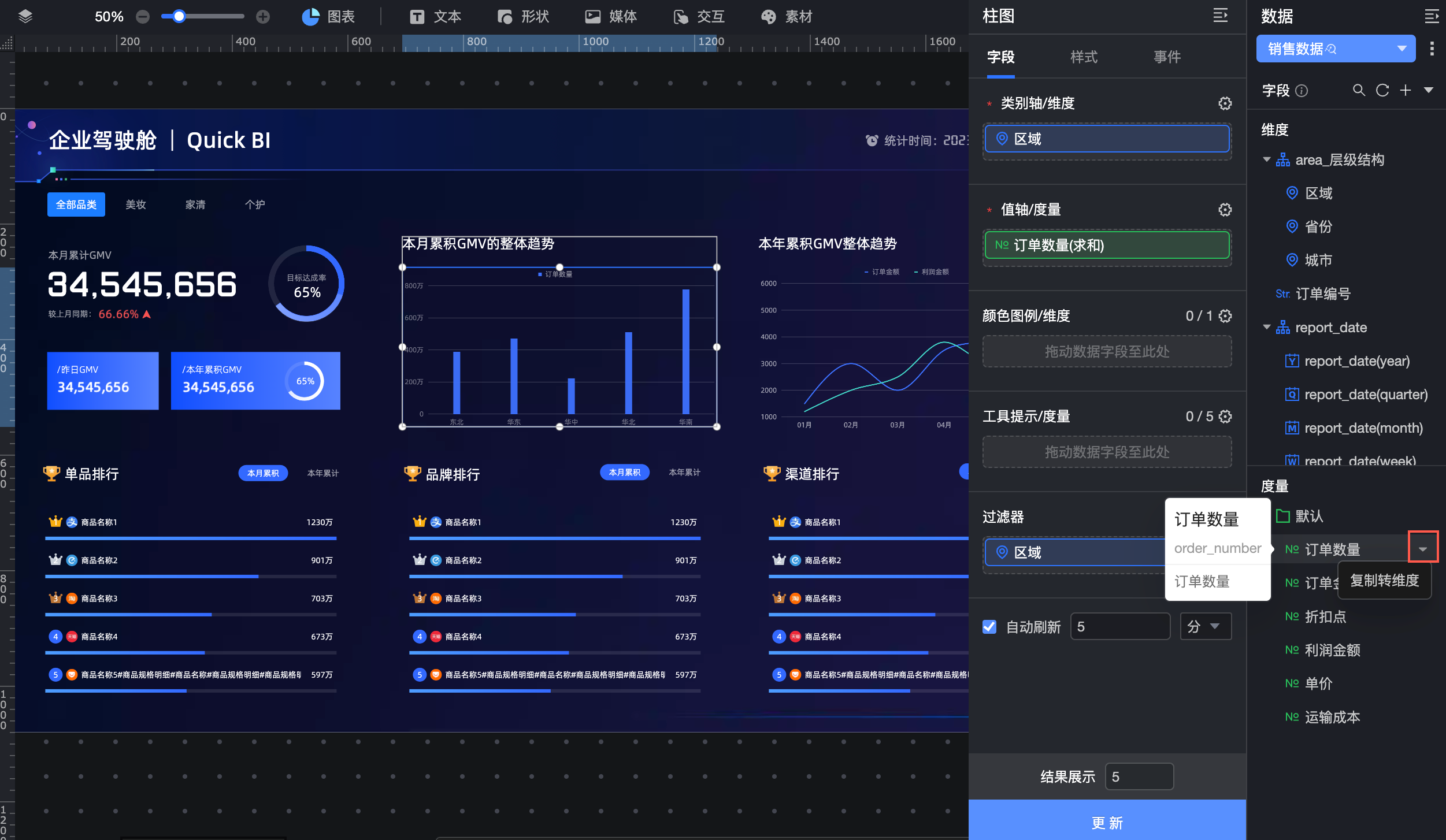
编辑数据集
单击![]() 图表后进入编辑数据集;列表内支持预览数据、编辑数据集、替换当前数据集等功能。
图表后进入编辑数据集;列表内支持预览数据、编辑数据集、替换当前数据集等功能。
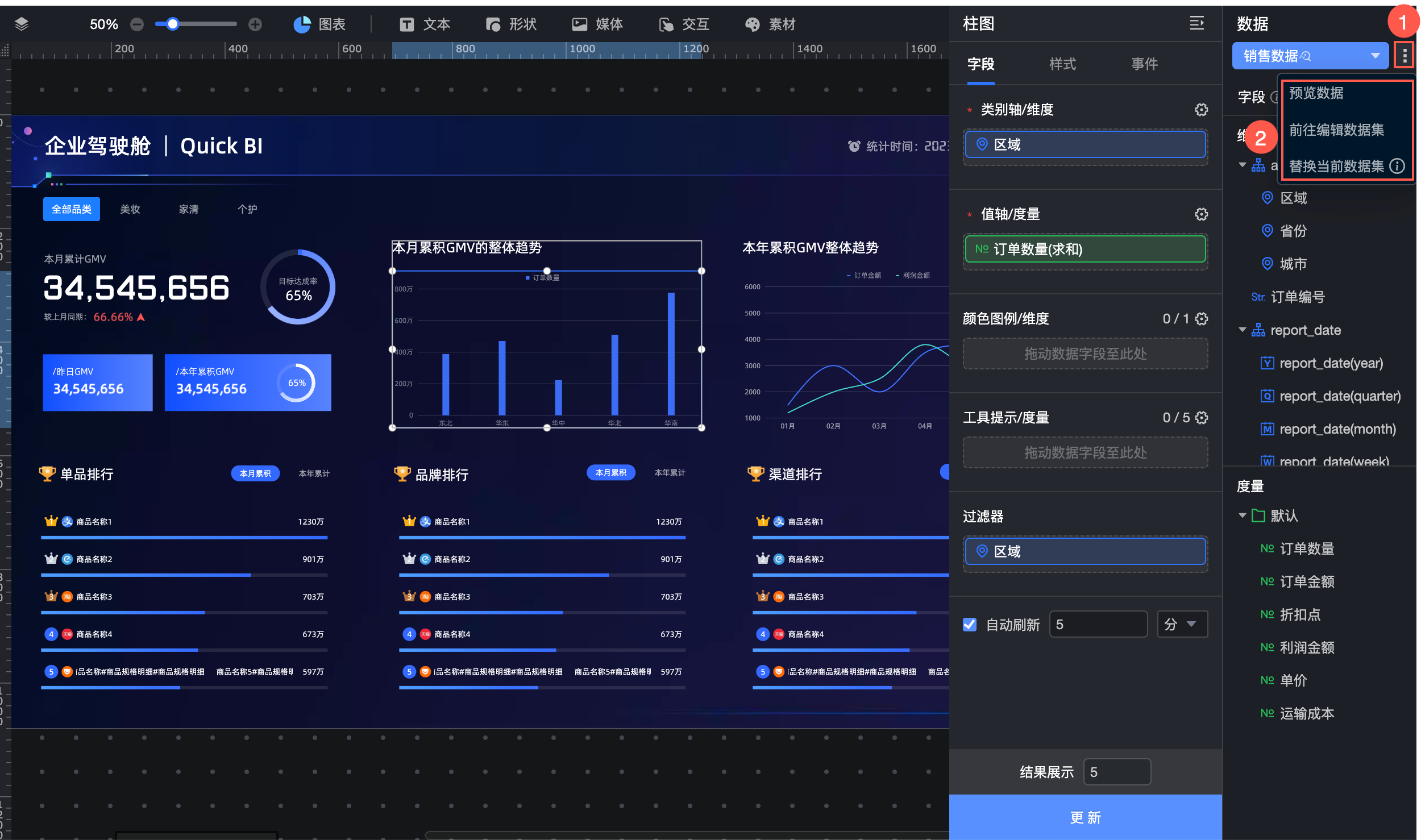
预览数据
点击预览数据后,可预览全部数据集和已使用的数据集,并支持新建数据集,点击后跳转创建数据集页面。
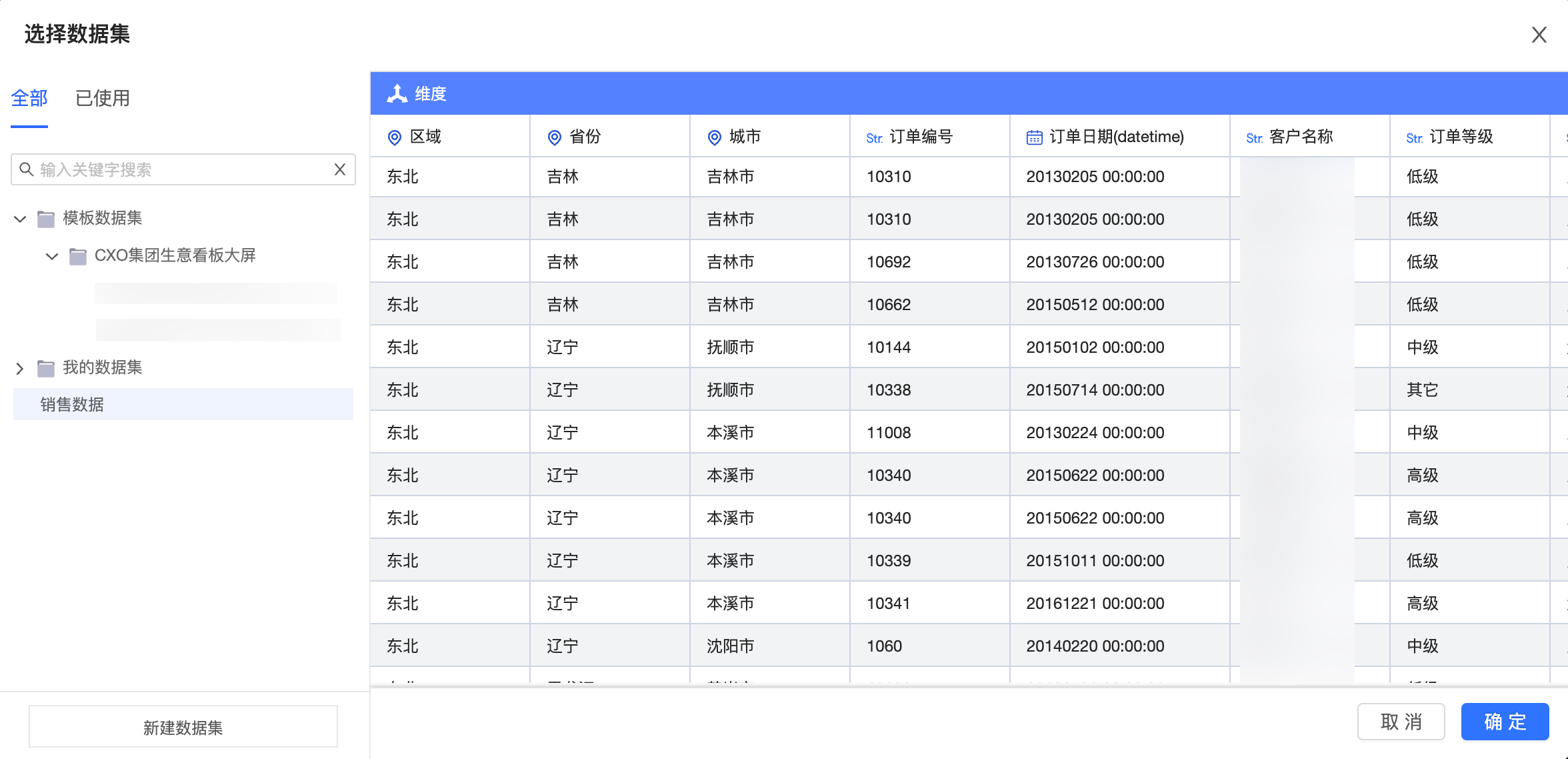
前往编辑数据集
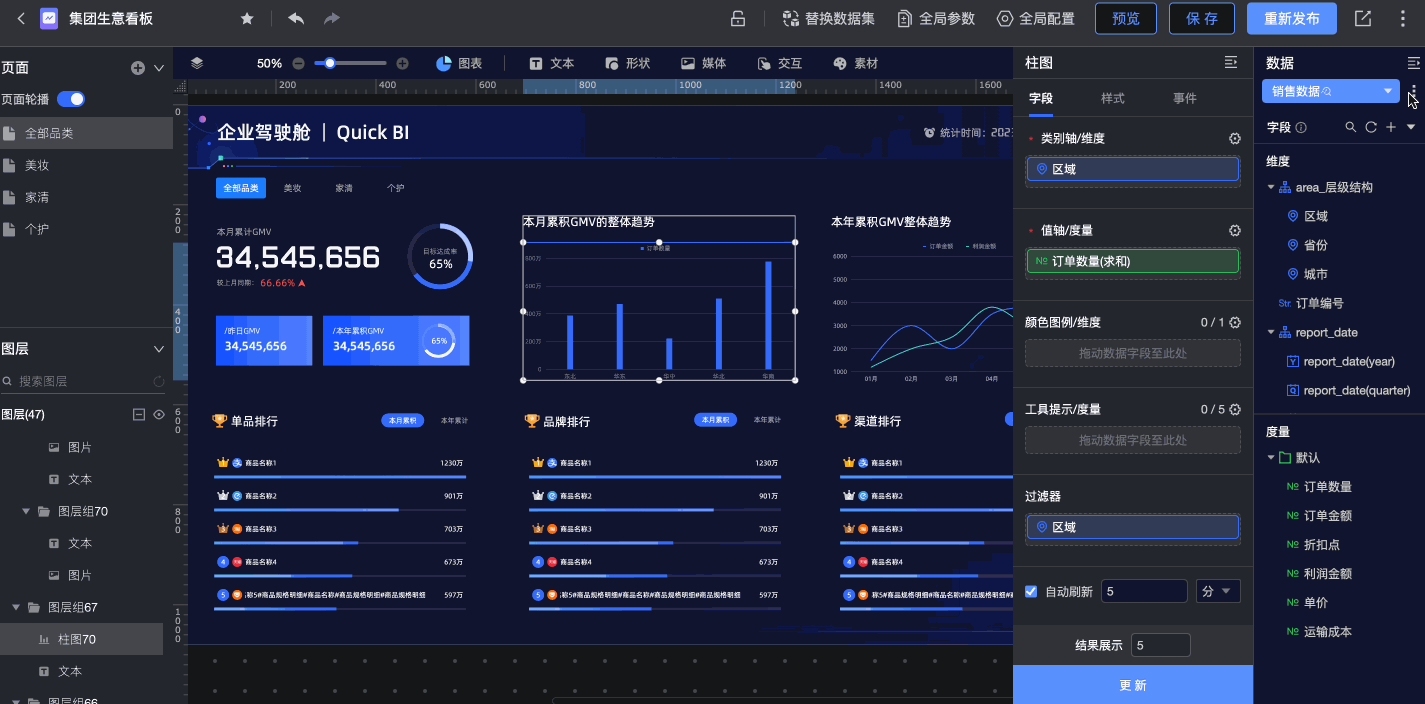
详细操作请参见创建并管理数据集。
替换当前数据集
若您想替换数据集,并保留字段配置的话单击![]() 后选择替换当前数据集。
后选择替换当前数据集。
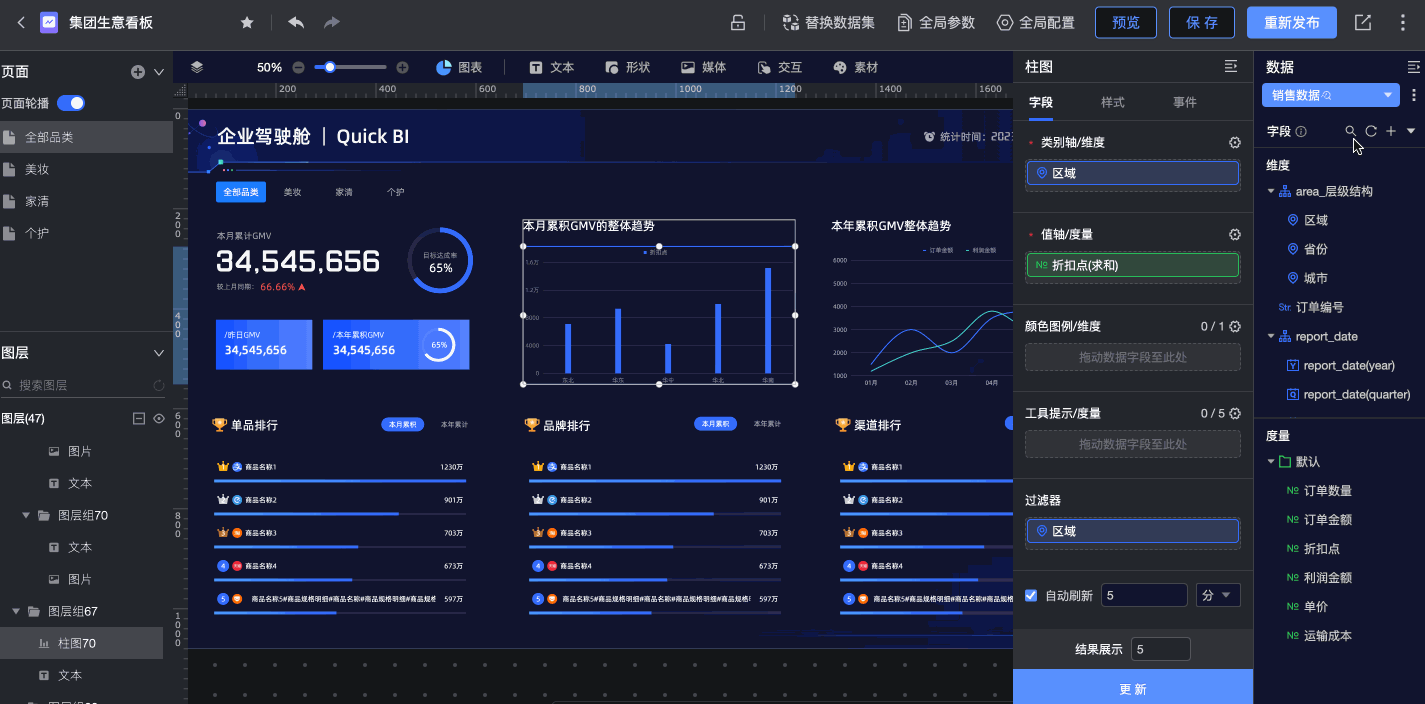
切换数据集
单击切换框后,可切换已使用的数据集和全部数据集,并清空字段配置。
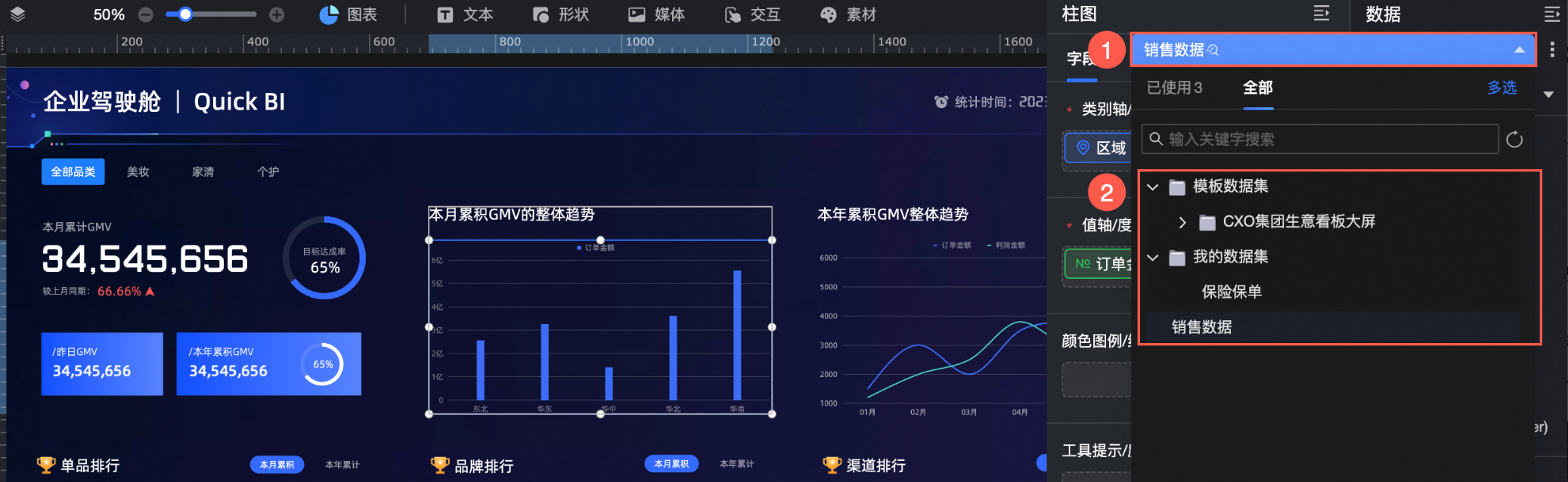
新建数据集
点击新建数据集后跳转创建页面,详细请参见创建并管理数据集。