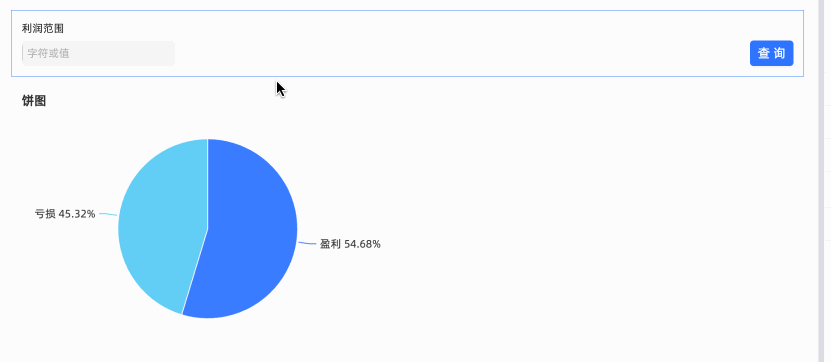本文主要为您介绍占位符的使用场景和使用方法。
操作步骤
创建入口
入口一:自定义SQL编辑页面
在SQL代码编辑页面,单击占位符管理。
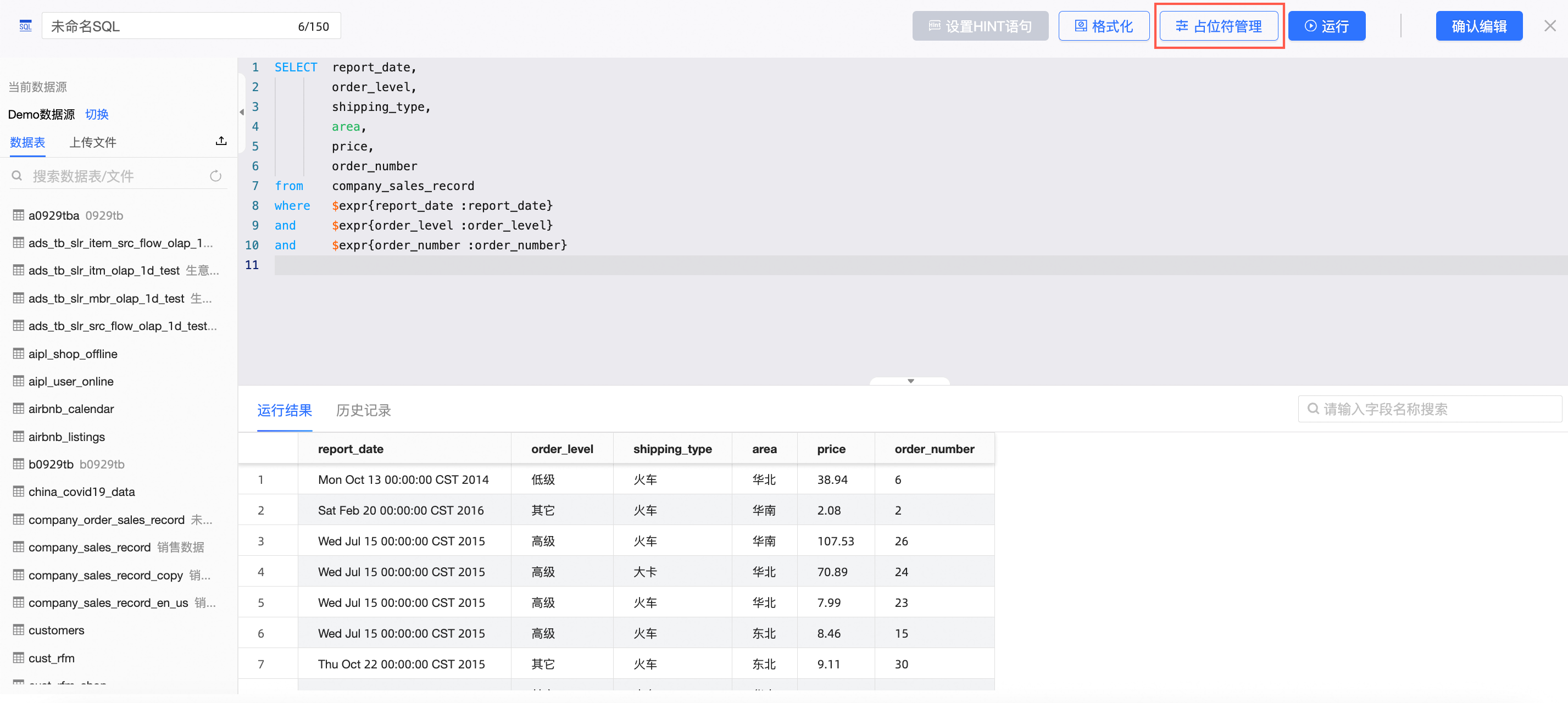
在占位符管理面板,系统会自动识别您在SQL中使用的占位符并展示在占位符管理面板中,您可以对占位符的变量类型、默认值进行修改,配置完成后单击确定。
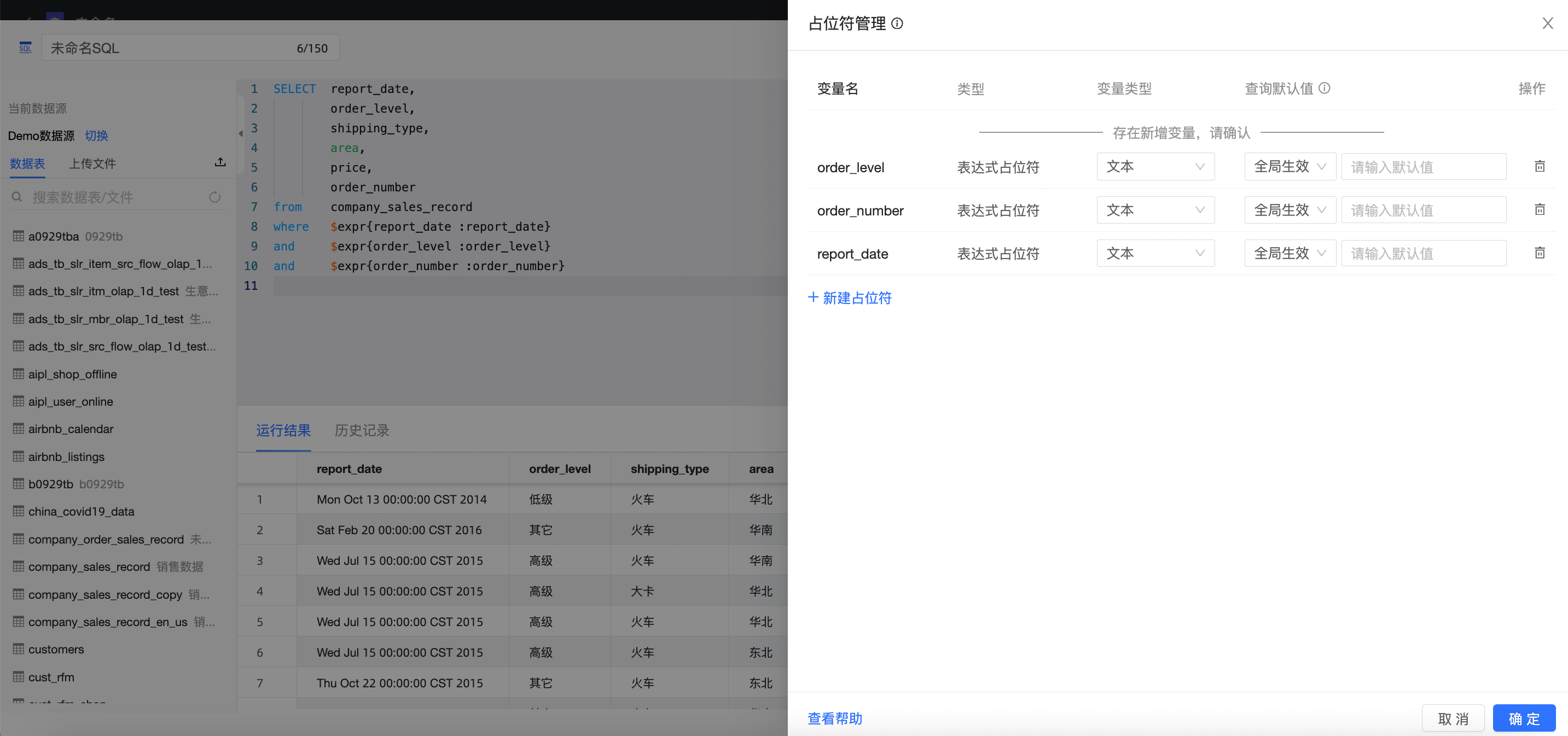
入口二:数据集编辑页面
单击数据集编辑页上方菜单栏中
 图标,进行占位符管理。
图标,进行占位符管理。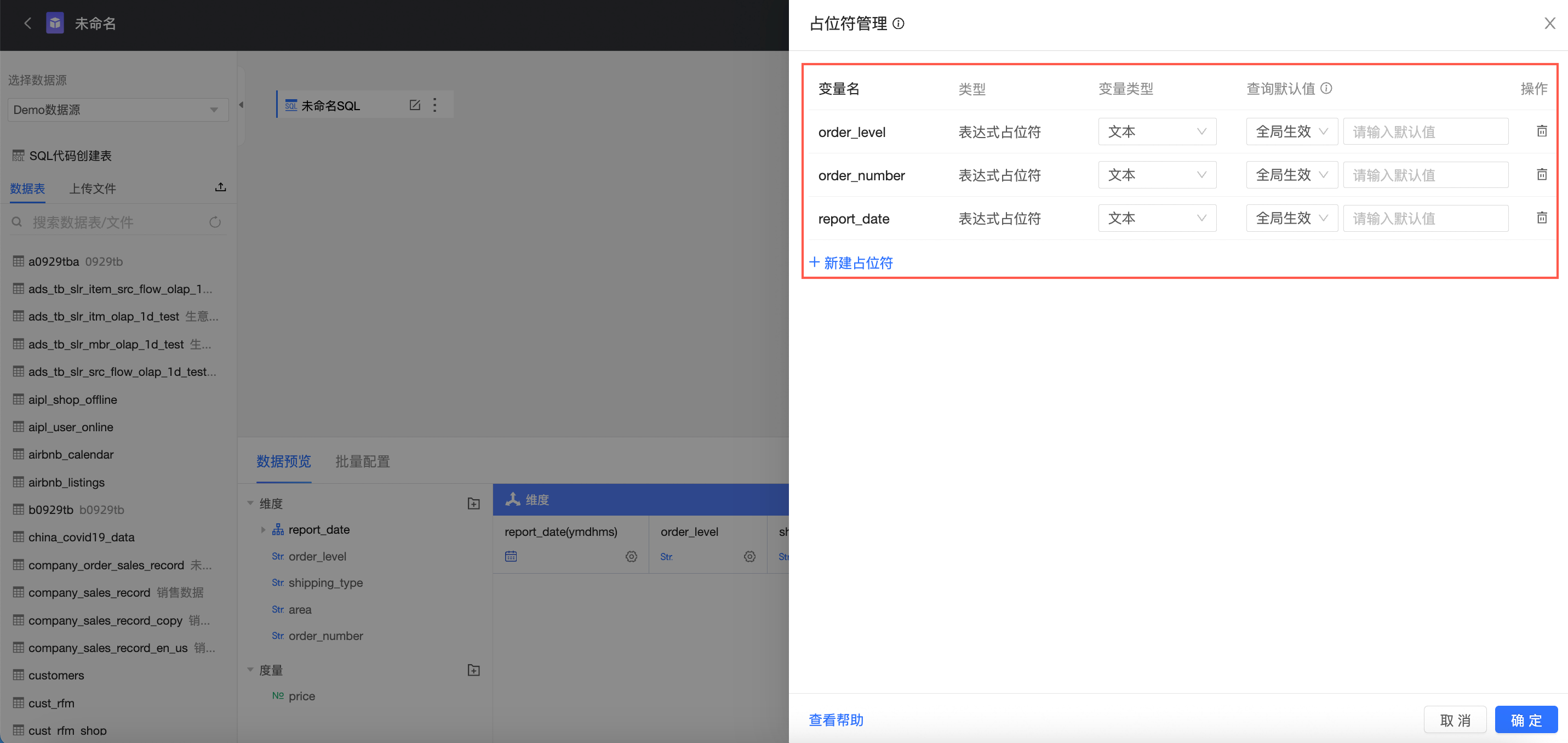
单击新建占位符,可通过手动输入的方式创建占位符。
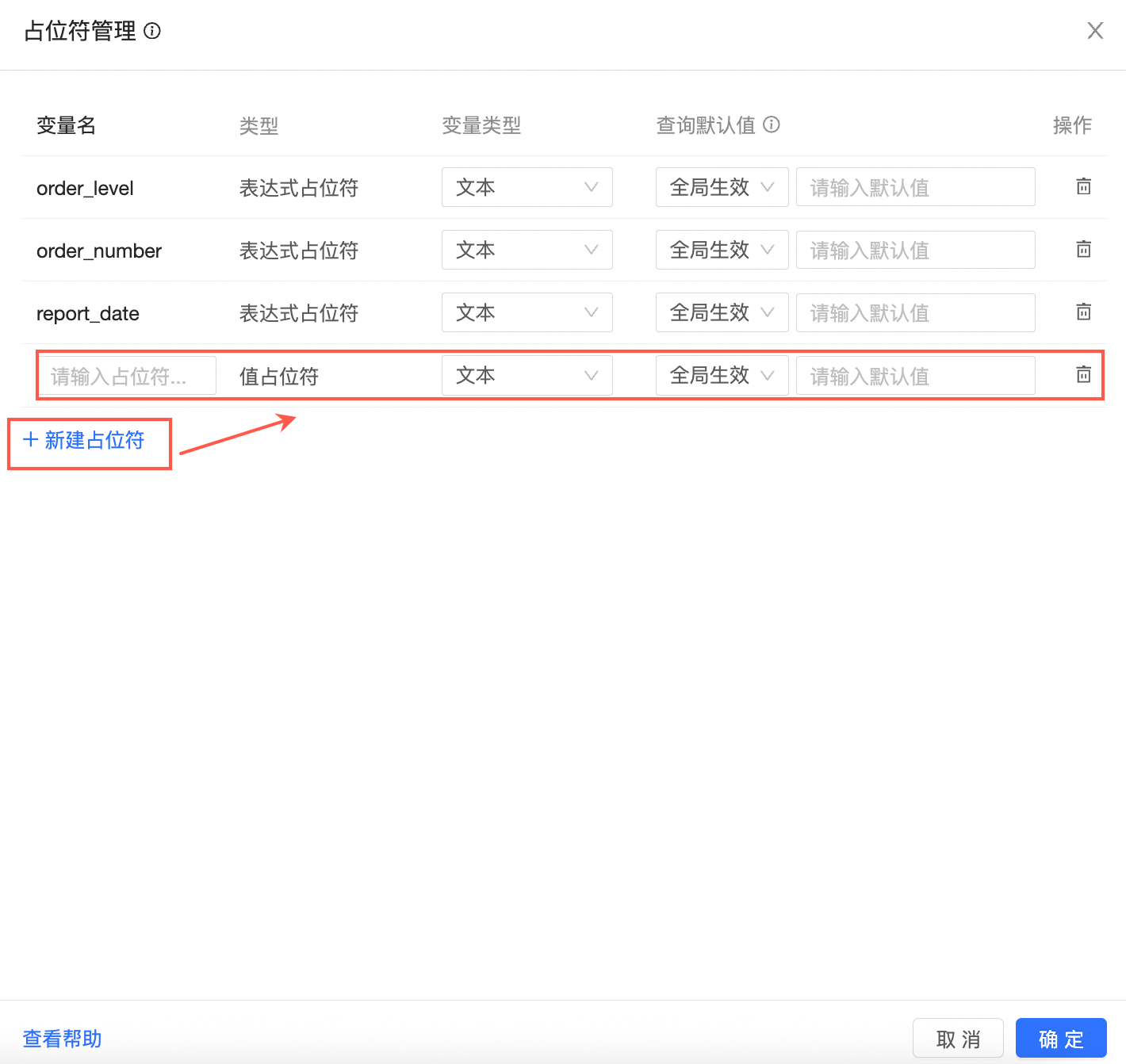
入口三:仪表板编辑页面
在仪表板编辑页面,按照以下方式新建占位符。
单击
 图标,新建占位符。
图标,新建占位符。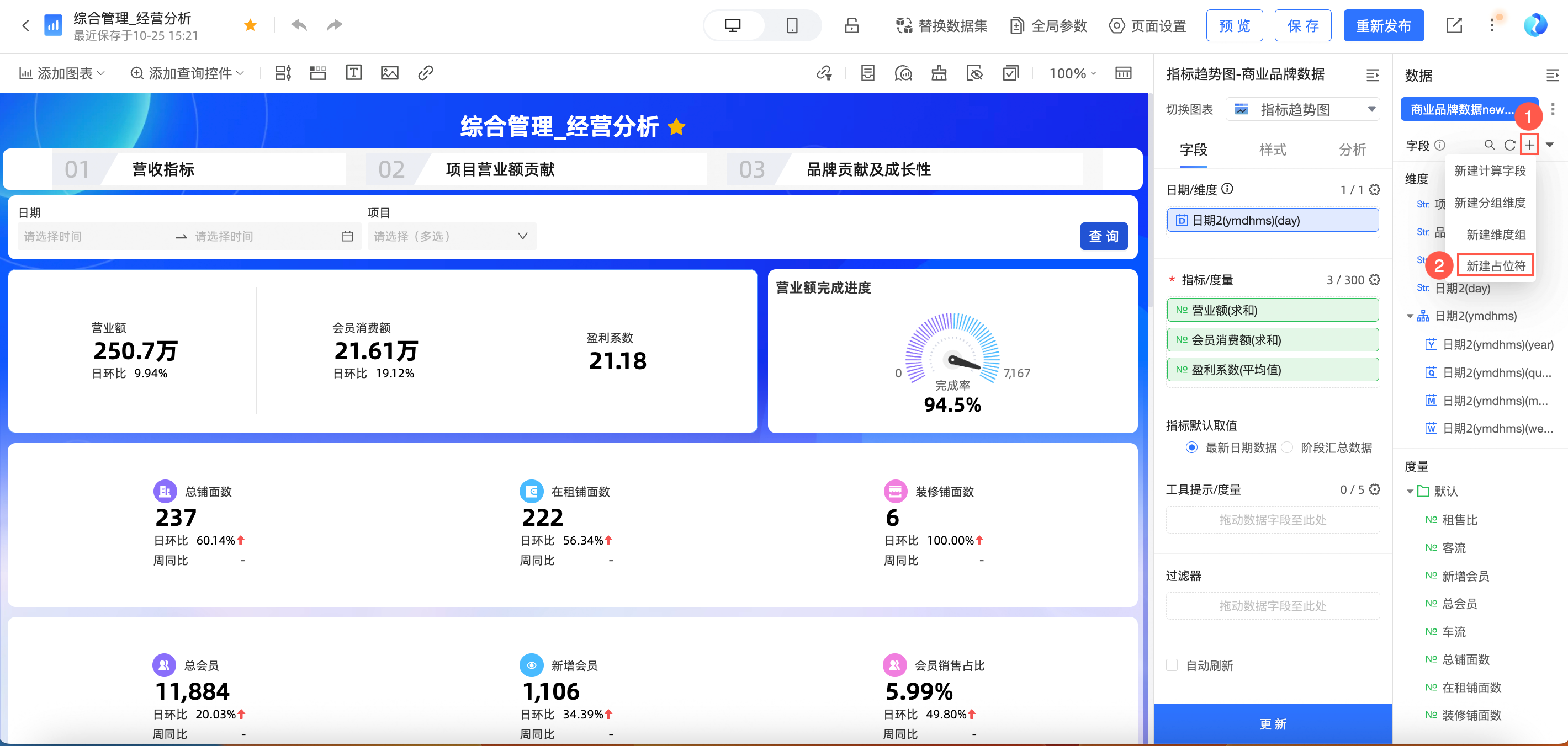
在占位符管理界面新建占位符。
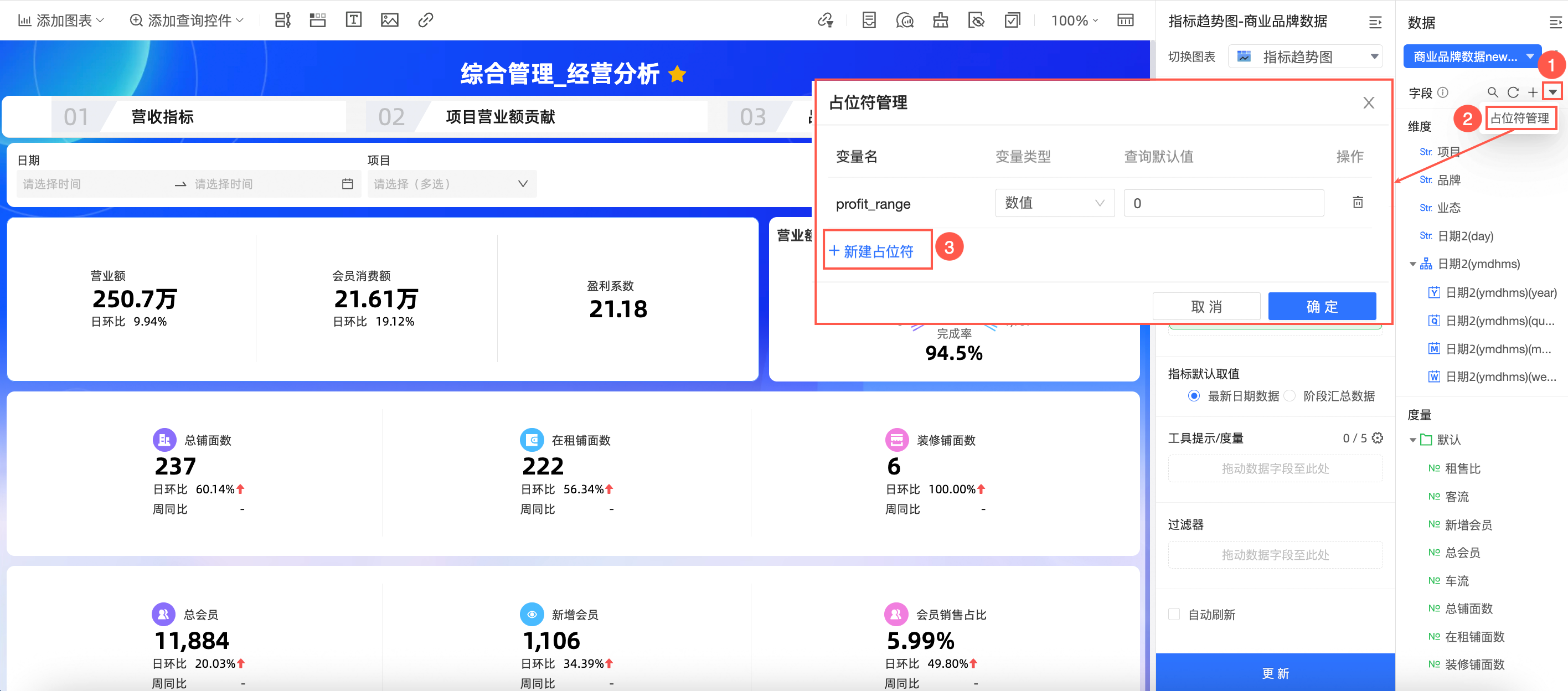
在新建占位符界面输入变量名、变量类型和查询默认值。
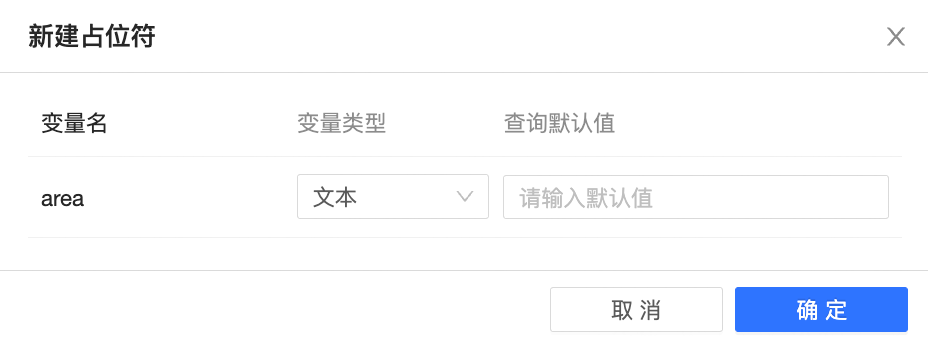
配置项及说明
配置项 | 说明 |
变量名 | 占位符的名称,可自定义修改。 |
类型 | 占位符的类型,分为表达式占位符和值占位符,类型不支持修改。 |
变量类型 | 支持文本、数值、日期-年、日期-年季、日期-年月、日期-年周、日期-年月日、日期-年月日时分秒。 |
查询默认值 | 默认值生效范围支持仅数据集和全局生效两种模式:
输入框输入最多150个字符。 说明 表达式占位符的默认值需填写完整的表达式,比如:area = "东北"。 |
操作 | 单击图标 |
值占位符
可通过仪表板上的查询控件传入一个值、一组值。
当占位符是日期时,需要选择具体的日期格式,来控制传入值的格式。
格式:'$val{占位符名}'
SQL代码示例如下:
SELECT * FROM tablename
WHERE area in ('$val{area_ph}') -- 文本类型 多选
AND name = '$val{name_ph}' -- 文本类型 单选
AND number = $val{number_ph} -- 数值类型
AND report_date > '$val{report_date_ph.get(0)}' -- 日期类型 获取日期范围控件起始日期
AND report_date < '$val{report_date_ph.get(1)}' -- 日期类型 获取日期范围控件结束日期表达式占位符
可通过仪表板上的查询控件传入一个条件。
当仪表板上的筛选条件中,用户可以自由修改筛选方式,需要使用表达式占位符,将整个筛选条件都传入SQL。
格式:$expr{物理字段名:占位符名}
SQL代码示例如下:
SELECT report_date,
order_level,
shipping_type,
area,
price,
order_number
from company_sales_record
where $expr{report_date :report_date}
and $expr{order_level :order_level}
and $expr{order_number :order_number}标签占位符
通过标签占位符获取当前访问用户的标签值。
格式: $tag{用户标签名}
例如,控制某员工只能看到华北大区的数据,只能看到商品A,商品B的数据,则配置某用户的标签:
区域:
华北商品:
商品A, 商品B
SQL代码片段示例:
select * from table_name
where
area = '$tag{区域}'
and
product in ('$tag{商品}')当某用户访问数据时,系统会自动读取该用户的标签,运行时的SQL示例。
select * from table_name
where
area = '华北'
and
product in ('商品A', '商品B')系统占位符
使用方法和其他占位符一致,能够用在SQL、计算字段中,支持以下4种系统占位符:
用户名(登录账号):
$system{accountName}用户昵称(组织内):
$system{userNick}用户ID(Quick BI系统内):
$system{userId}三方系统用户ID(阿里云ID):
$system{accountId}
SQL示例如下:
select
*
from
company_sales_record
where
customer_name = '$system{accountName}'
and customer_name = '$system{userNick}'条件占位符
可通过仪表板上的树形下拉查询控件传入一组值。
格式:'$condition{一级字段, 二级字段: 占位符名}'
其中,字段数量最多限制10个,需要和查询控件树形结构保持一致。
SQL示例如下:
select
*
from
company_sales_record
where
$condition{product_type,product_sub_type,product_name :product_para}查询控件配置如下:
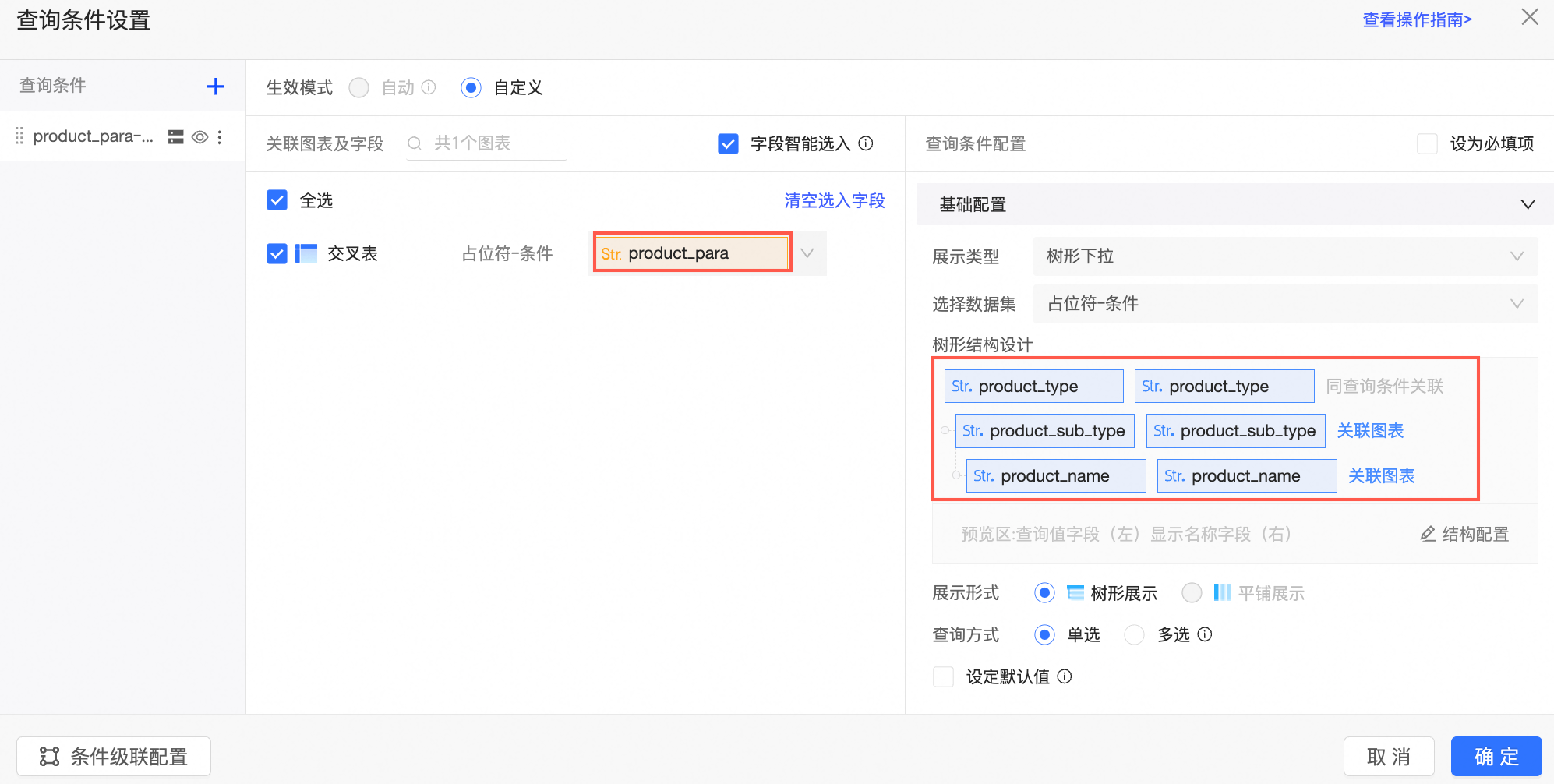
应用场景
场景1-动态调整计算字段结果值
场景描述
设置计算字段,并在表达式中引用占位符,通过传占位符的值调整计算字段的值。
如:超过占位符值的为大订单,否则为小订单;可通过查询控件传占位符值,动态调整大订单和小订单的衡量标准,图表也随之刷新。
操作步骤
新建占位符
在自定义SQL编辑页或数据集编辑页单击占位符管理->新建占位符。
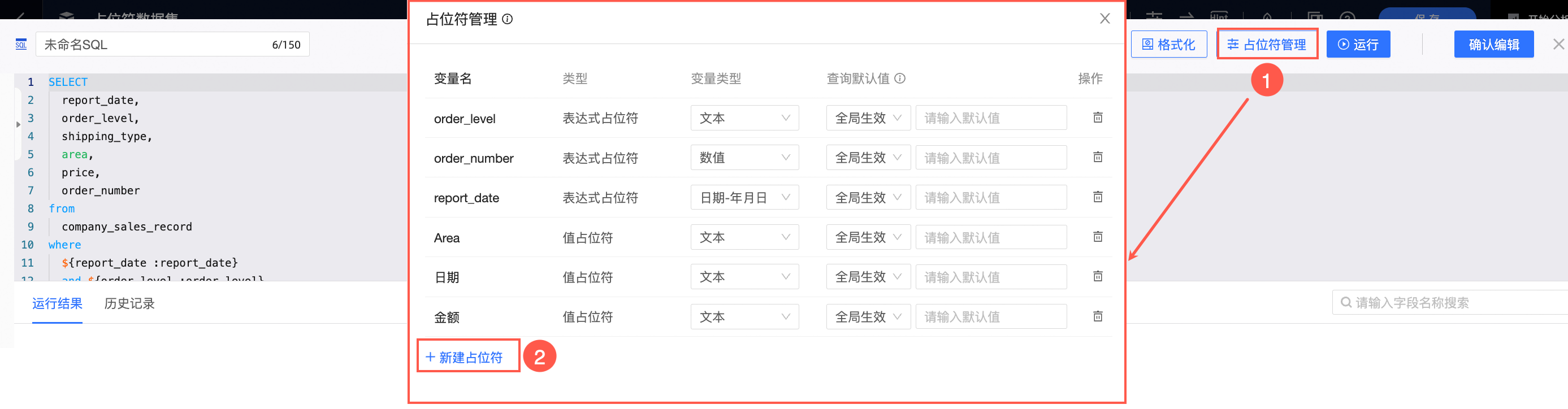
输入变量名Price,类型为值占位符,变量类型为数值,查询默认值为全局生效,默认值为100(选填)。
说明用到计算字段的占位符必须有全局生效的默认值。
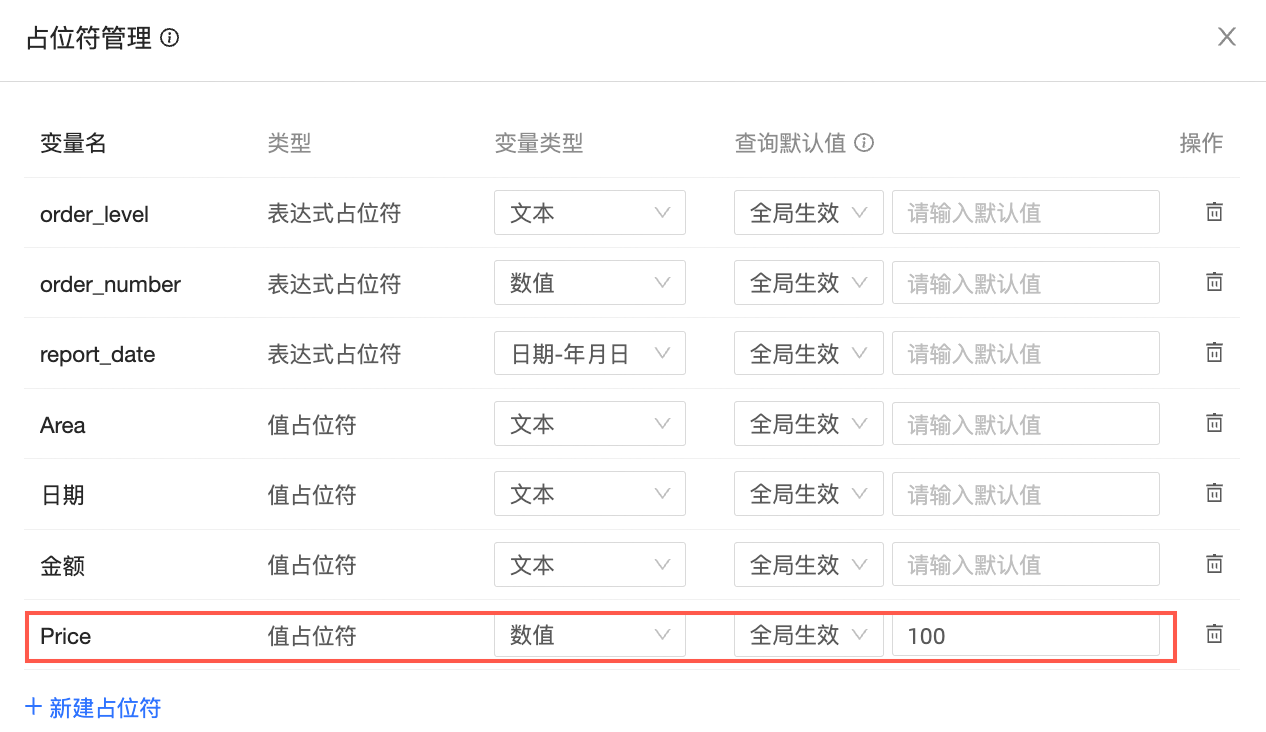
新建计算字段。
在数据集编辑页面,单击新建字段,按照图示方式新建订单规模字段。
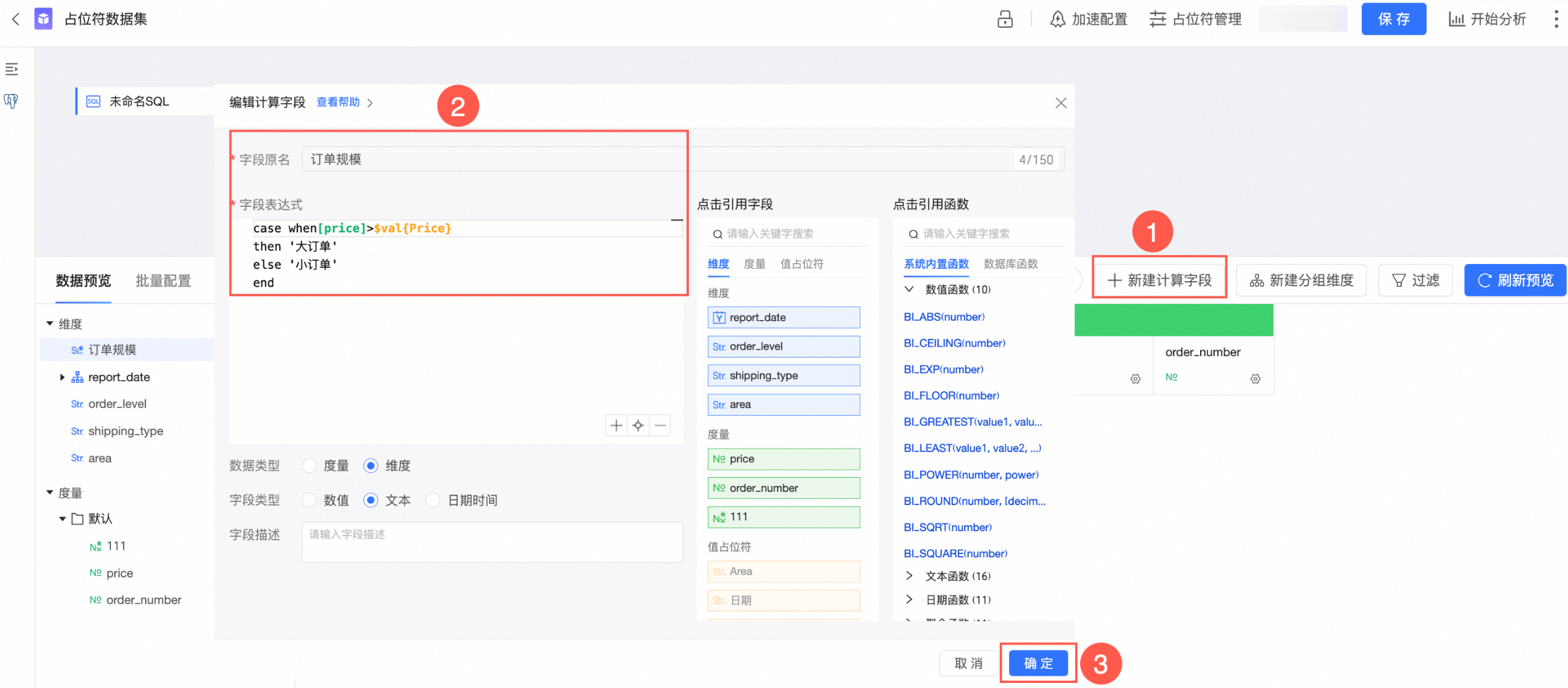
字段表达式示例:
case when [price]>$val{Price} then '大订单' else '小订单' end单击确定并保存数据集。
创建可视化图表和查询控件。
单击开始分析->创建仪表板。
在仪表板编辑页面,按照图示方式添加柱图。
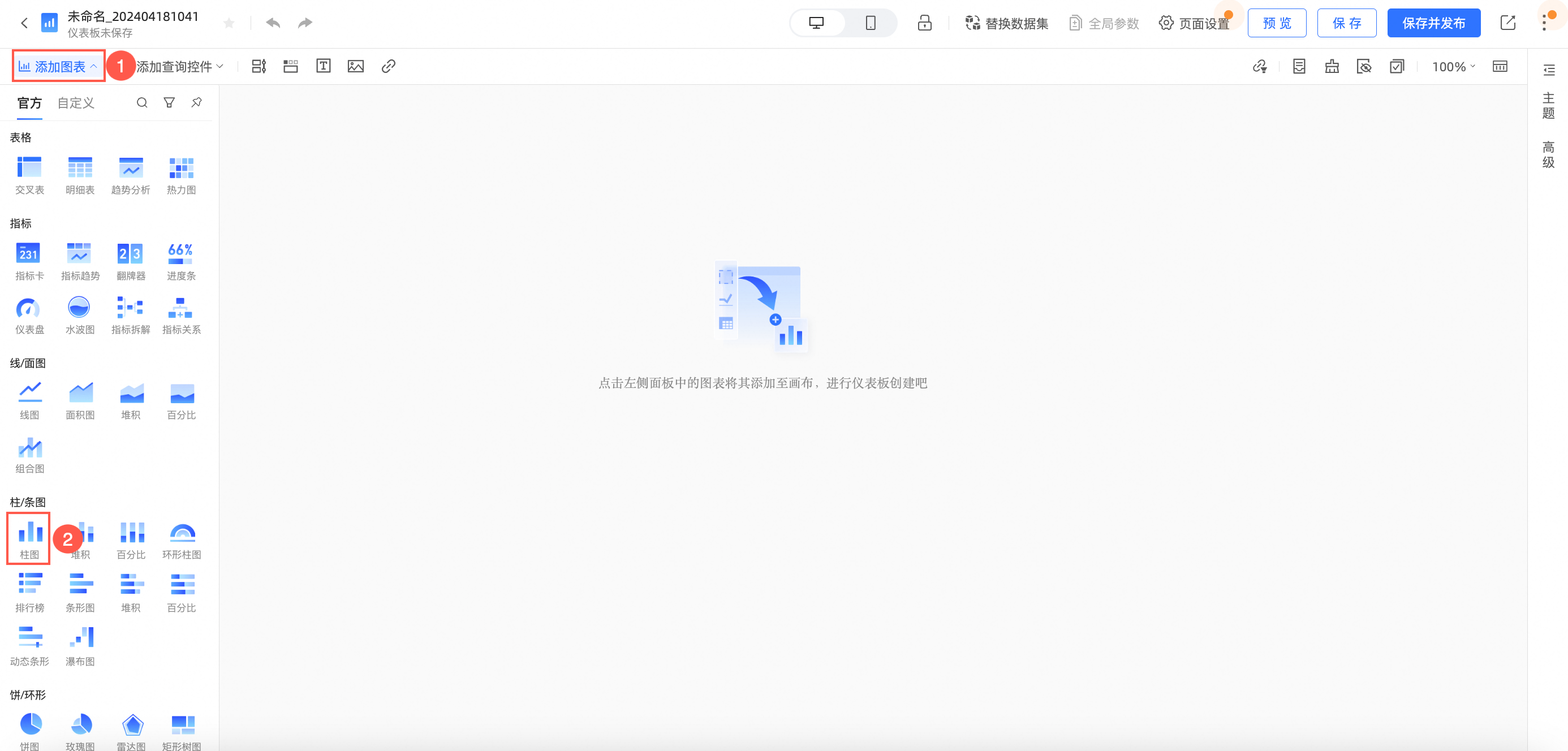
将订单规模字段拖入类别轴/维度,将price字段拖入值轴/度量,并单击更新,此时柱图展示效果如下:
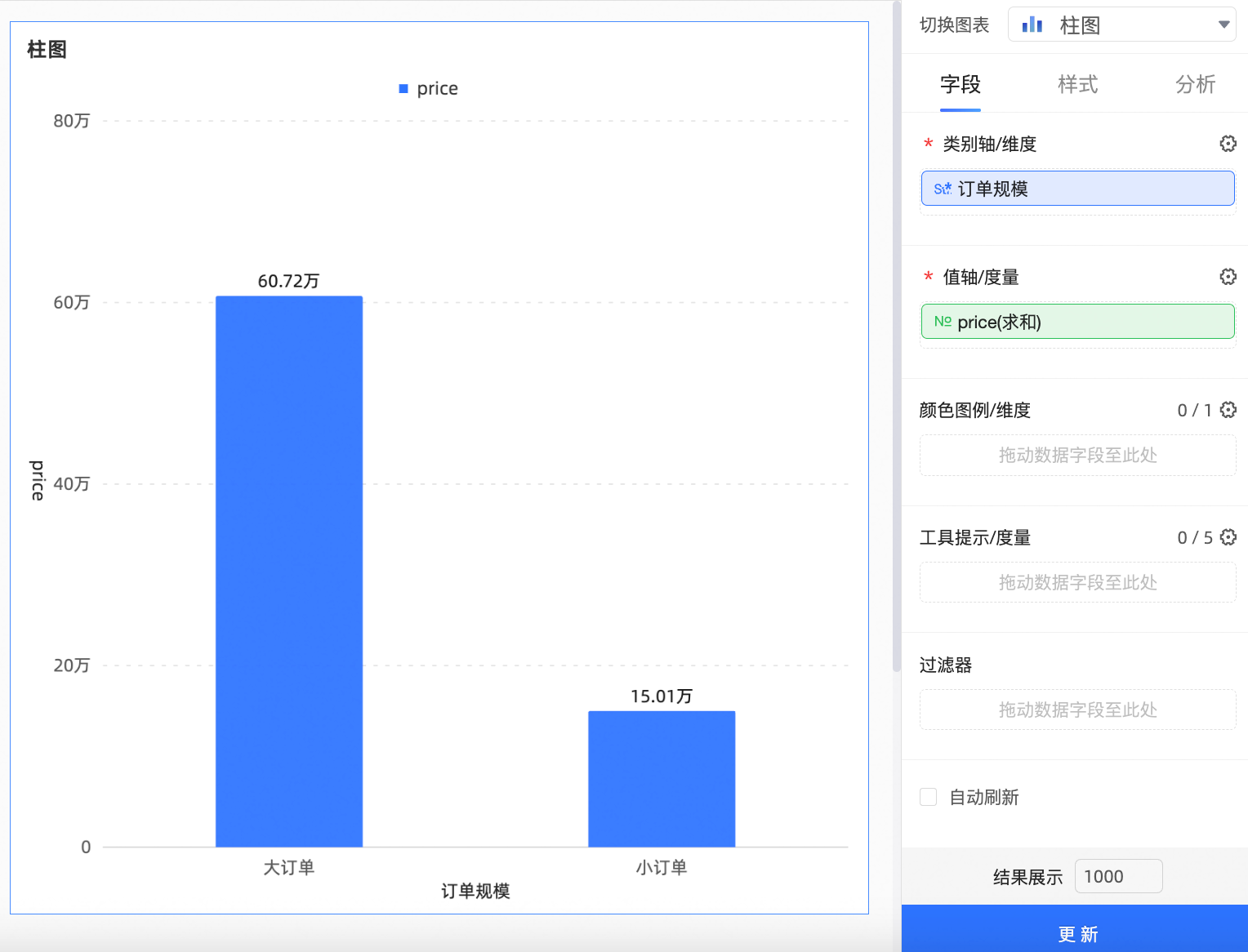
此时,我们可以看到,度量字段price按照占位符Price的默认值100,区分出大订单和小订单。
按照图示方式新建查询控件。
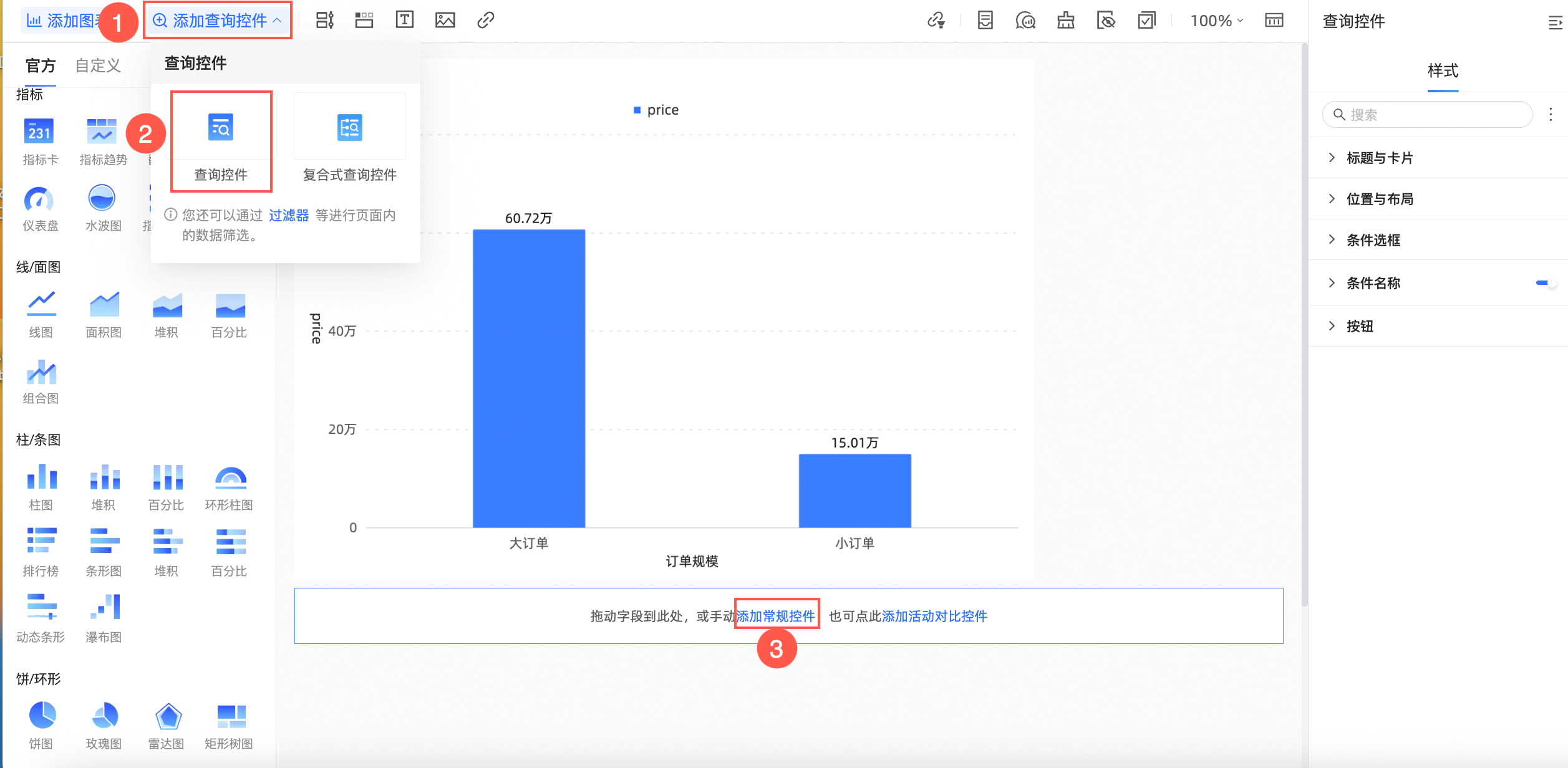
在查询条件设置界面,将占位符Price设置为查询条件。
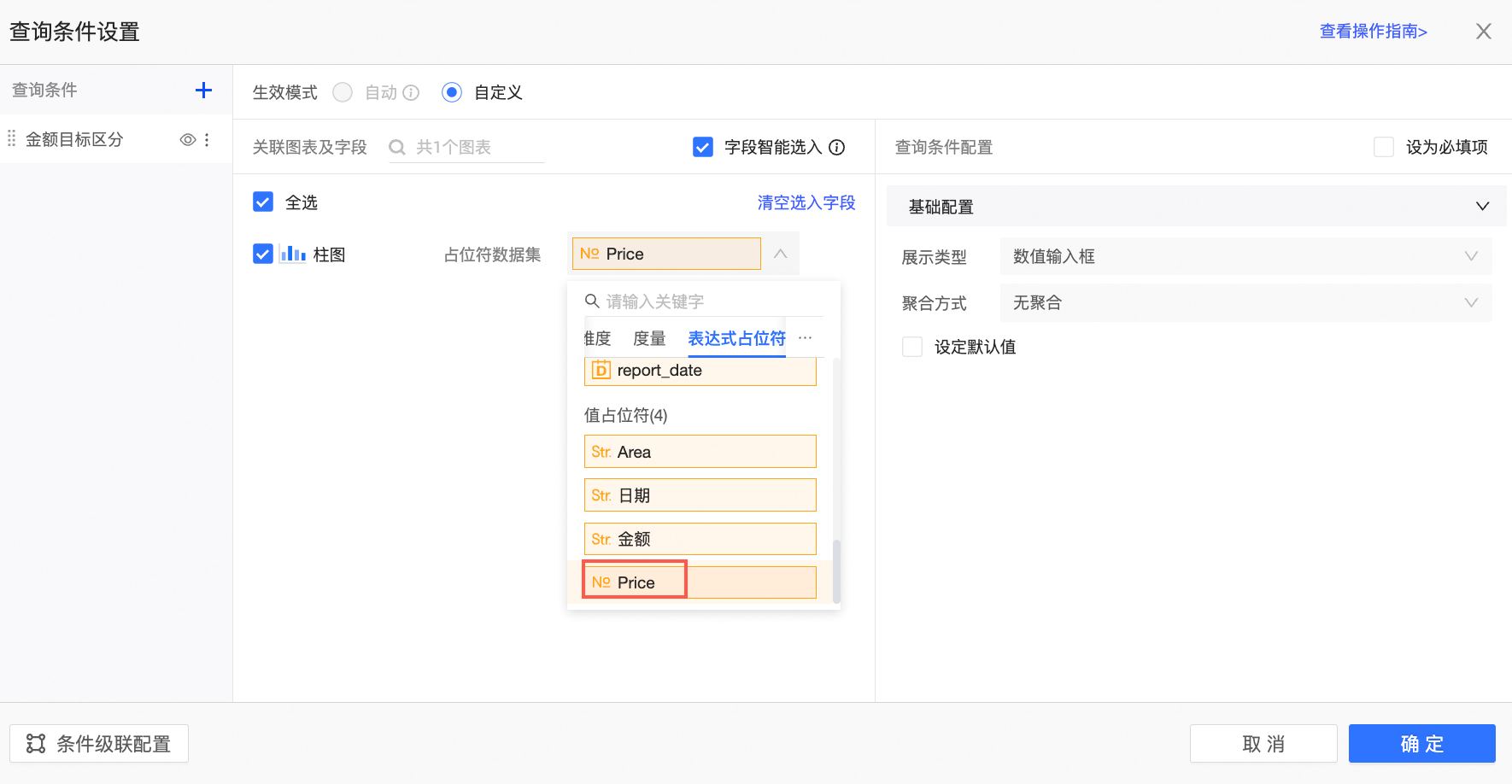
查看效果。
此时,您可以通过输入查询控件的数值来调整大小订单的衡量标准。
比如查询控件数值为100时,大订单金额为60.72万;查询控件数值为150时,大订单金额为52.5万。
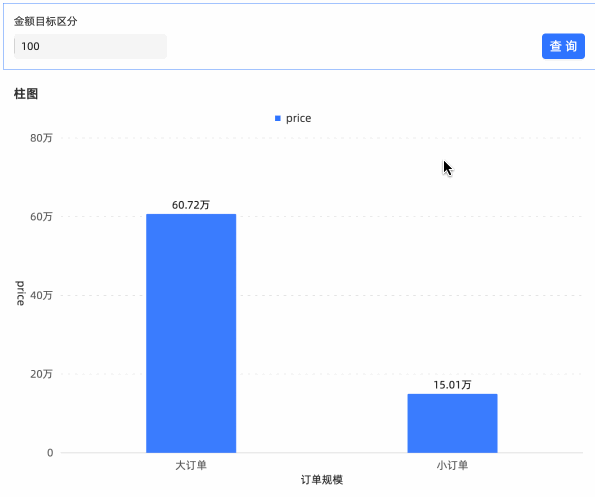
场景2-灵活切换指标或分析维度
场景描述
当您有多个指标、维度需要展示,但放在同一个图表会显得内容较多不够清晰,搭建多个图表又会导致内容冗余时,可通过该能力实现图表字段的灵活切换。
以切换指标维度为例。
操作步骤
新建占位符。
在自定义SQL编辑页或数据集编辑页单击占位符管理->新建占位符。
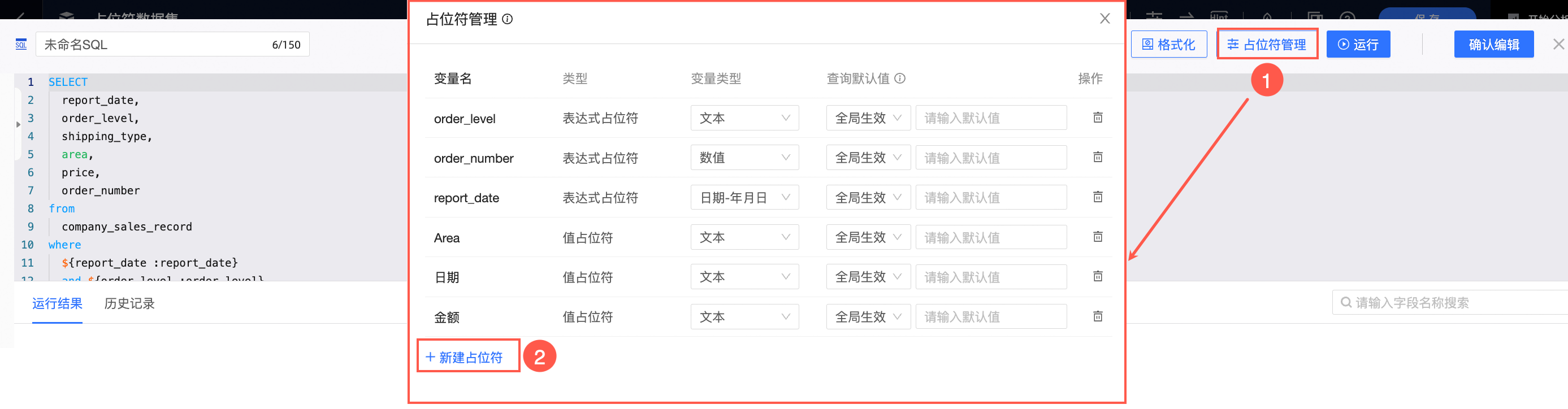
输入变量名指标,类型为值占位符,变量类型为文本,查询默认值为全局生效,默认值为单价。
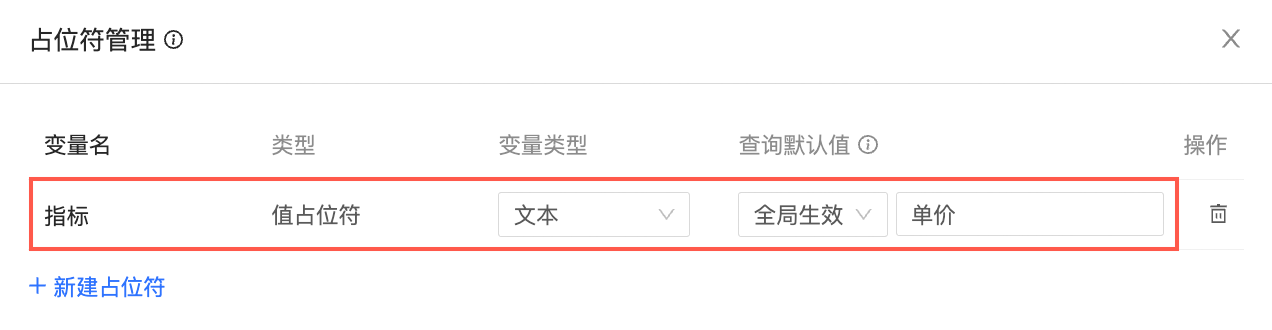
新建计算字段。
单击新建字段,按照图示方式新建数据字段。
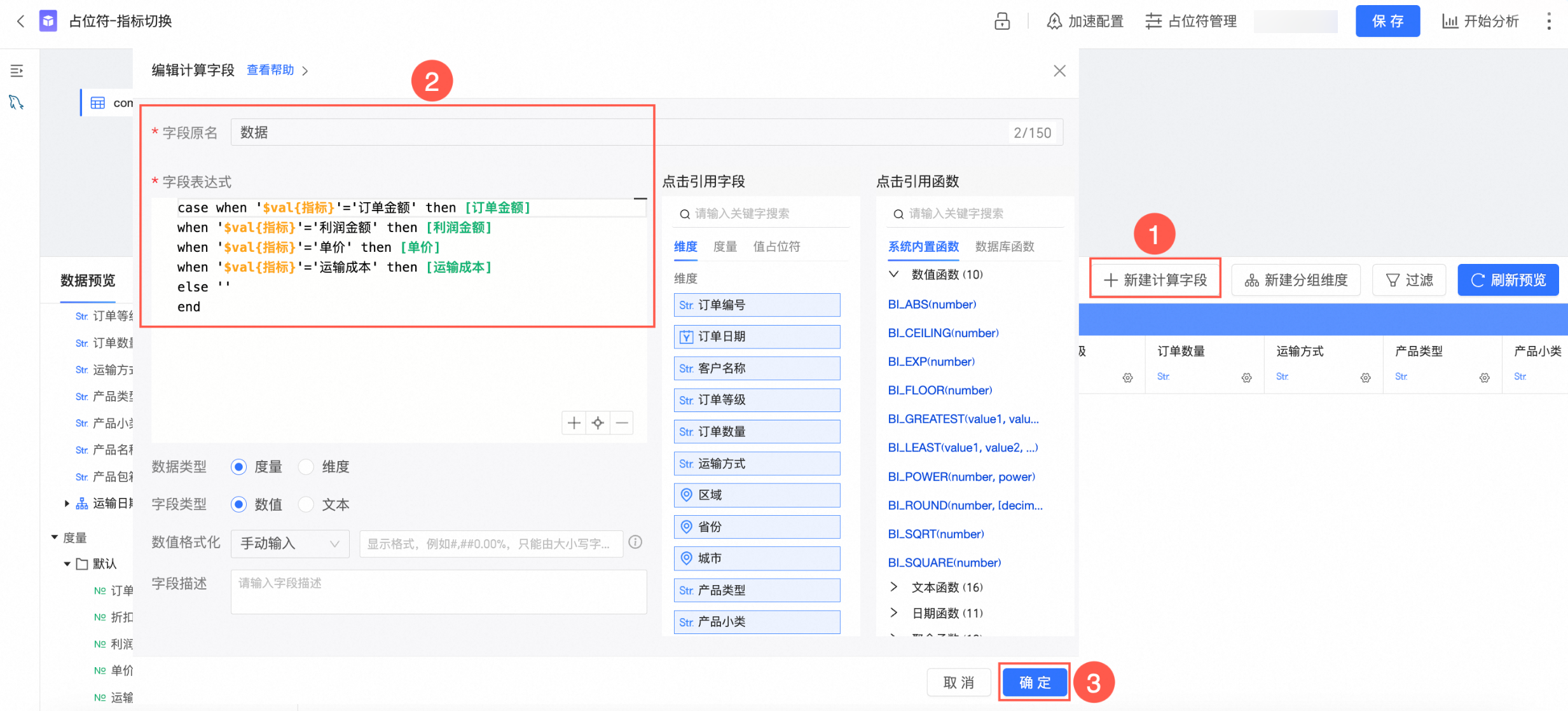
字段表达式示例:
case when '$val{指标}'='订单金额' then [订单金额] when '$val{指标}'='利润金额' then [利润金额] when '$val{指标}'='单价' then [单价] when '$val{指标}'='运输成本' then [运输成本] else 0 end说明文本类型占位符请用英文单引号引用,例如'$val{指标}'。
单击确定并保存数据集。
创建可视化图表和查询控件。
单击开始分析->创建仪表板。
在仪表板编辑页面,按照图示方式添加柱图。
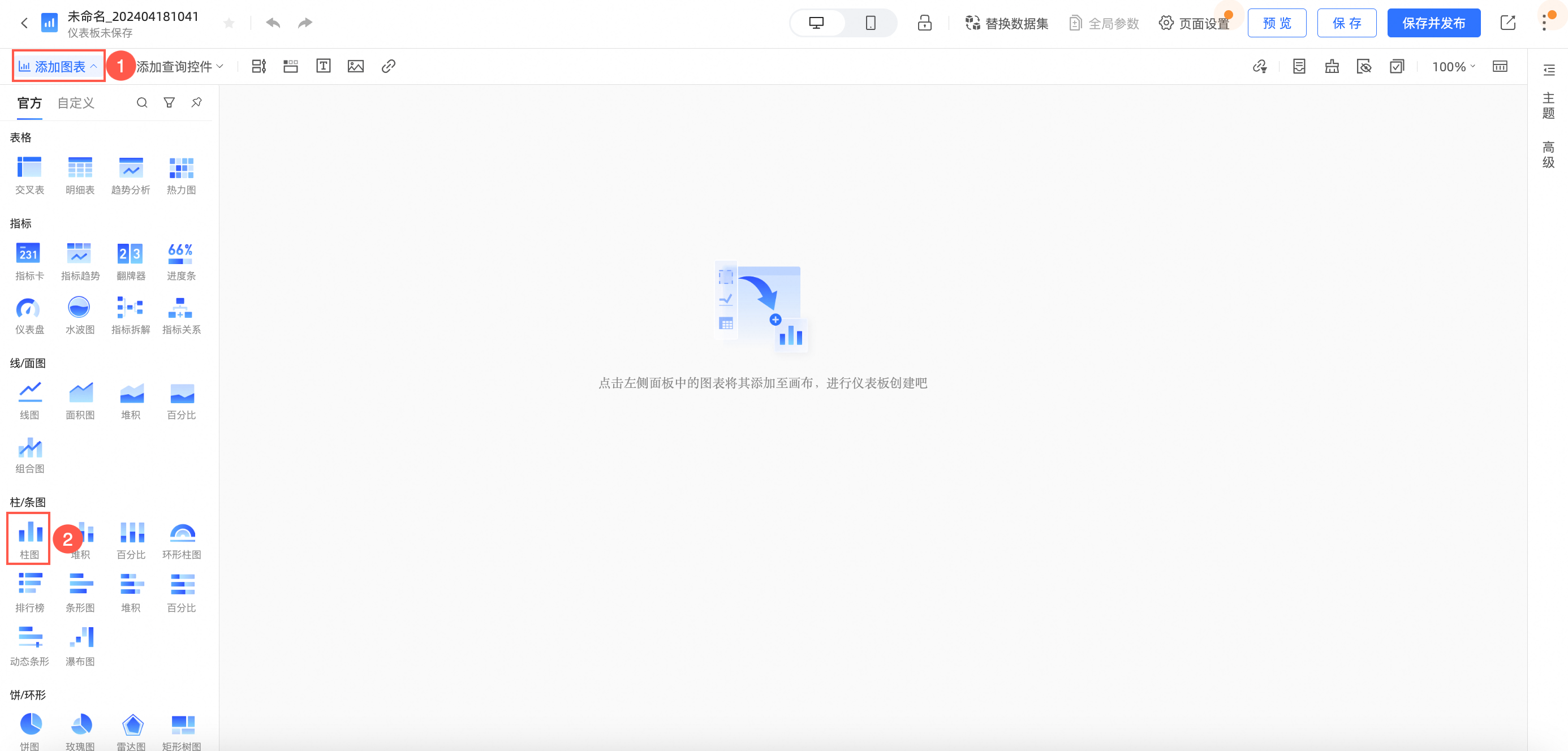
将区域字段拖入类别轴/维度,将数据段拖入值轴/度量,并单击更新,此时柱图展示效果如下:
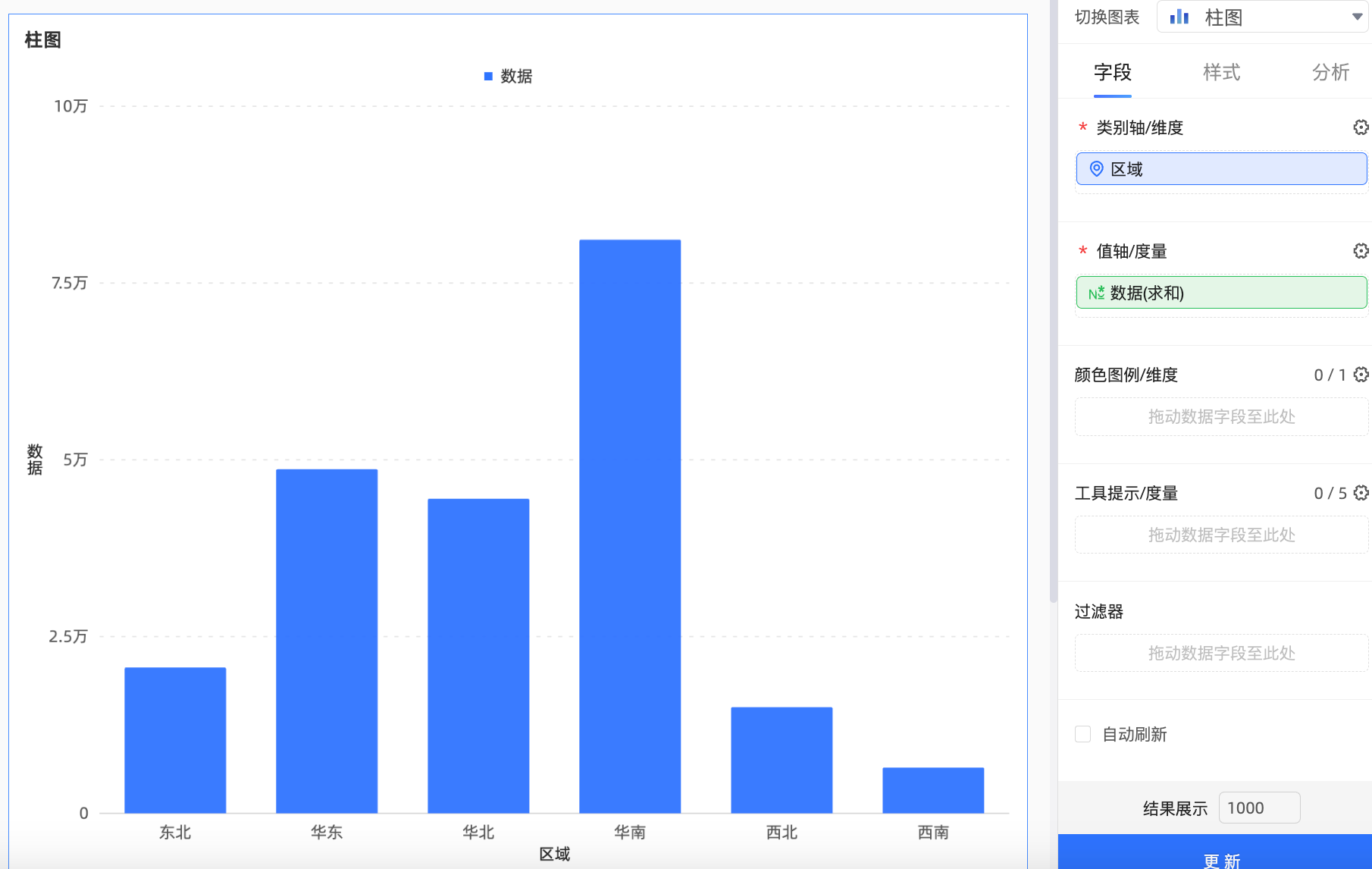
按照图示方式新建查询控件。
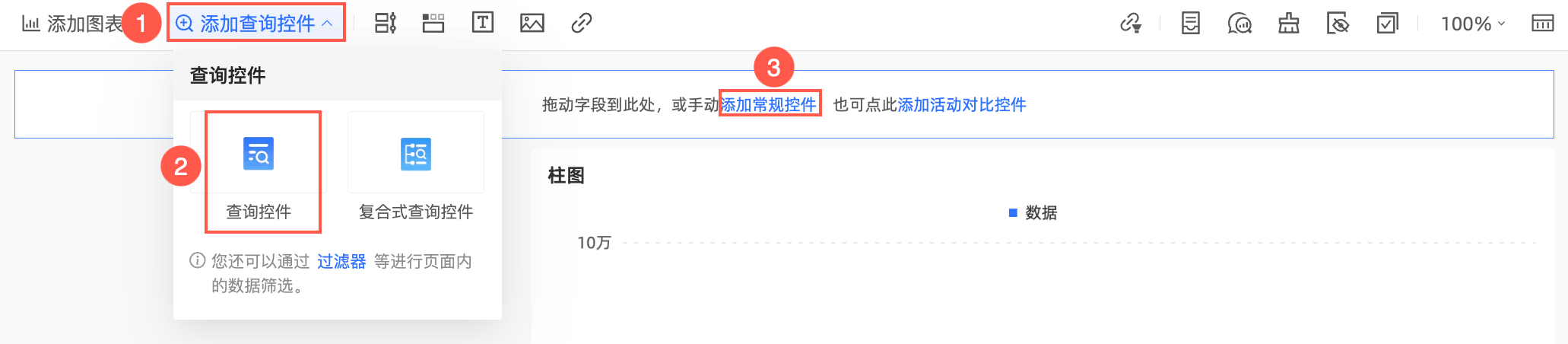
在查询条件设置界面,将占位符指标设置为查询条件,选项值来源选择手工输入并配置手工录入的值。
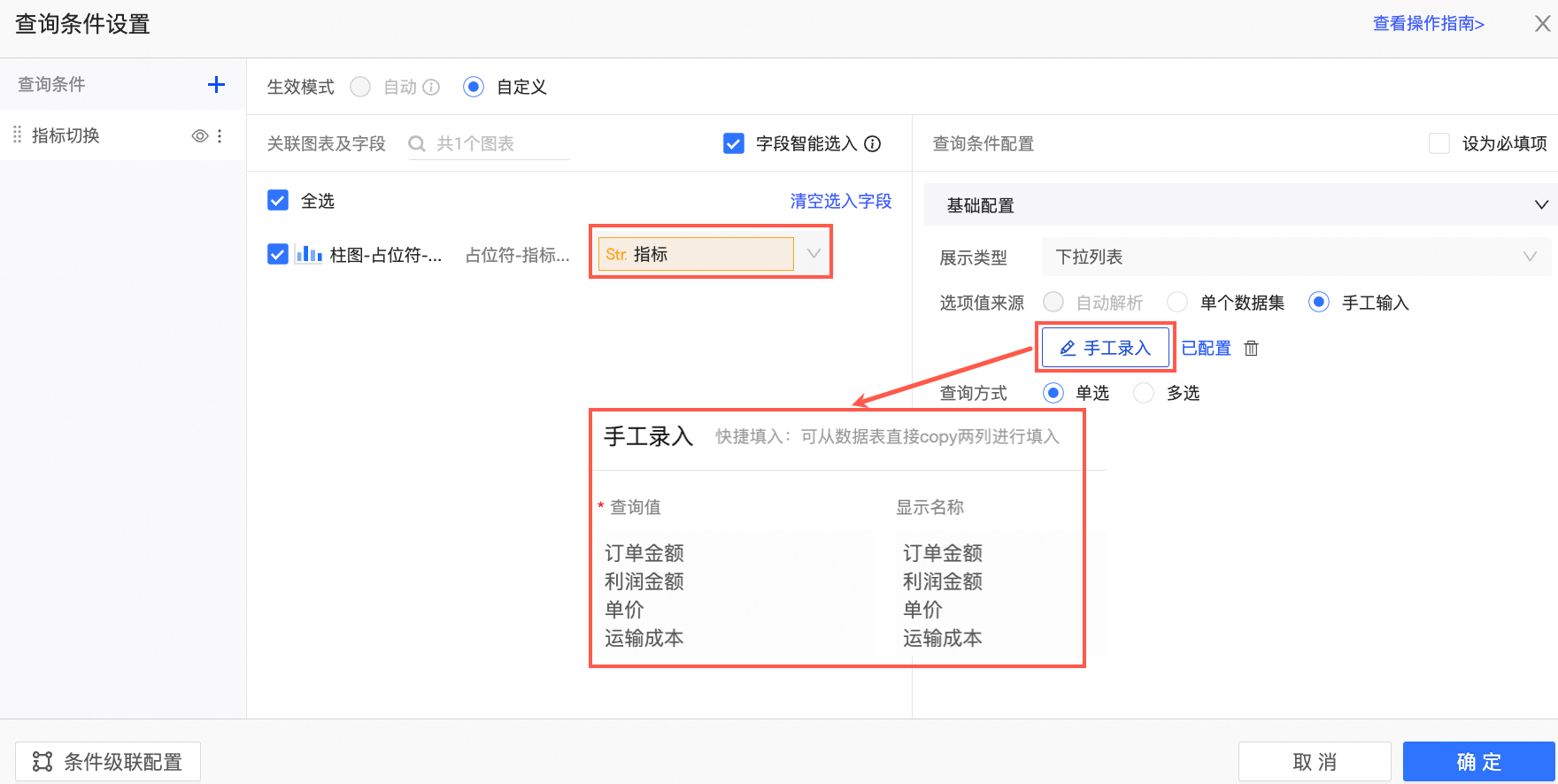
查看效果。
此时,您可以通过筛选查询控件的值切换不同的指标。
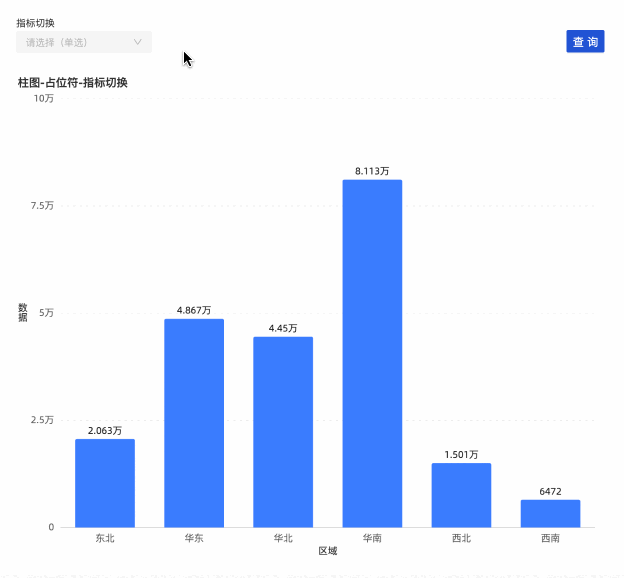
场景3-动态调整辅助线
场景描述
将辅助线的值与占位符绑定,为占位符赋值时,辅助线跟随变化。
如:辅助线为每月的销售额KPI,每个月只需要通过查询控件调整即可动态更新辅助线的位置,不需要重新修改报表。
操作步骤
新建占位符
说明辅助线里的占位符只支持数值类型。
在仪表板编辑页面,按照图示方式新建占位符。
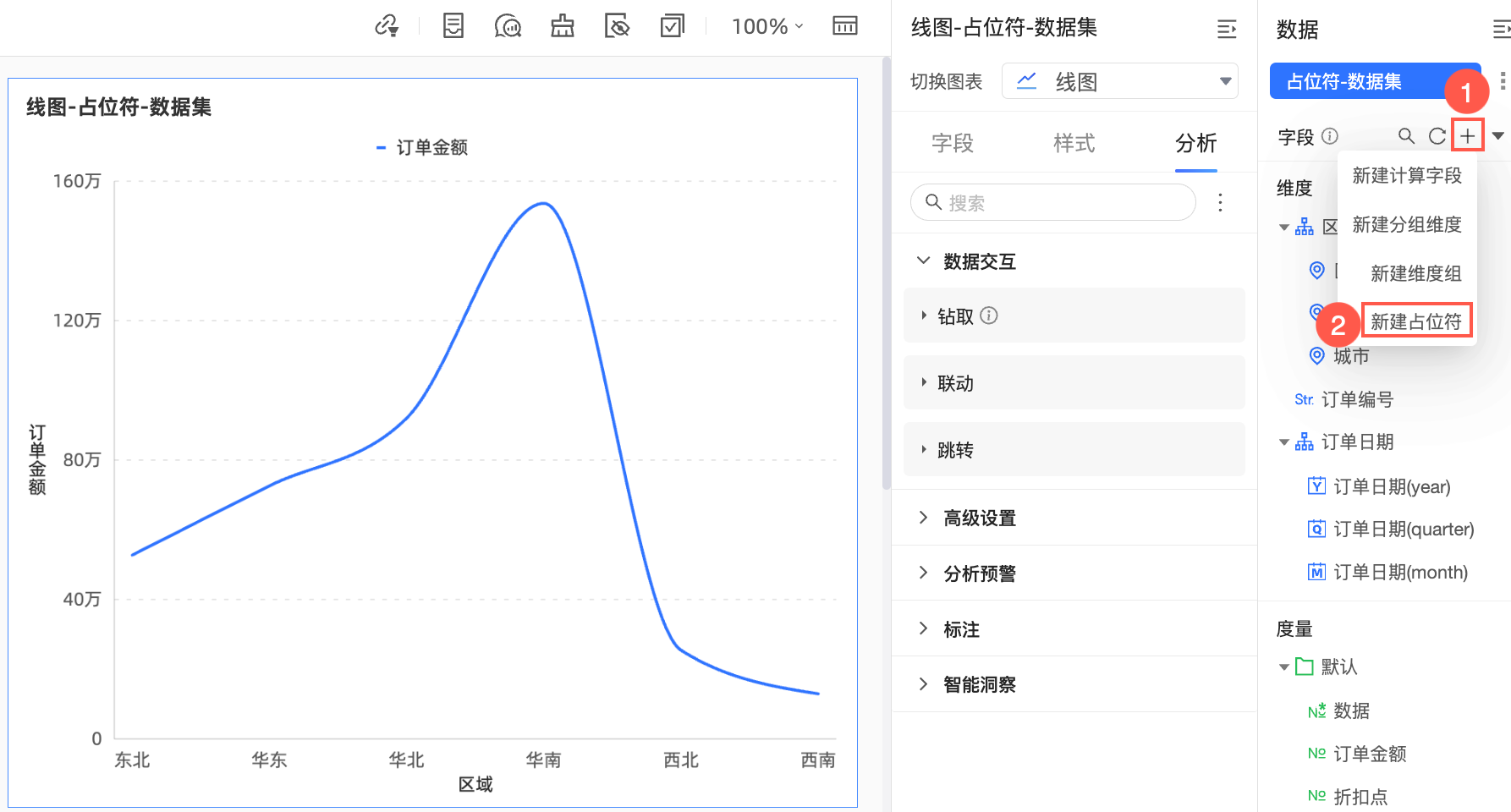
输入变量名Target,变量类型为数值,查询默认值为全局生效,默认值为4000000。
说明辅助线中使用的占位符必须有全局生效的默认值。
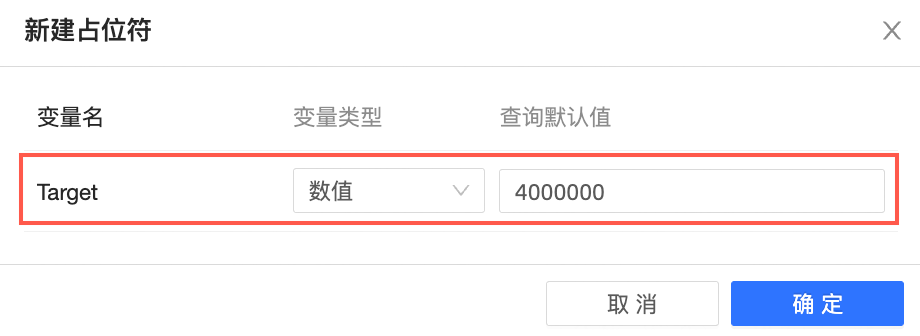
设置辅助线。
在分析页签,找到辅助线并单击右侧笔形图标。
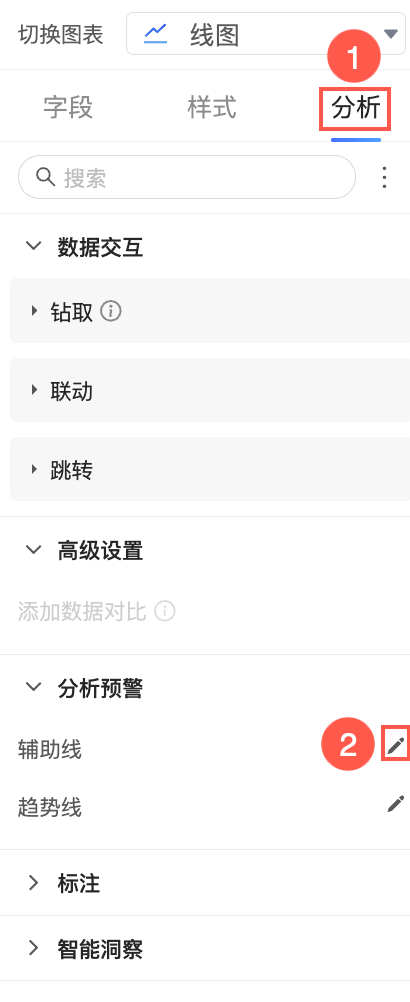
按照图示方式设置添加辅助线,并设置值为占位符Target。
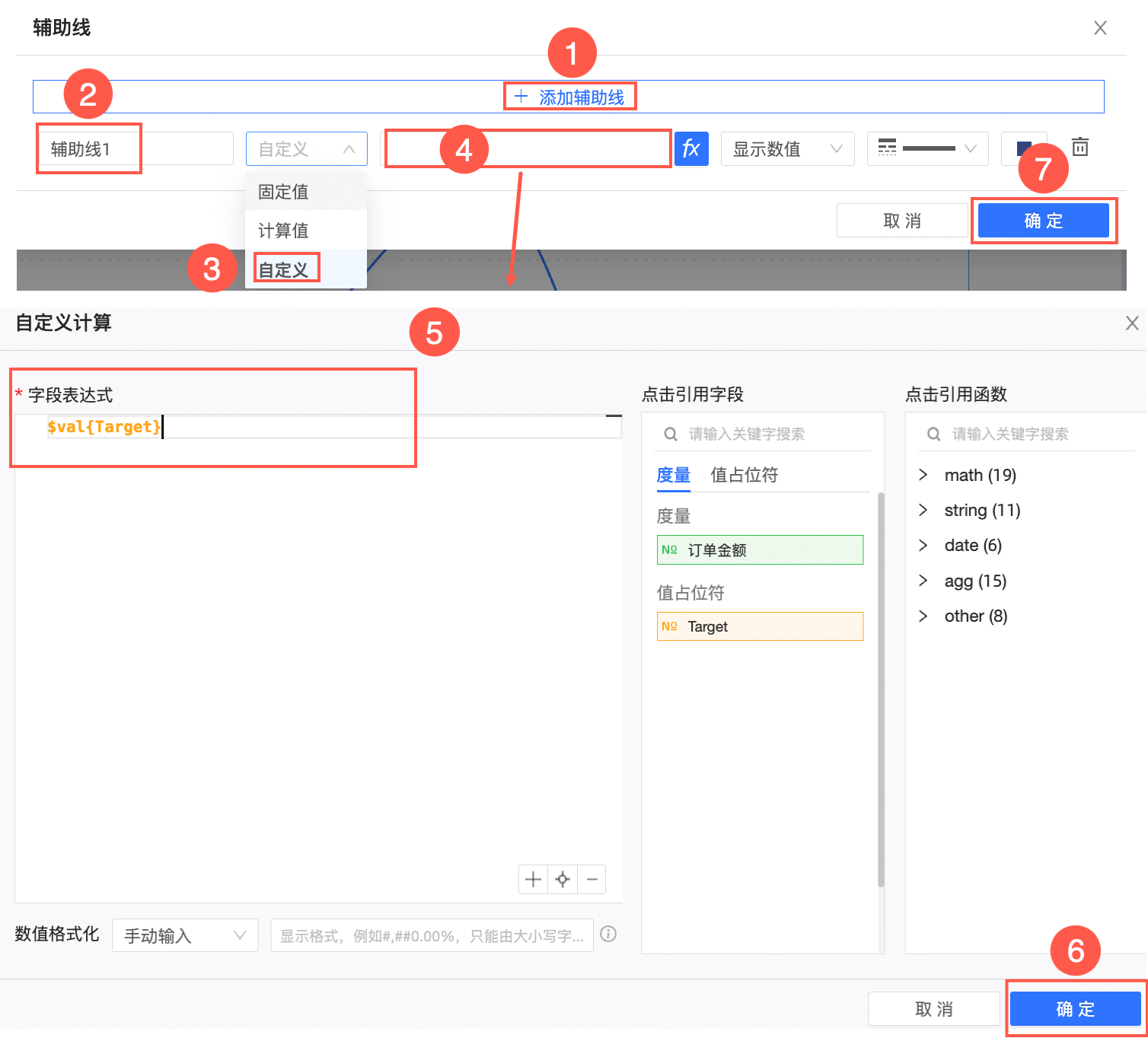
此时您可以看到辅助线400万显示在图表上。
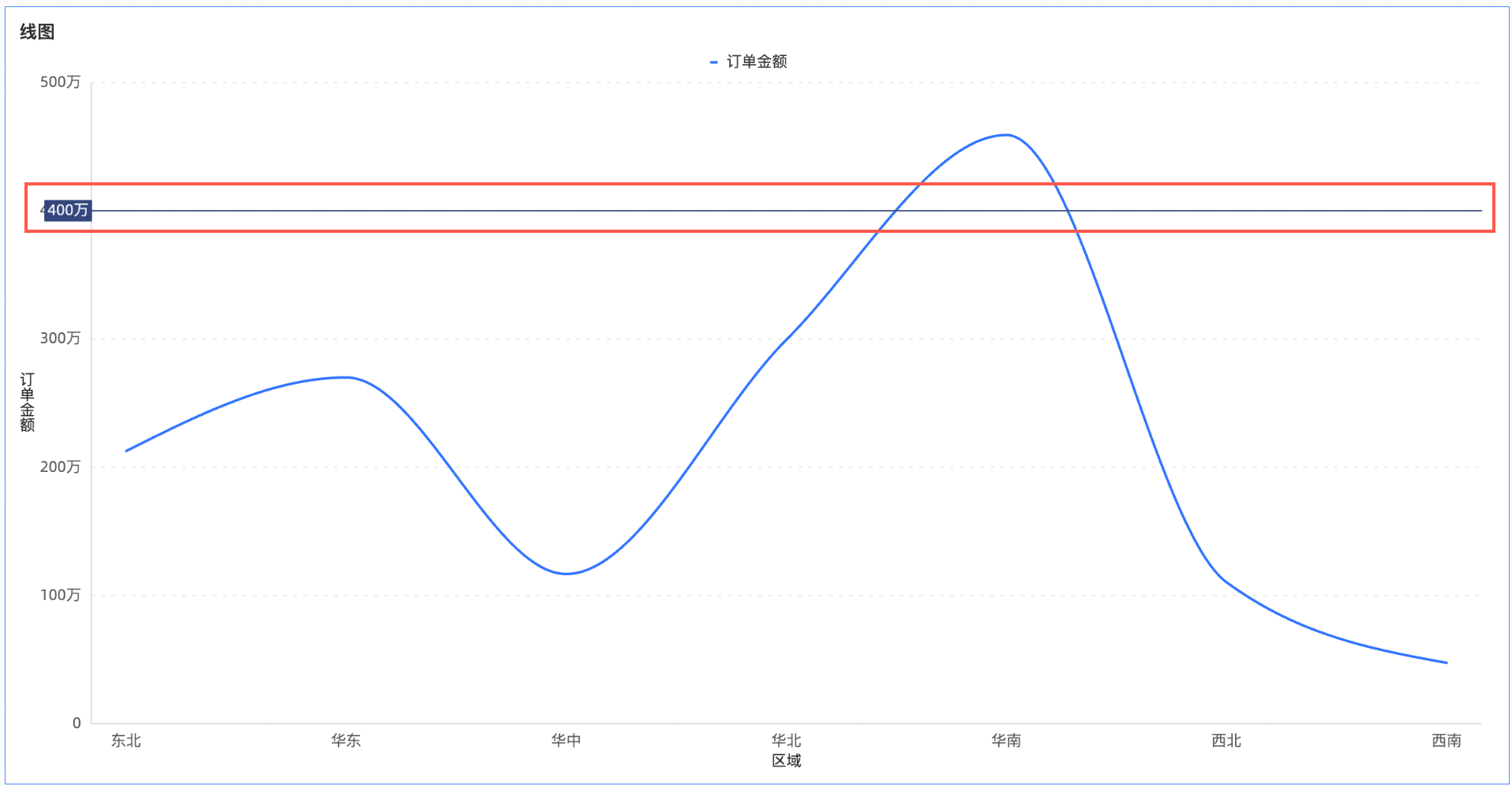
新建查询控件。
按照图示方式新建查询控件。
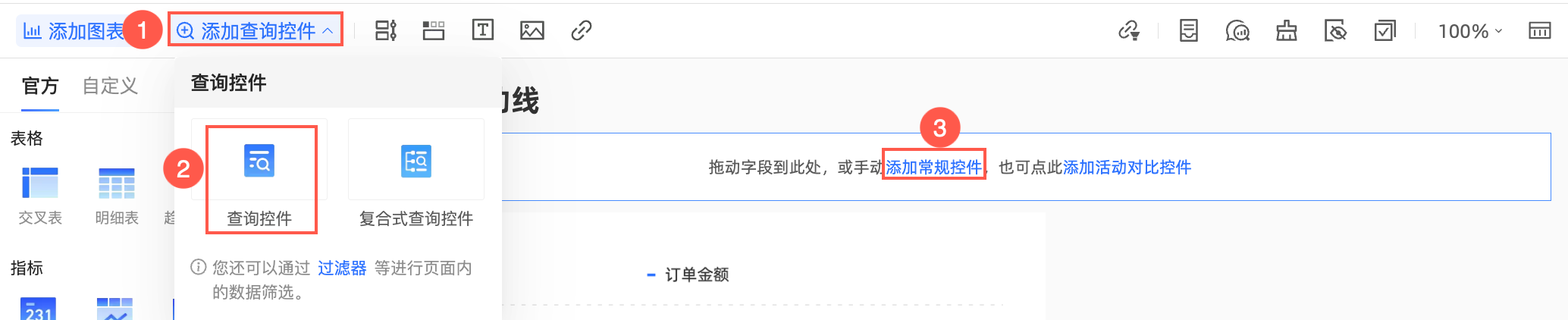
设置占位符Target为查询条件并单击确定。
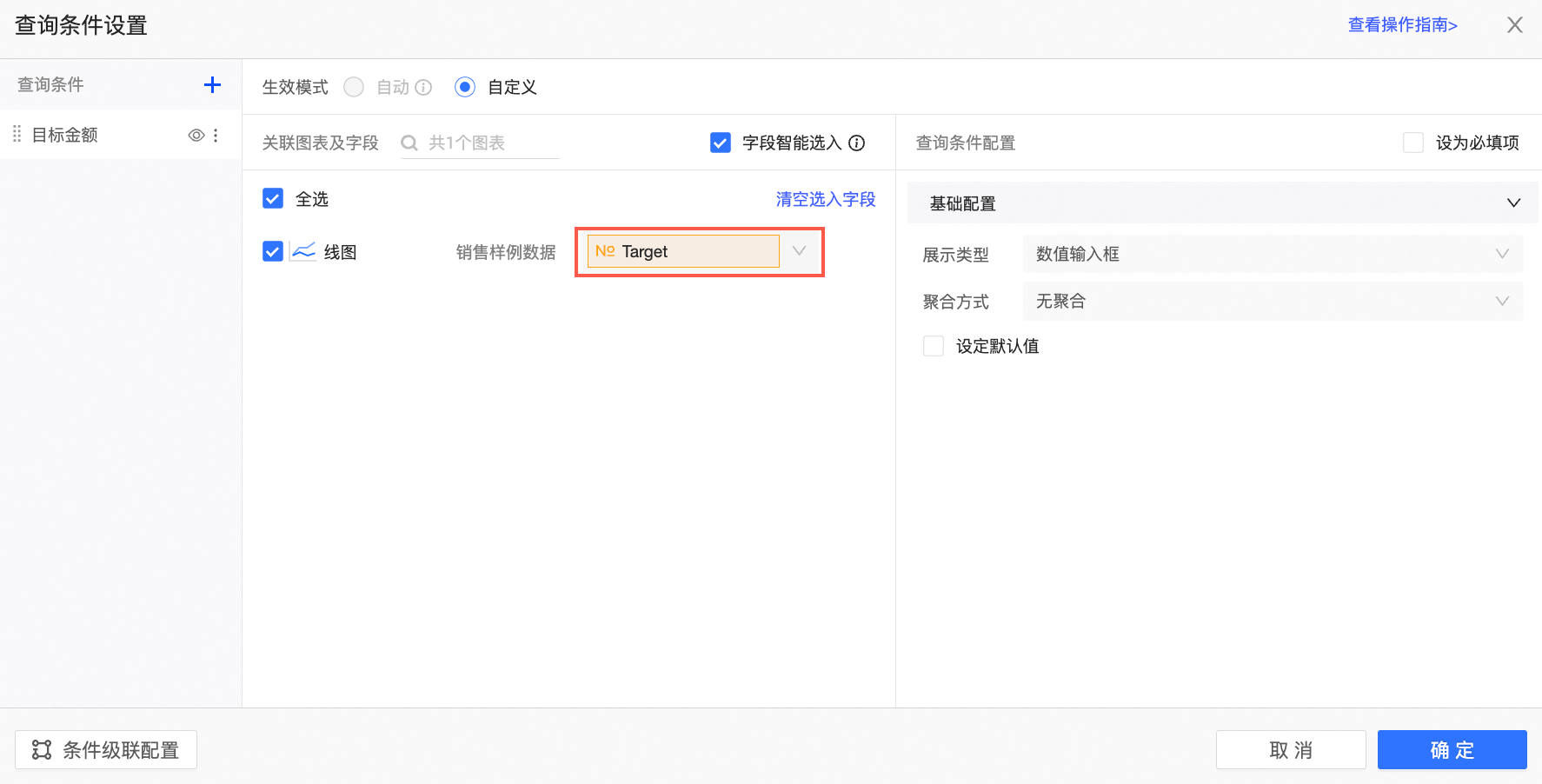
查看效果。
您可以通过切换查询控件的值来调整辅助线的位置。
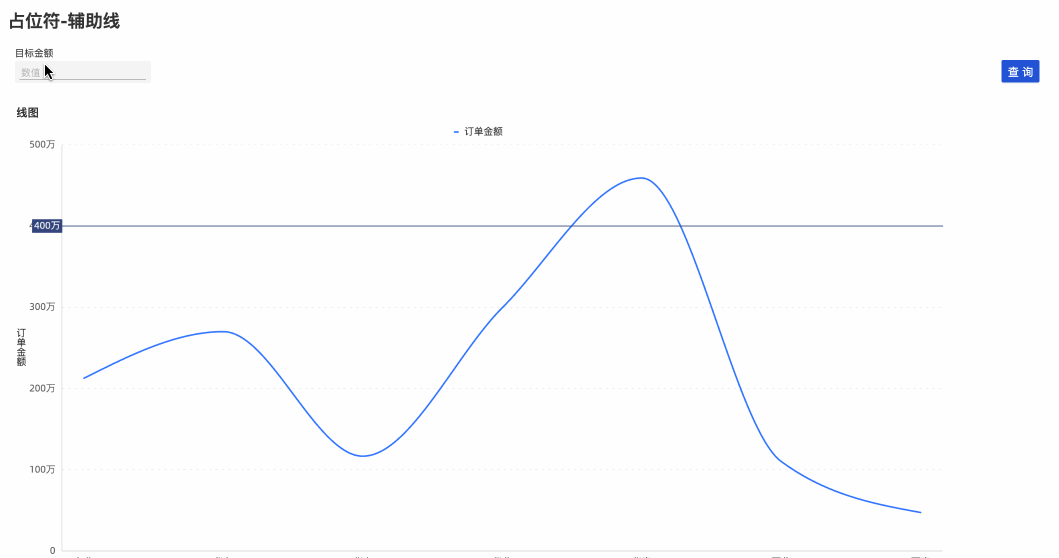
场景4-SQL代码中使用占位符实现字段结果值的动态调整以及过滤
场景描述
用SQL代码创建数据集时,代码中引用占位符,通过调整占位符的值实现字段结果值的动态调整以及过滤。
操作步骤
在数据集编辑页面,单击画布中的使用SQL代码创建第一张表或左侧面板中的SQL代码创建表。
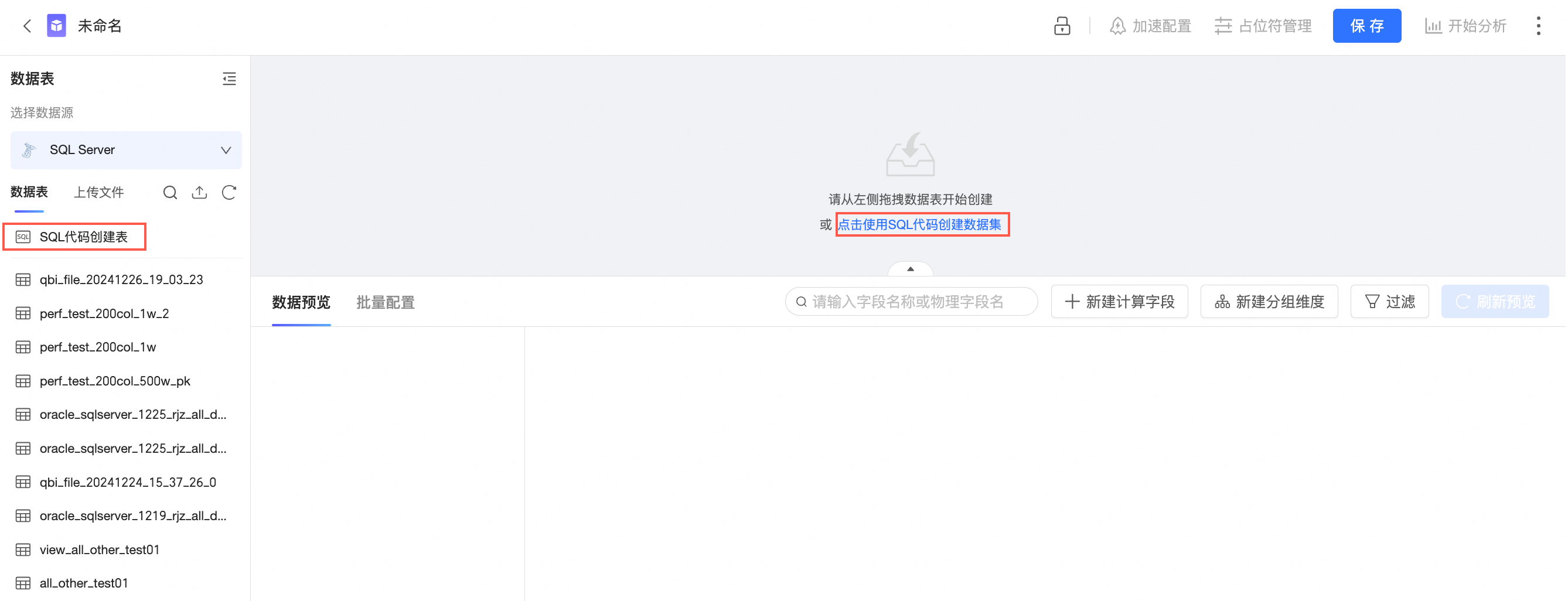
输入SQL代码后
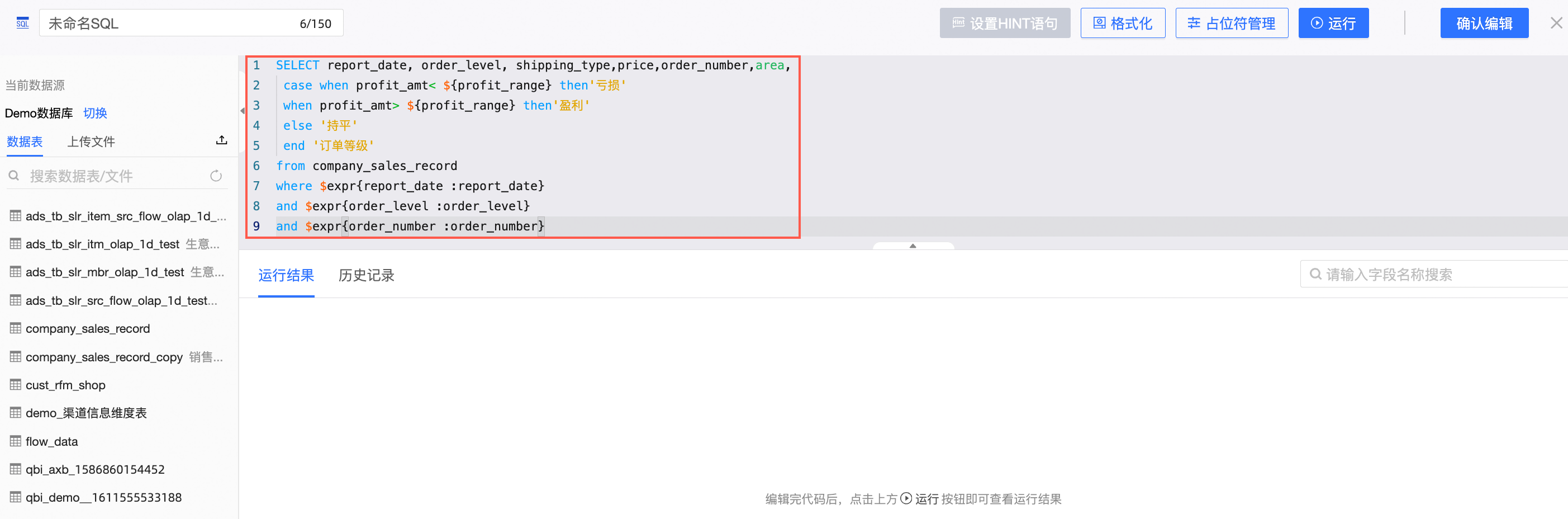
SQL示例如下:
SELECT report_date, order_level, shipping_type,price,order_number,area, case when profit_amt< ${profit_range} then'亏损' when profit_amt> ${profit_range} then'盈利' else '持平' end '订单等级' from company_sales_record where $expr{report_date :report_date} and $expr{order_level :order_level} and $expr{order_number :order_number}单击占位符管理。
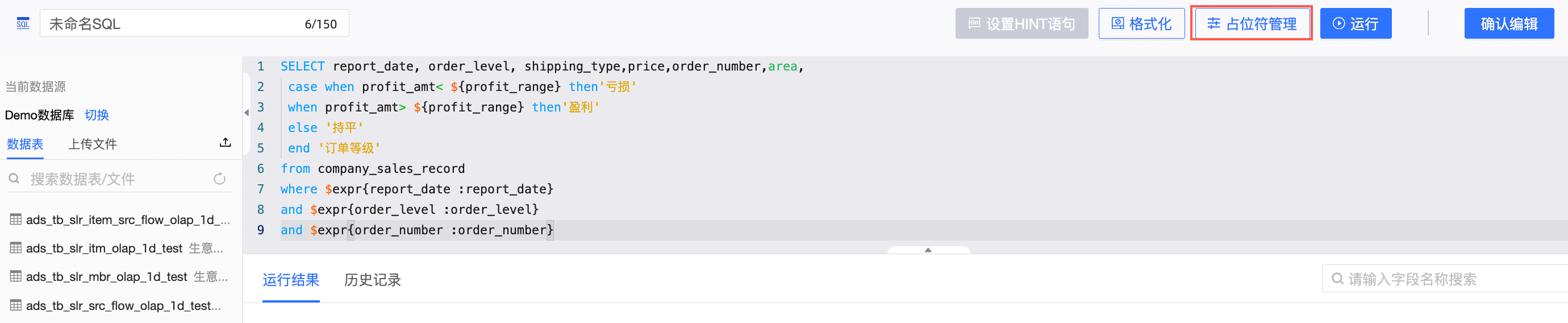
进入占位符管理界面并输入默认值。
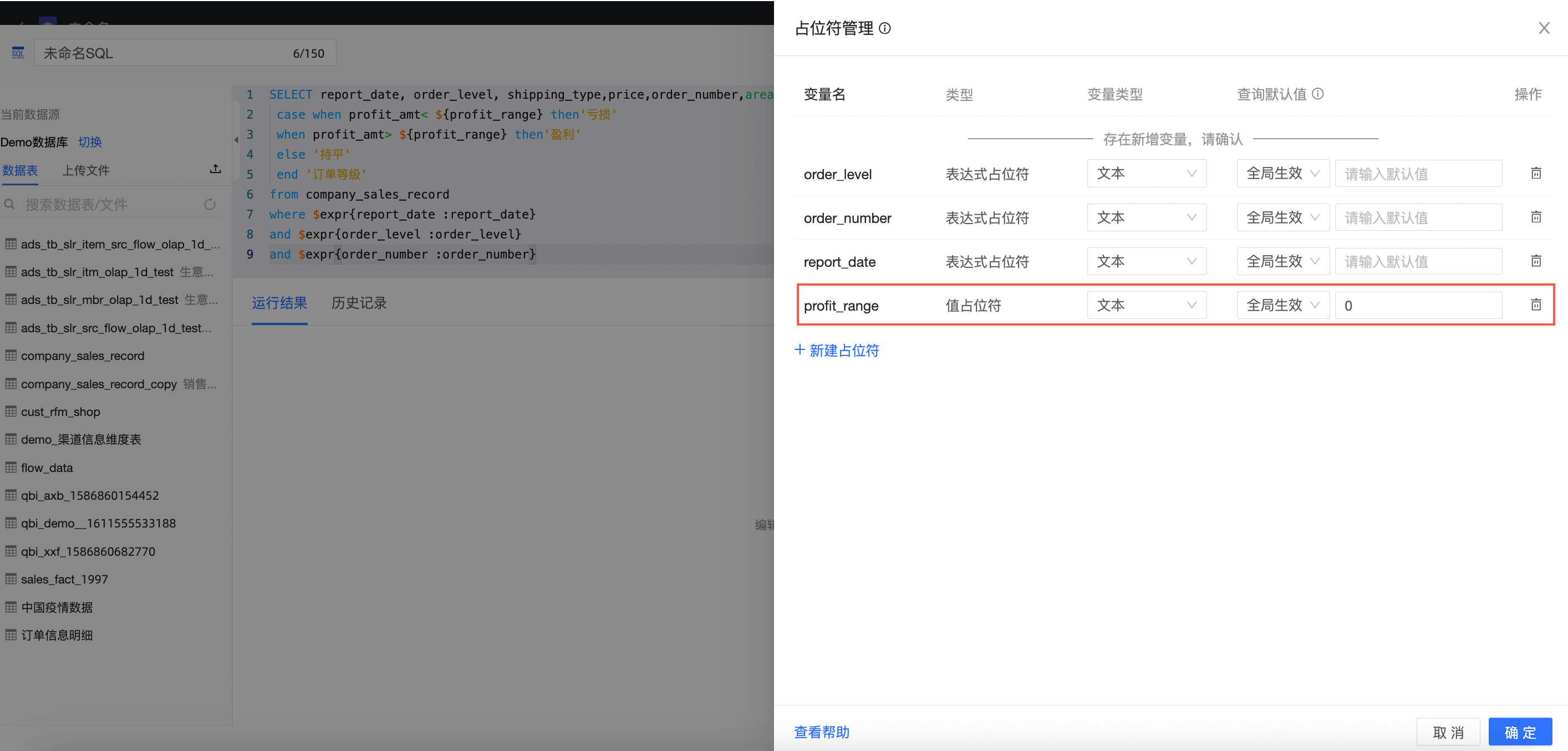 说明
说明如果占位符应用在select语句后面,必须设置全局生效的默认值。
本例中,占位符“profit_range”必须设置全局生效的默认值。
单击运行,可以看到运行结果。
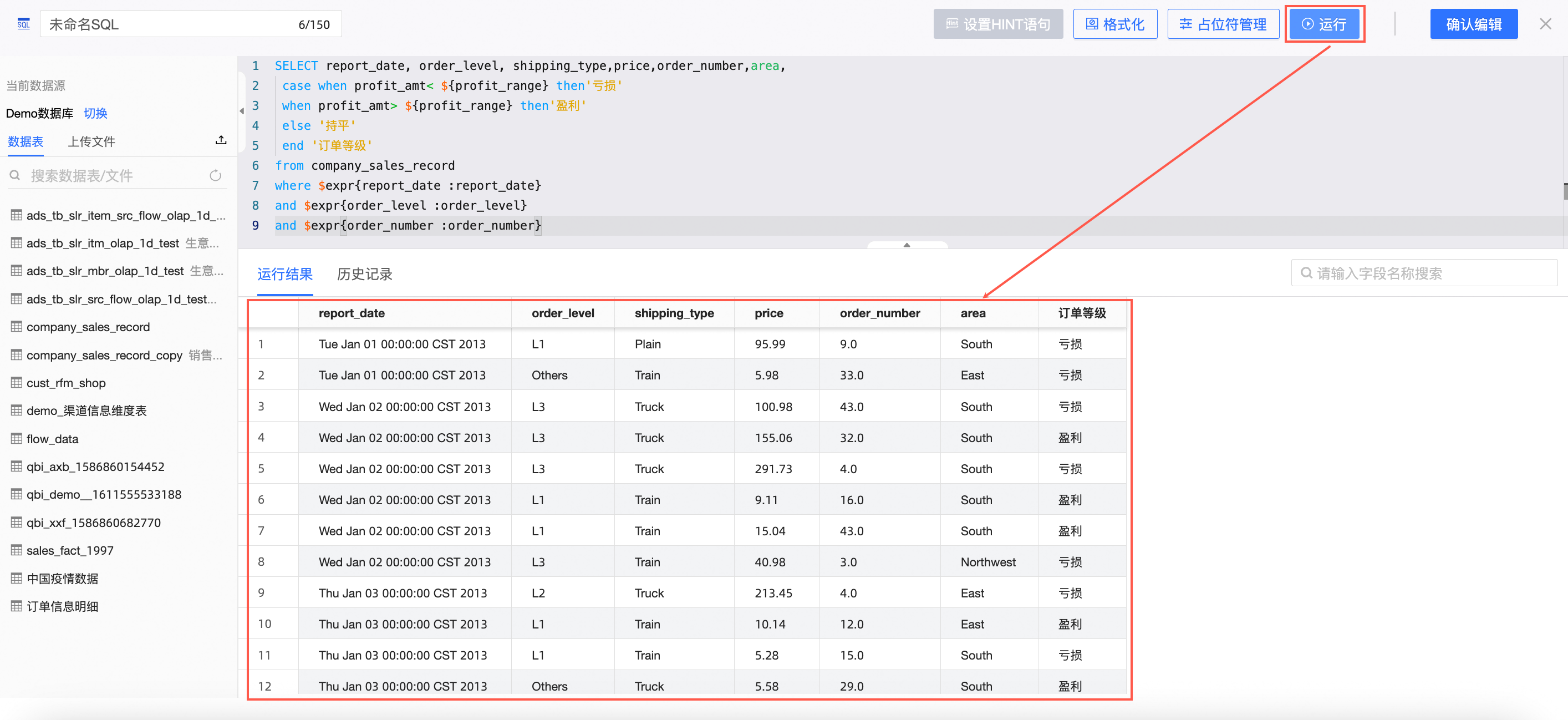
单击确认编辑并保存数据集。
创建可视化图表和查询控件。
单击开始分析->创建仪表板。
在仪表板编辑页面,按照图示方式添加饼图。
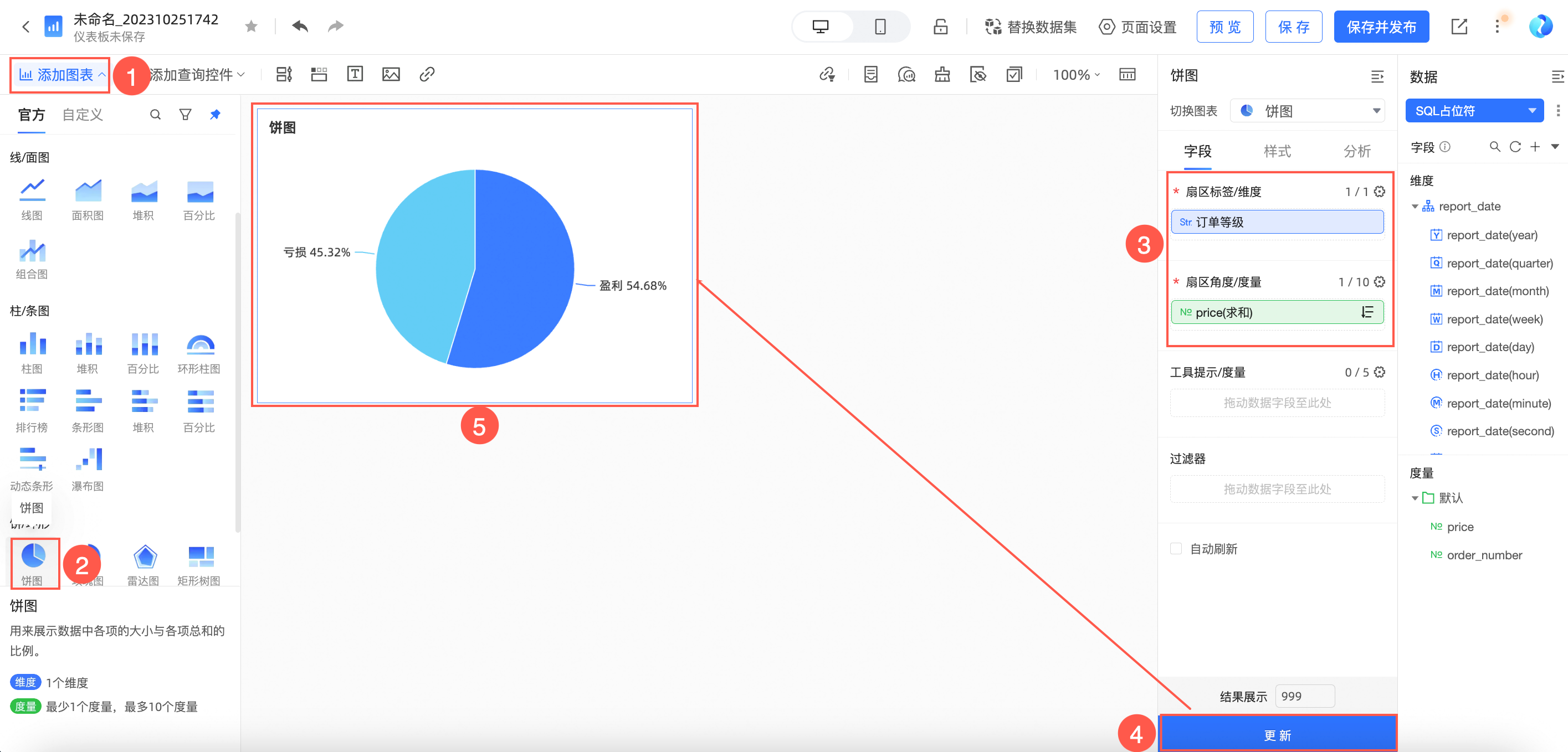
按照图示方式新建查询控件。
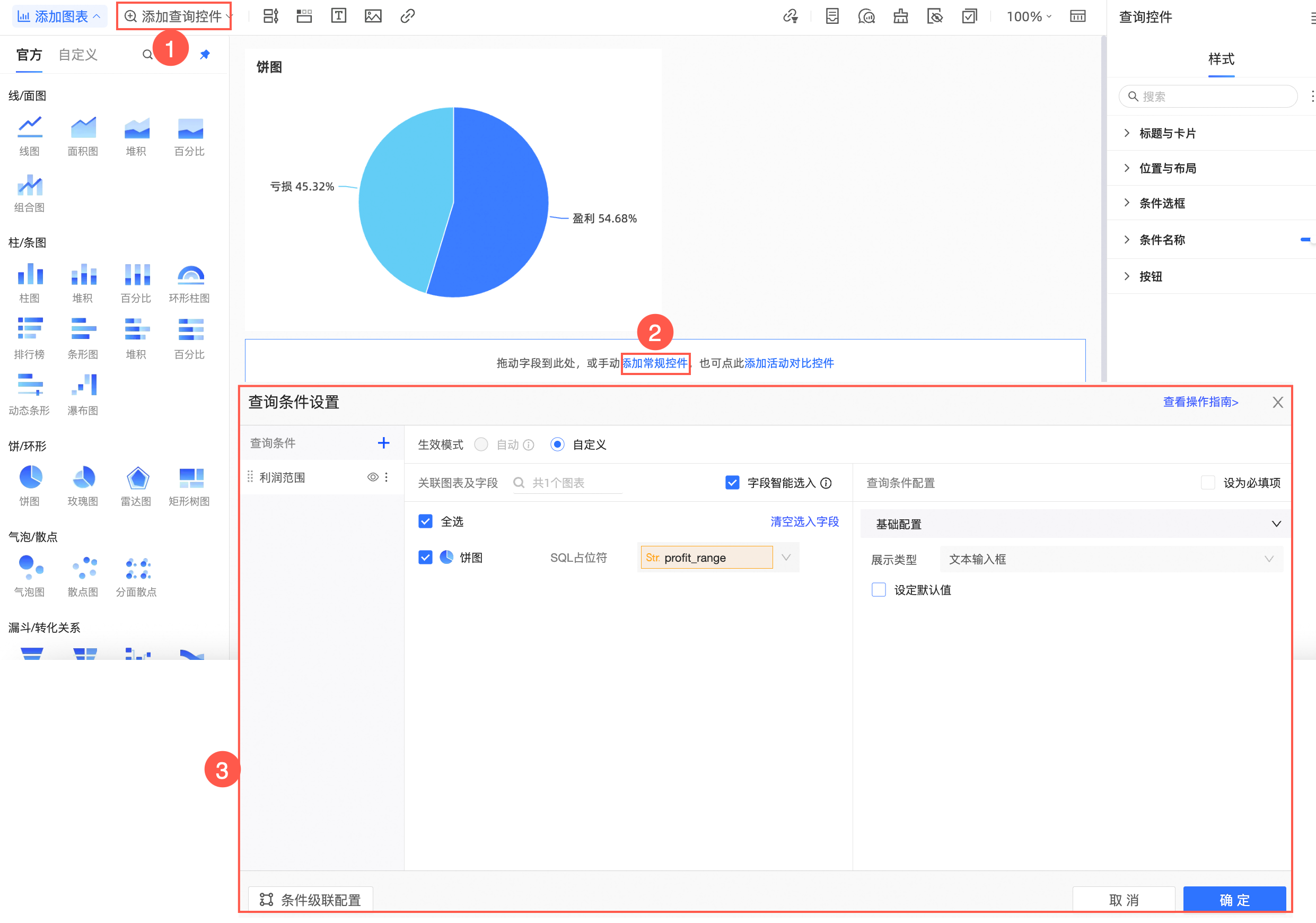
查看效果
此时,您可以通过输入查询控件的数值来调整利润范围的衡量标准。