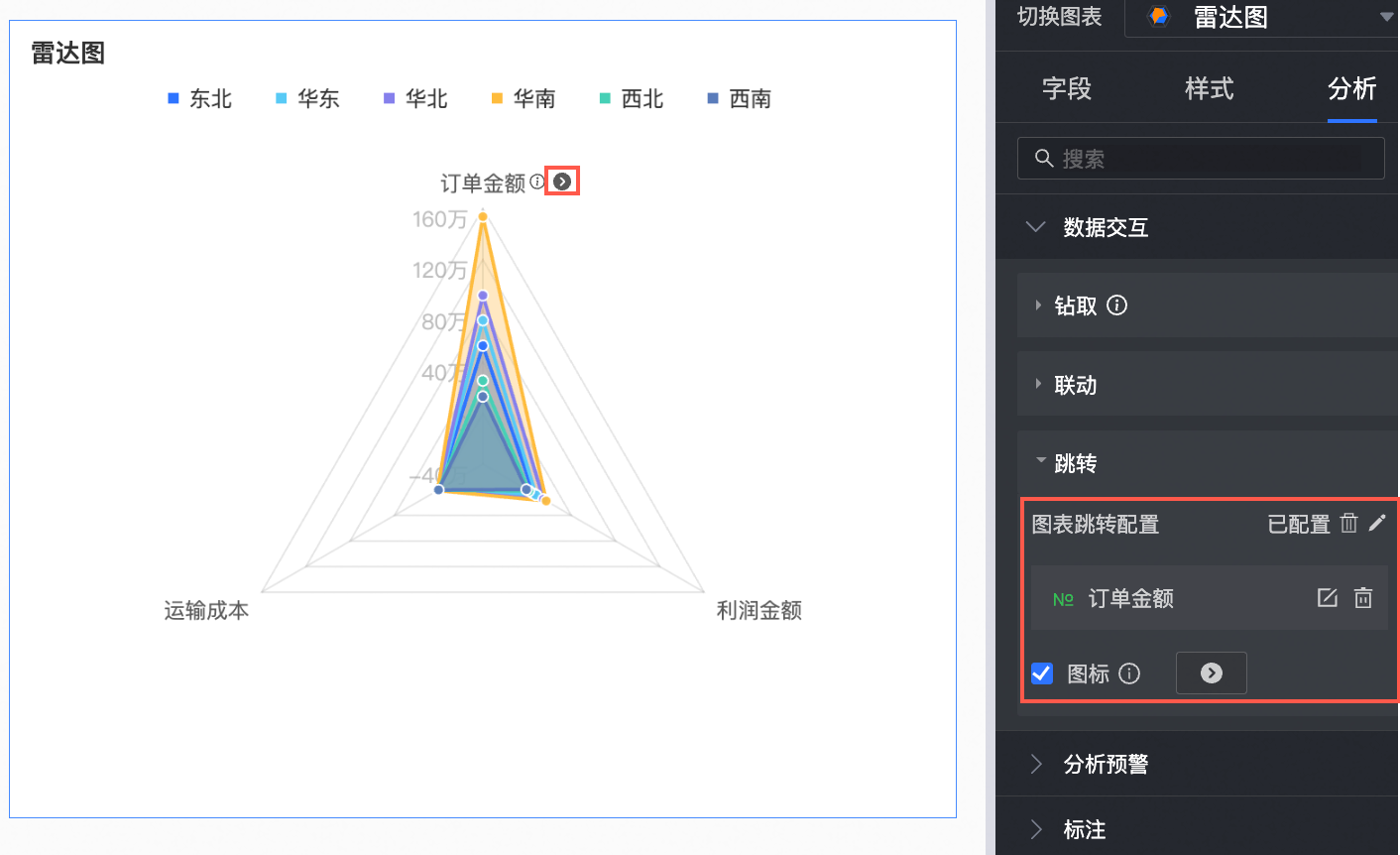雷達圖可以展示分析所得的數字或比率,您能夠一目瞭然地查看各類資料指標及資料變化趨勢。本文為您介紹如何為雷達圖添加資料並配置樣式。
前提條件
已建立儀表板,請參見建立儀表板。
使用限制
雷達圖由分支長度/度量和分支標籤/維度組成,支援兩種資料配置方式:
維度作為分支標籤:維度值是雷達圖的分支節點,用於對比量間的面積分布情況。
分支標籤/維度:最多選擇1個維度,維度值作為雷達圖的分支節點。
分支長度/度量:至少選擇1個度量,最多選擇10個度量,每一個度量都會形成一個雷達面。
度量作為分支標籤:度量值是雷達圖的分支節點,用來對比維度值間的面積分布情況。
分支標籤/維度:最多選擇1個維度,維度值作為雷達圖的雷達面。
分支長度/度量:至少選擇1個度量,最多選擇10個度量,每一個度量都會形成一個分支節點。
圖表概述
使用情境
雷達圖又稱蜘蛛網圖,將多個維度資料量映射到起始於同一個圓心的座標軸上,結束於圓周邊緣,並將同一組的點使用線串連起來。多用於維度值的分布。
優勢簡介
互動操作:可切換指標,配置圖表內篩選條件。
視覺效果:圓形、多邊形樣式,並自訂標籤顯示等。
備忘能力:可自訂文字或指標等備忘資訊,可自訂跳轉外鏈路徑,實現資料與其他系統之間的互動。
效果圖樣本
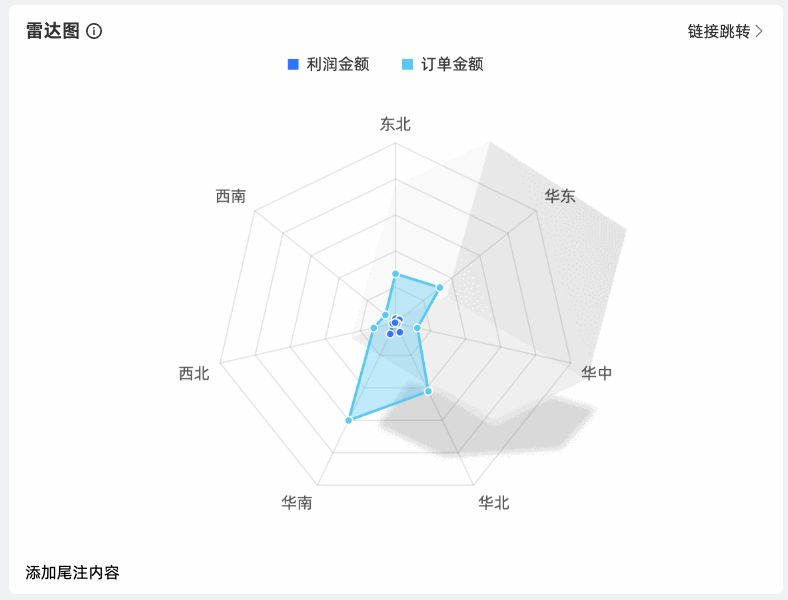
圖表欄位配置
為雷達圖添加資料時,支援維度作為分支標籤和度量作為分支標籤兩種配置方式:
維度作為分支標籤:維度值是雷達圖的分支節點,用於對比量間的面積分布情況。
選擇需要的維度欄位和度量欄位後,單擊更新。
在度量列表中,找到折扣點,雙擊或拖拽至分支長度/度量地區。
在維度列表中,找到地區,雙擊或拖拽至分支標籤/維度地區。

度量作為分支標籤:度量值是雷達圖的分支節點,用來對比維度值間的面積分布情況。
選擇需要的維度欄位和度量欄位,單擊更新。
在度量列表中,找到訂單金額、利潤金額、折扣點,依次雙擊或拖拽至分支長度/度量地區。
在維度列表中,找到地區,雙擊或拖拽至分支標籤/維度地區。

圖表樣式配置
下面為您介紹圖表的樣式配置,圖表通用的樣式配置請參見配置圖表標題區。
您可以在配置區頂部的搜尋方塊中輸入關鍵字快速尋找配置項進行配置。同時單擊右側![]() 圖表支援操作展開/收合全部類別。
圖表支援操作展開/收合全部類別。

在圖形中,進行以下配置。
配置項
說明
配色設定
支援給雷達圖自訂色彩設定。
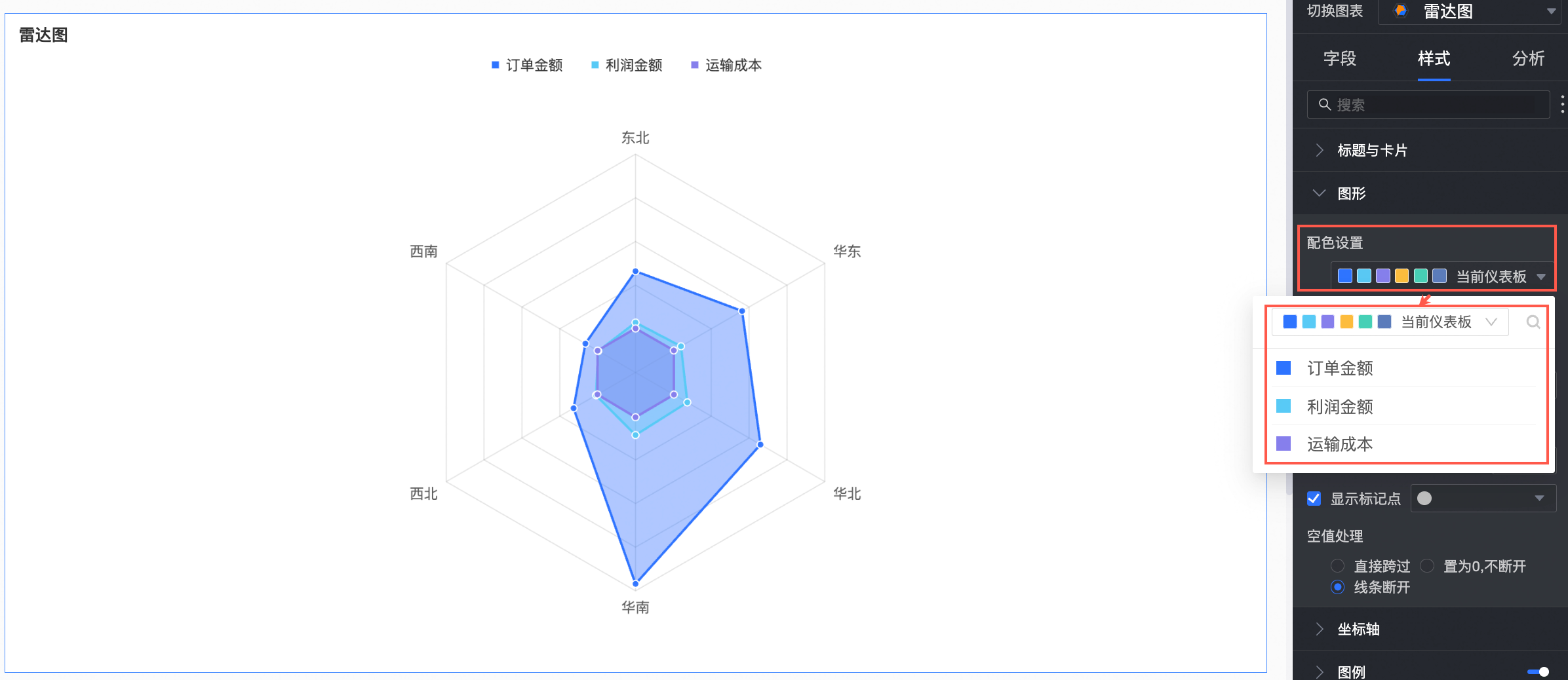
顯示陰影
支援設定是否顯示陰影。
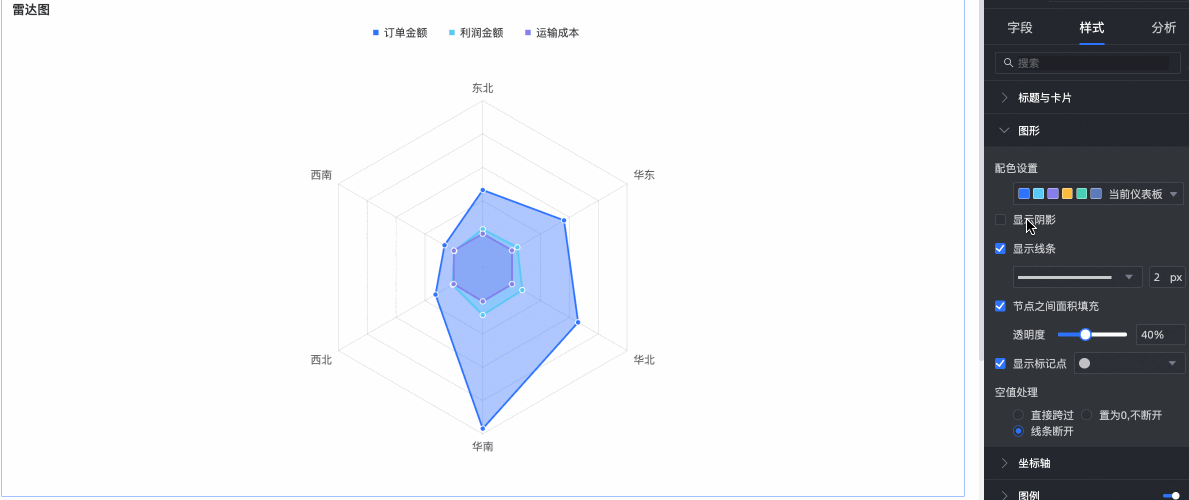
顯示線條
支援設定是否顯示線條並設定線條的形狀和粗細。
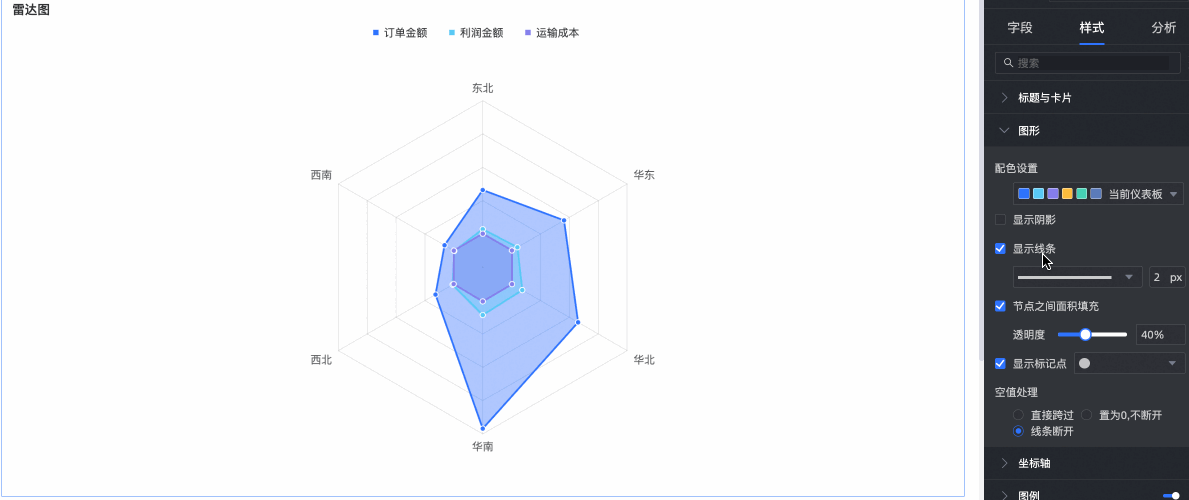
節點之間面積填充
支援設定節點之間是否使用面積填充及面積填充的透明度。
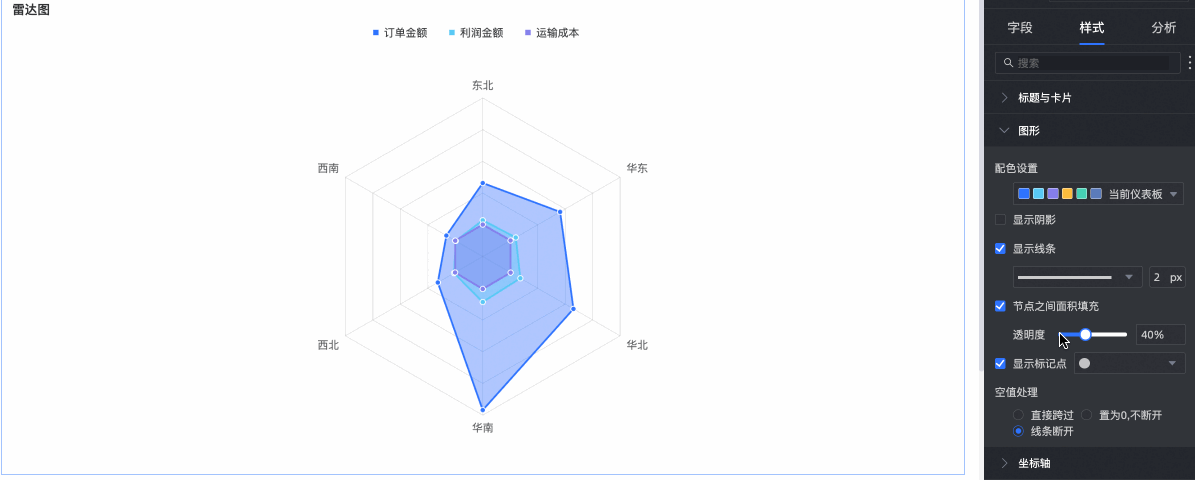
顯示標記點
支援設定是否顯示標記點及標記點的形狀。
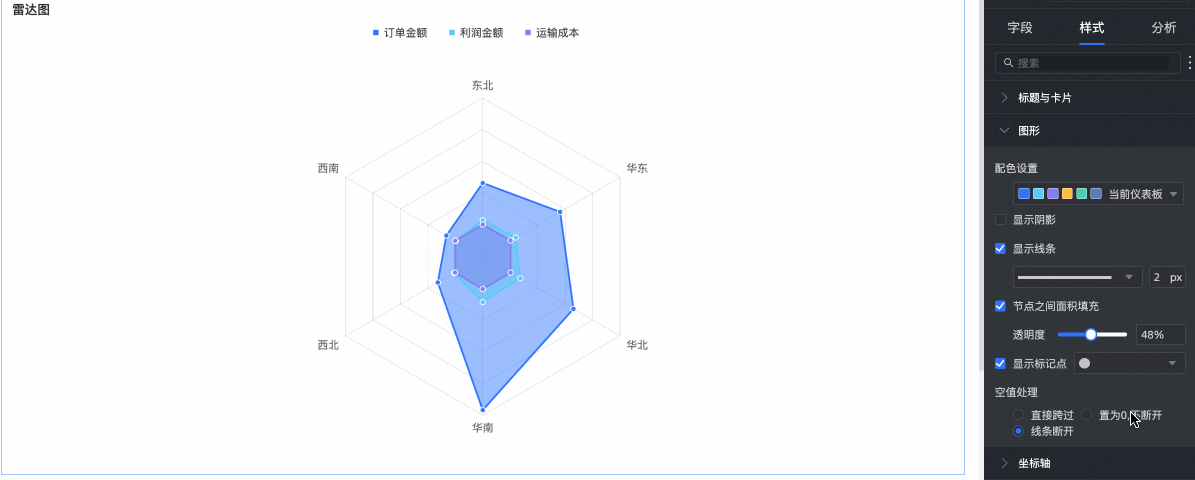
空值處理
當圖表中維度存在空值時,您可以給空值設定顯示方式。支援直接跨過、置為0,不斷開、線條斷開三種方式。
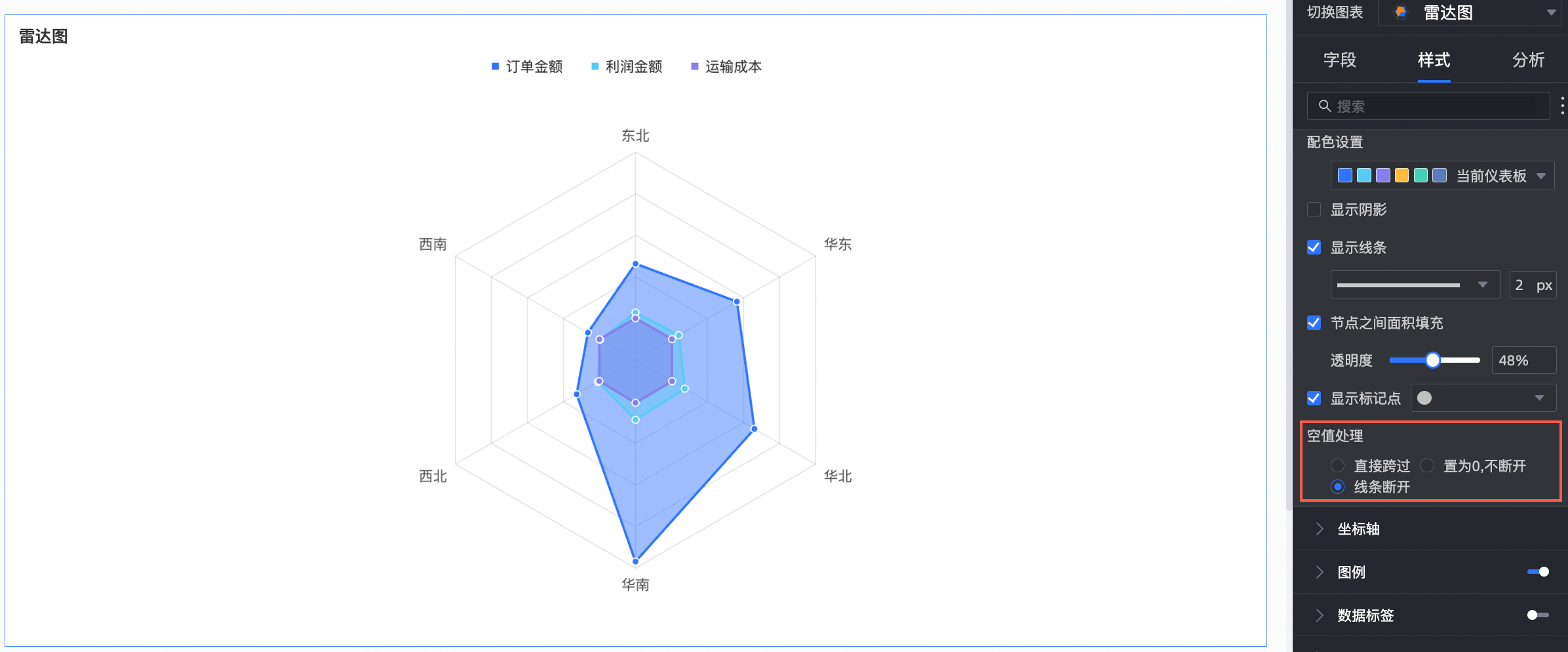
在座標軸中,設定可視化樣式切換、最大值和顯示軸標籤。
圖表配置項
配置項說明
可視化樣式切換
支援多邊形和圓形兩種樣式。
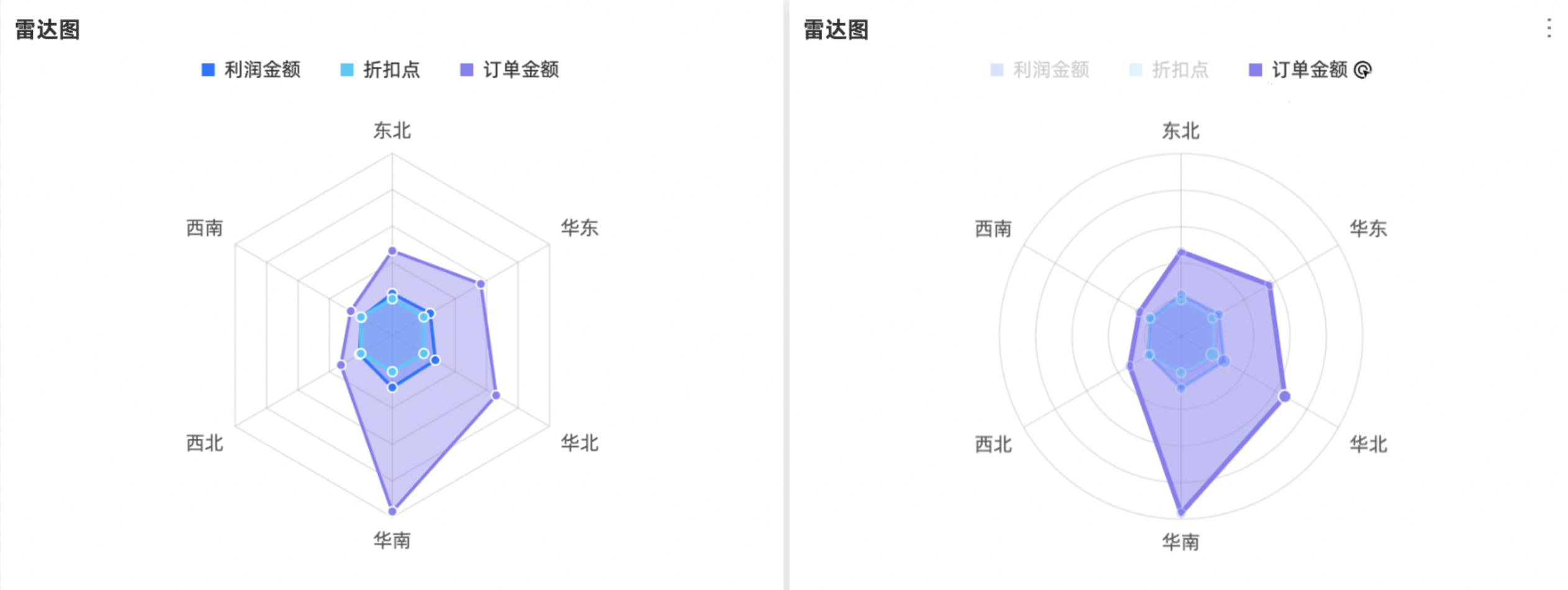
半徑佔比
支援設定半徑的佔比。
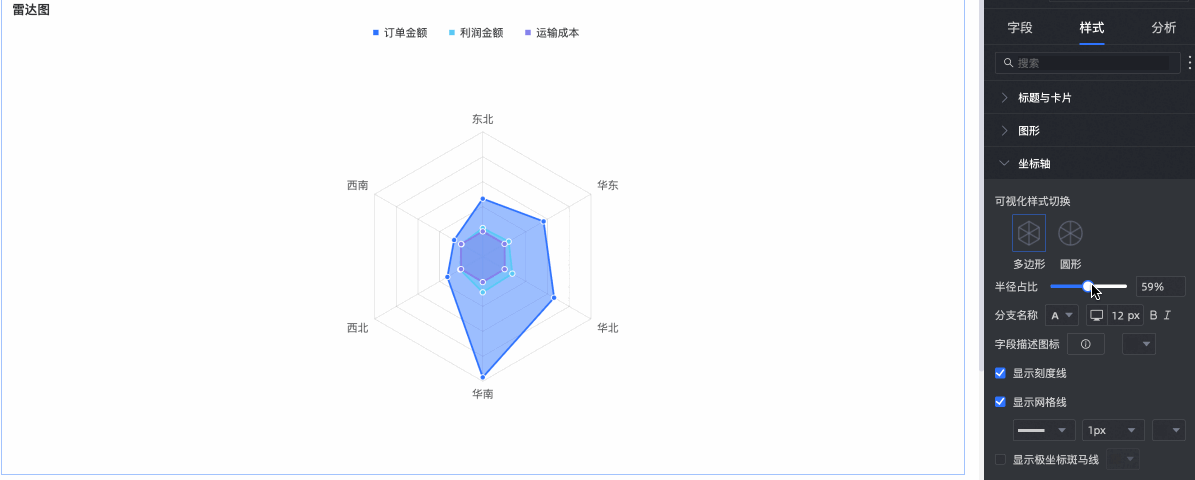
分支名稱
支援設定分支名稱的樣式。
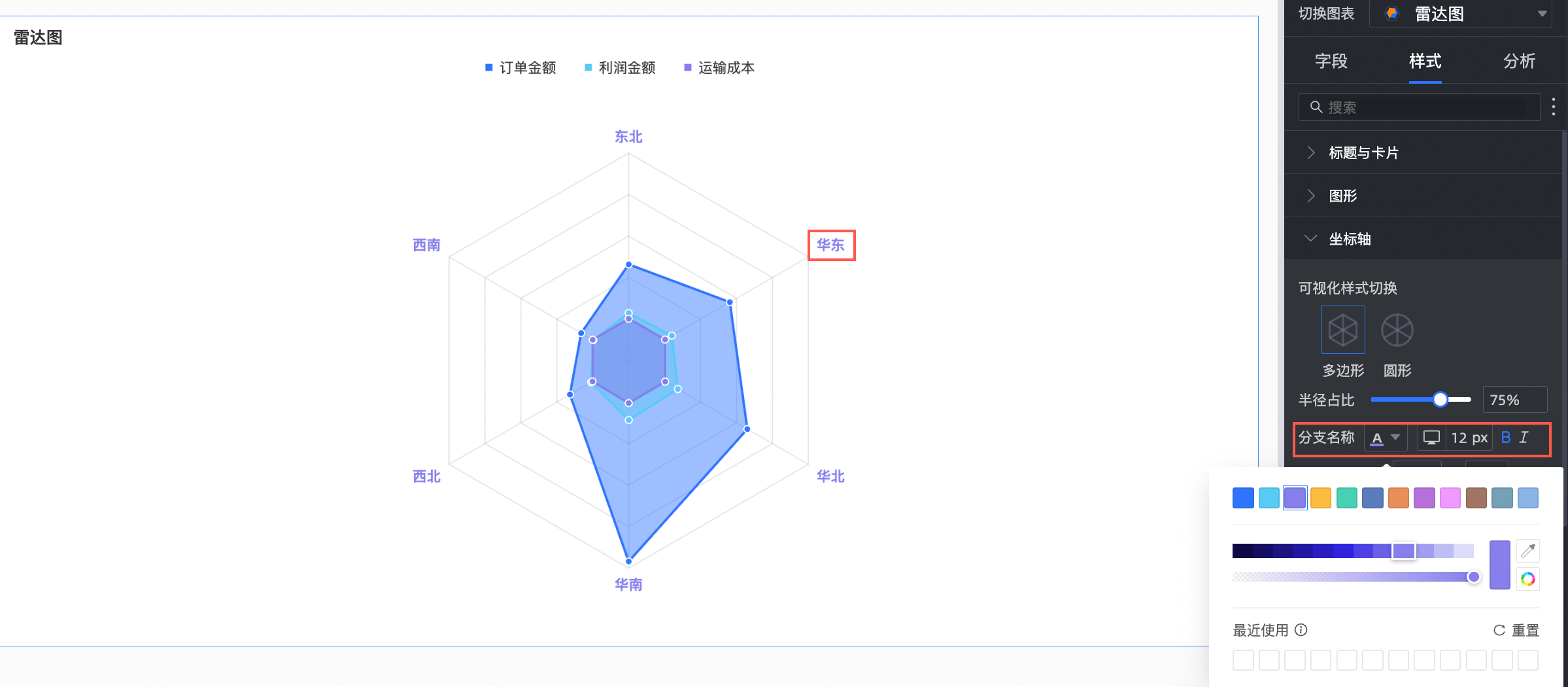
欄位描述表徵圖
支援設定欄位描述的表徵圖和顏色。
顯示刻度標記
支援設定是否顯示刻度標記。
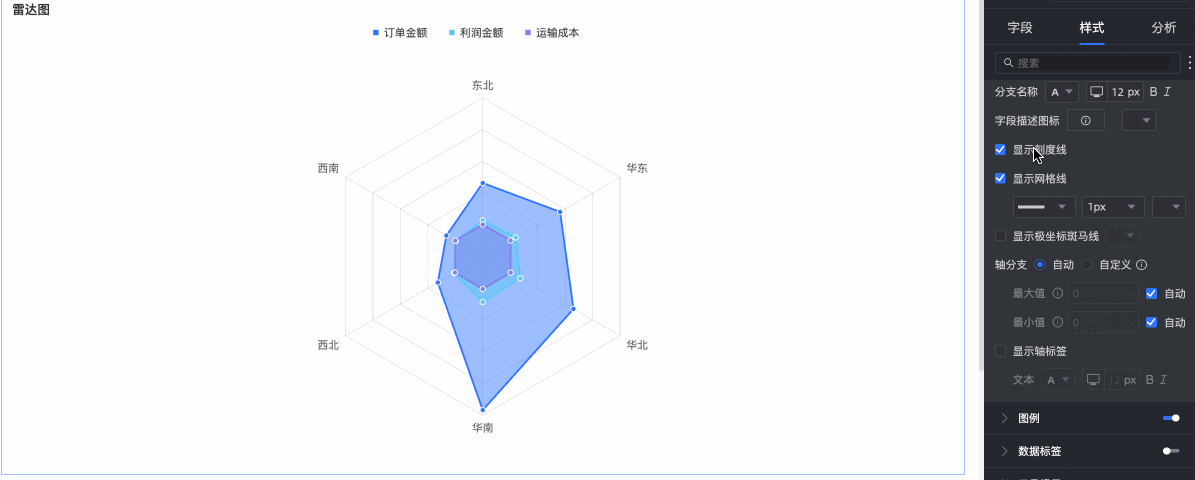
顯示網格線
支援設定是否顯示網格線並設定網格線的形狀、大小和顏色。
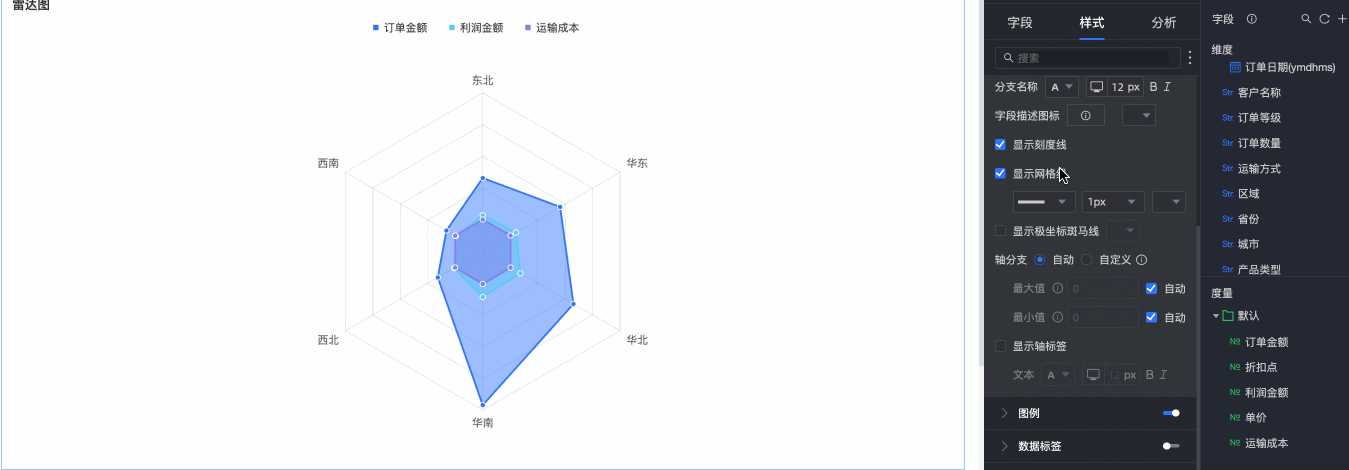
顯示極座標斑馬線
支援設定是否顯示極座標斑馬線並設定斑馬線的顏色。
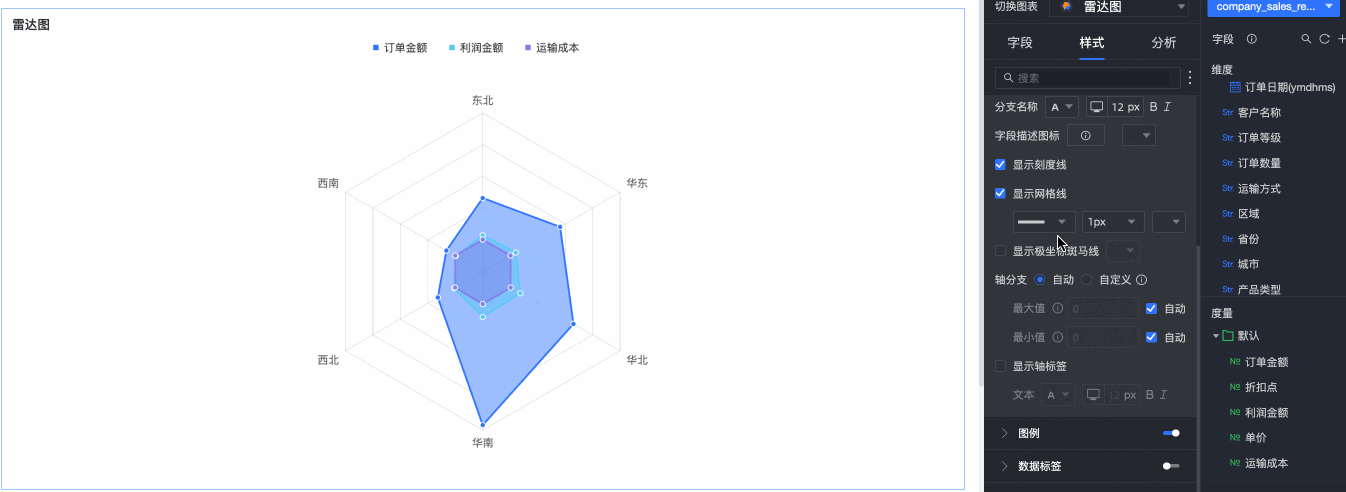
軸分支
支援設定軸分枝為自動或自訂。
當選擇自訂時,支援設定軸維度最大值和最小值。
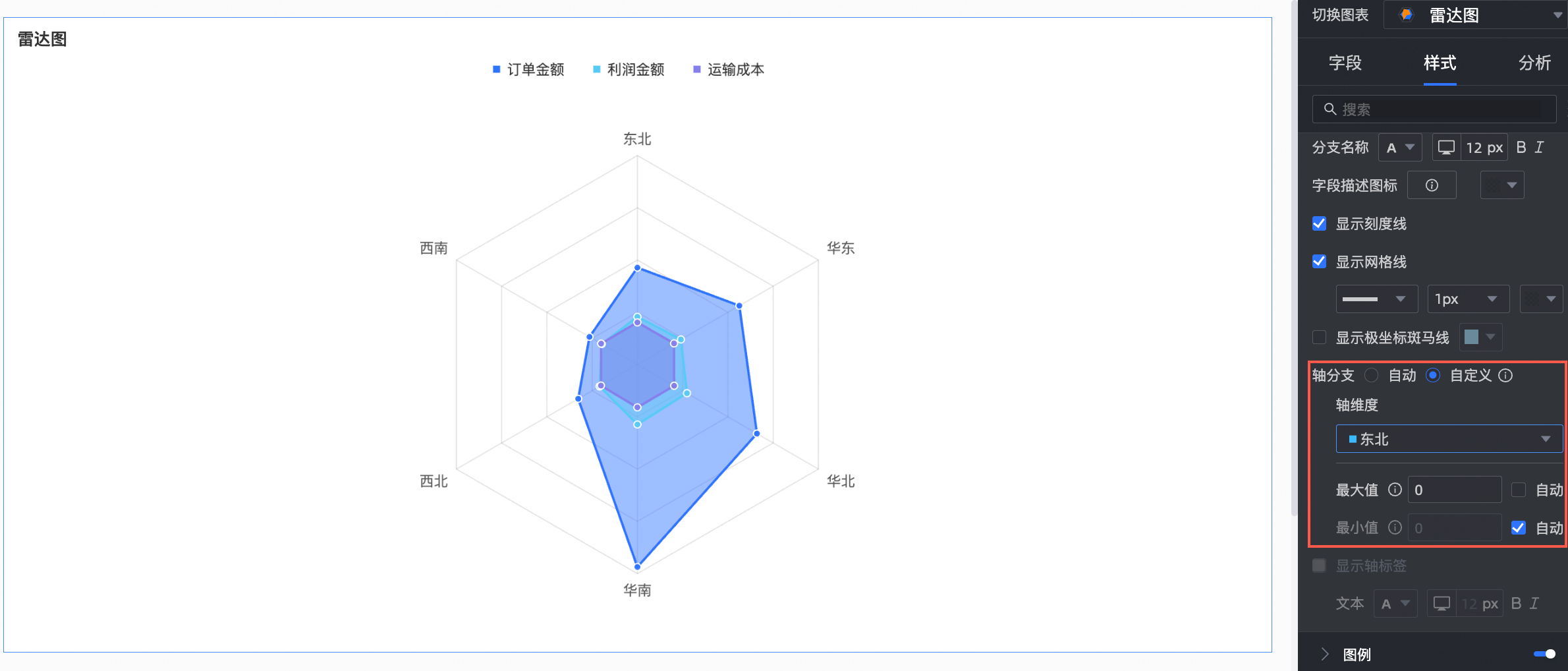 說明
說明開啟軸分支自訂時,輔助線功能暫不生效。
堆積系列圖表不支援設定小於0的最大值和大於0的最小值。
顯示軸標籤
垂直軸支援顯示軸標籤,輔助顯示器每個環軸的大小。
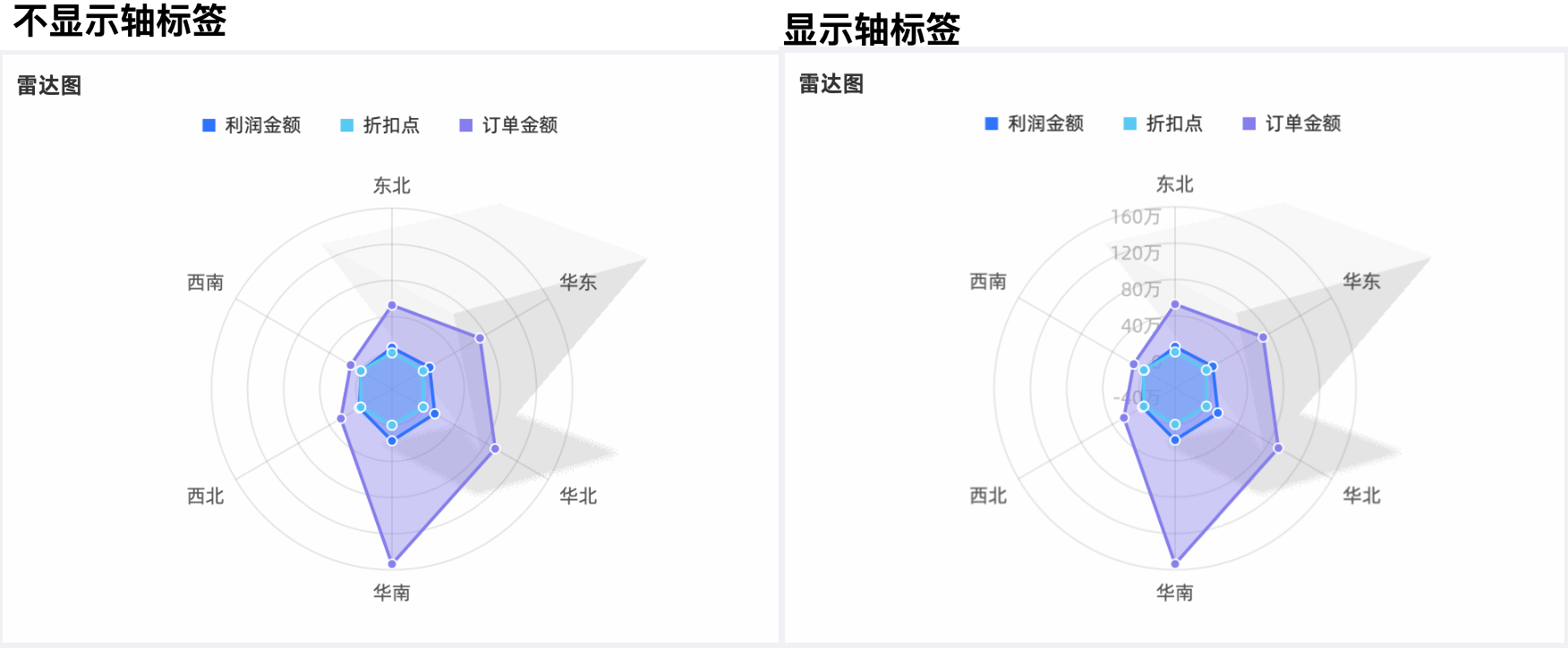
在圖例中,設定顯示圖例、圖例位置以及文本樣式。
PC 端配置
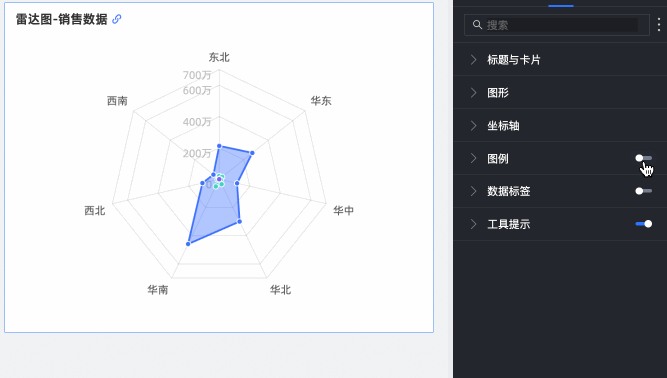
移動端配置
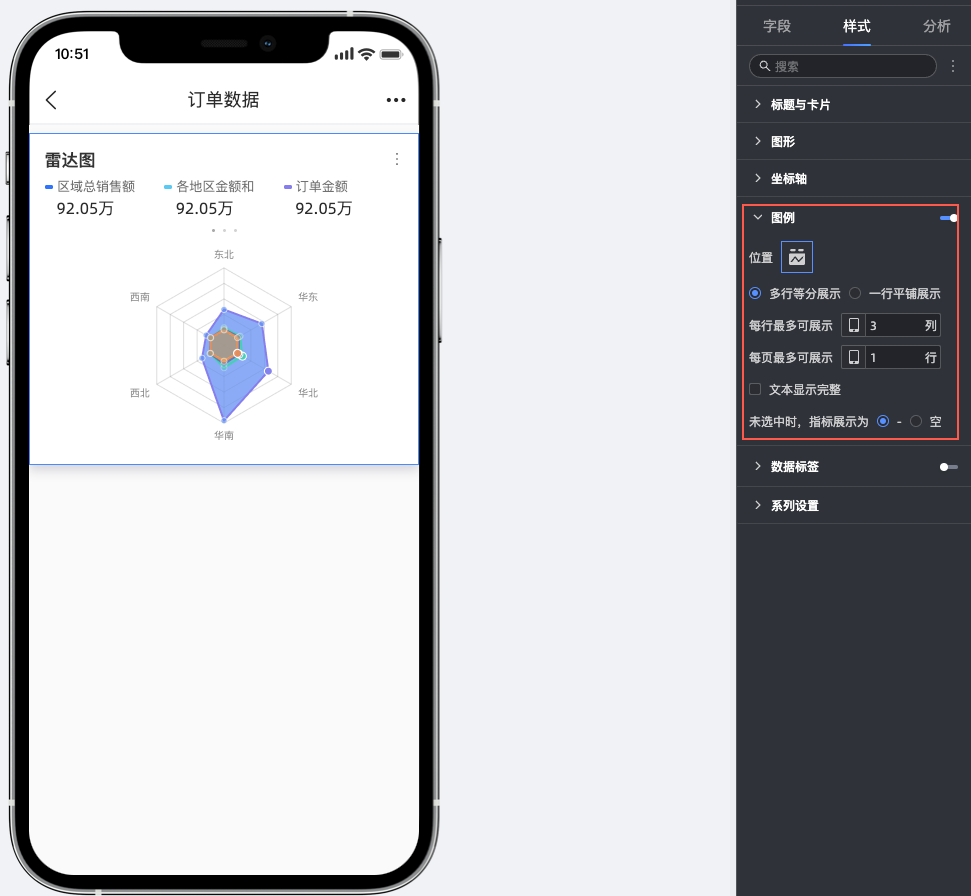
圖表配置項
配置項說明
位置/多行等分展示
選擇多行等分展示方式後可多行展示度量指標,例如:
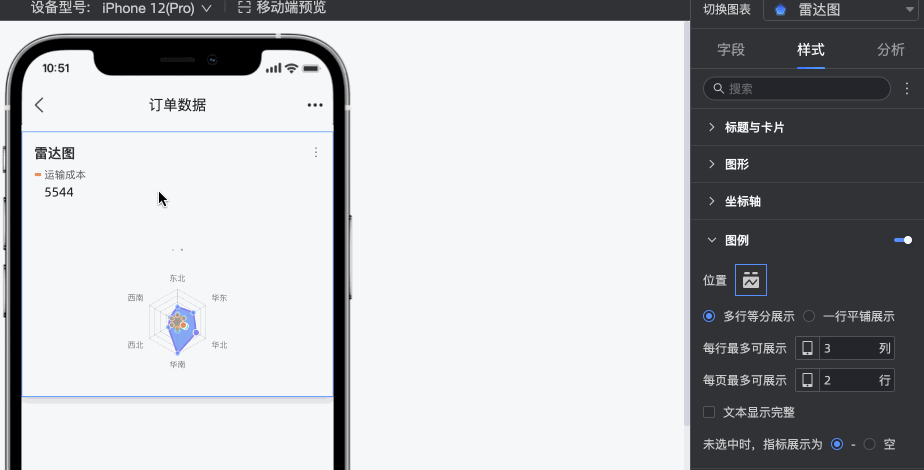
當選擇多行等分展示方式中度量名稱較長被隱藏時,可通過文本顯示完整功能實現。
勾選前:

勾選後:
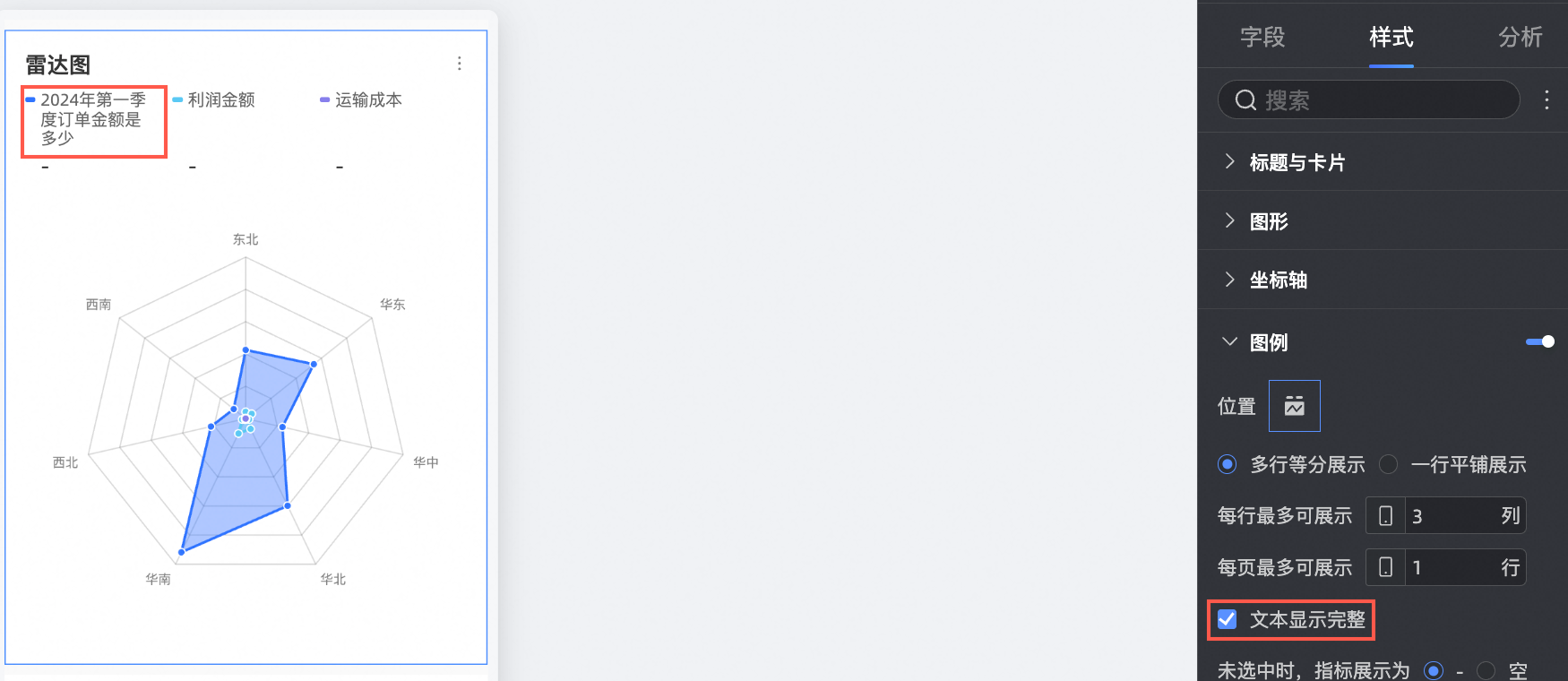
位置/一行平鋪展示
勾選後可將多行度量指標改為,一行平鋪的展示方式。
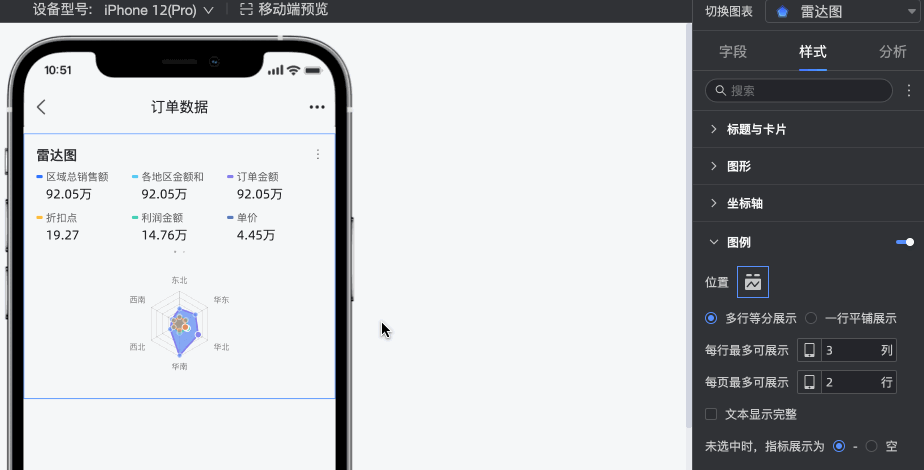
指標展示
指標未被選擇時,展示效果預設為 “-”,可切換為“空”的展示效果。
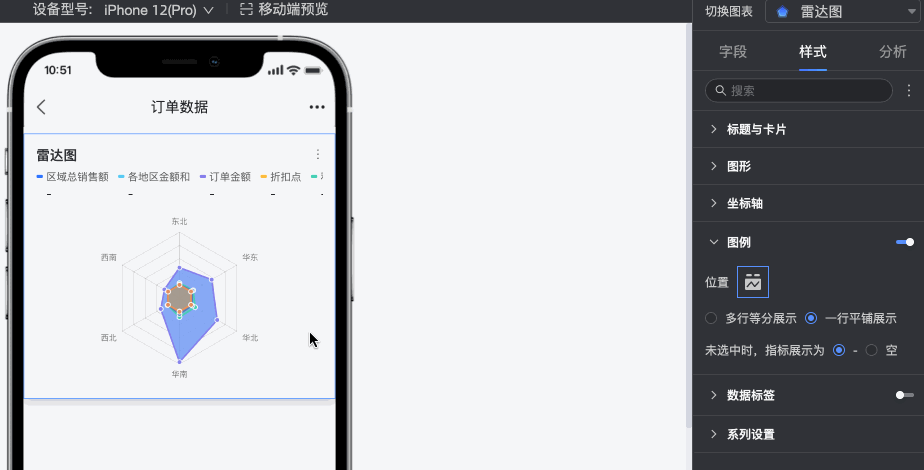
在資料標籤中,設定是否顯示標籤、標籤位置以及標籤樣式。
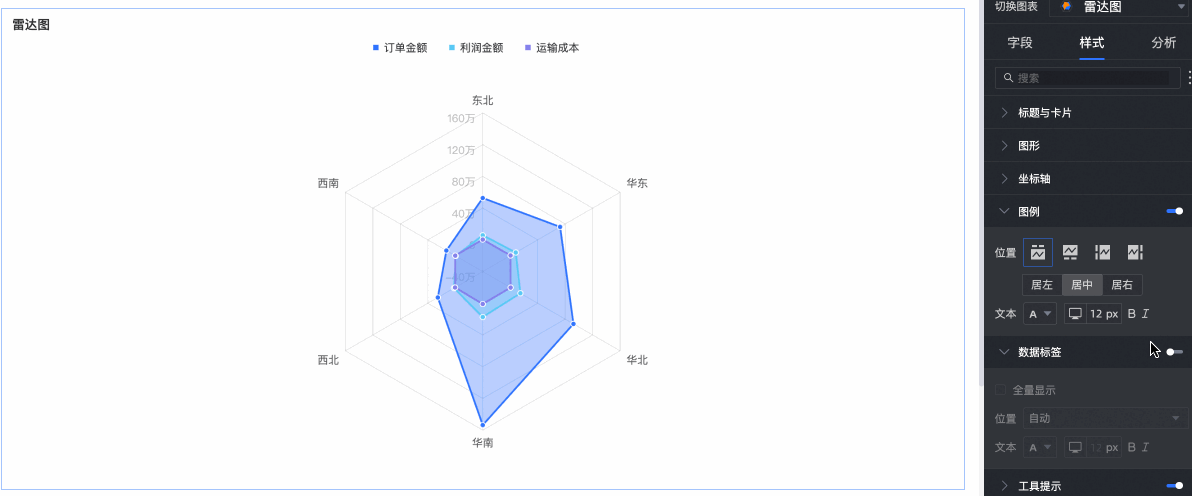
在工具提示中,設定是否顯示提示內容以及展示方式、背景色和文本樣式。
其中,展示方式支援按單資料點或按維值:
按單資料點:展示滑鼠浮選的資料點所關聯的資料。
按維值:展示相同維值下的所有資料。
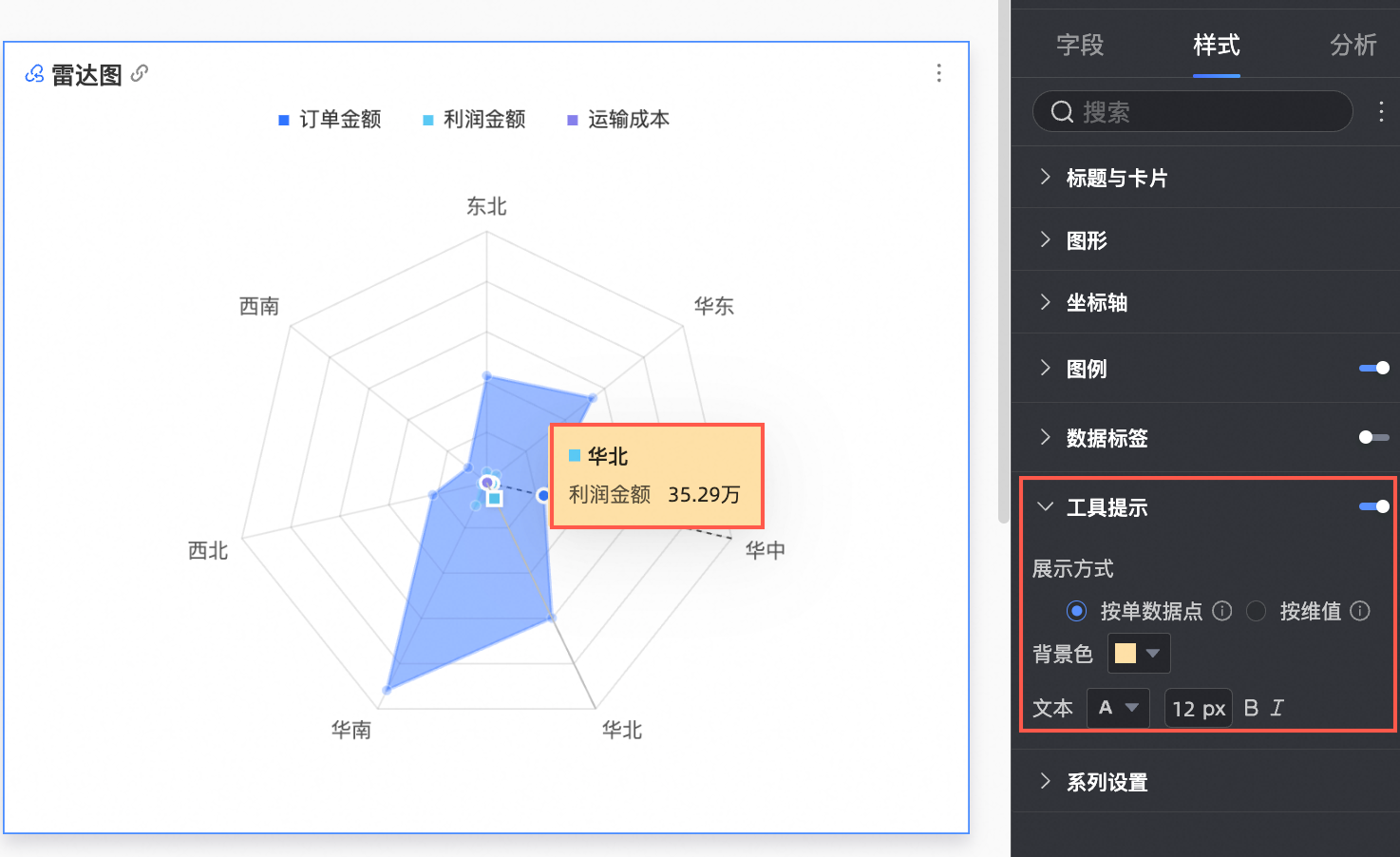
在系列設定中,設定線條樣式和顯示標記點。
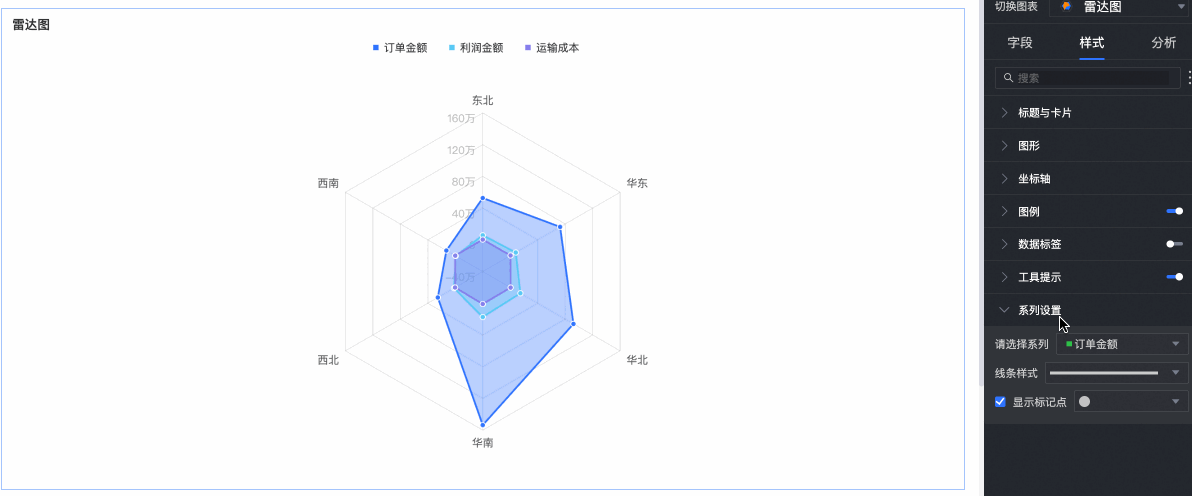
圖表分析配置
配置項 | 名稱 | 說明 |
資料互動 | 切入 | 當您已在欄位面板設定完成切入欄位時,可以在此處設定切入層級行展示樣式。 |
聯動 | 當需要分析的資料存在於不同的圖表,您可以通過圖表聯動,把多個圖表關聯起來,形成聯動進行資料分析。具體設定請參見聯動。 當度量作為分支標籤時,支援度量跳轉並配置跳轉表徵圖。
| |
跳轉 | 當需要分析的資料存在於多個儀表板時,您可以通過儀表板跳轉,把多個儀表板關聯起來,進行資料分析。跳轉包含產品內跳轉、頁面內組件和外部連結三種方式。具體設定請參見跳轉設定與展示。 | |
分析預警 | 輔助線 | 通過輔助線可以查看當前度量值與輔助線設定值之間的差異。輔助線設定值分為固定值和計算值兩種。計算值包含平均值、最大值、最小值和中位元四類。具體設定請參見輔助線。 |
標註 | - | 當圖表中的資料存在異常或需要重點關注時,支援使用顏色高亮、表徵圖、注釋或資料點的方式行標註,協助您識別異常並採取相應的行動。具體設定請參見標註。 |