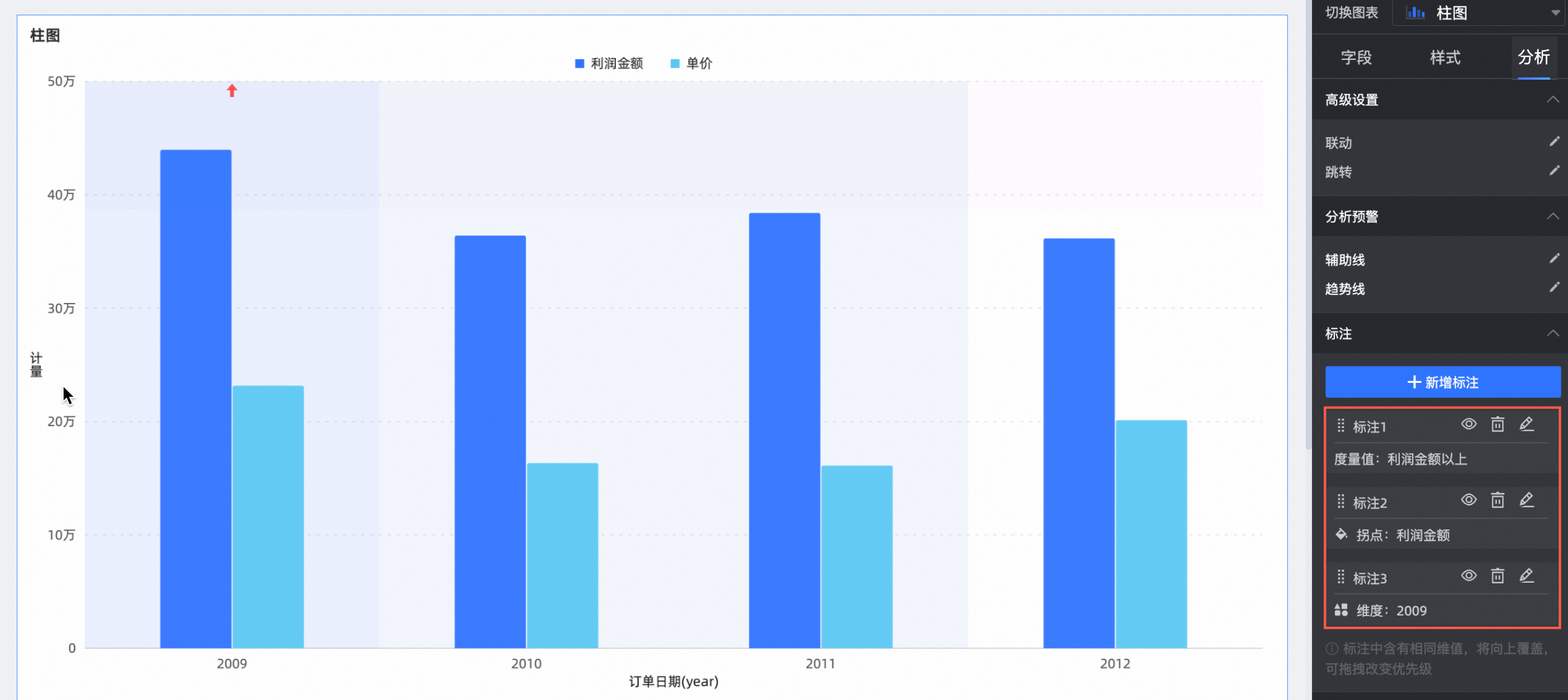您可以使用表徵圖、背景色以及維值顏色高亮的方式來對圖表上特定部分進行標註。
前提條件
使用限制
目前僅以下圖表支援標註功能:
趨勢類圖表:線圖、面積圖、堆積面積圖、百分比堆積面積圖、組合圖
比較類圖表:柱圖、堆疊直條圖、100% 堆疊直條圖、橫條圖、堆疊橫條圖、100% 堆疊橫條圖、熱門排行榜
關係類圖表:散佈圖、泡泡圖
空間類圖表:色彩地圖、氣泡地圖
分布類圖表:矩形樹圖、詞雲圖
效果示意圖
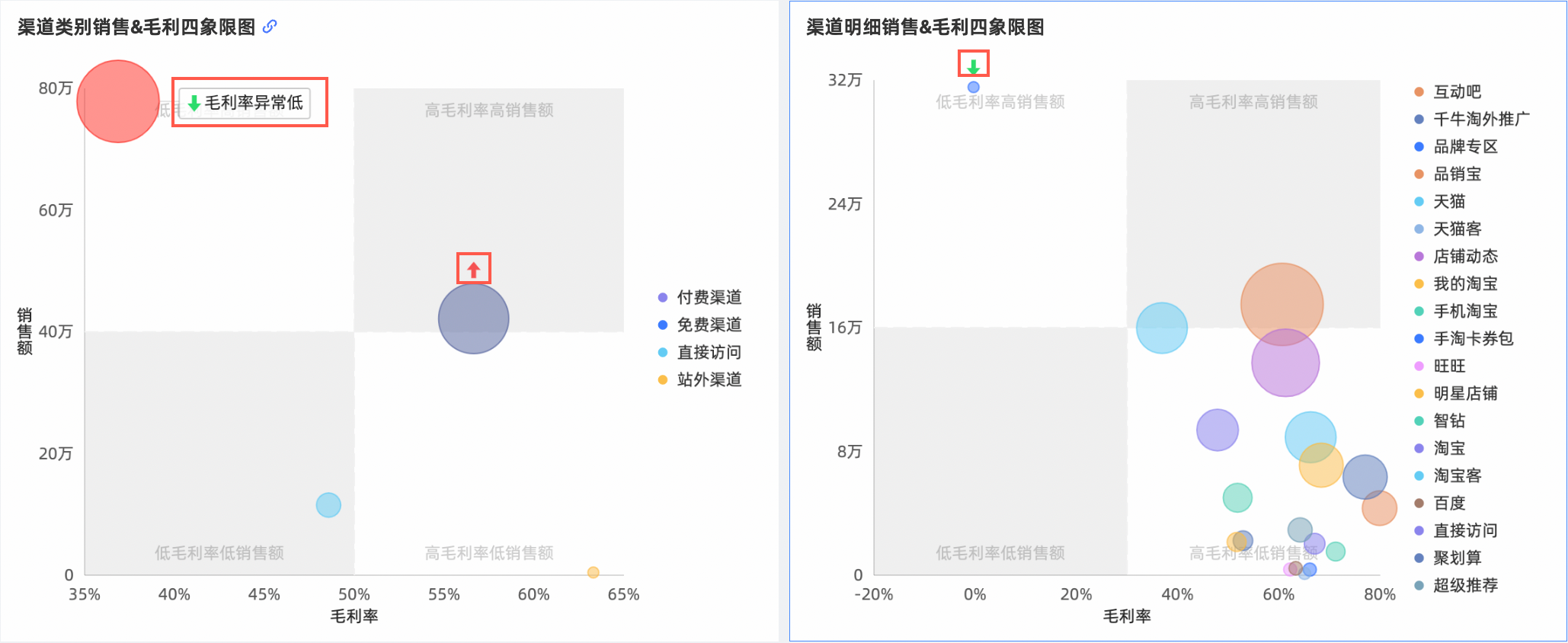
添加標註
登入Quick BI控制台。
按照下圖步驟,進入儀表板編輯頁面。
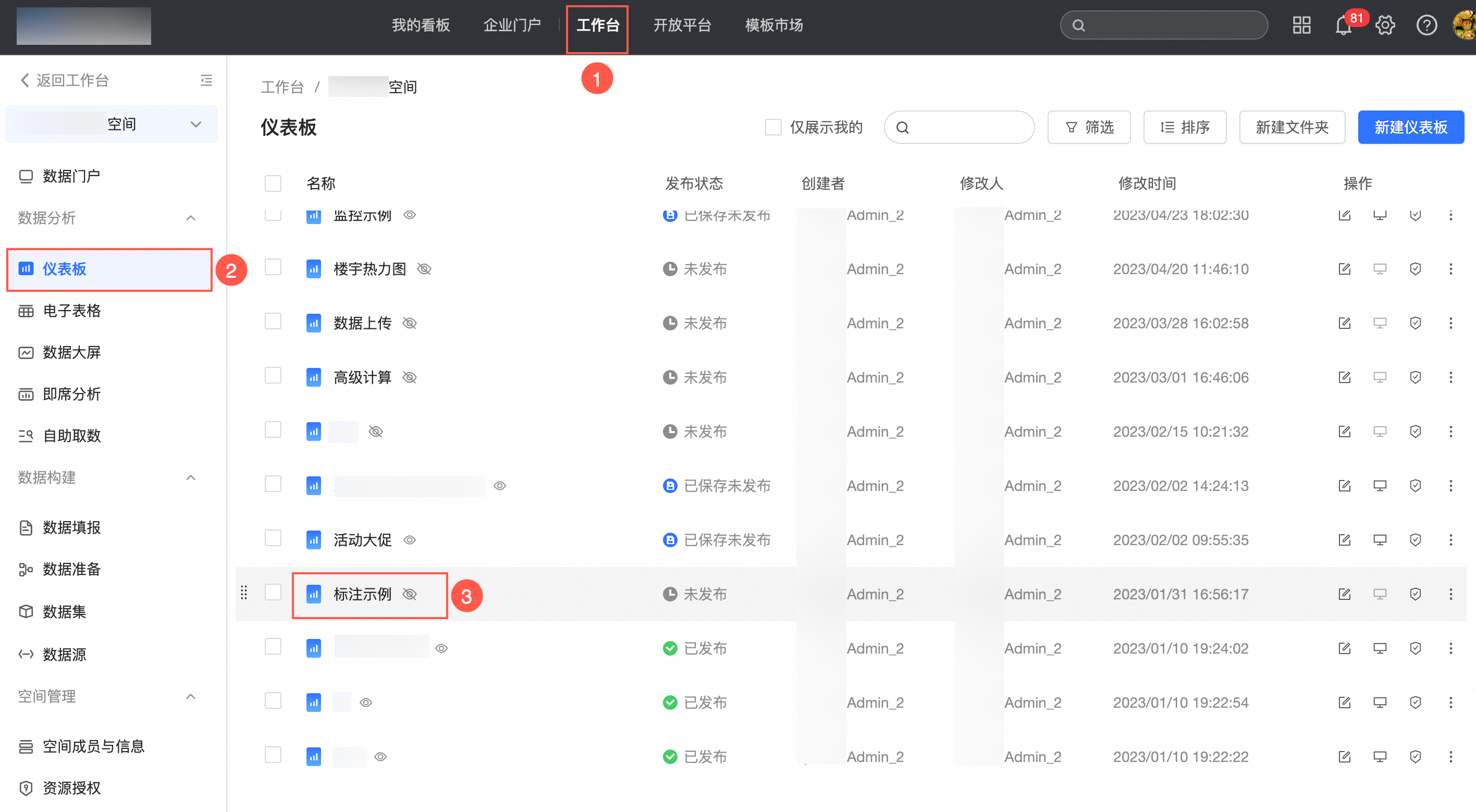
在儀表板編輯頁面,您可以通過以下方式添加標註。
如果您需要添加拐點標註、條件標註、象限標註和手工標註,請在分析設定中操作,詳情請參見在分析設定中添加標註。
如果您僅需要添加手工標註,請在圖表中操作,詳情請參見在圖表中添加標註。
在分析設定中添加標註
在儀表板編輯頁面,選擇一個圖表。
單擊分析頁簽。
在標註地區,單擊新增標註,並配置以下參數。
標註名稱
用於區分標註。
標註模式
支援拐點標註、條件標註、象限標註和手工標註。
標註模式
說明
拐點標註
對於某個系列的資料,系統自動根據拐點的定義識別出時間趨勢上趨勢坡度可能發生變化的點,從而協助您識別趨勢坡度並在相應的時間採取行動。
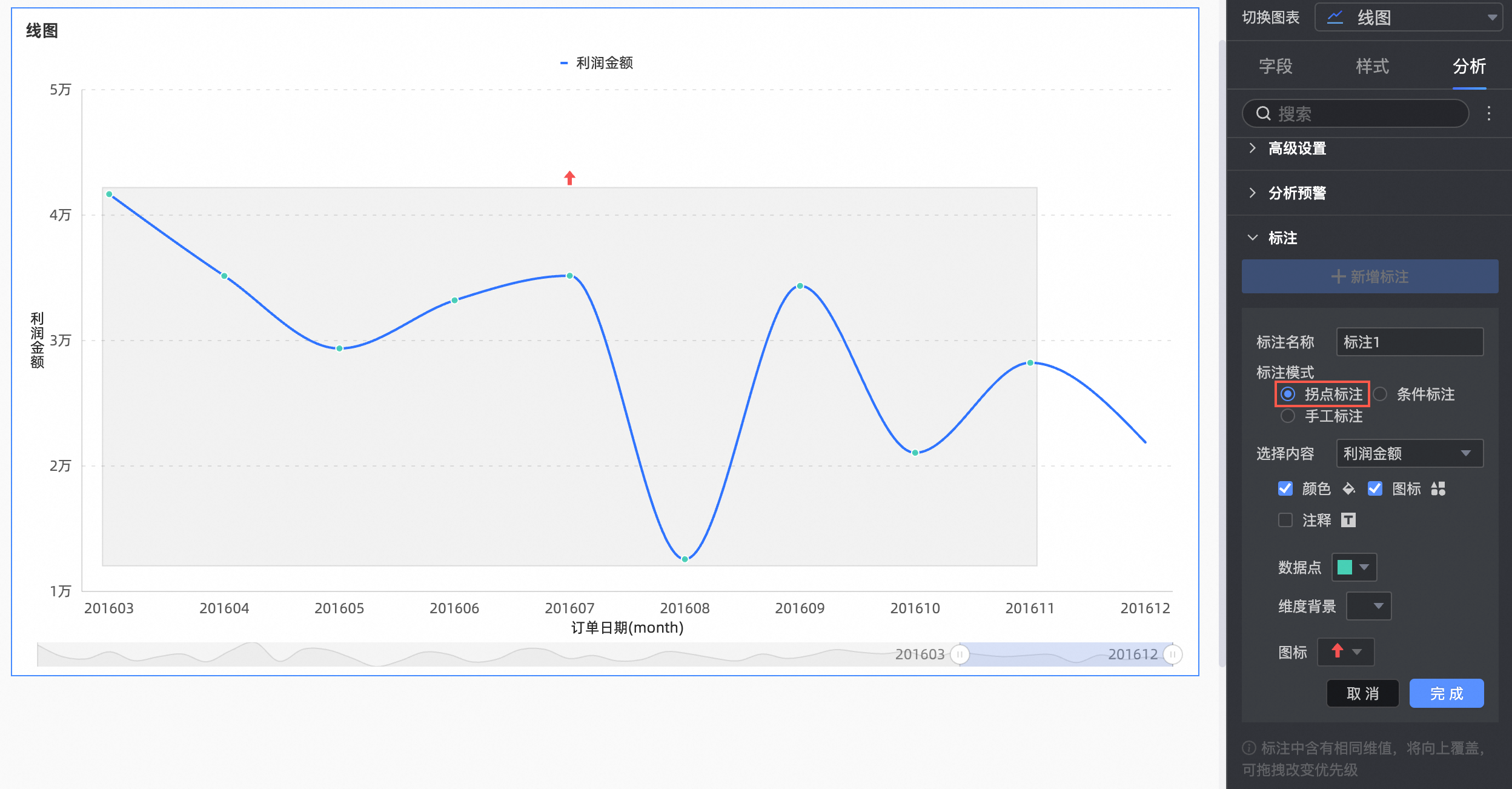 說明
說明僅當水平軸為時間維度欄位時,才支援配置此參數。
條件標註
類似輔助線,支援固定值和計算值。
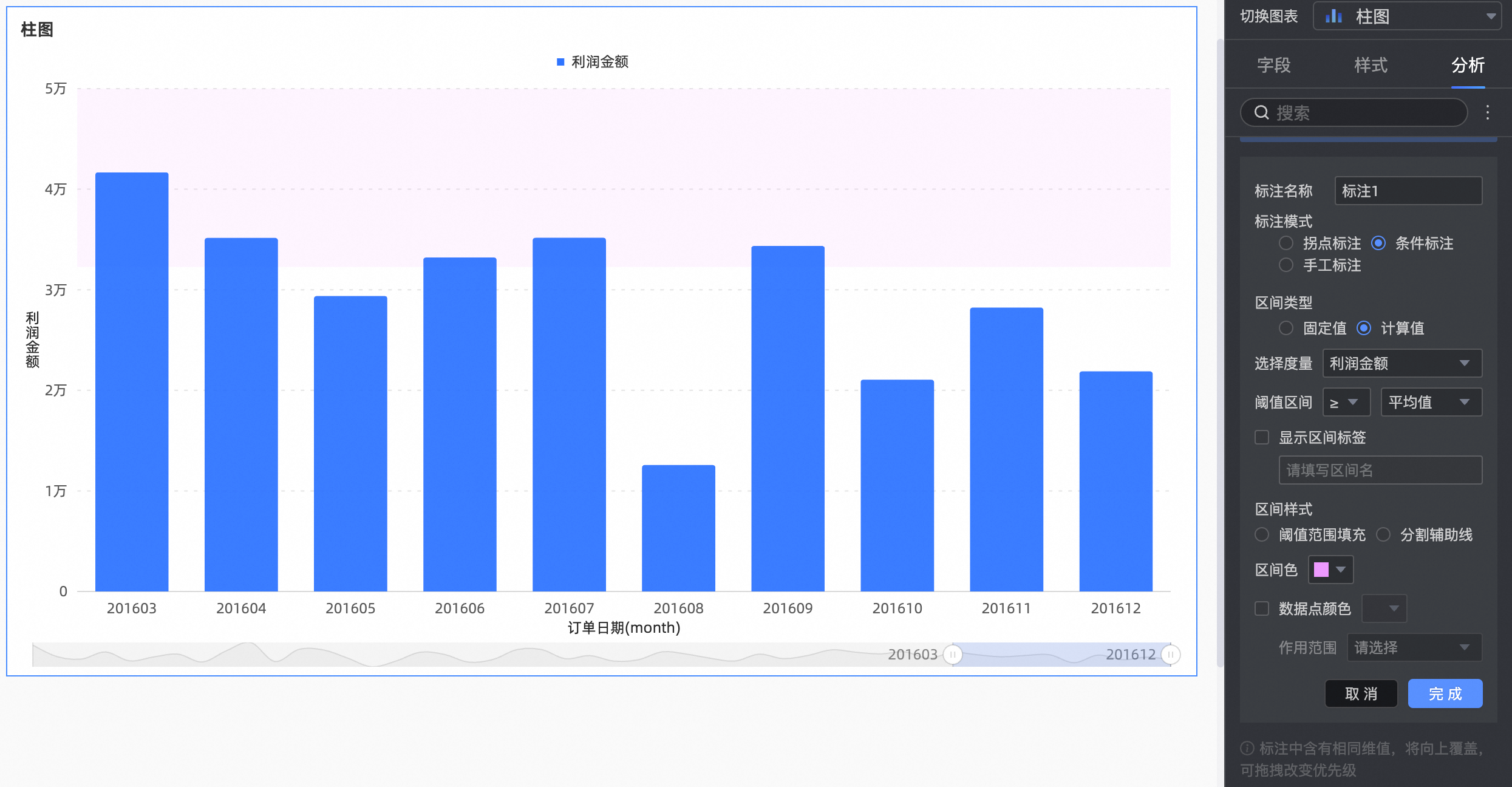
象限標註
支援選擇高亮象限,並設定圖表在該象限的氣泡顏色和表徵圖標記。
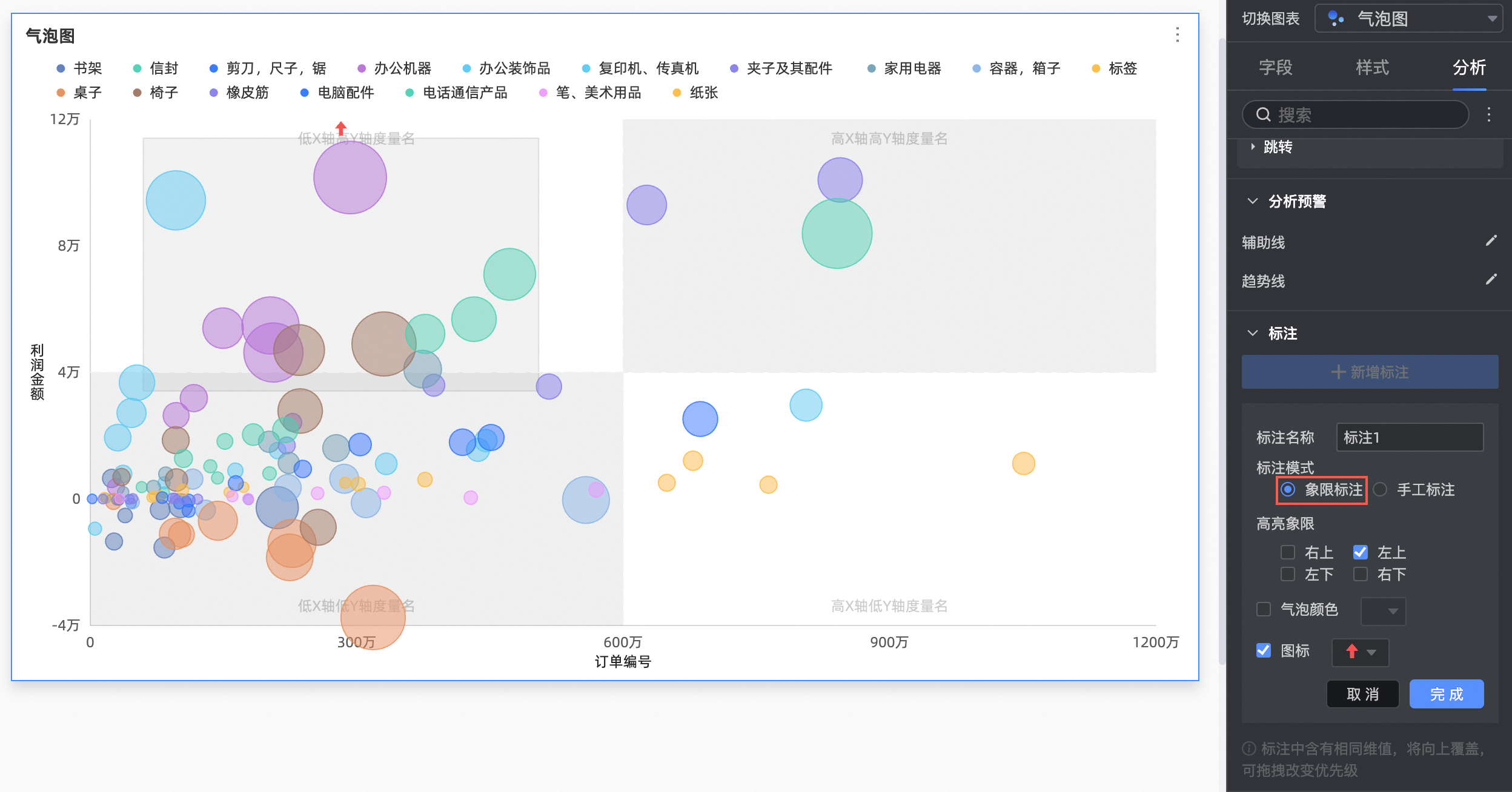 說明
說明僅散佈圖和泡泡圖開啟四象限後,才支援配置象限標註。
手工標註
選擇維度,並根據指定的維度標識需要顯示的部分。
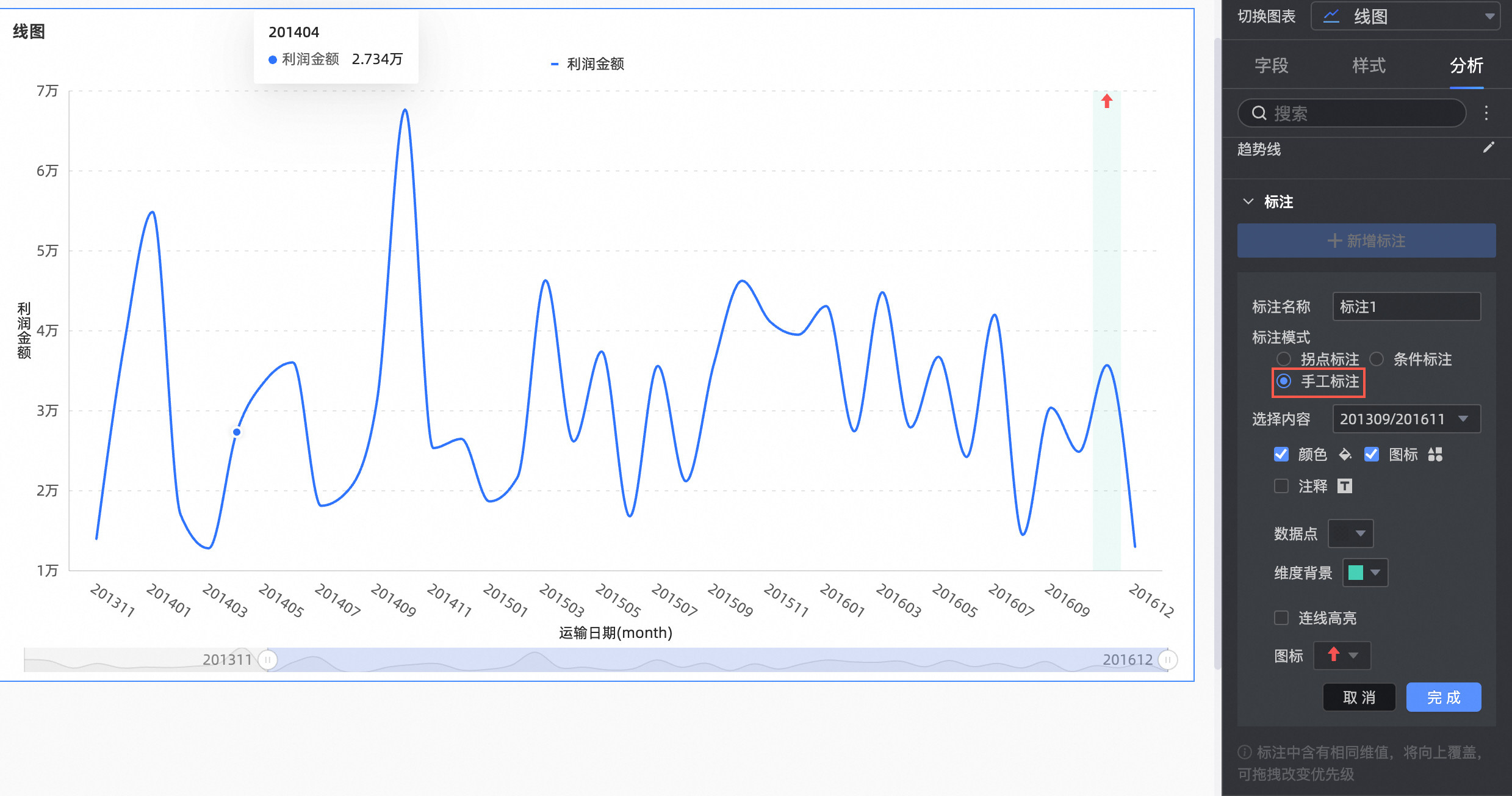
並單擊完成。
在圖表中添加標註
您可以通過以下兩種方式添加手工標註。
通過更多表徵圖進入添加標註
在儀表板編輯頁面,單擊靶心圖表表右上方
 表徵圖,選擇標註。
表徵圖,選擇標註。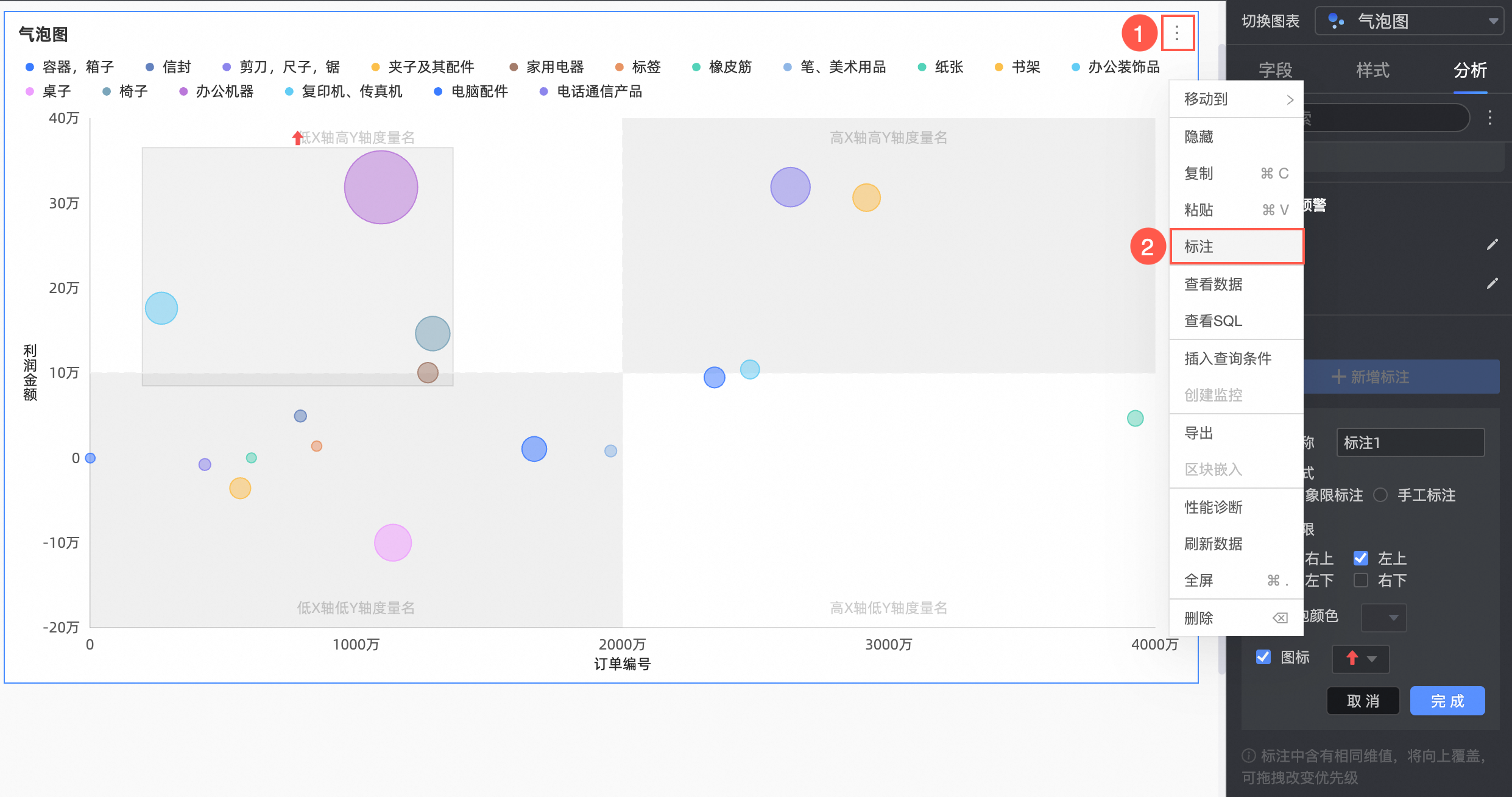
選中靶心圖表表,在彈出的對話方塊中設定標註的顏色、圖表和描述後,單擊儲存。
效果圖如下所示。
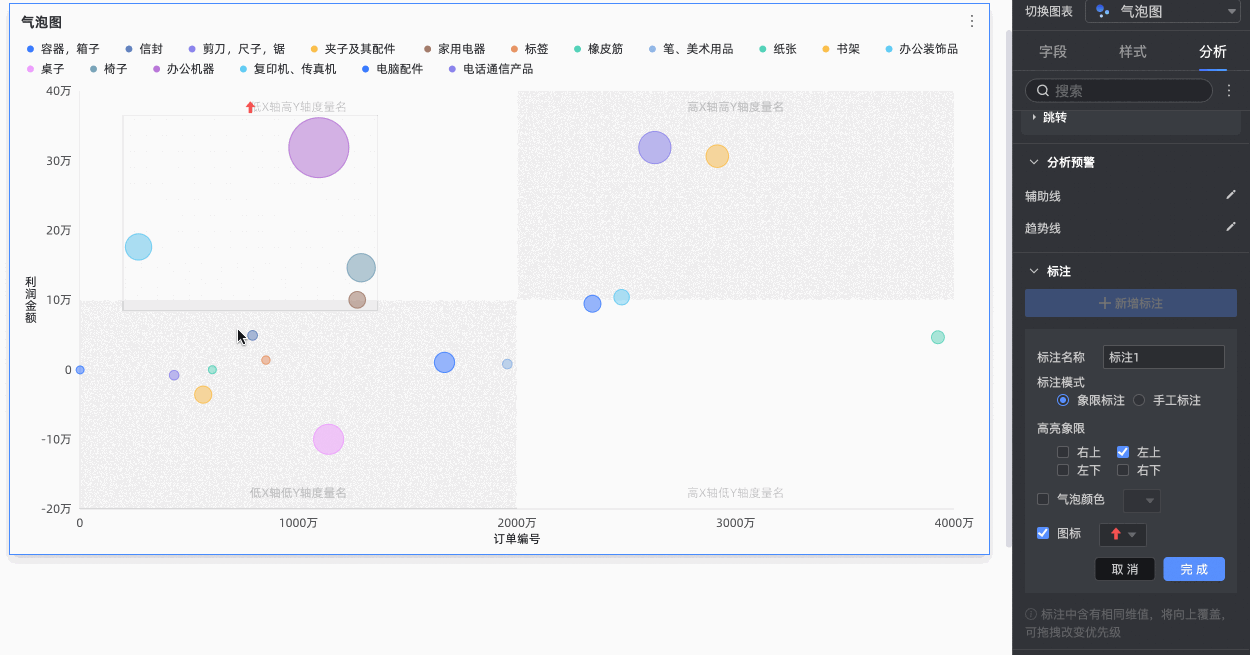
通過圈選有效地區添加標註
在儀表板編輯頁面的靶心圖表表中,圈選有效地區,在彈出的對話方塊中選擇標註。
設定標註的顏色、圖表和描述後,單擊儲存。
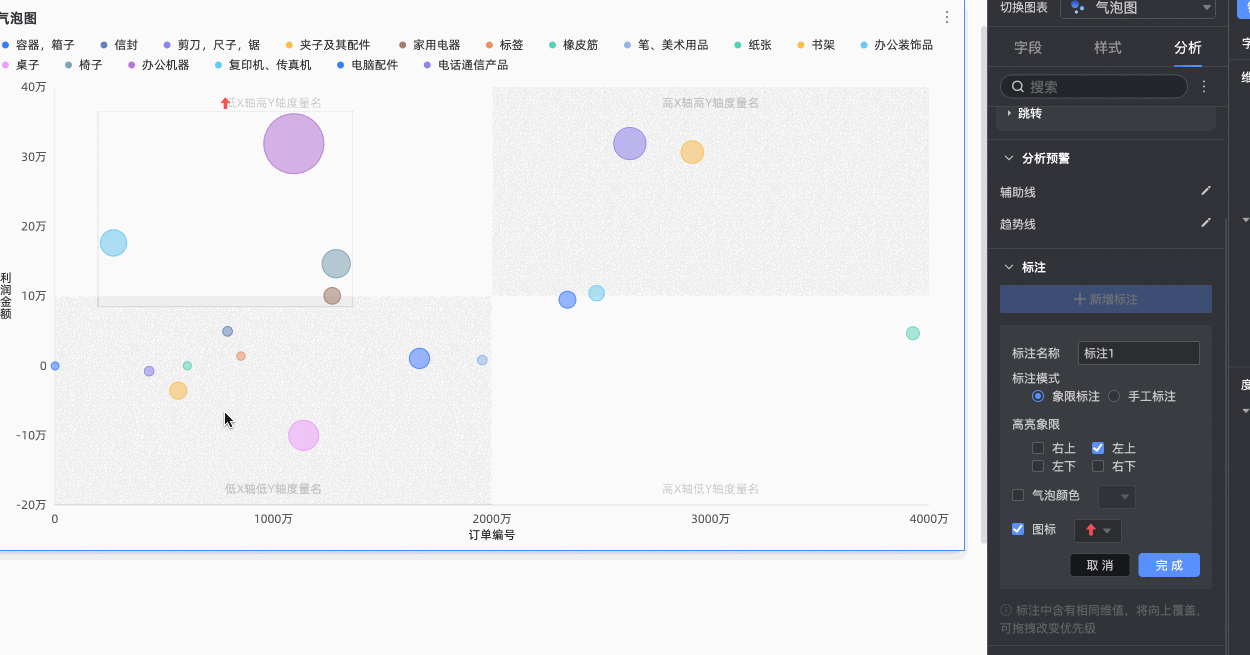
說明僅以下圖表支援圈選添加標註。
趨勢類圖表:線圖、面積圖、堆積面積圖、百分比堆積面積圖、組合圖
比較類圖表:柱圖、堆疊直條圖、100% 堆疊直條圖、橫條圖、堆疊橫條圖、100% 堆疊橫條圖、熱門排行榜
關係類圖表:散佈圖、泡泡圖
分布類圖表:矩形樹圖、詞雲圖
編輯標註
在儀表板編輯頁面單擊靶心圖表表。
單擊資料面板的分析頁簽。
在標註地區,單擊目標標註右側的
 表徵圖,編輯標註。
表徵圖,編輯標註。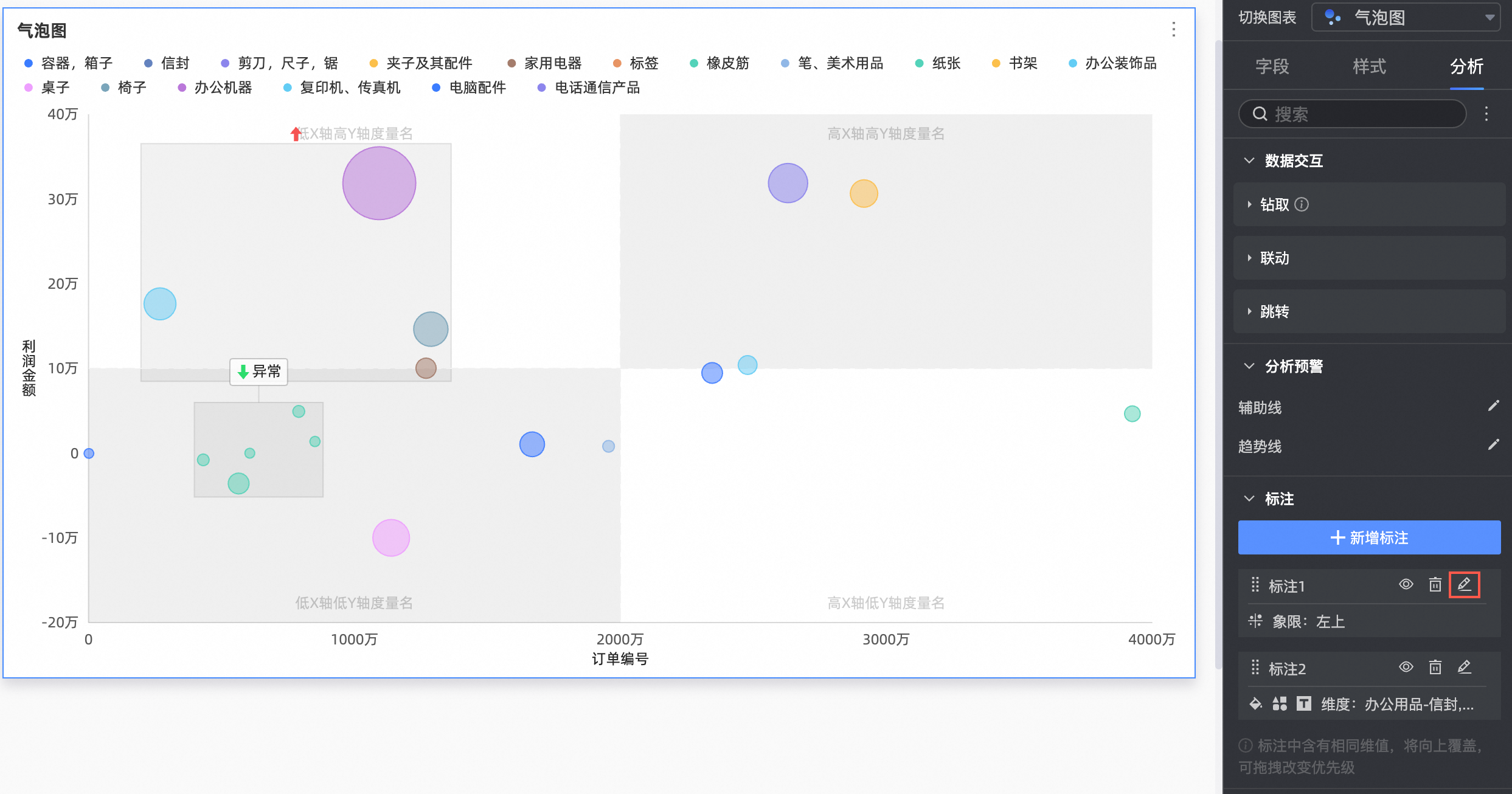
隱藏標註
在儀表板編輯頁面單擊靶心圖表表。
單擊資料面板的分析頁簽。
在標註地區,單擊目標標註右側的
 表徵圖,隱藏標註。
表徵圖,隱藏標註。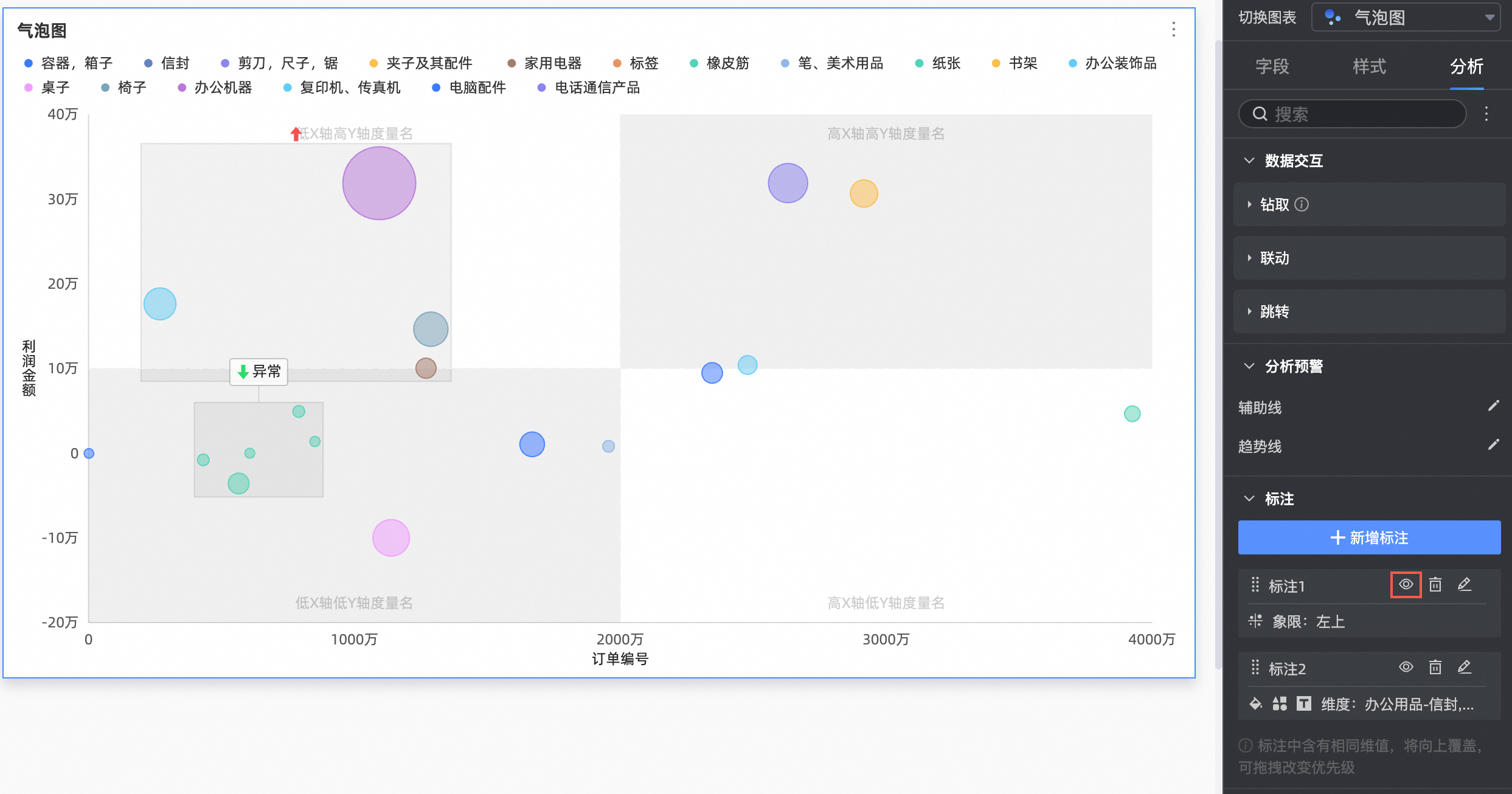 說明
說明再次單擊
 表徵圖即可隱藏標註。
表徵圖即可隱藏標註。
刪除標註
在儀表板編輯頁面單擊靶心圖表表。
單擊圖表設計的分析頁簽。
在標註地區,單擊目標標註右側的
 表徵圖,刪除標註。
表徵圖,刪除標註。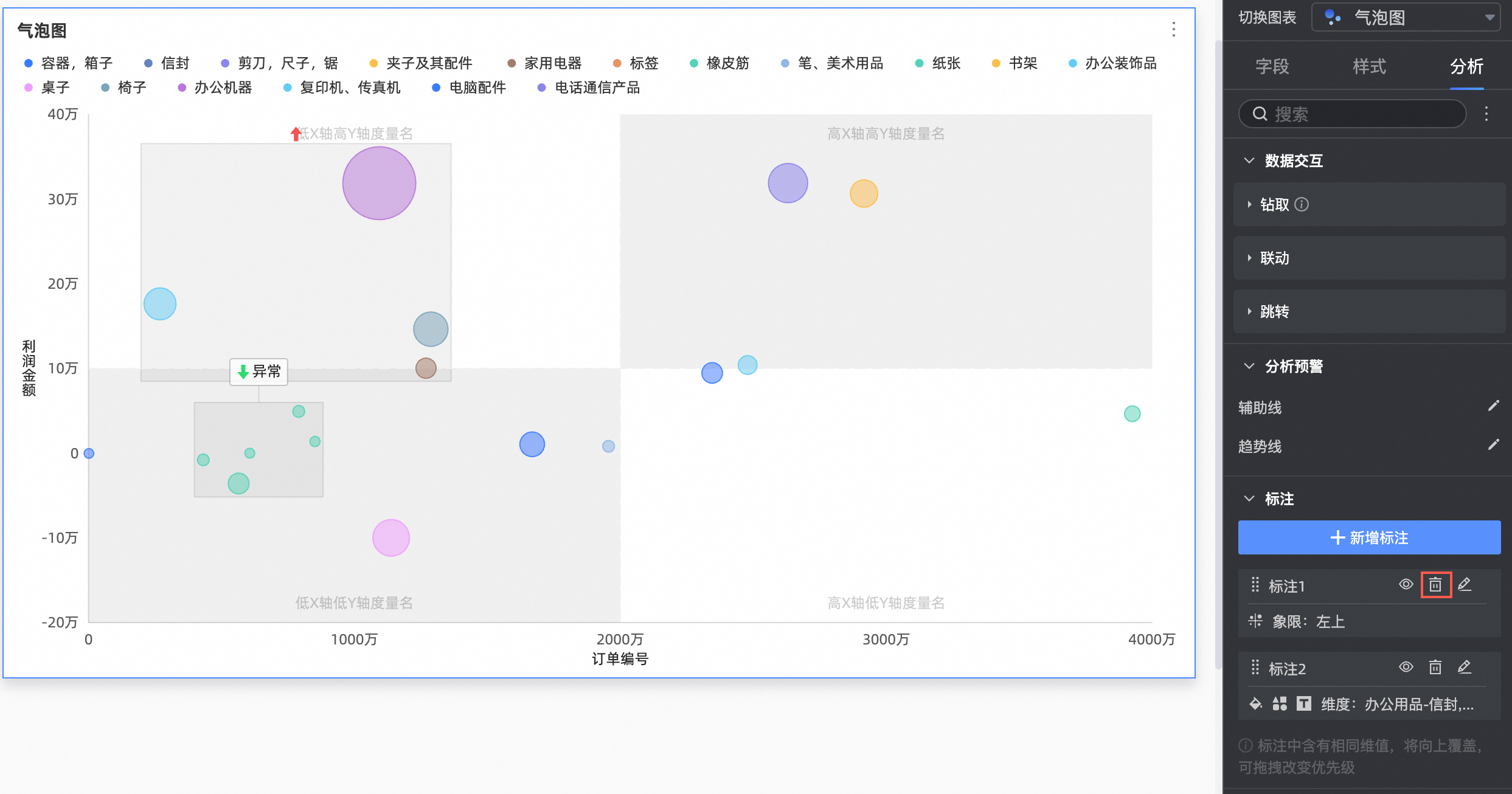
常見問題
我想在某個維度即標註表徵圖又標註注釋,該如何操作?
您可以新增多個標註,選擇同一個維度並設定不同的標註類型。