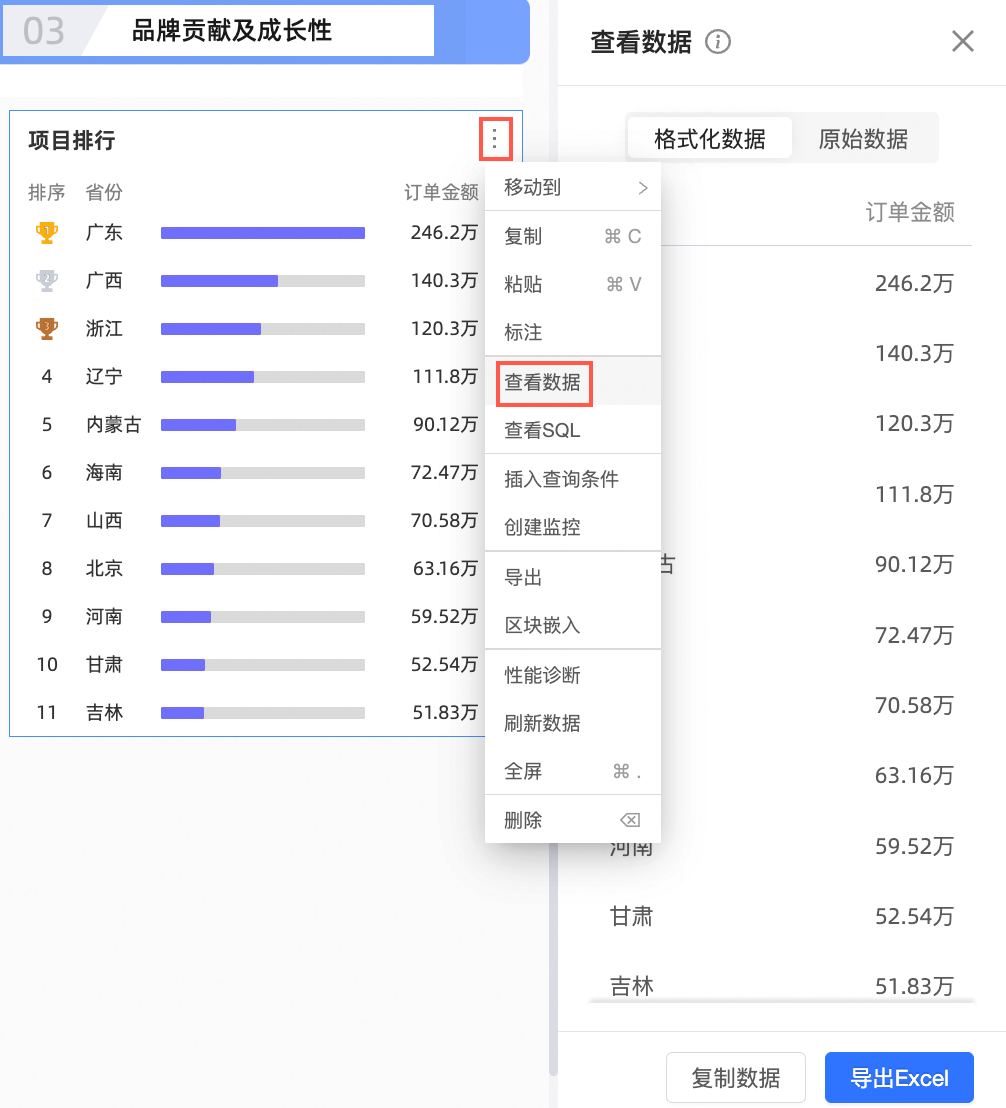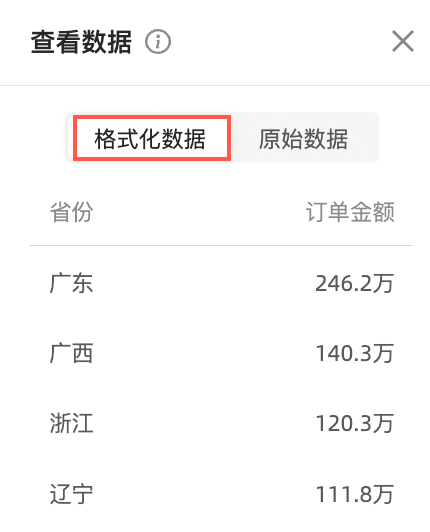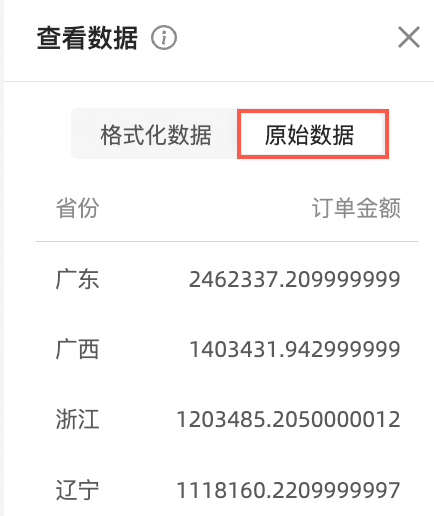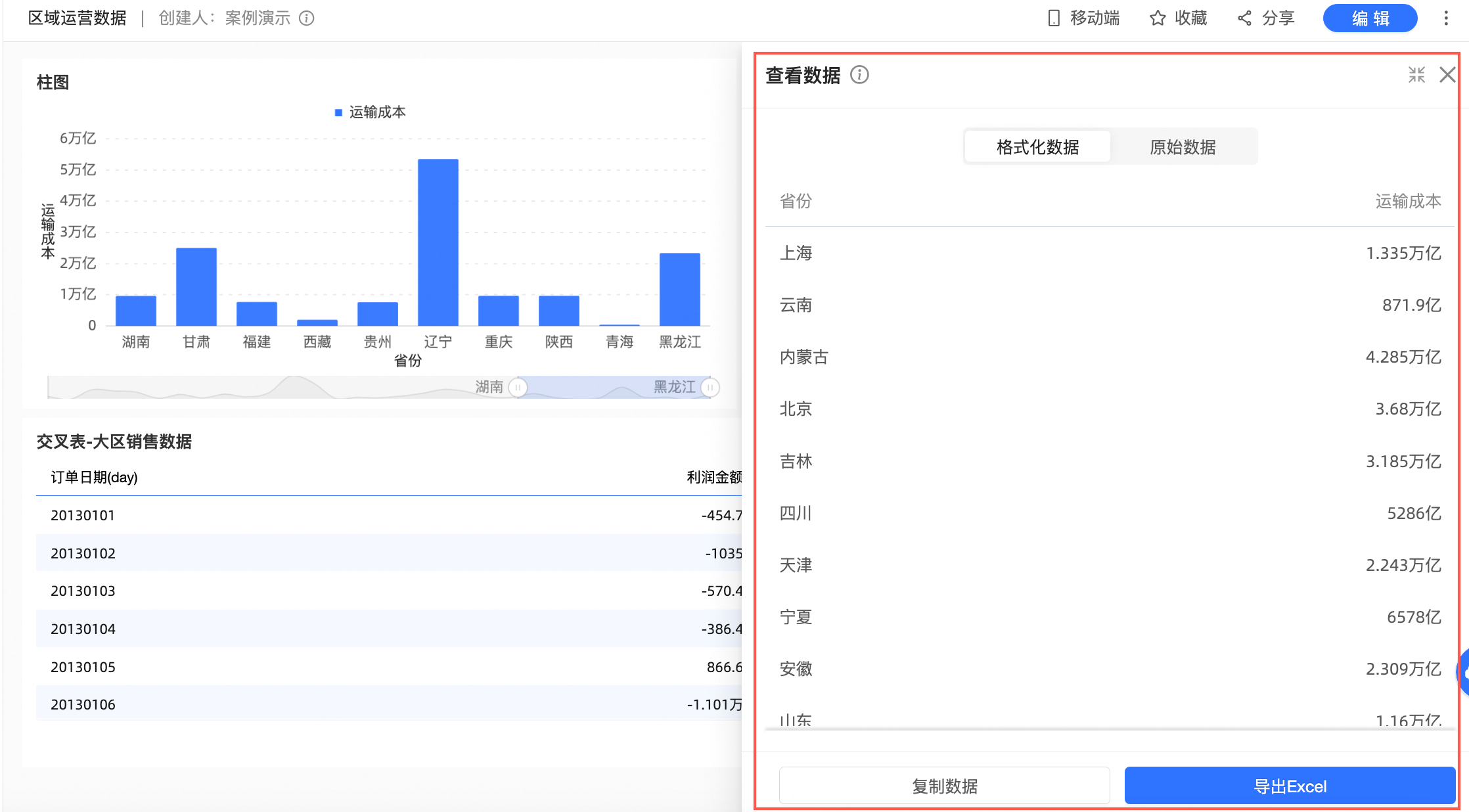當您需要高效建立大量圖表進行可視化分析時,推薦使用儀表板。本文主要為您介紹如何查看圖表資料、設定圖表功能、布局圖表等操作。
功能入口
請登入Quick BI控制台,並按照圖示的任意一種方式,進入建立儀表板頁面。
入口一:在空間外資源入口快速建立
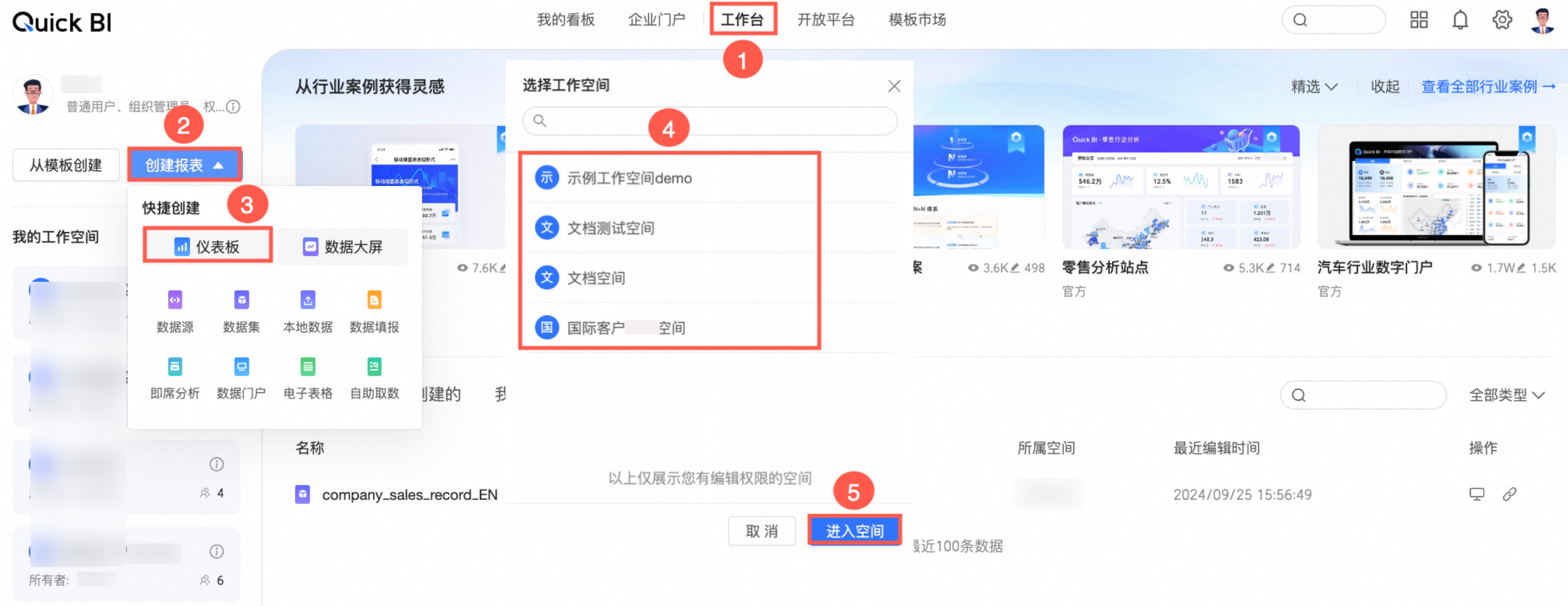
入口二:在空間內資源清單上快速建立
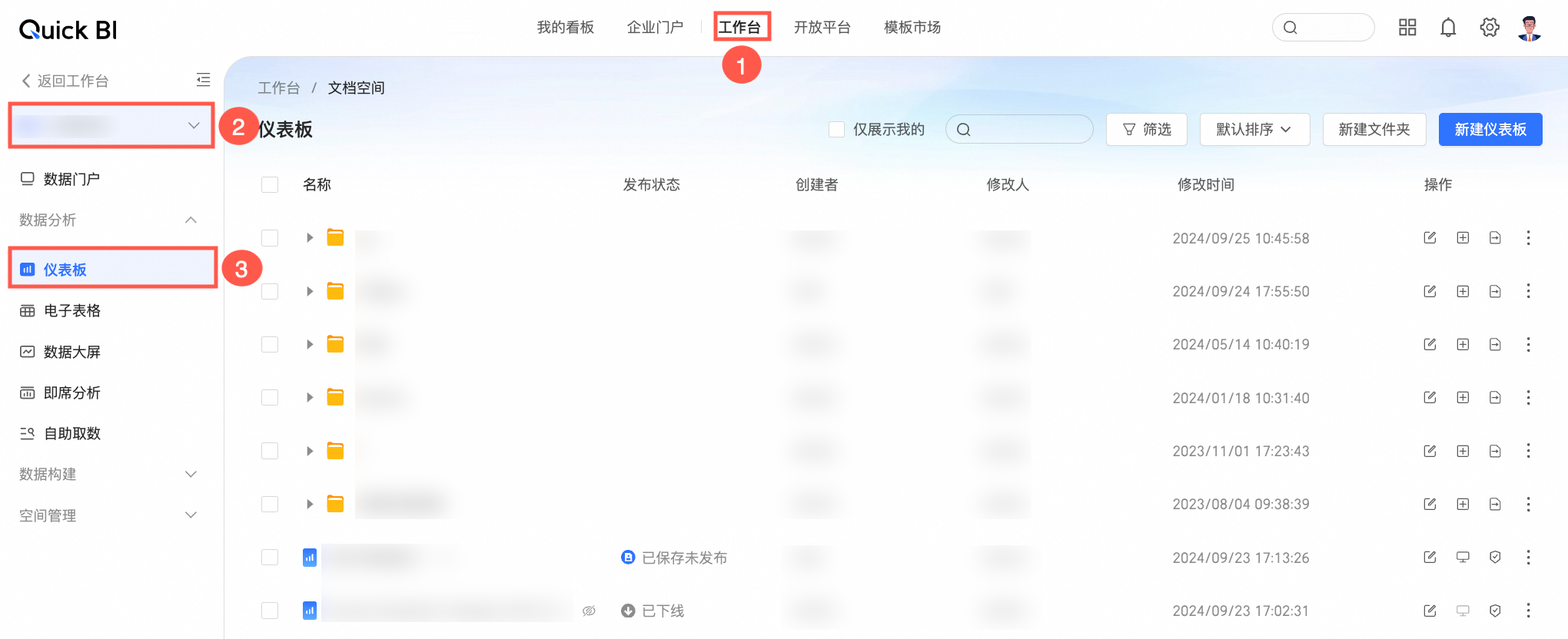
入口三:從空間內儀表板模組建立
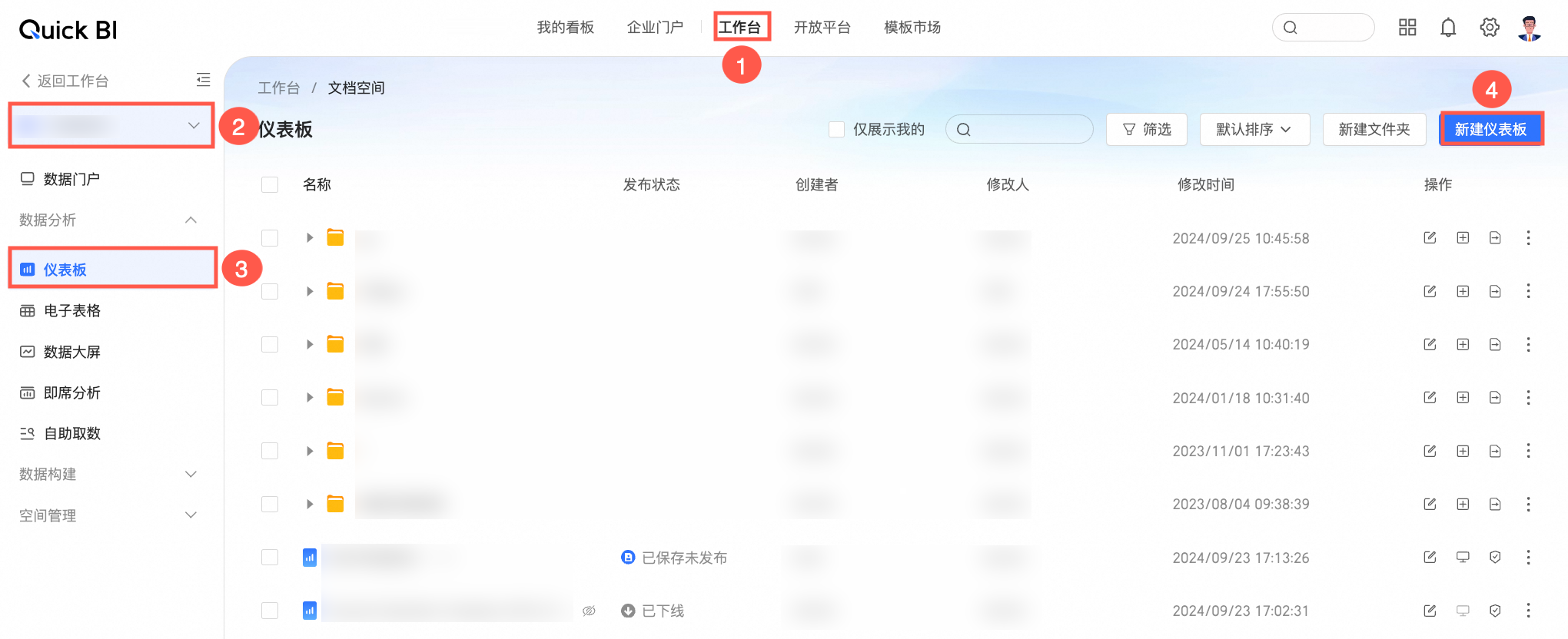
以上三個入口建立儀表板時,預設不選中資料集,您需要在編輯頁面選擇添加圖表並配置資料集。
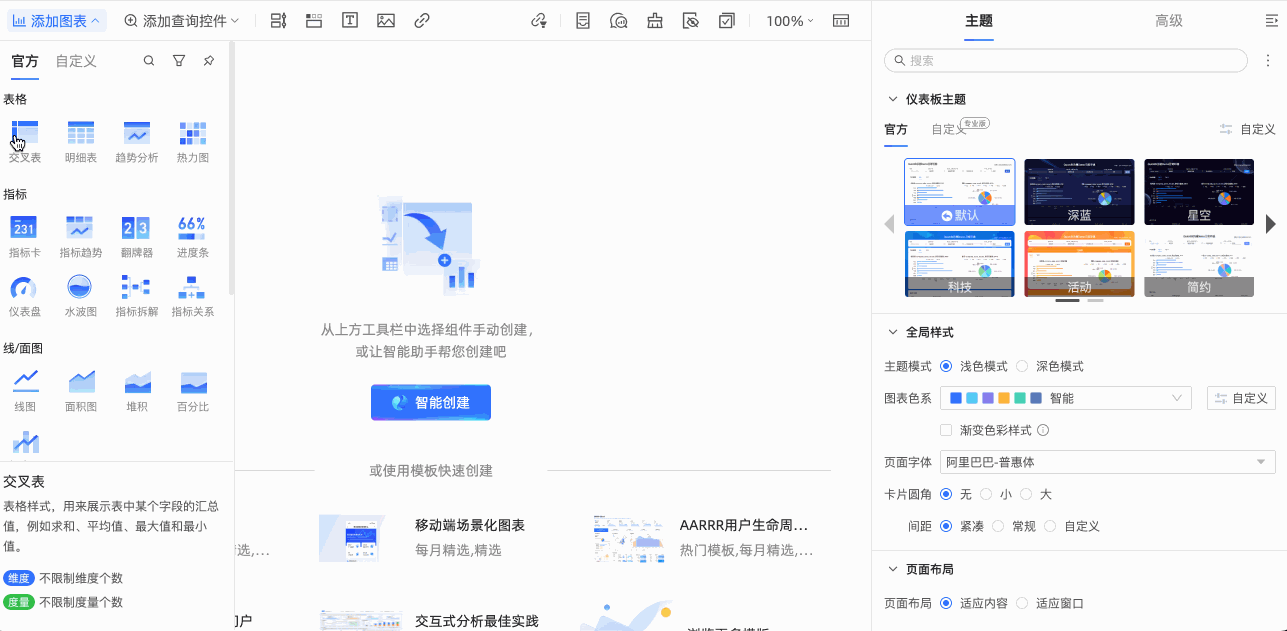
入口四:從資料集列表中建立
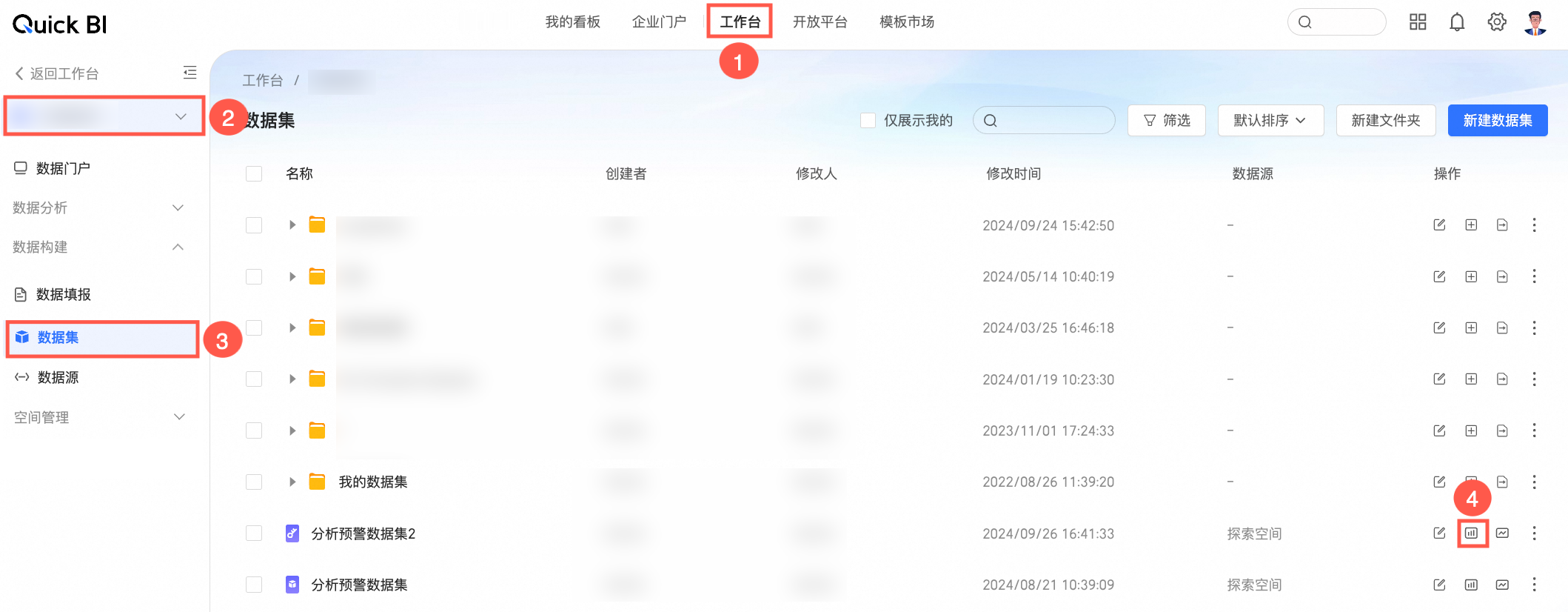
入口五:從資料集編輯頁面中建立
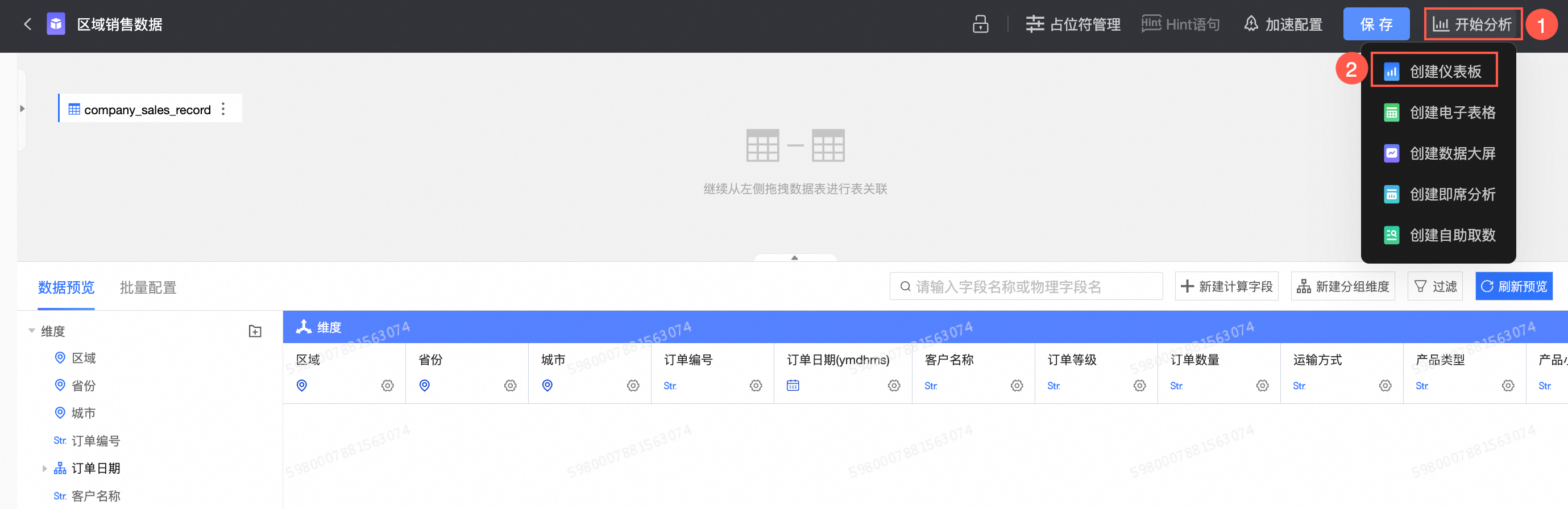
入口四和入口五從已有資料集建立儀表板後,右側資料面板會直接基於這個資料集載入對應的維度和度量,您只需在添加圖表後直接拖拽至欄位地區即可。
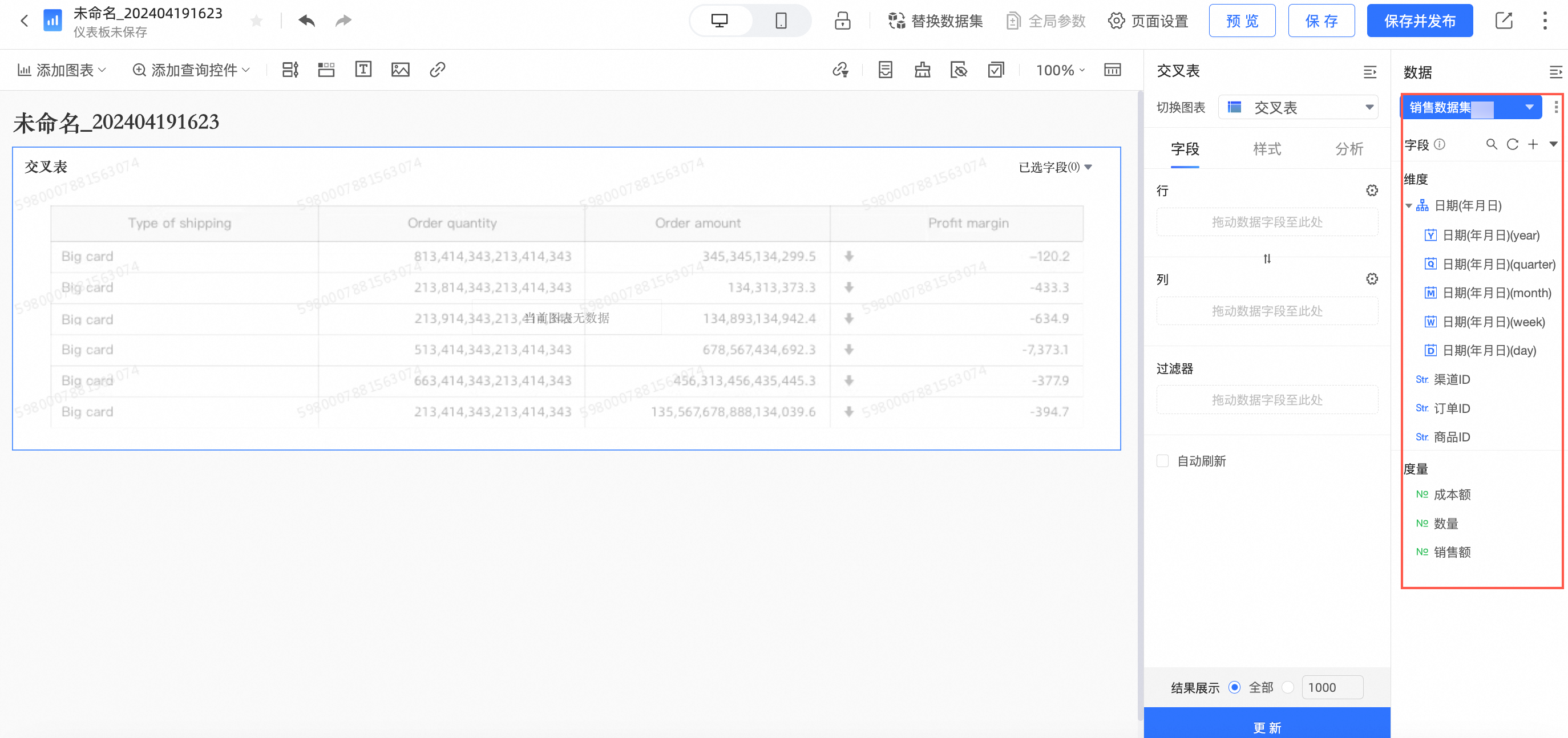
展示區通用操作
您可以在儀表板的展示區實現以下操作:
類別 | 說明 |
查看圖表資料 | 查看圖表的視覺效果。 |
快捷修改圖表標題 | 在圖表上快速修改圖表標題。 |
管理圖表 | 在圖表上進行的複製、移動、刪除等操作。 |
匯出功能 | 匯出PNG格式圖片、PDF、Excel形式的圖表資料資訊,並存放到本地或OSS伺服器上。 |
調整儀表板布局 | 調整圖表在儀表板的位置。 |
面板搜尋 | 搭建儀表板時,支援使用者使用面板搜尋功能快速尋找配置項。 |
查看圖表資料
下面為您示範快速在圖表上取數。
在儀表板編輯頁面,選擇一張圖表。
單擊圖表上的顯示圖例,查看某個值的資料情況。
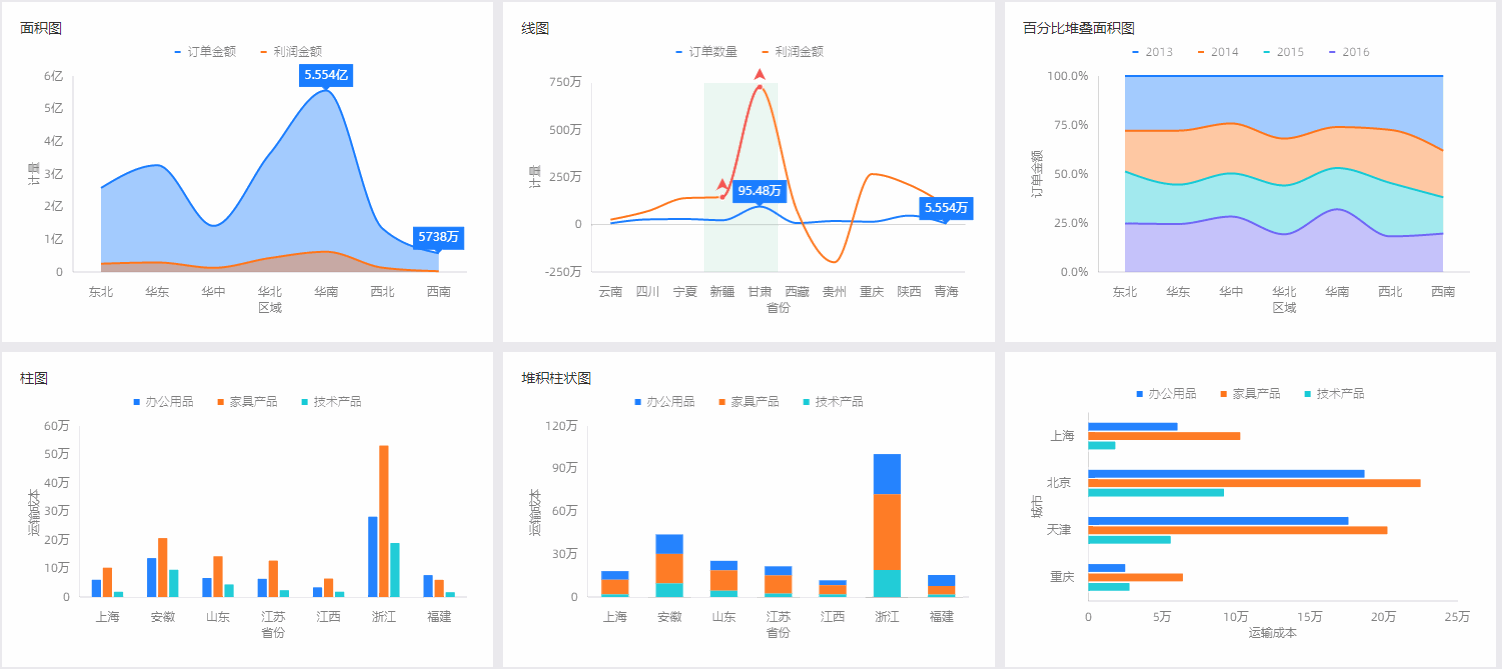
更多配置圖表效果請參見互動分析。
快捷修改圖表標題
下面為您示範快速在圖表上修改圖表標題。
在儀表板編輯頁面,選擇一張圖表。
滑鼠懸浮至圖表標題上,雙擊修改標題名稱。
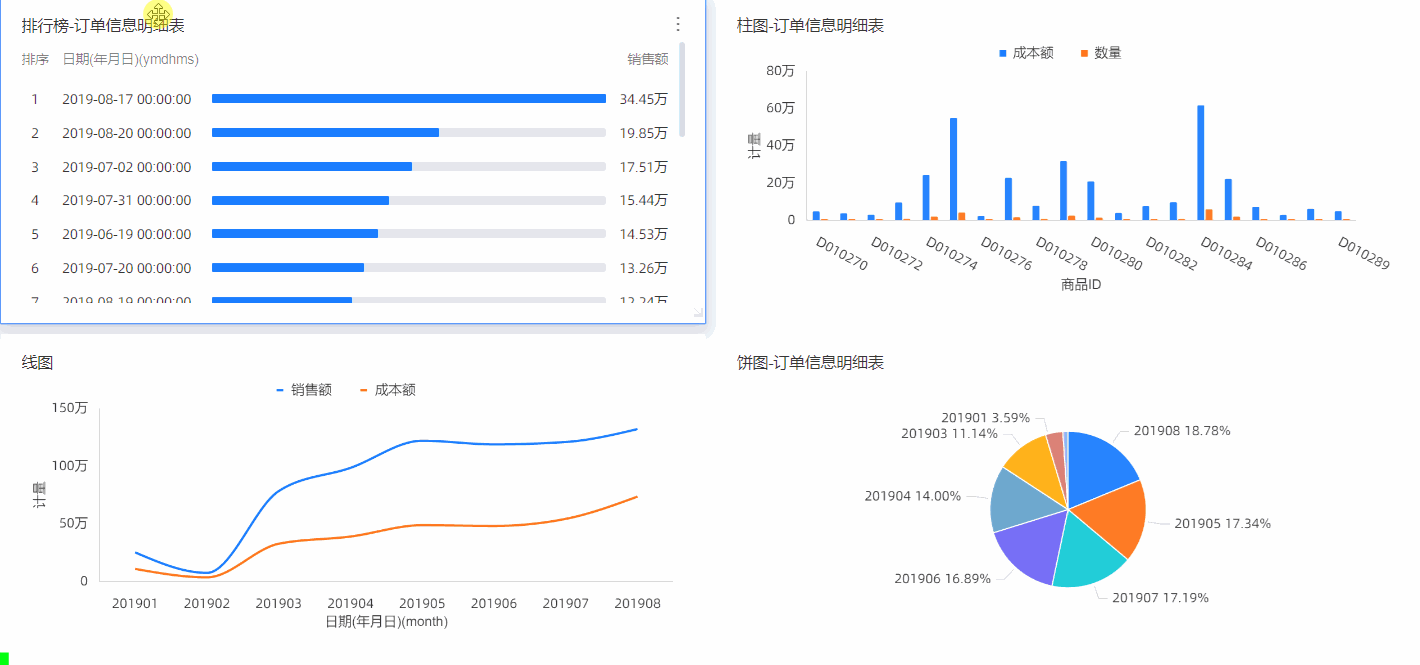
管理圖表
滑鼠懸浮至圖表右上方,單擊 表徵圖,可進行如下操作。
表徵圖,可進行如下操作。
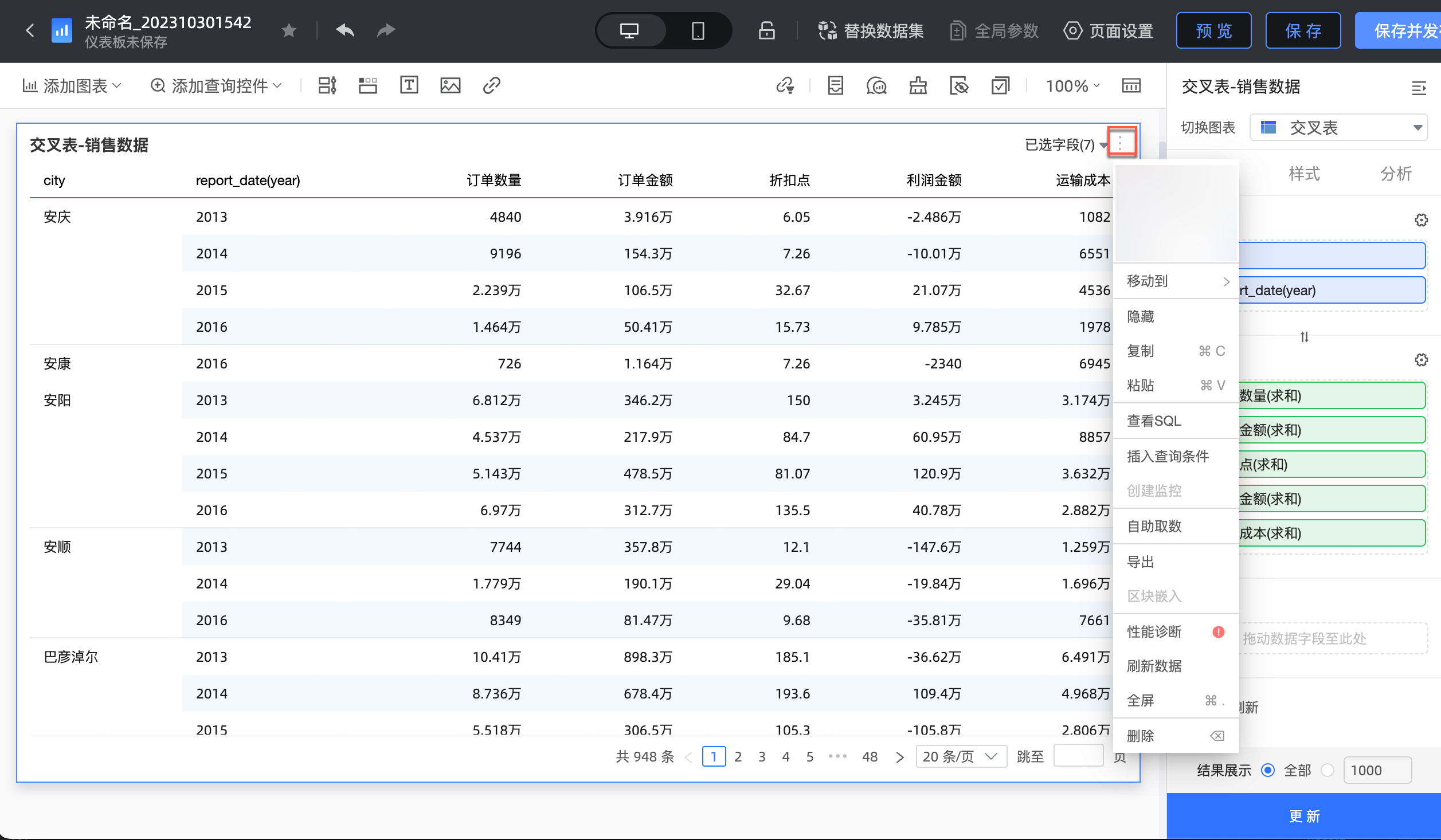
類別 | 說明 |
移動到 | 移動圖表到Tab容器。 |
查看資料 | 查看圖表資料資訊。
說明 交叉表和明細表無查看資料。 查看的資料格式支援格式化資料和未經處理資料。
|
複製 | 複製圖表。 |
粘貼 | 粘貼複製的圖表至當前儀表板。 |
標註 | 使用表徵圖、背景色以及維值顏色高亮的方式來對圖表上特定部分進行標註。請參見標註。 |
查看SQL | 查看圖表的SQL查詢語句。 |
插入查詢條件 | 為當前圖表添加查詢條件。 請參見圖表內建立查詢條件。 |
建立監控 | 監控圖表的指標警示資訊。 請參見配置監控警示。 |
匯出 | 匯出PNG格式圖片、PDF、Excel形式的圖表資料資訊,並存放到本地或OSS伺服器上。 請參見本文匯出功能。 |
區塊嵌入 | 嵌入後可以只看嵌入後的圖表。 |
效能診斷 | 診斷當前圖表的查詢效能,提供診斷詳情和最佳化建議。 |
重新整理資料 | 重新整理當前圖表資料。 |
全屏 | 全螢幕顯示當前圖表。在全螢幕模式下可以通過單擊退出全屏按鈕退出全屏。 |
刪除 | 刪除當前圖表。 |
自助取數 | 為當前圖表建立自助取數。 說明 僅交叉表、新交叉表和明細表支援該功能。 請參見建立與管理下載任務。 |
匯出功能
PC端
在儀表板版面設定中勾選允許下載,並不勾選隱藏全域下載按鈕時,您可對該儀表板執行全域匯出、單圖表匯出操作。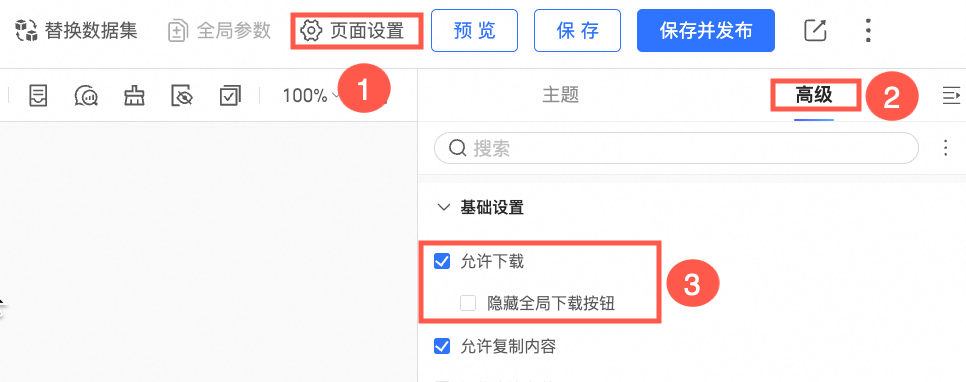
若您勾選隱藏全域下載按鈕,則在預覽狀態下無法進行全域匯出。
全域匯出
在工作台中的儀表板列表中找到您需要匯出的儀表板,並點擊預覽。
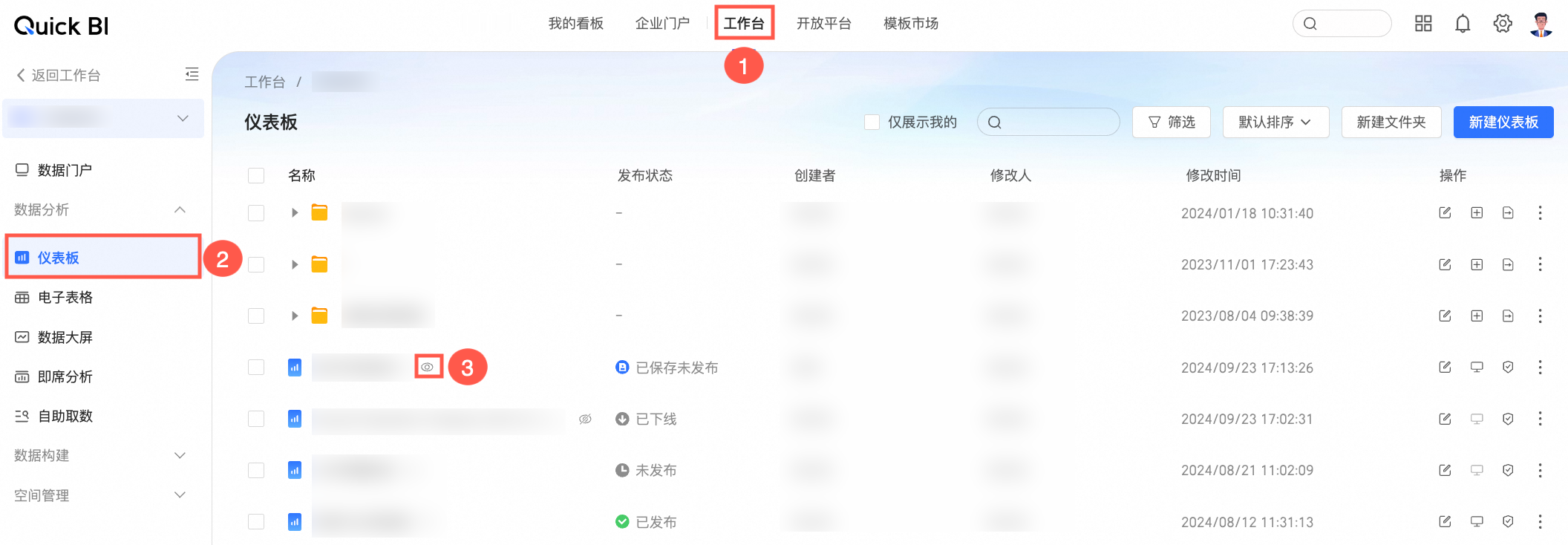
點擊右下角
 icon,出現匯出入口。
icon,出現匯出入口。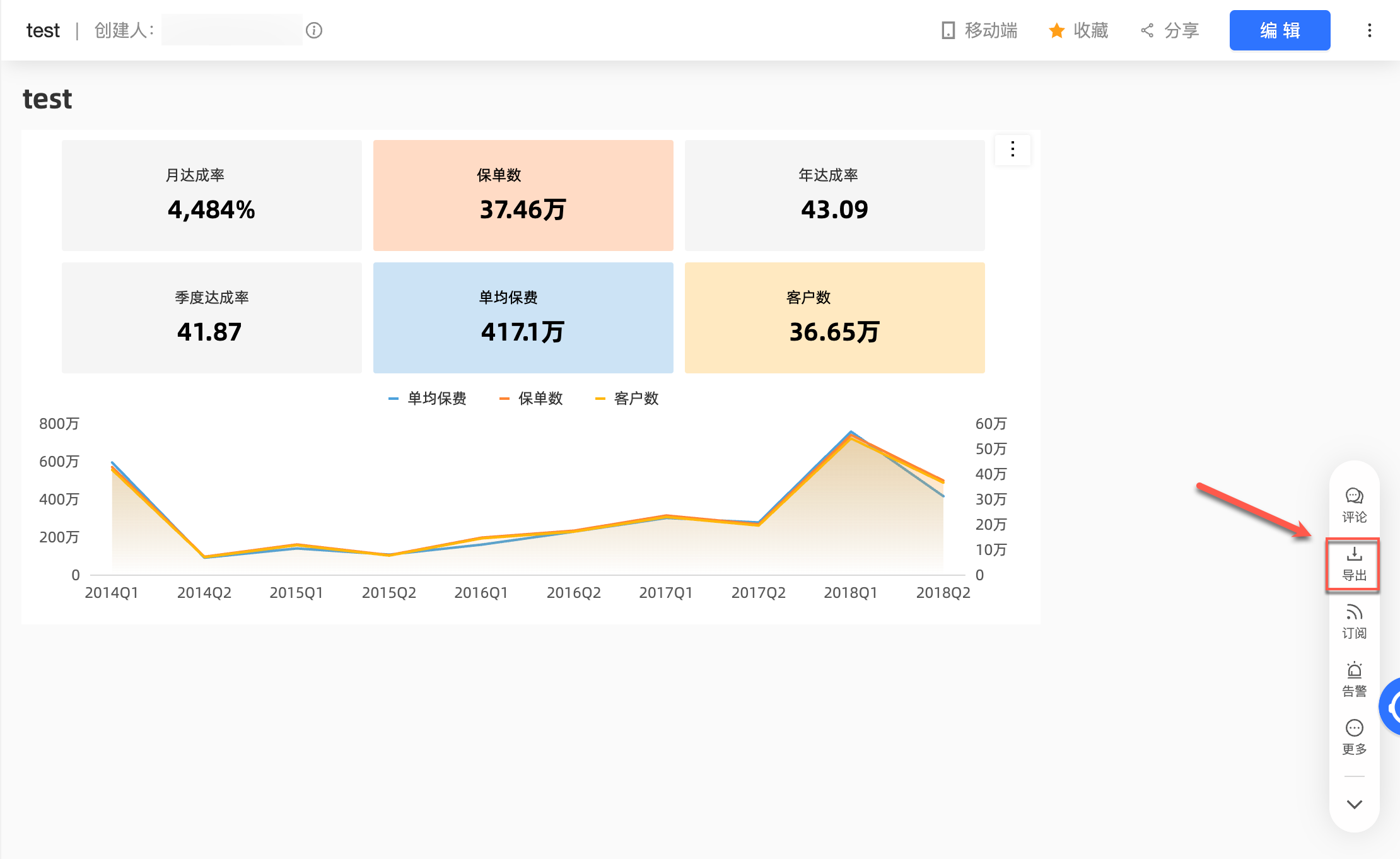
點擊匯出,進入參數設定。
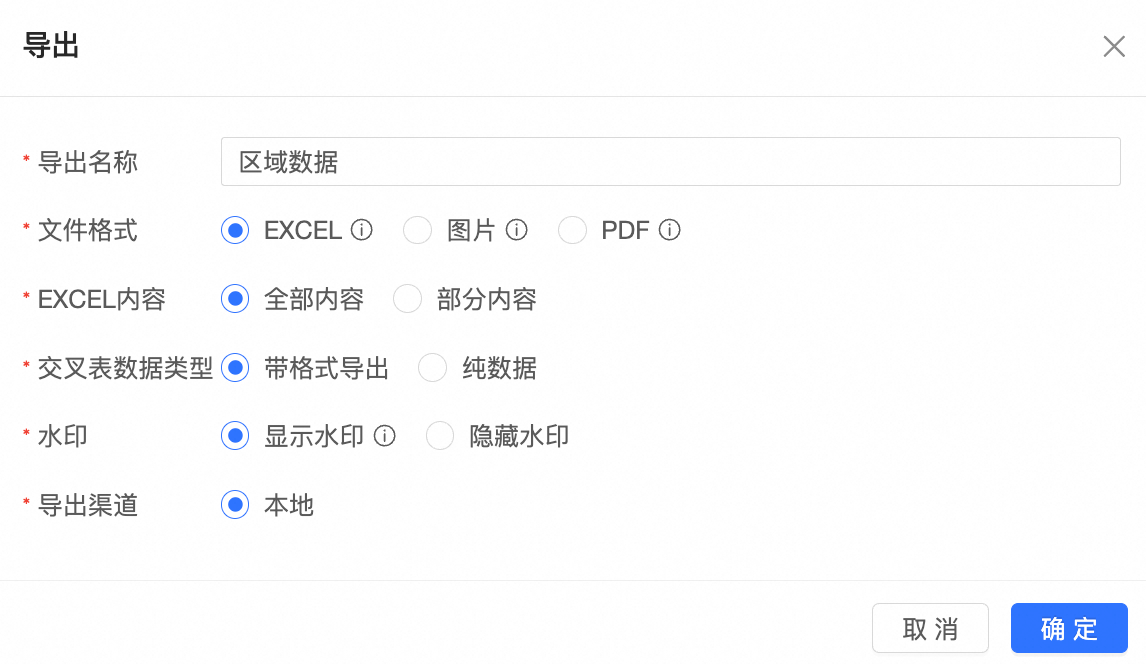
參數項
參數項說明
匯出名稱
匯出圖表資料的名稱。您可以自訂匯出名稱。
檔案格式
匯出圖表資料的檔案格式。
支援匯出圖片、PDF和EXCEL這三種格式。
說明不允許匯出內嵌組件(外部頁面嵌入)和跨域訪問的圖片。
EXCEL內容
支援全部匯出和部分匯出兩種匯出方式。
若選擇全部匯出,則預設匯出該儀表板下的全部圖表資料。
若選擇部分匯出,您可以自定勾選該儀表板下的部分圖表資料。
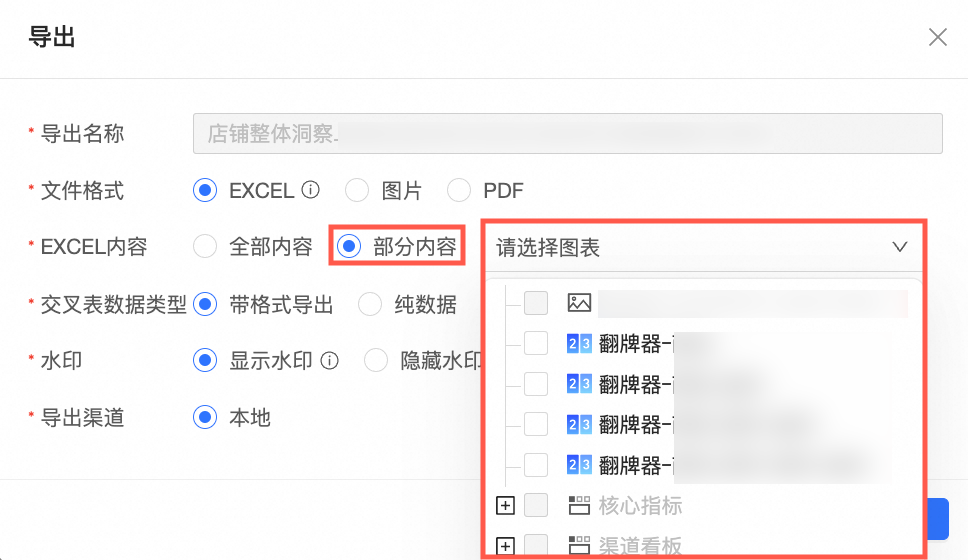
交叉表資料類型
匯出交叉表的資料格式。
匯出的交叉表資料支援帶格式和純資料兩種格式。
當儲存格超過50000個時,推薦您選擇純資料類型。
匯出Excel檔案僅支援前10000條記錄。
說明僅當匯出的圖表為交叉表,且檔案格式選擇EXCEL時,才需要配置該選項。
浮水印
支出勾選顯示浮水印或者隱藏浮水印。
說明僅檔案格式選擇EXCEL時,才需要配置該選項。
匯出渠道
支援匯出到本地或OSS服務端。
說明若當前組織已設定管理員時,支援選擇匯出到OSS地址。
單圖表匯出
以下以匯出單張交叉表為例,進行說明。
僅當開啟匯出開關後,組織管理員才可以配置資料的匯出格式,請參見匯出控制。
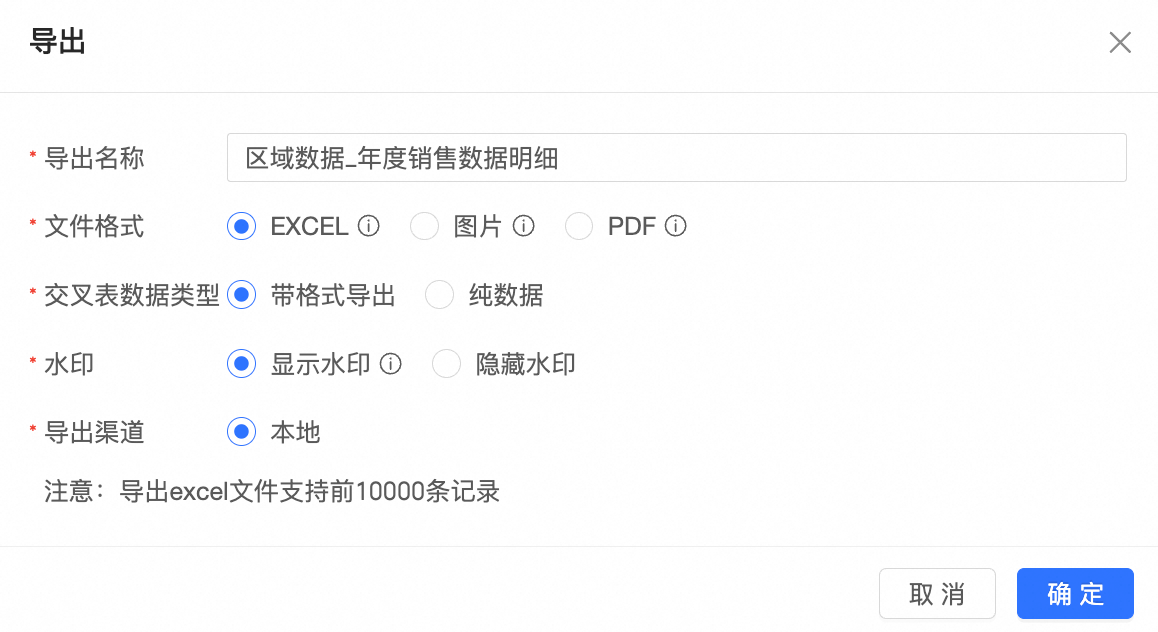
參數項 | 參數項說明 |
匯出名稱 | 匯出圖表資料的名稱。您可以自訂匯出名稱。 |
檔案格式 | 匯出圖表資料的檔案格式。 支援匯出圖片、PDF和EXCEL這三種格式。 說明 不允許匯出內嵌組件(外部頁面嵌入)和跨域訪問的圖片。 |
交叉表資料類型 | 匯出交叉表的資料格式。 匯出的交叉表資料支援帶格式和純資料兩種格式。
說明 僅當匯出的圖表為交叉表,且檔案格式選擇EXCEL時,才需要配置該選項。 |
浮水印 | 支出勾選顯示浮水印或者隱藏浮水印。 說明 僅檔案格式選擇EXCEL時,才需要配置該選項。 |
匯出渠道 | 支援匯出到本地或OSS服務端。 說明 若當前組織已設定管理員時,支援選擇匯出到OSS地址。 |
匯出常見問題
圖表內展示的圖片或者背景圖片沒有匯出?
開啟瀏覽器開發人員工具,檢查控制台是否存在 "No Access-control-Allow-Origin"圖片訪問報錯,若存在,說明圖片未配置允許跨域訪問,請在圖片資原始伺服器上配置允許跨域訪問。
 若不存在,請檢查圖片連結單獨訪問是否正常。
若不存在,請檢查圖片連結單獨訪問是否正常。內嵌頁面沒有匯出?
內嵌頁面不支援匯出。
調整儀表板布局
將滑鼠懸浮至圖表四個邊角中的任意一個,當滑鼠變成雙向箭頭時,拖拽調整圖表大小。
將滑鼠懸浮至圖表上,當滑鼠變成手形時,拖拽調整圖表上下位置。
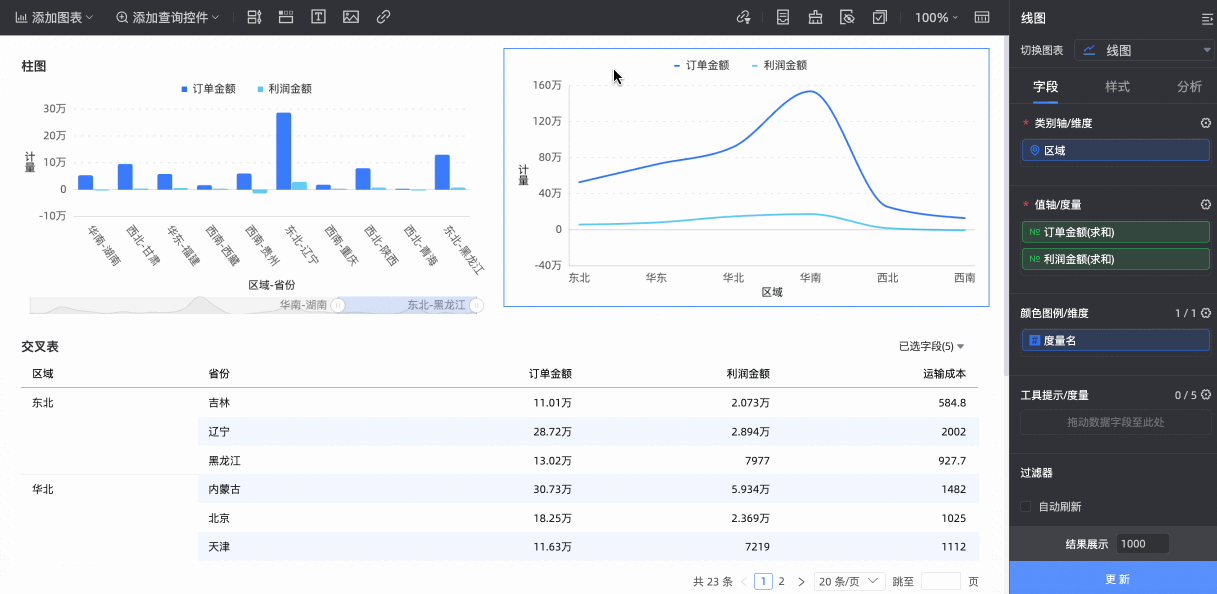
當儀表板內容較多時,通過布局縮放能力可以全域查看儀表板,協助您快速定位並調整圖表布局,提升製作儀表板效率。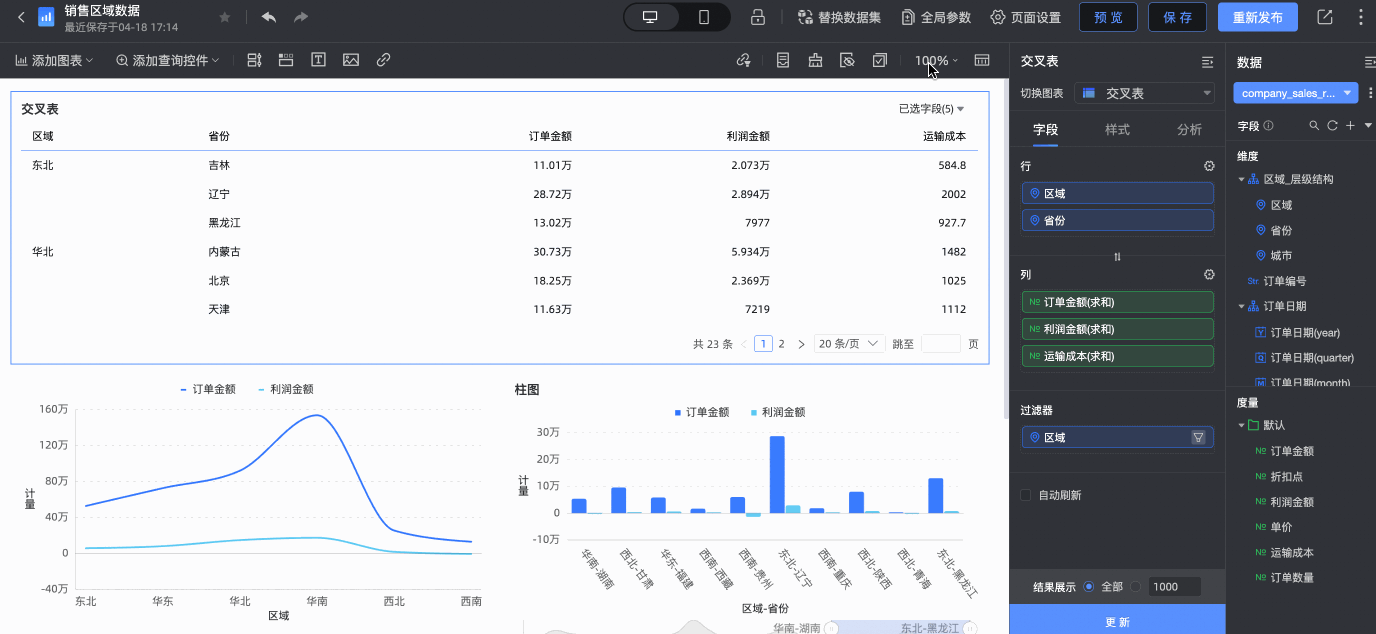
間距用於設定卡片的間隙,支援緊湊、寬鬆和自訂三種選項。選擇緊湊或寬鬆時系統會自適應調整卡片的間距。選擇自訂方式時,支援手動調整卡片間間距以及卡片內邊距。
卡片間間距用於設定每個卡片之間的間距,支援手動輸入行間距、列間距。
卡片內邊距用於設定每個卡片內上下左右的間距,支援手動輸入調整。
當儀表板的布局因組件的內外邊距太大,導致頁面過於寬鬆,資訊密度較小;通過調整儀表板間距及卡片內邊距,協助你快速設定合適的整體邊距,高效率完成儀表板的製作。
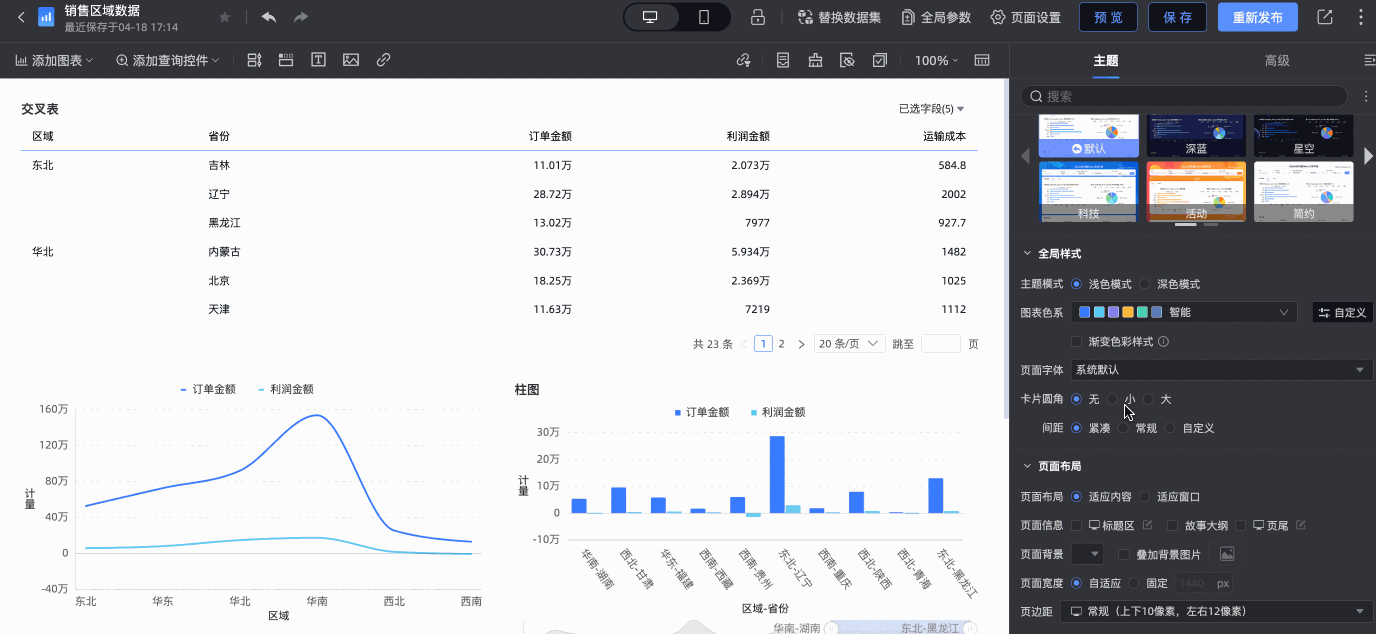
面板搜尋
在儀表板編輯頁面,您在配置頁面主題、圖表樣式及進階分析時,可以通過面板搜尋功能快速尋找定位需要設定的配置項,提高報表搭建效率。
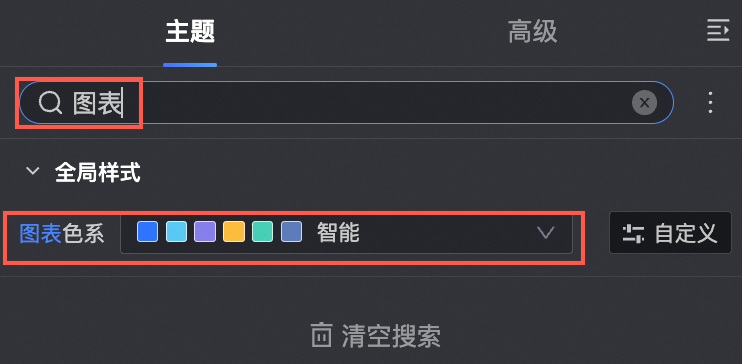
儀表板預覽態功能
儀表板預覽態支援以下功能:
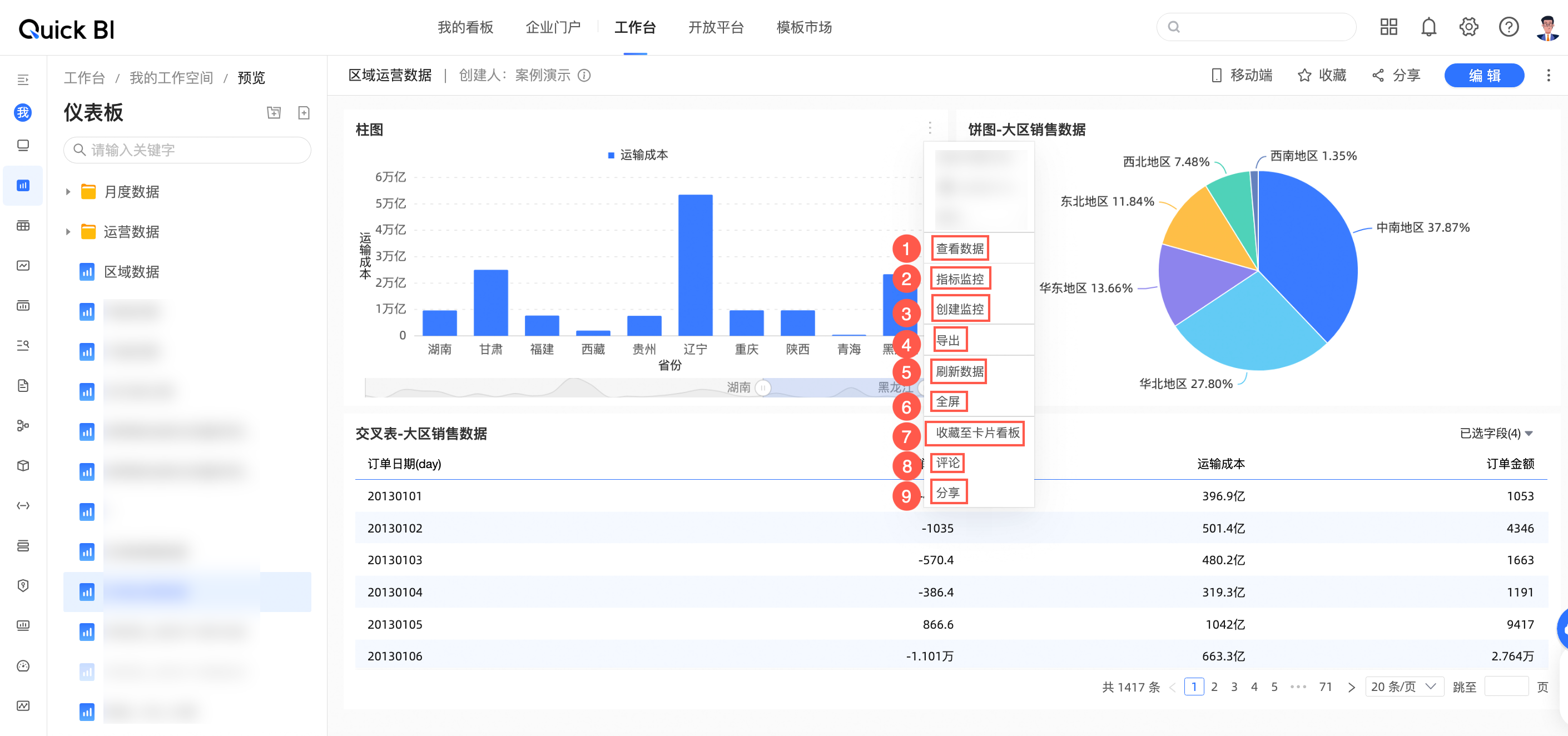
配置項 | 說明 |
①查看資料 | 支援查看格式化資料和未經處理資料,並支援複製資料和匯出Excel。
|
②指標監控 | 支援查看指標監控。 請參見概述。 |
③建立監控 | 支援建立監控。 請參見監控指標概述。 |
④匯出 | 支援匯出圖表資料。請參見本文單圖表匯出。 |
⑤重新整理資料 | 支援重新整理圖表資料。 |
⑥全屏 | 支援全螢幕顯示圖表。 |
⑦收藏至卡片看板 | 支援請收藏至卡片看板。 請參見添加卡片。 |
⑧評論 | 支援評論。 請參見管理儀表板。 |
⑨分享 | 支援分享卡片。 請參見⑤分享卡片。 |