自助取數建立完成後,您可以建立並管理下載任務對資料進行下載。
進入自助取數頁面
登入Quick B控制台。
在Quick BI產品首頁,單擊工作台。
在左側導覽列單擊自助取數。
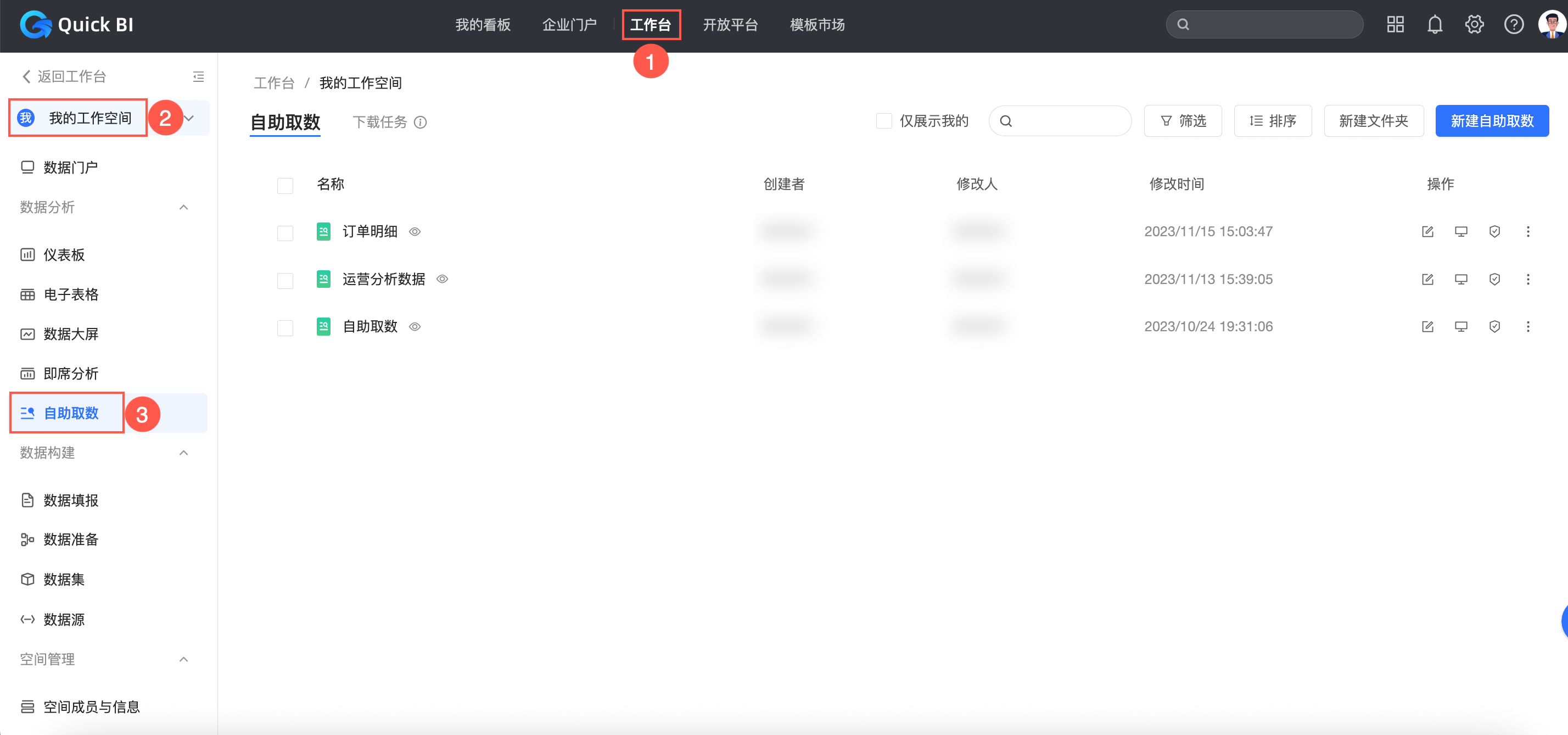
建立取數任務
通過自取資料編輯頁建立取數任務。
單擊要下載的自助取數。
在自助取數編輯頁面,通過以下兩種路徑建立取數任務。
路徑一:點擊工作清單下面的
 表徵圖建立取數任務。
表徵圖建立取數任務。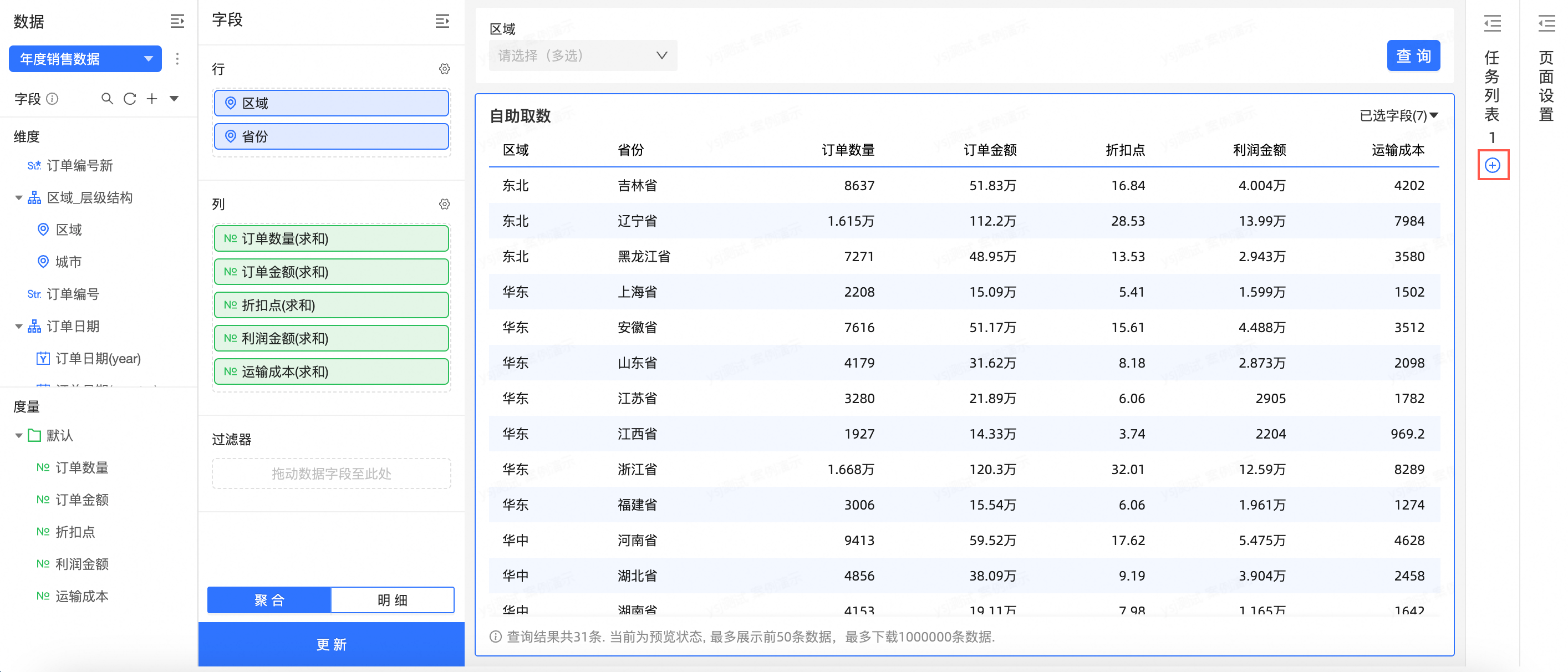
路徑二:單擊工作清單上面的
 表徵圖進入工作清單,再單擊建立取數任務。
表徵圖進入工作清單,再單擊建立取數任務。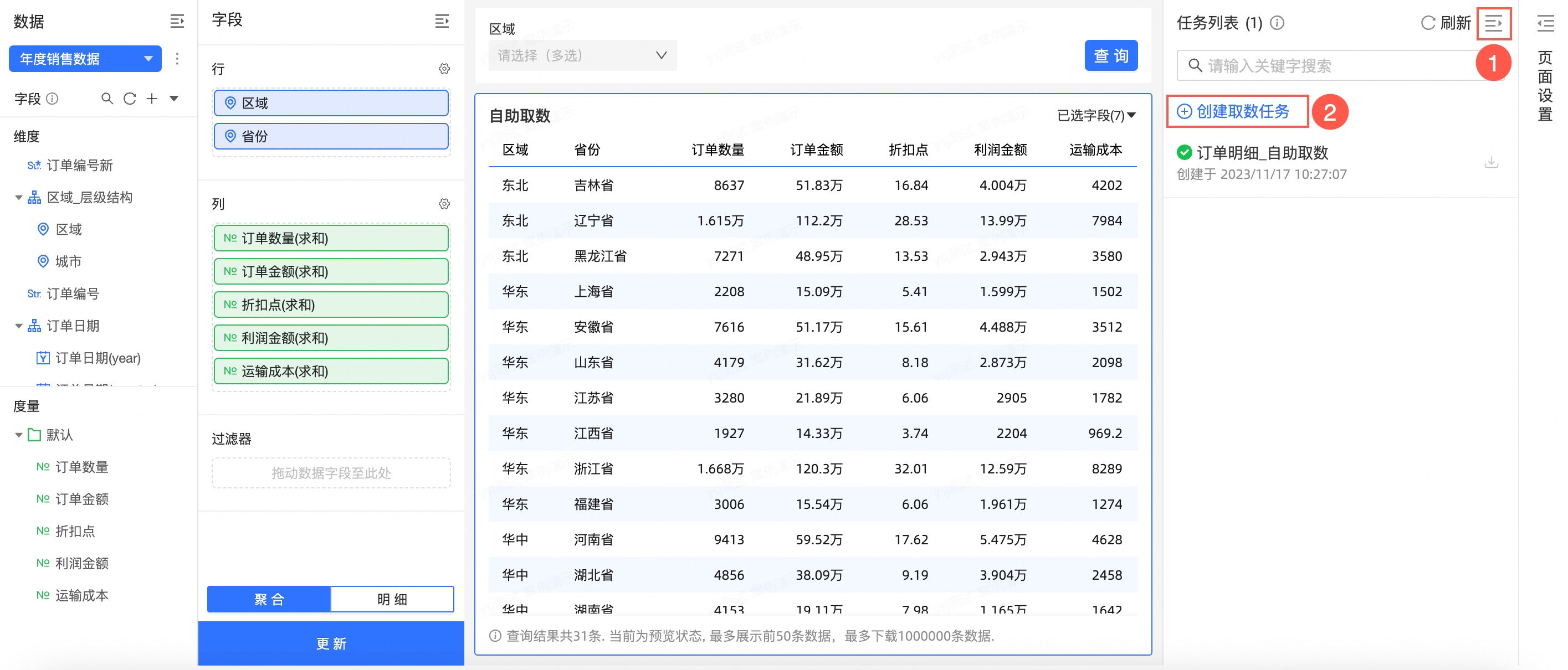
設定取數任務名稱和匯出格式。匯出格式支援純資料Excel、帶格式Excel和CSV。
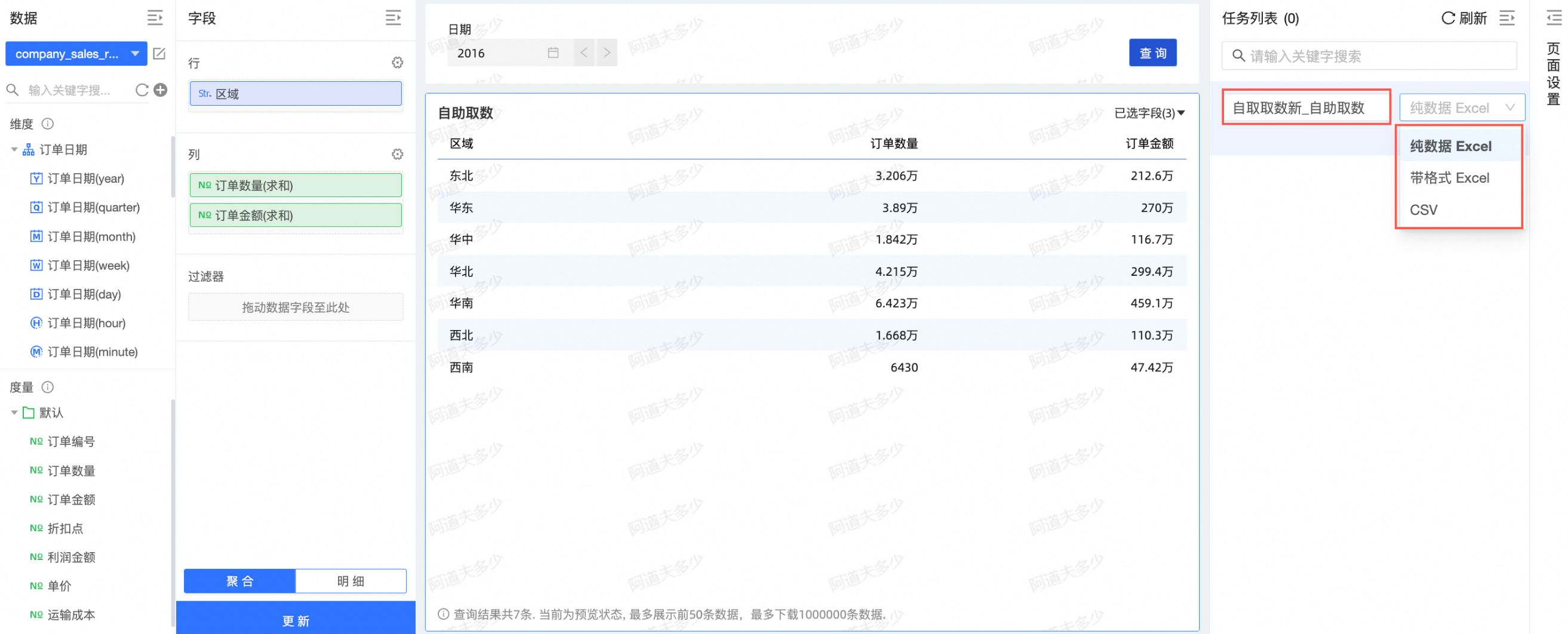
單擊確認。
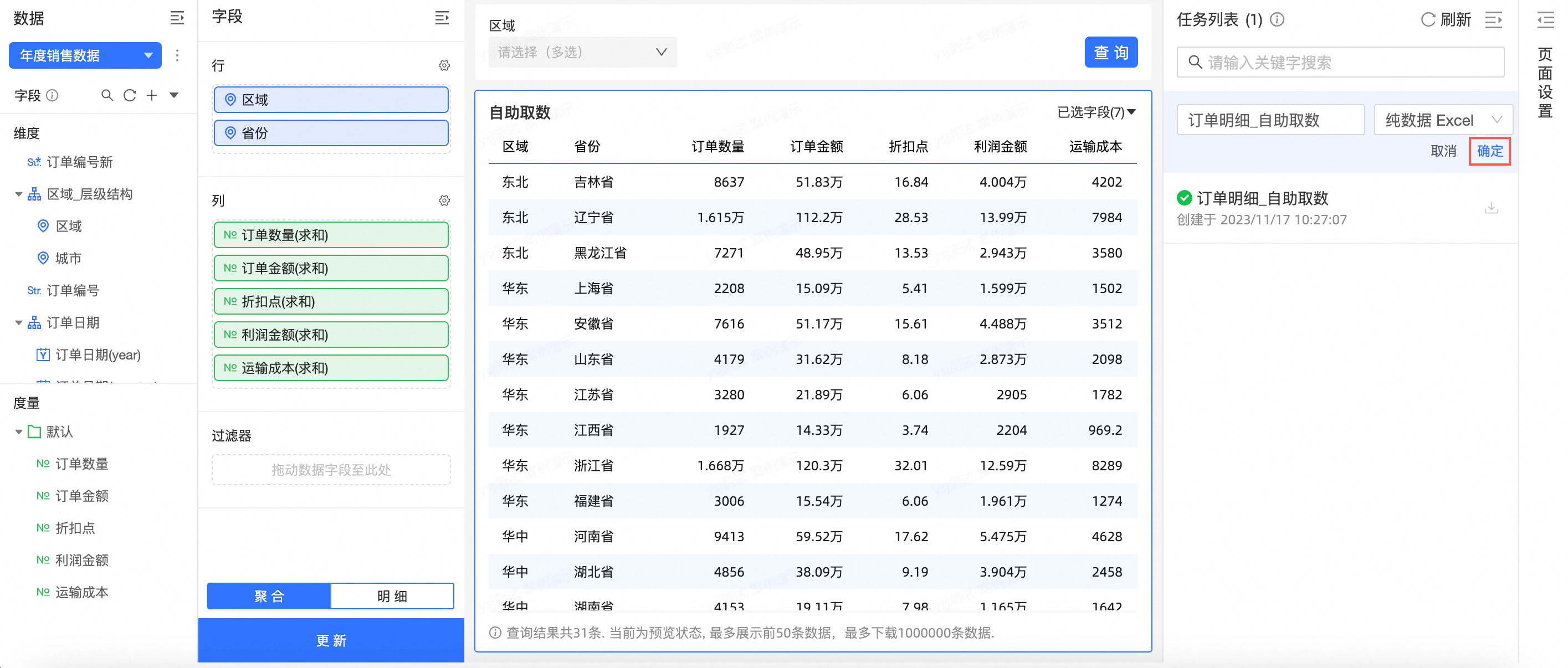 您可以在工作清單看到當前自取資料的取數任務。
您可以在工作清單看到當前自取資料的取數任務。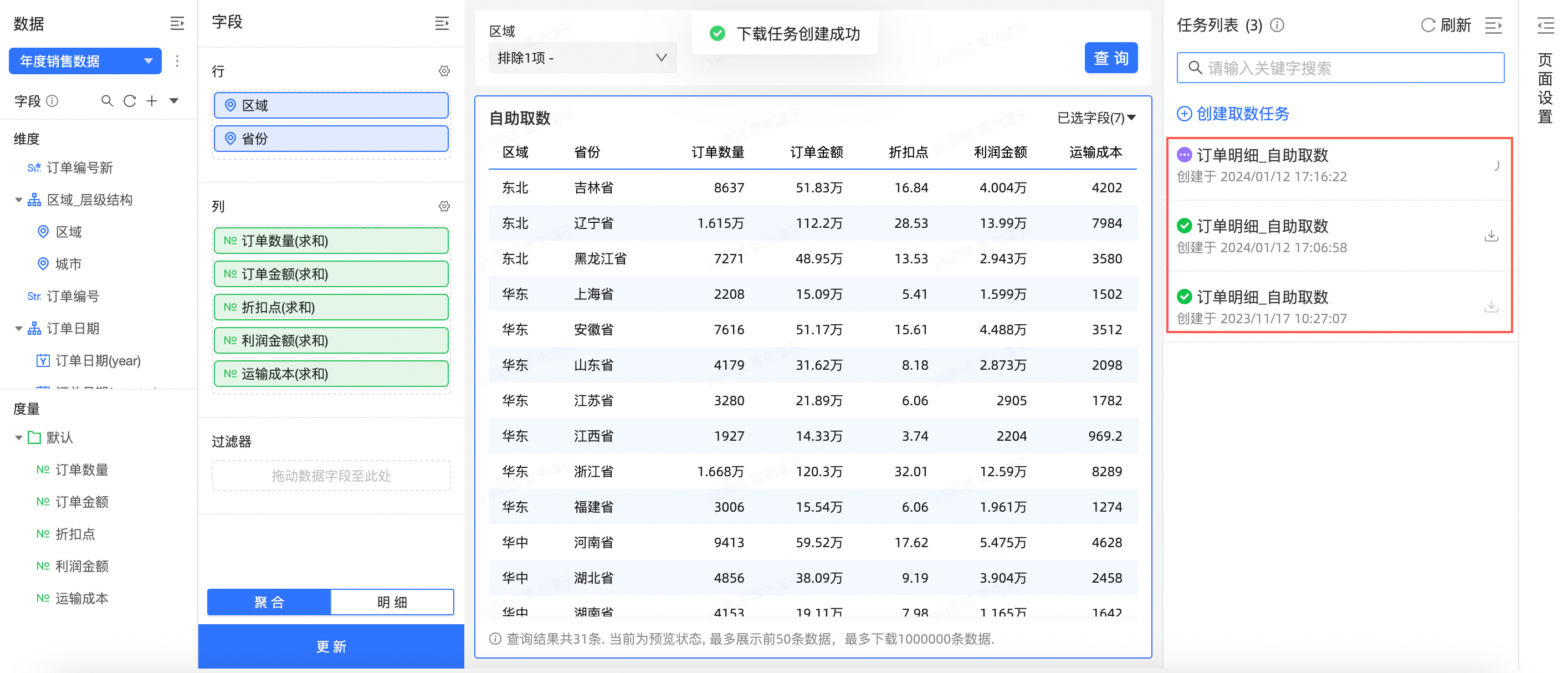
通過交叉表,建立取數任務。
在交叉表編輯頁面,按照圖示方式進入自助取數。
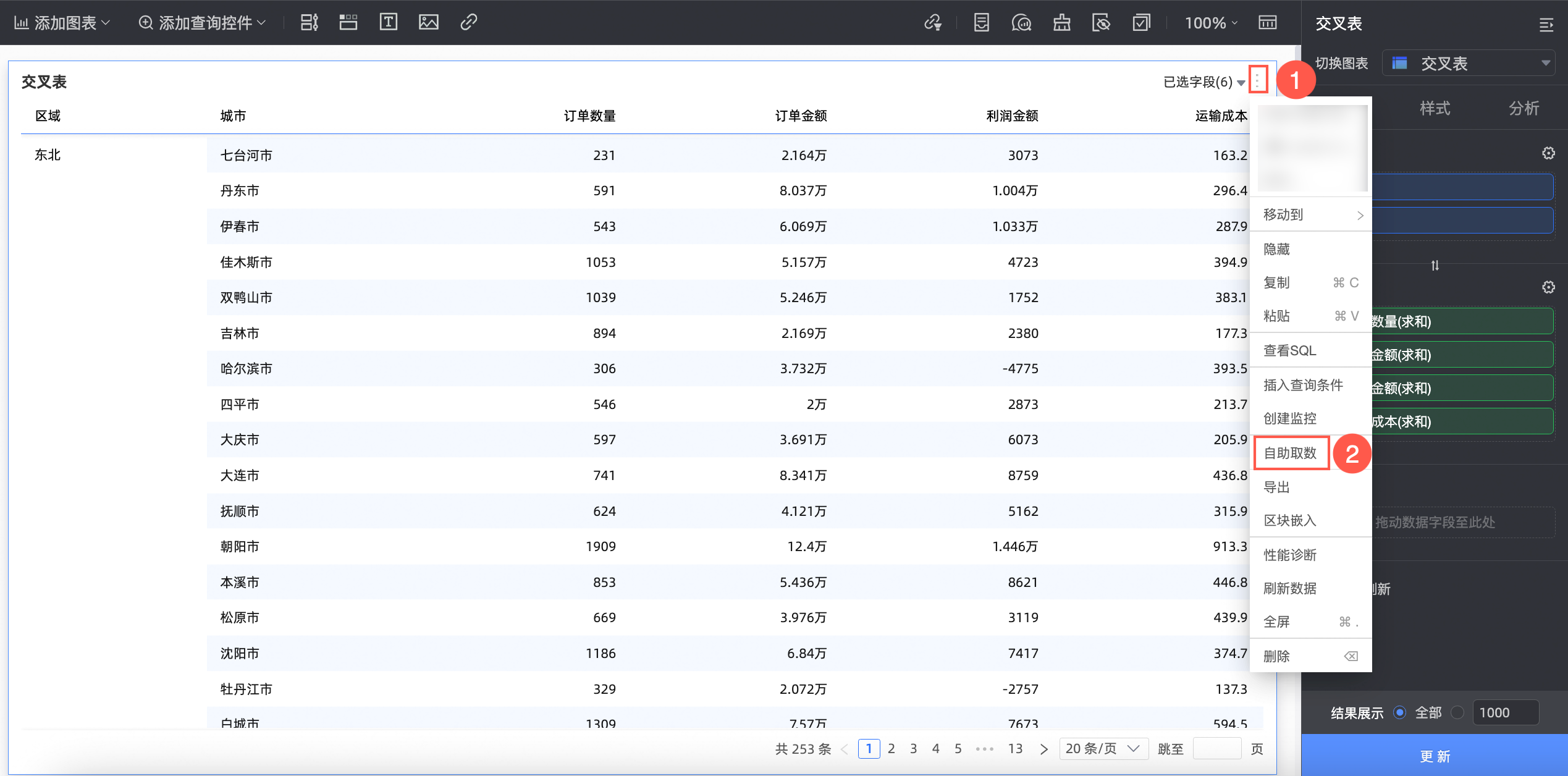 說明
說明點擊自助取數後會進入一個預覽頁面,預覽頁面樣式與最終下載到本地的檔案內容保持一致:
取數不支援行列混布,如果交叉表設定了行列混布,在取數時,行列混布會取消。
取數不支援進階計算,如果交叉表設定了進階計算,表格中的進階計算會回退成普通彙總,配置了最後一天的欄位會隱藏。
在自助取數預覽頁面,通過以下兩種路徑建立取數任務。
路徑一:點擊工作清單下面的
 表徵圖建立取數任務。
表徵圖建立取數任務。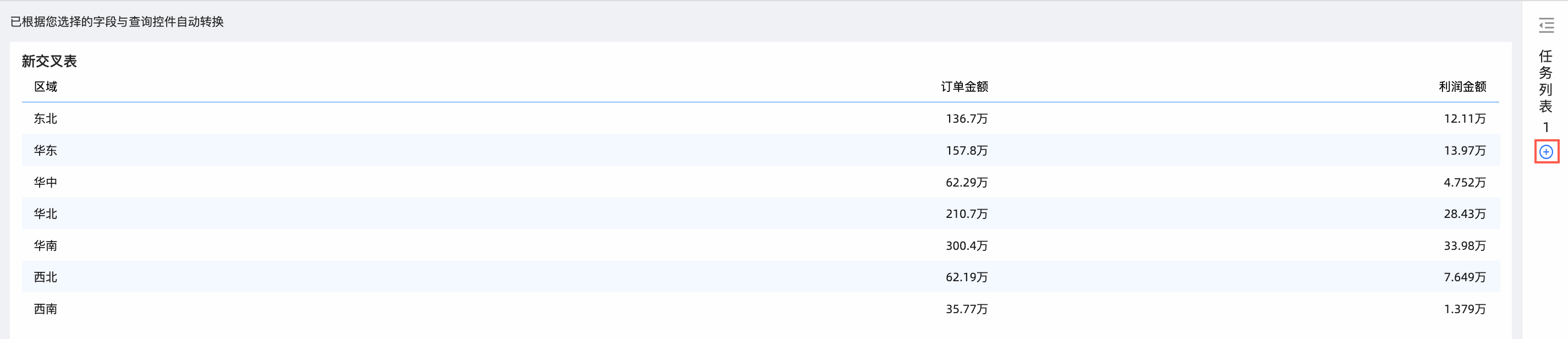
路徑二:點擊工作清單上面的
 表徵圖進入工作清單介面,再單擊建立取數任務。
表徵圖進入工作清單介面,再單擊建立取數任務。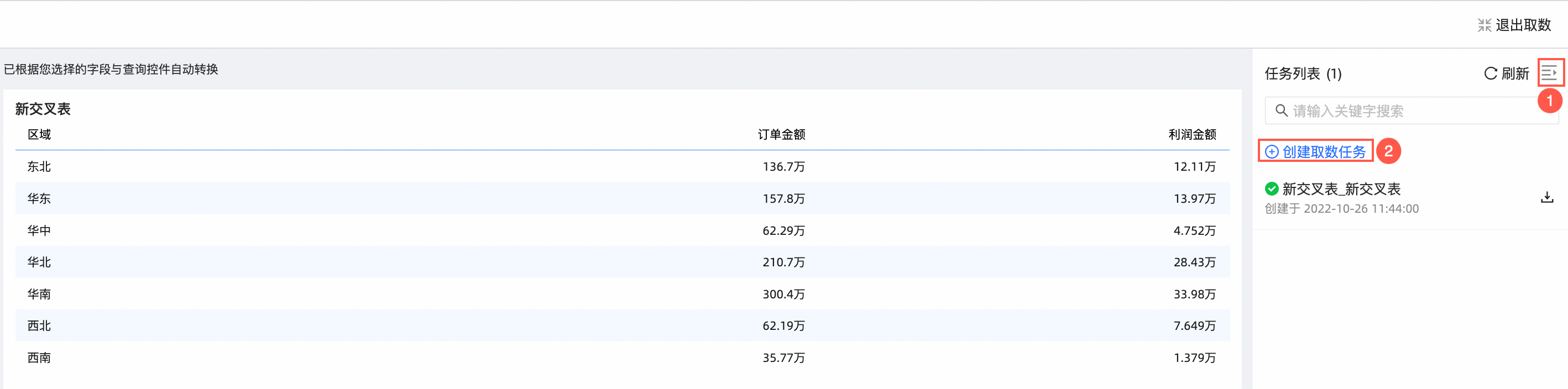
設定取數任務名稱和匯出格式。匯出格式支援純資料Excel、帶格式Excel和CSV。
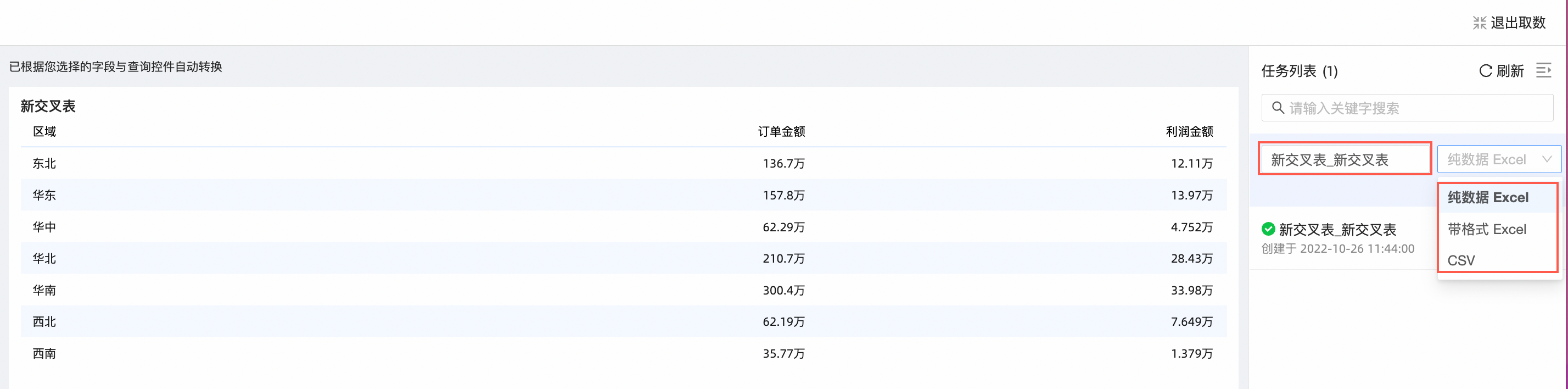
單擊確認。
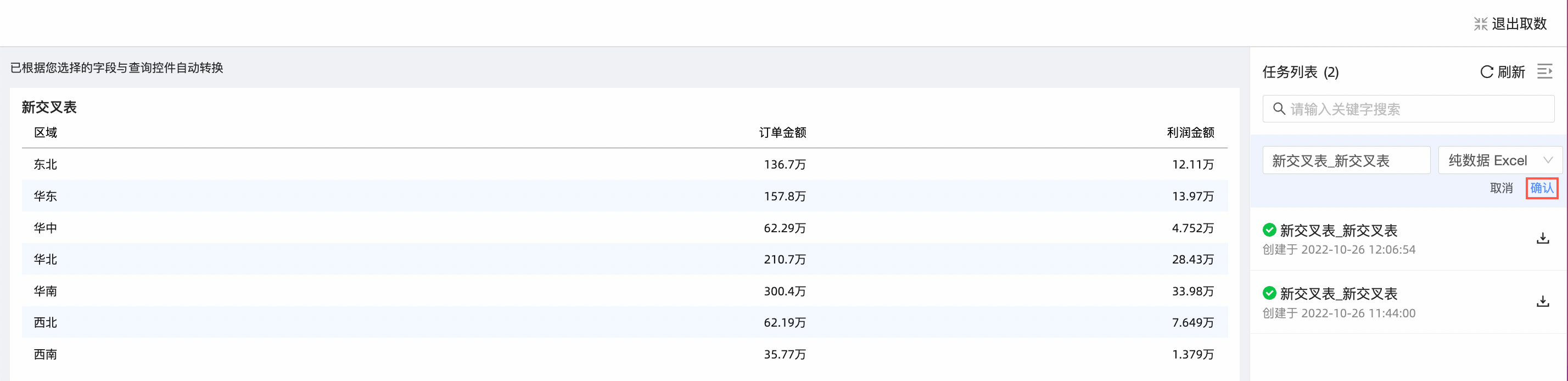
您可以在工作清單看到當前交叉表的取數任務。
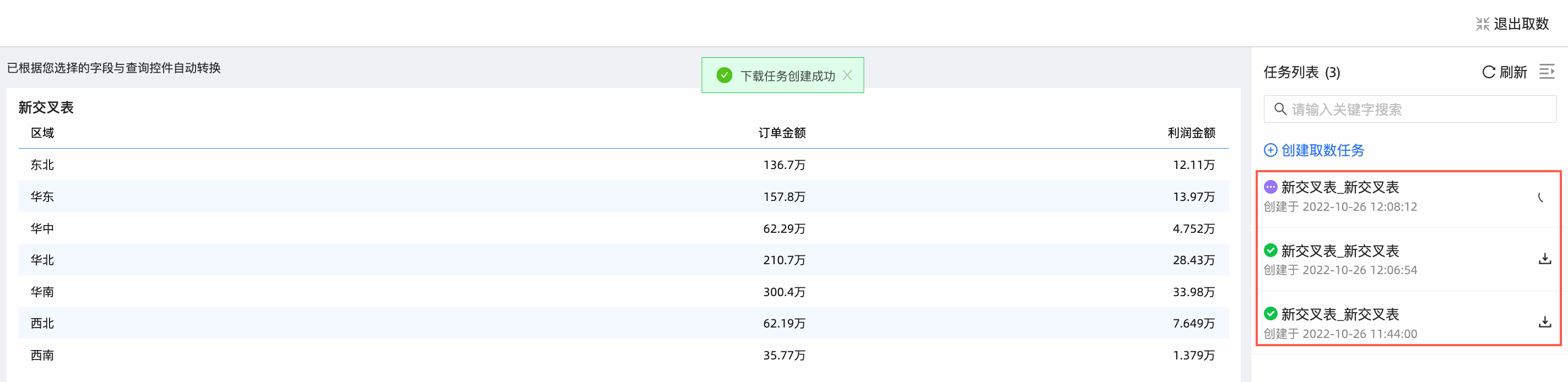
點擊右上方的退出取數按鈕,可以返回到交叉表的編輯頁面。
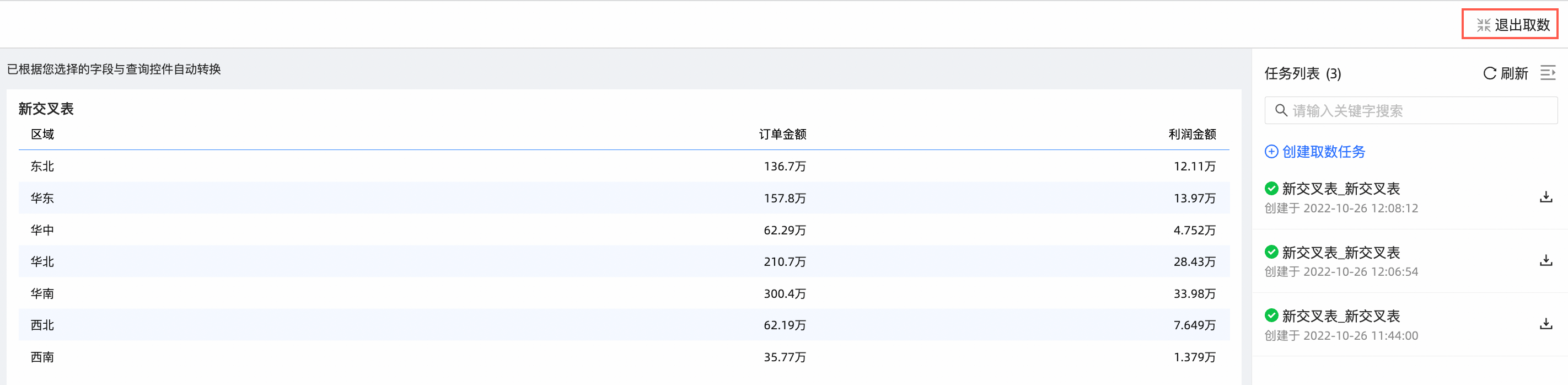
管理下載任務
在自助取數的下載任務頁簽,單擊目標自助取數操作列的下載表徵圖,該自助取數將以Excel或者CSV的形式下載到本地。
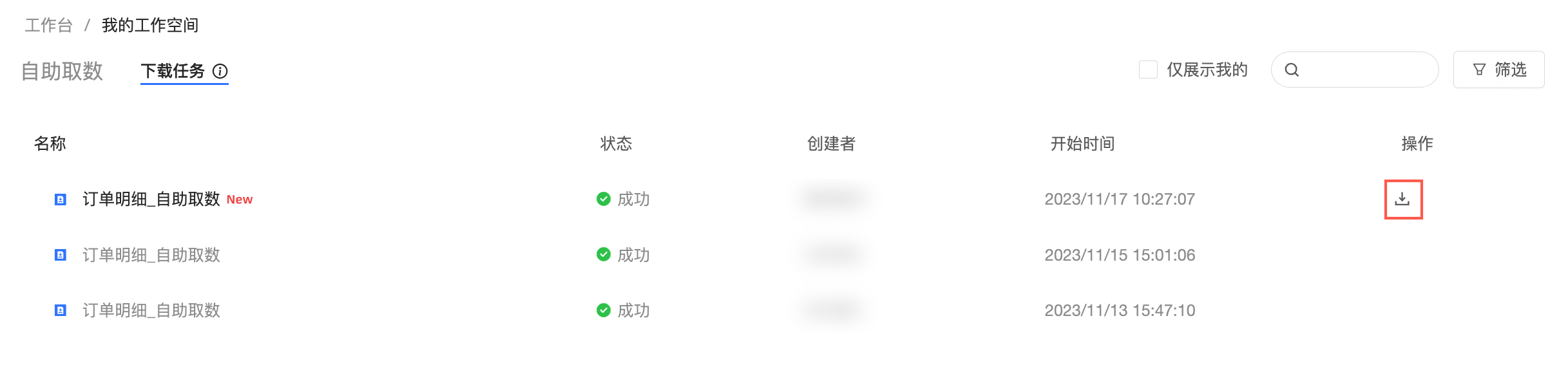
在自取資料編輯頁或者在交叉表取數任務的工作清單裡,單擊目標自助取數操作列的下載表徵圖,該自助取數將以Excel或者CSV的形式下載到本地。
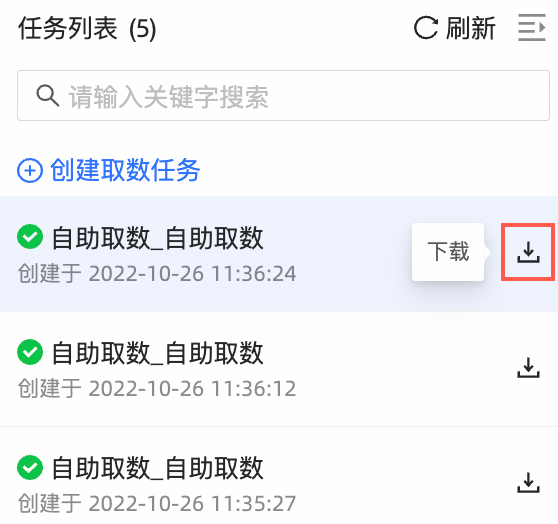
取數任務下載格式
純資料Excel
匯出的資料不帶格式,檔案類型為Excel。
帶格式Excel
支援資料展示格式、日期欄位格式、對齊、欄位重新命名保留格式匯出。
說明欄位重新命名在欄位顯示內容裡設定:
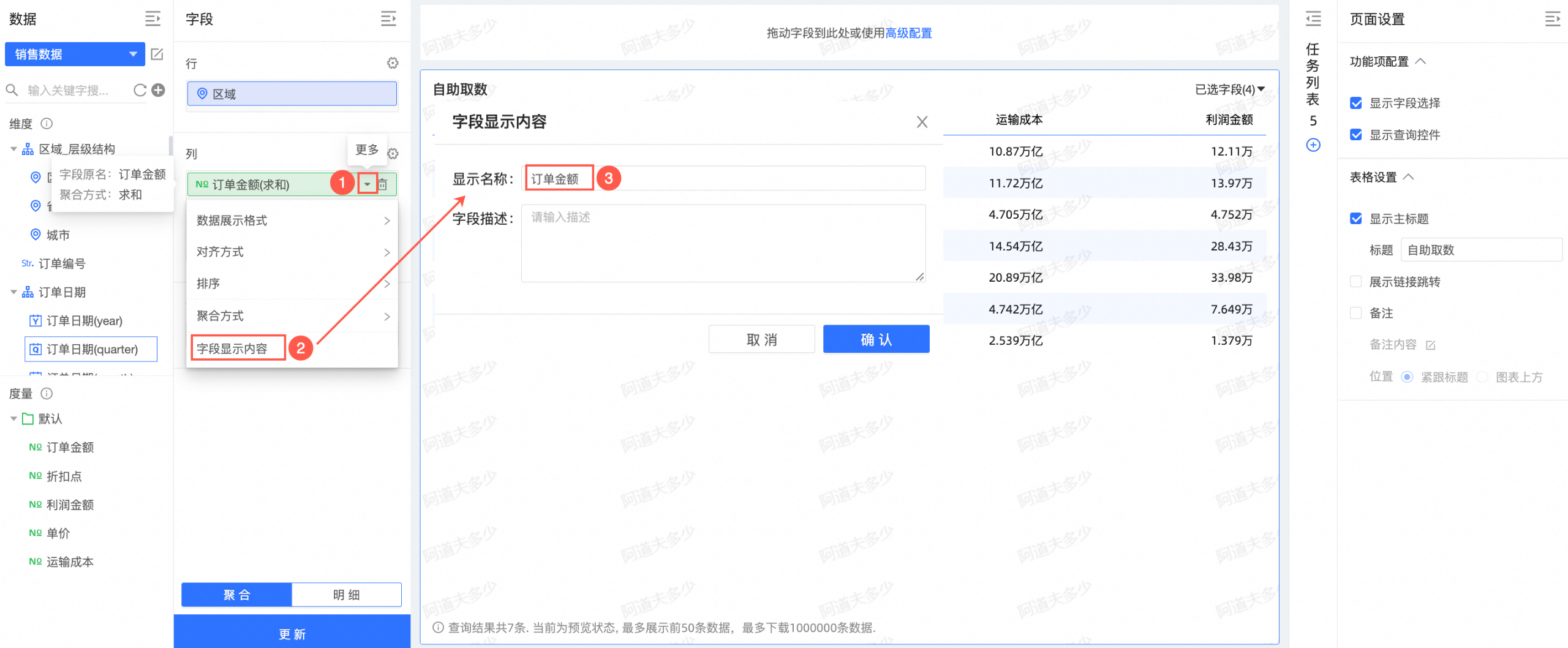
如果配置自助取數或交叉表的資料展示格式為自動,且沒有設定對齊、欄位重新命名等,則匯出的Excel中的資料不帶格式,此時選擇帶格式Excel或純資料Excel,效果一致。
如果配置自助取數任務或者交叉表的資料展示格式為整數、保留小數位、百分比或者自訂時,或者設定了對齊、欄位重新命名等,當取數類型選擇的是帶格式Excel,此時匯出的Excel中的資料保留格式。
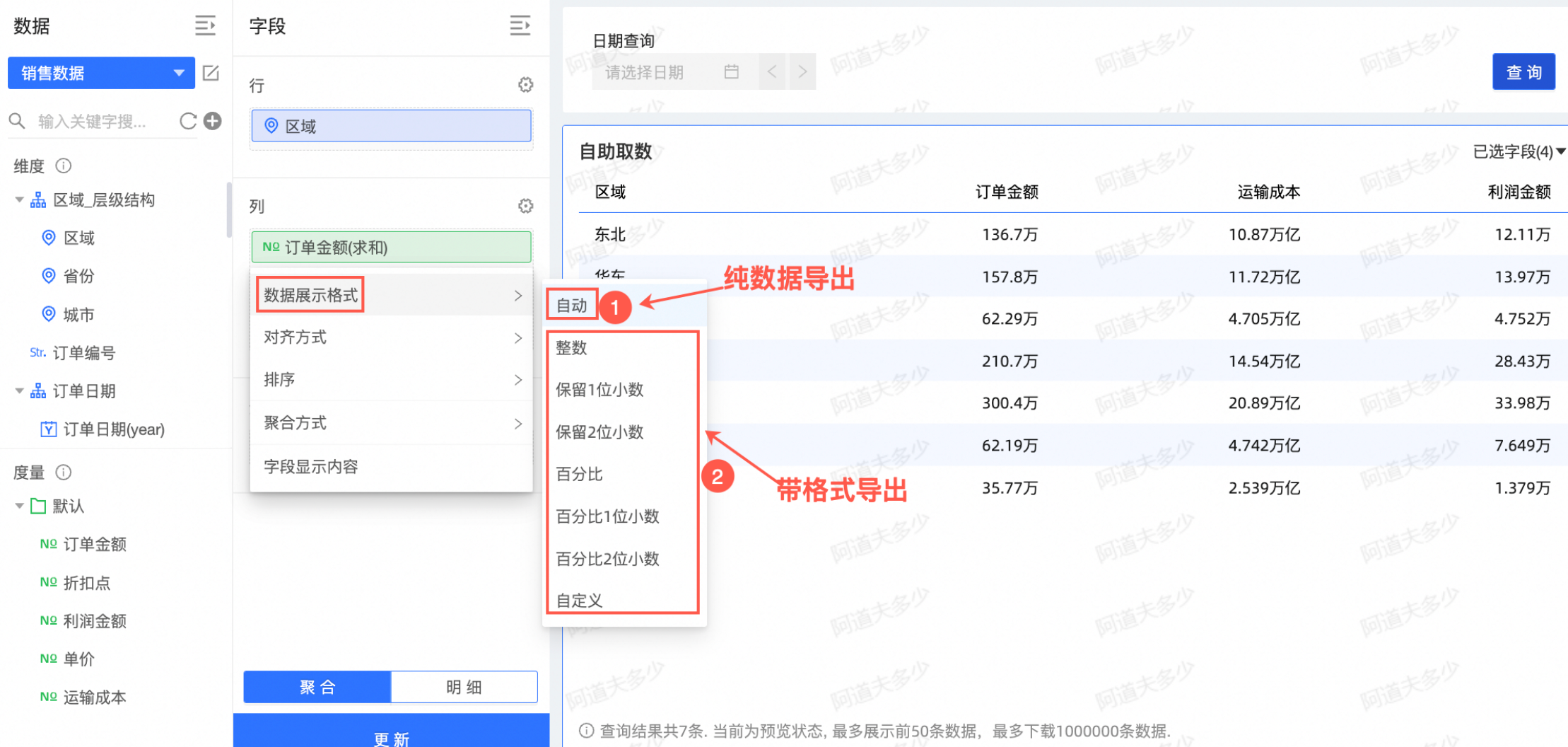
CSV
匯出的資料檔案類型為CSV。