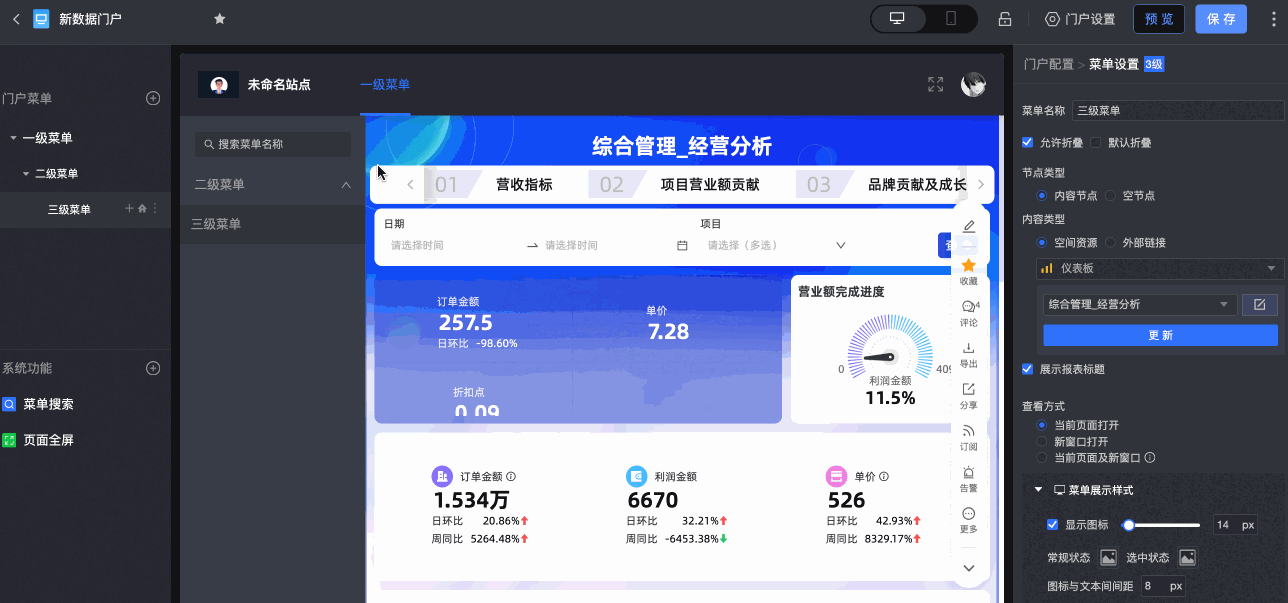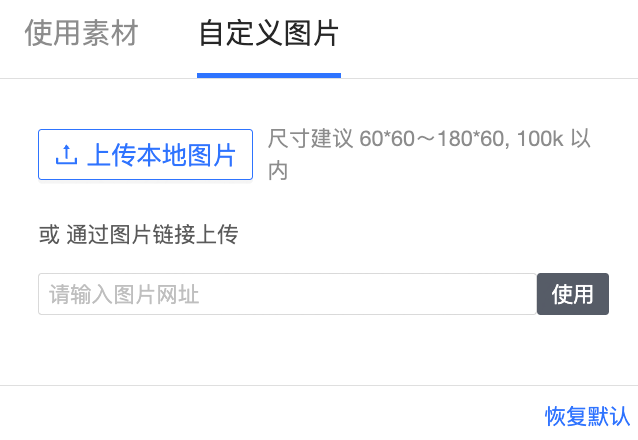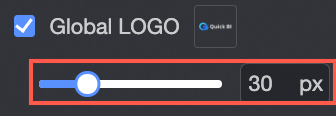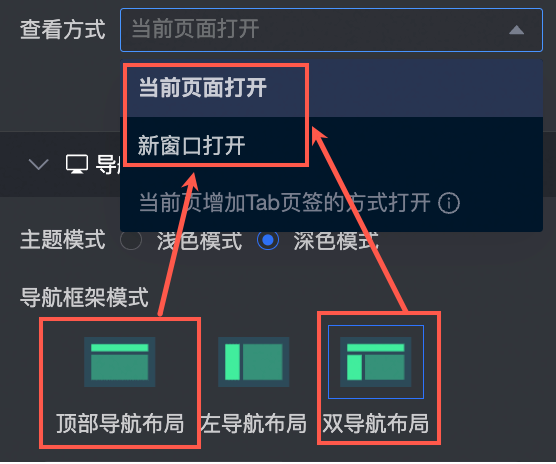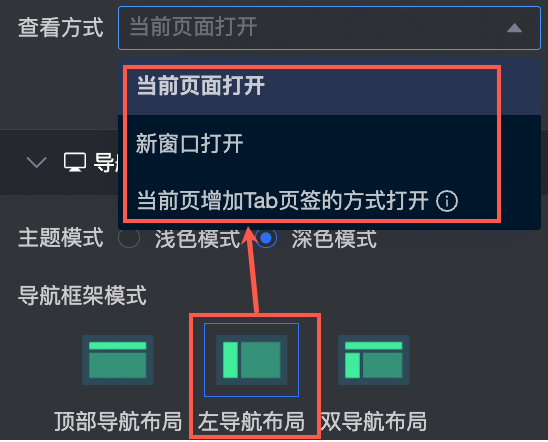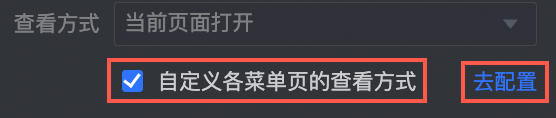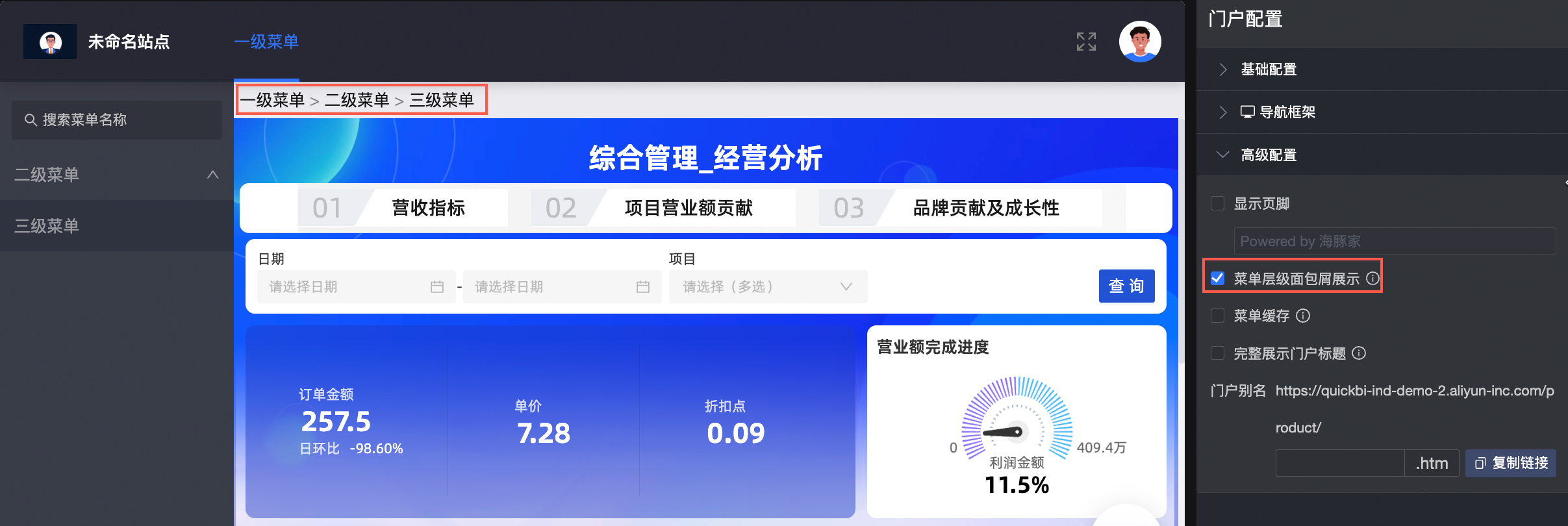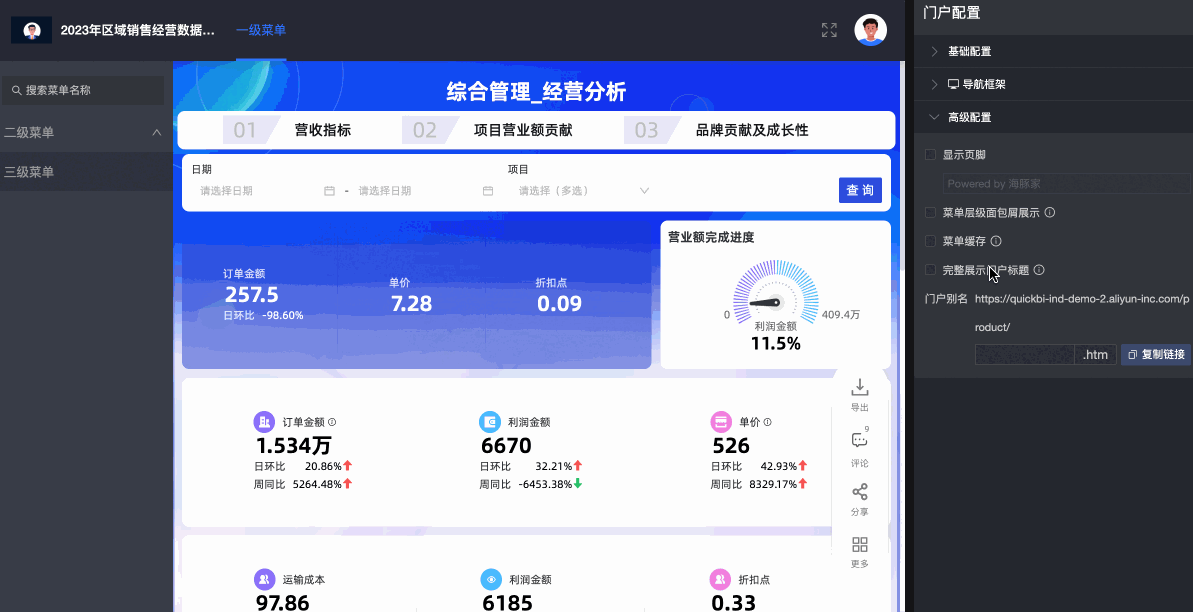本文為您介紹如何建立資料門戶。
功能入口
進入Quick BI控制台後,您可以在工作台,通過以下入口建立資料門戶。
入口一:
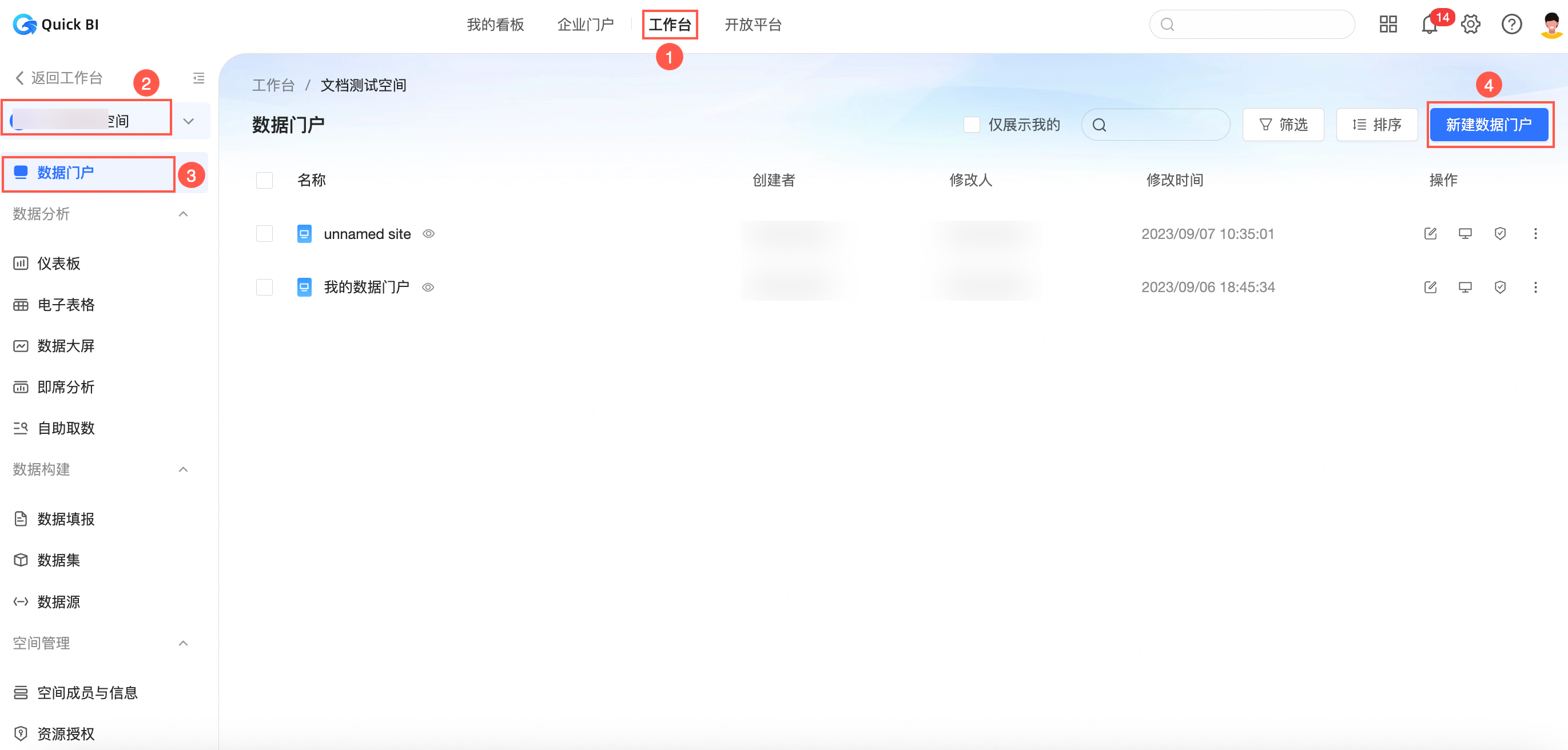
入口二:
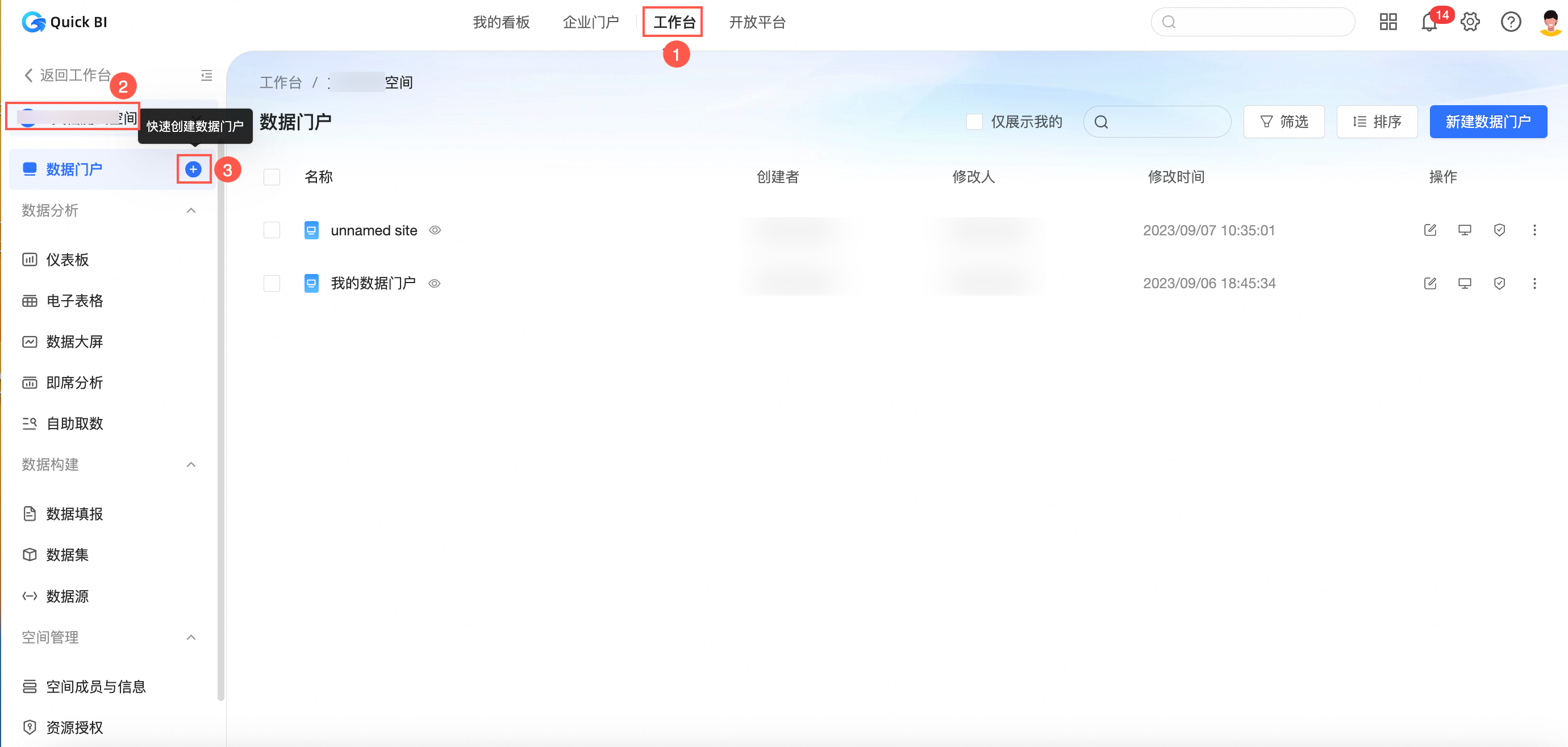
入口三:
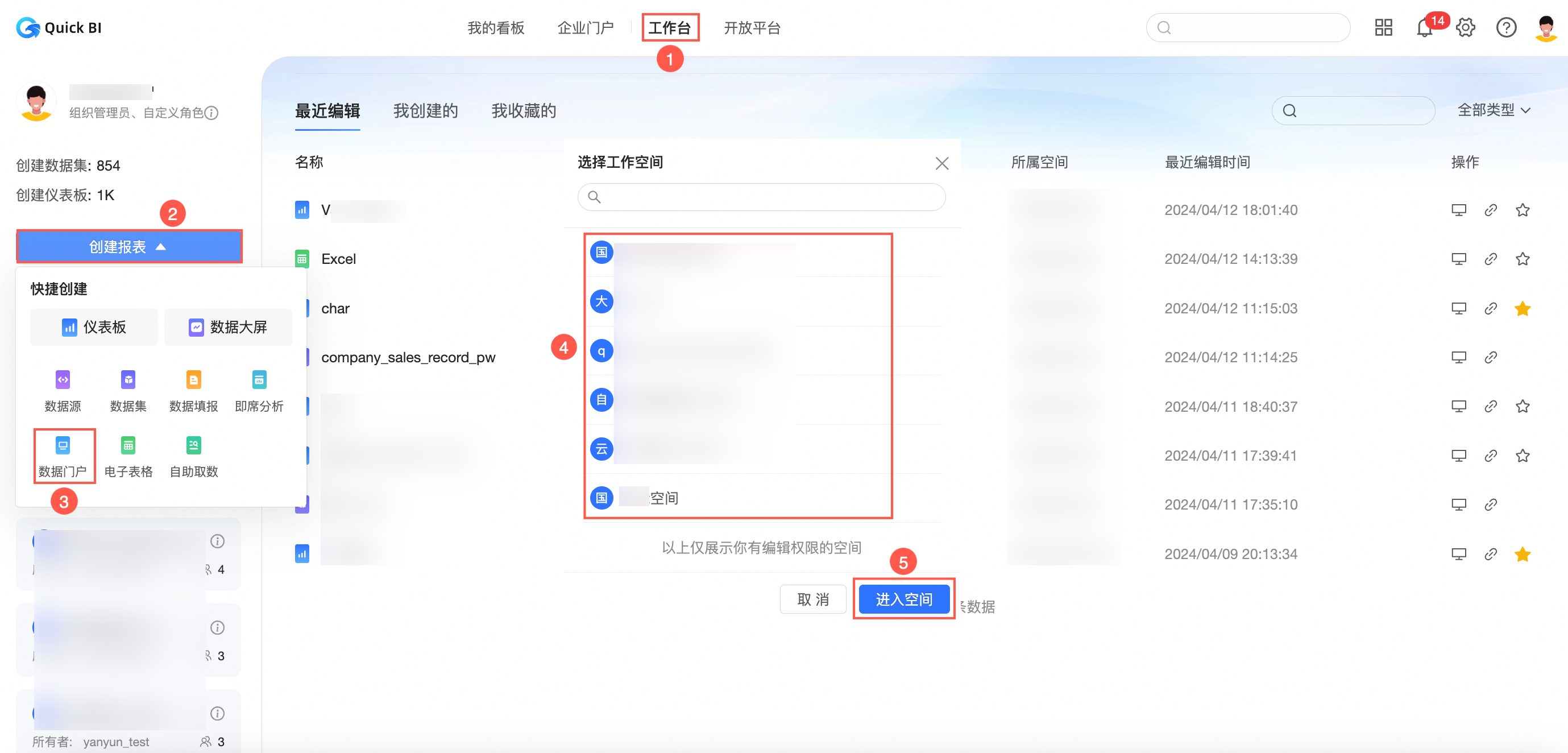
進入資料門戶配置頁面。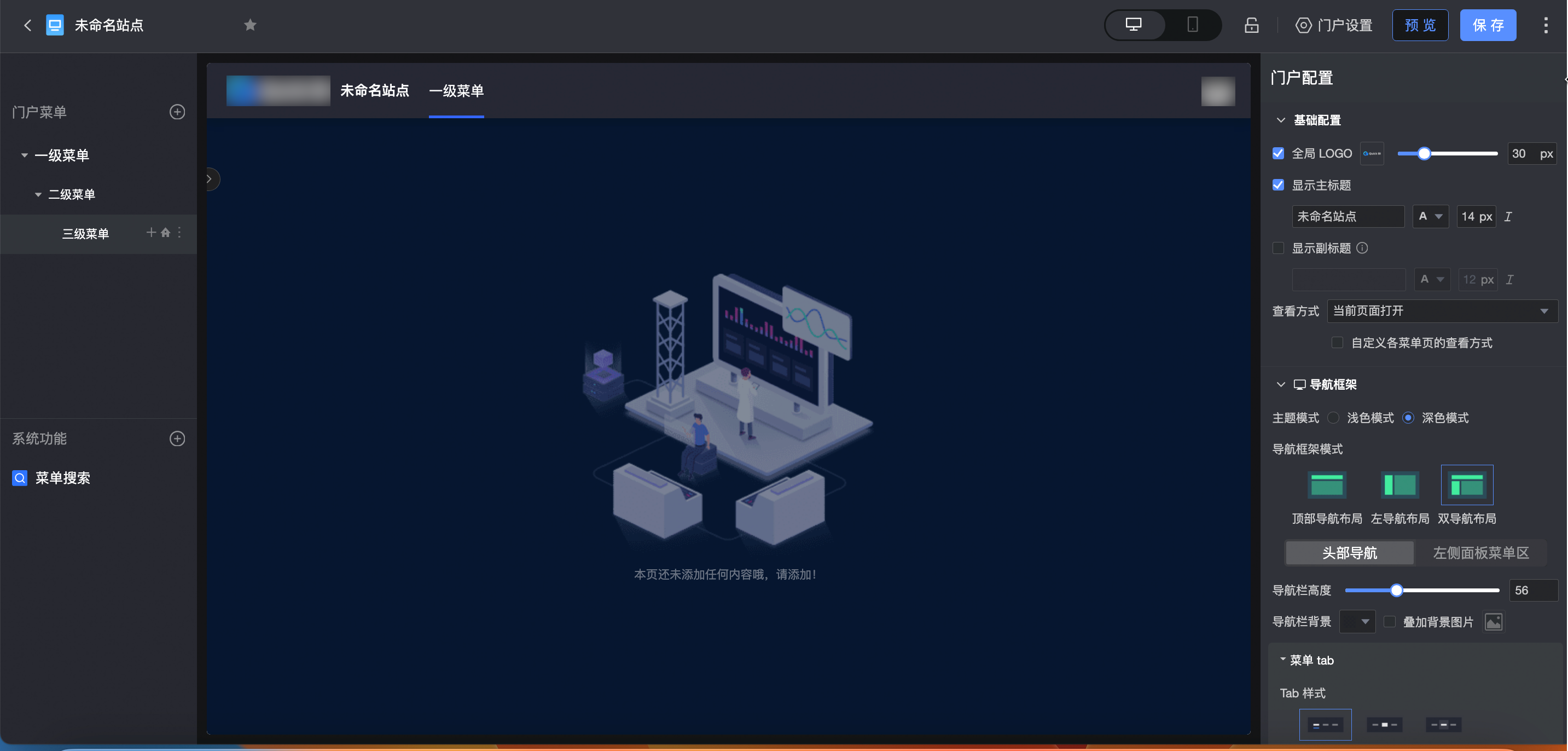
配置門戶
您可以設定資料門戶的標題、上傳logo以及編輯頁尾等操作。
操作入口
在頂部單擊門戶設定表徵圖。
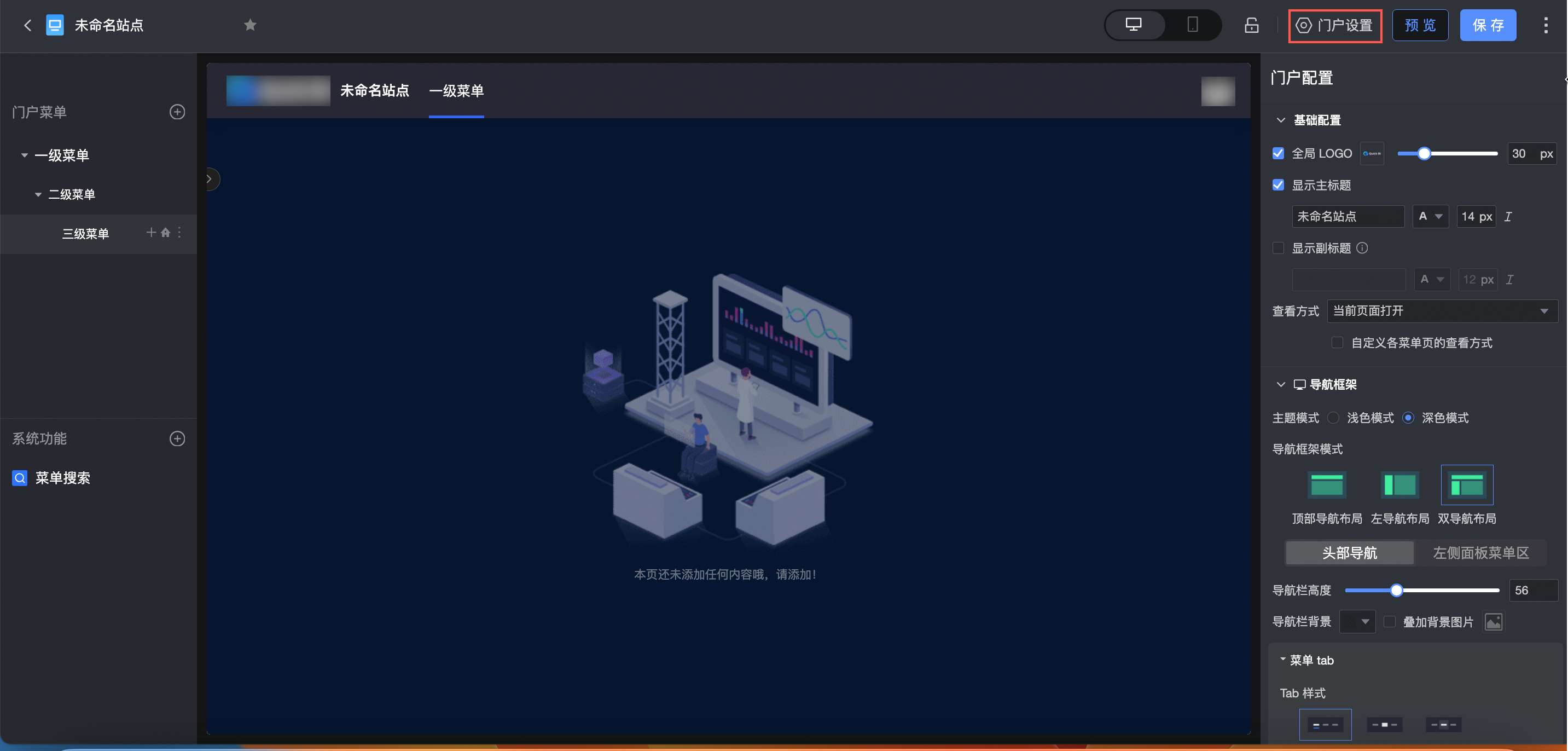
當您在配置菜單時,可通過單擊門戶配置進入配置門戶介面。
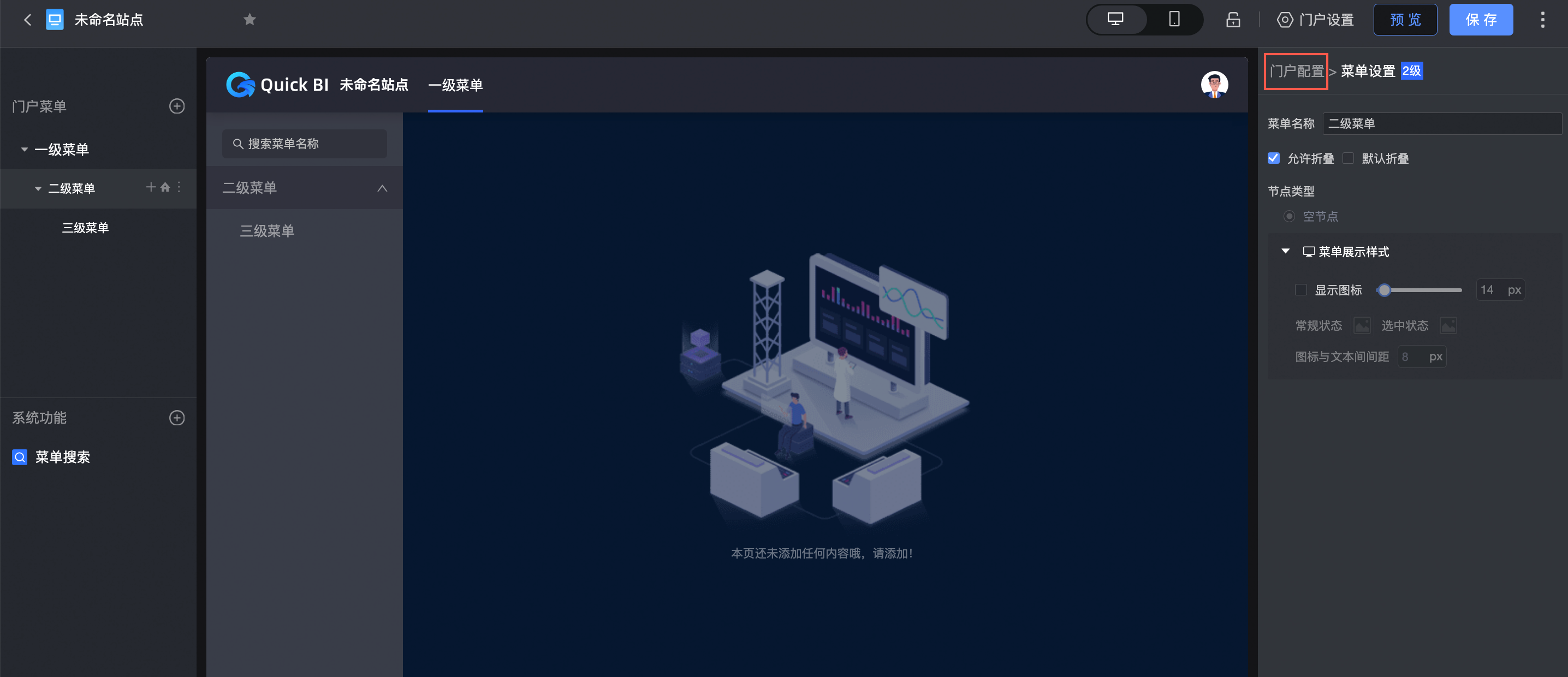
基礎配置
配置項 | 配置項說明 |
全域 LOGO |
|
顯示主標題 | 支援勾選是否顯示主標題並配置主標題的名稱及文本樣式。 |
顯示副標題 | 支援勾選是否顯示副標題並配置副標題的名稱及文本樣式。 |
查看方式 |
|
導航架構
您可以在導航架構裡設定主題模式、導航架構模式及樣式。
主題模式
支援設定淺色模式和深色模式。
淺色模式
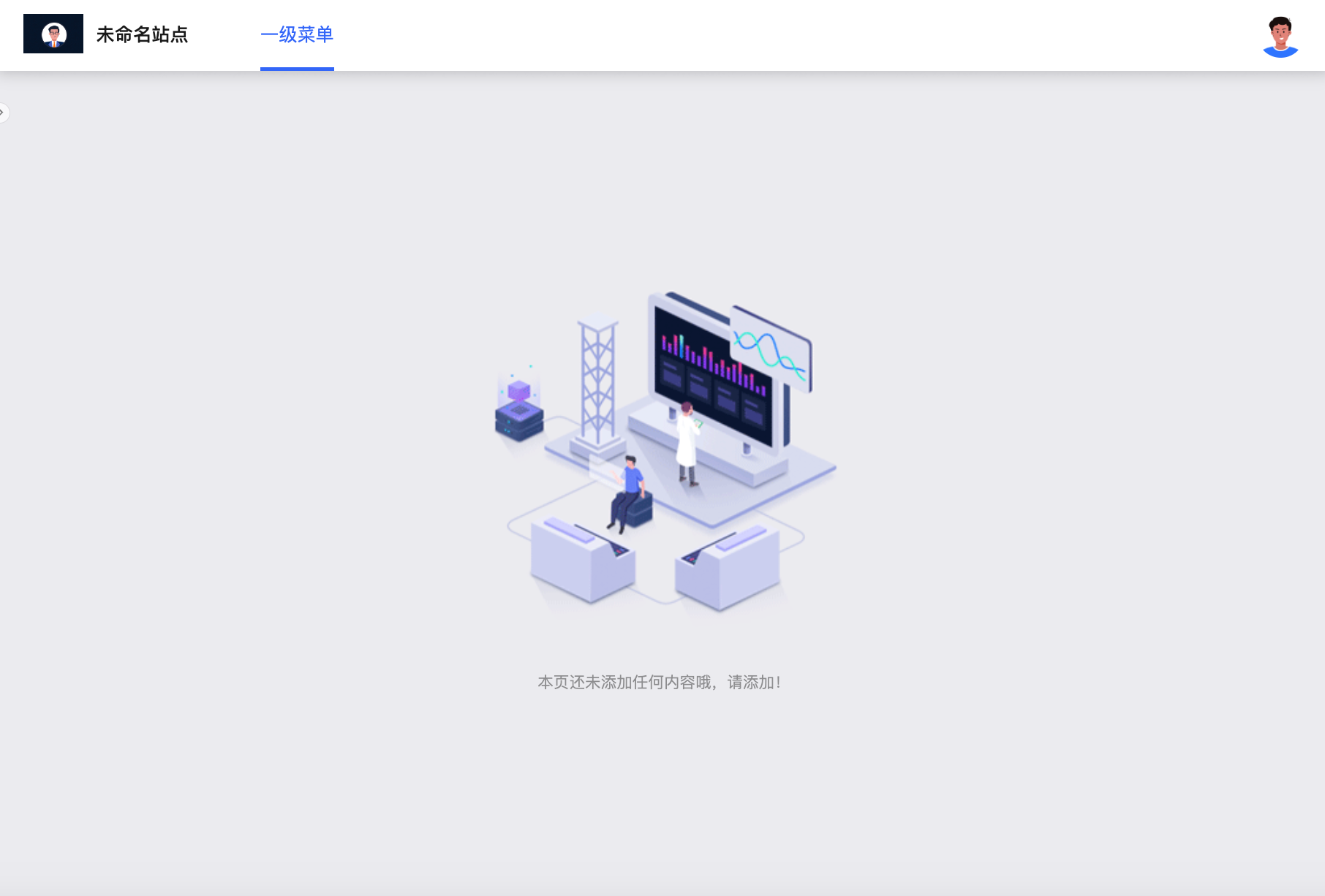
深色模式
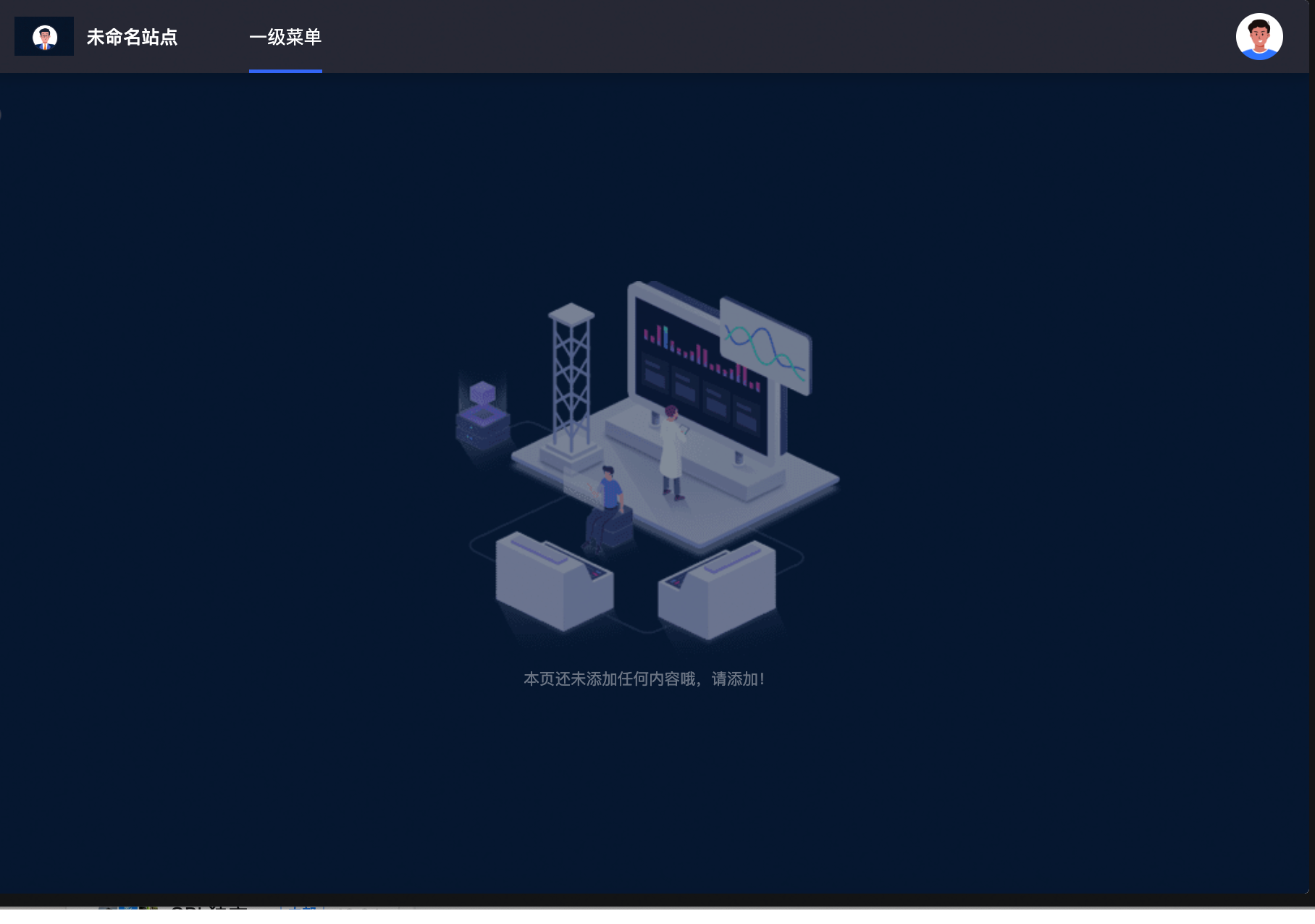
導航架構模式
您可以選擇頂部瀏覽版面配置、左瀏覽版面配置和雙瀏覽版面配置。
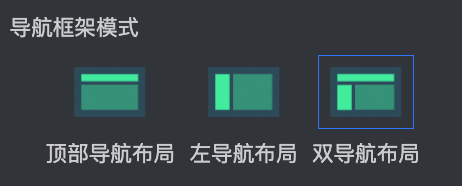
頂部瀏覽版面配置
配置項
配置項說明
頭部導航
當導航架構模式選擇頂部瀏覽版面配置和雙瀏覽版面配置時,支援配置頭部導航:
導覽列高度
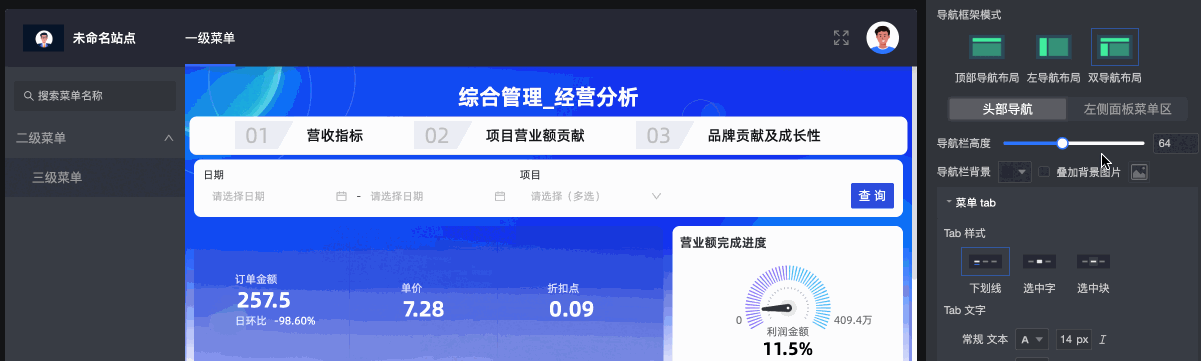
導覽列背景
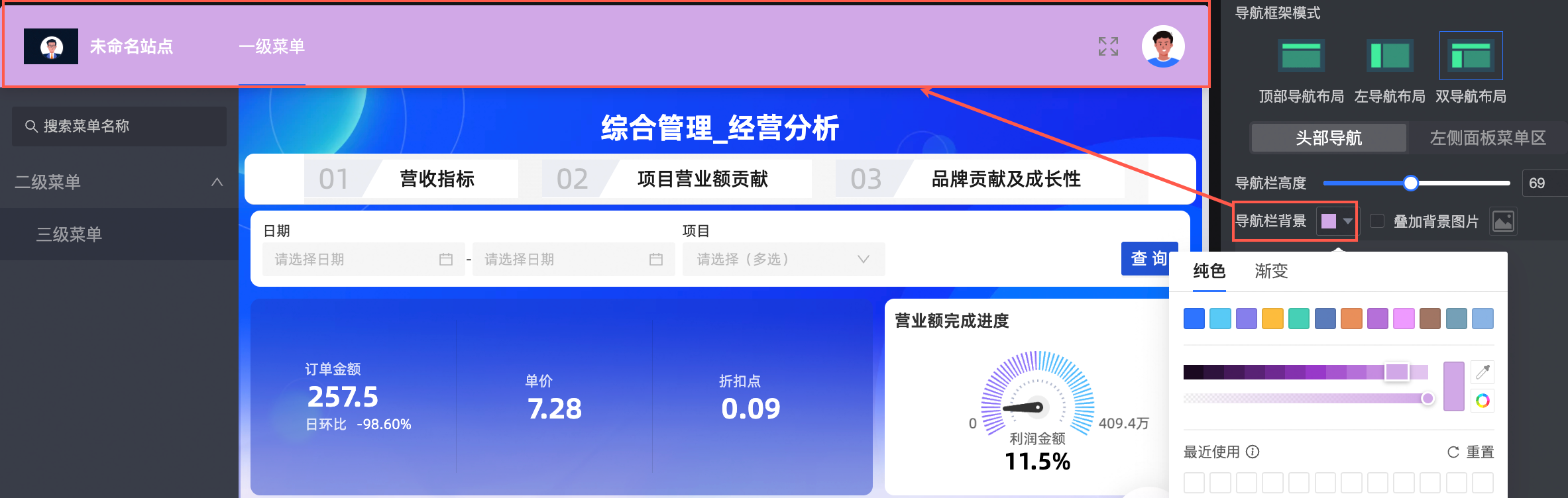
疊加背景圖片
勾選後支援上傳自訂圖片。上傳本地圖片只支援jpg,jpeg,png,gif,svg格式,最大1M。
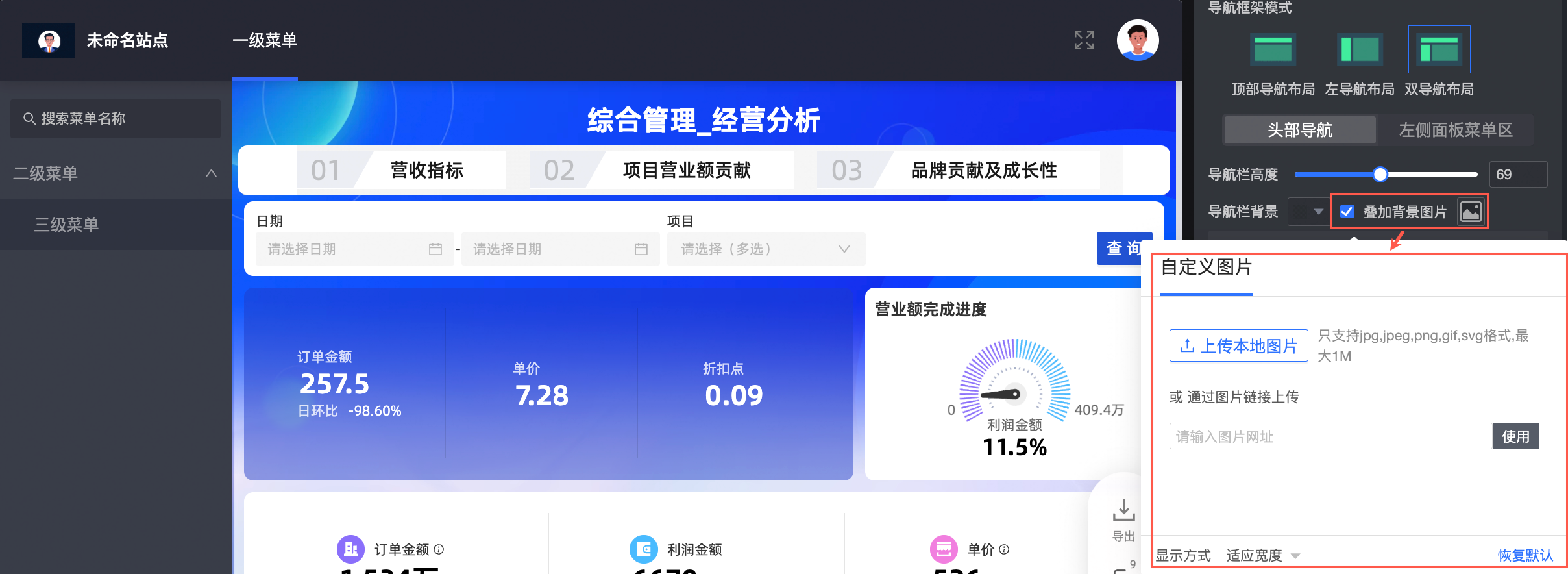
Tab樣式
支援底線、選中字和選中塊。
Tab文字
支援設定常規文本樣式、選中填充顏色和選中文本樣式。其中選中填充顏色僅在選中塊生效。
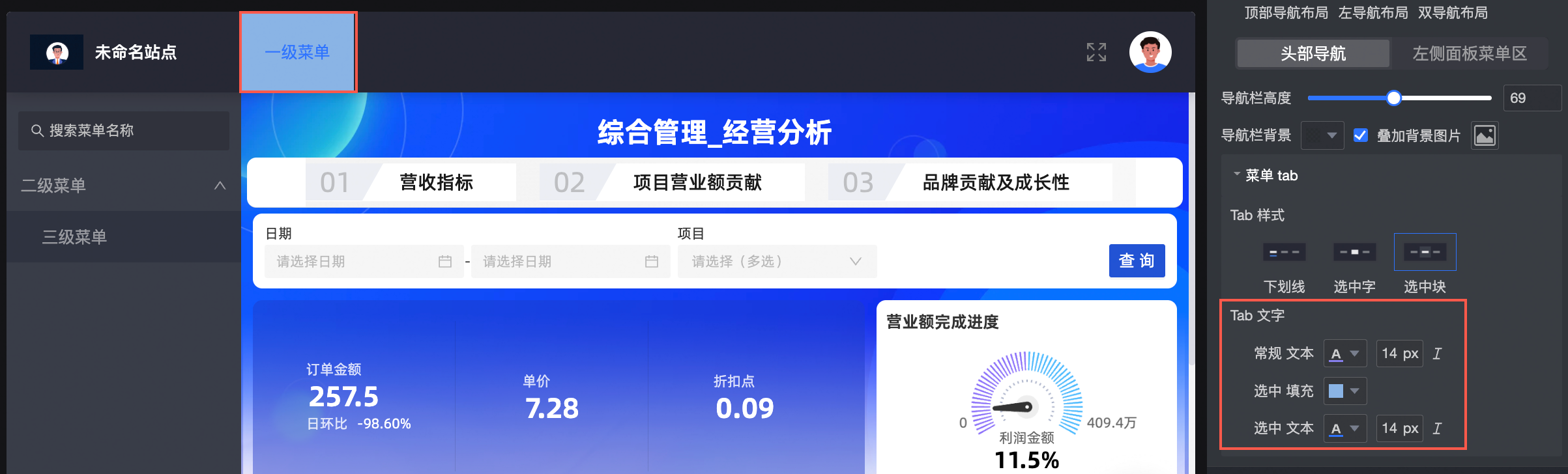
下拉式功能表
當導航架構模式選擇頂部瀏覽版面配置,支援配置下拉式功能表。
導覽功能表區背景
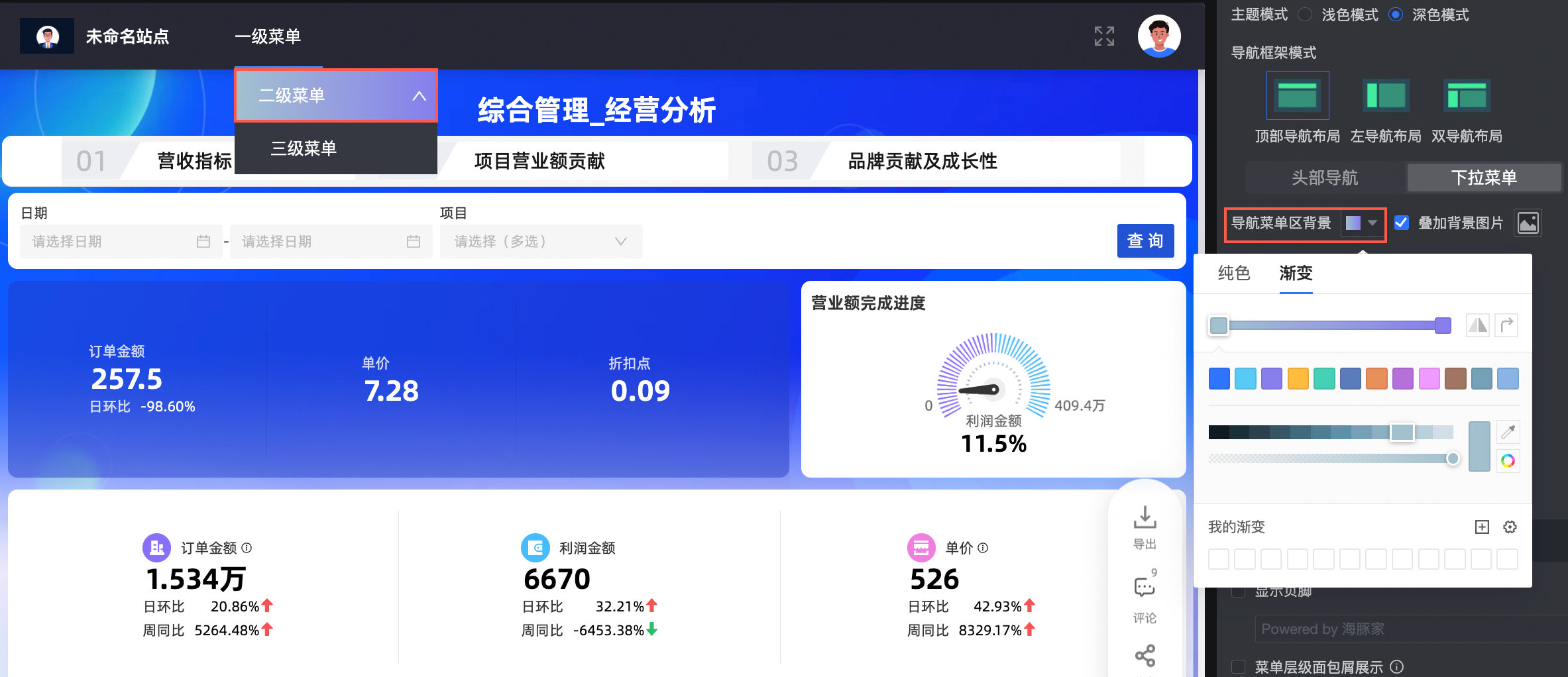
疊加背景圖片
勾選後支援上傳自訂圖片。上傳本地圖片只支援jpg,jpeg,png,gif,svg格式,最大1M。
文本展示
支援設定常規和選中的填充顏色及文本樣式。
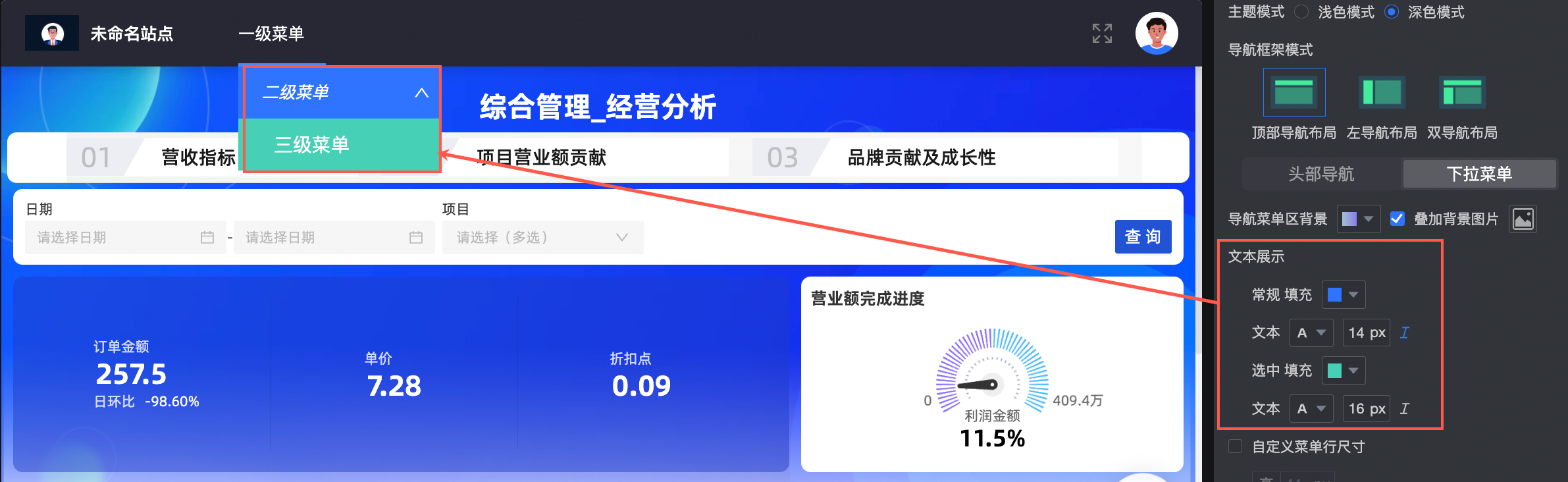
自訂菜單行尺寸
設定菜單行的高度。
左瀏覽版面配置
配置項
配置項說明
Logo展示區顏色
支援設定Logo展示區顏色為純色或漸層。
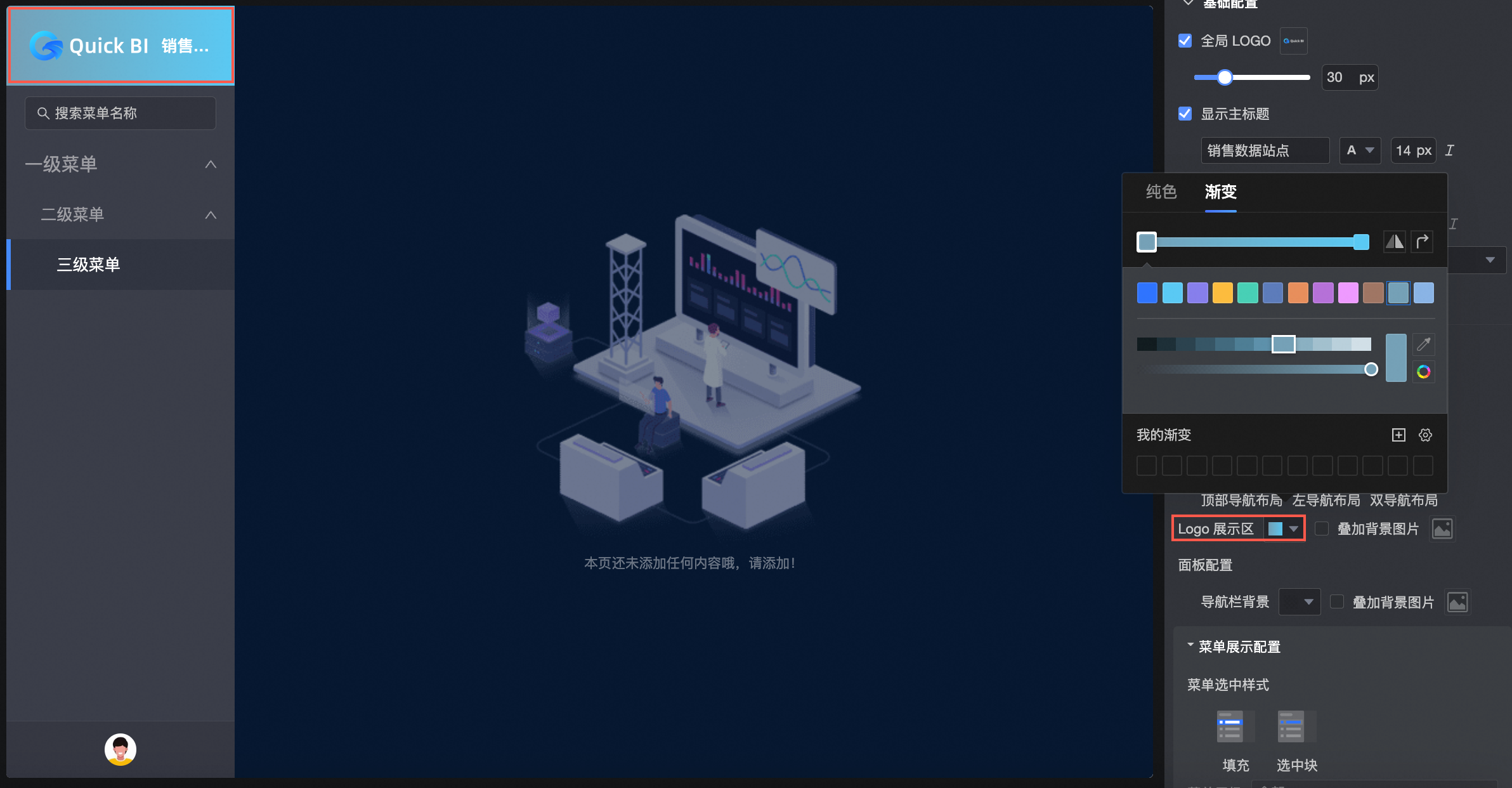
疊加背景圖片
勾選後支援上傳自訂圖片。上傳本地圖片只支援jpg,jpeg,png,gif,svg格式,最大1M。
面板配置
導覽列背景
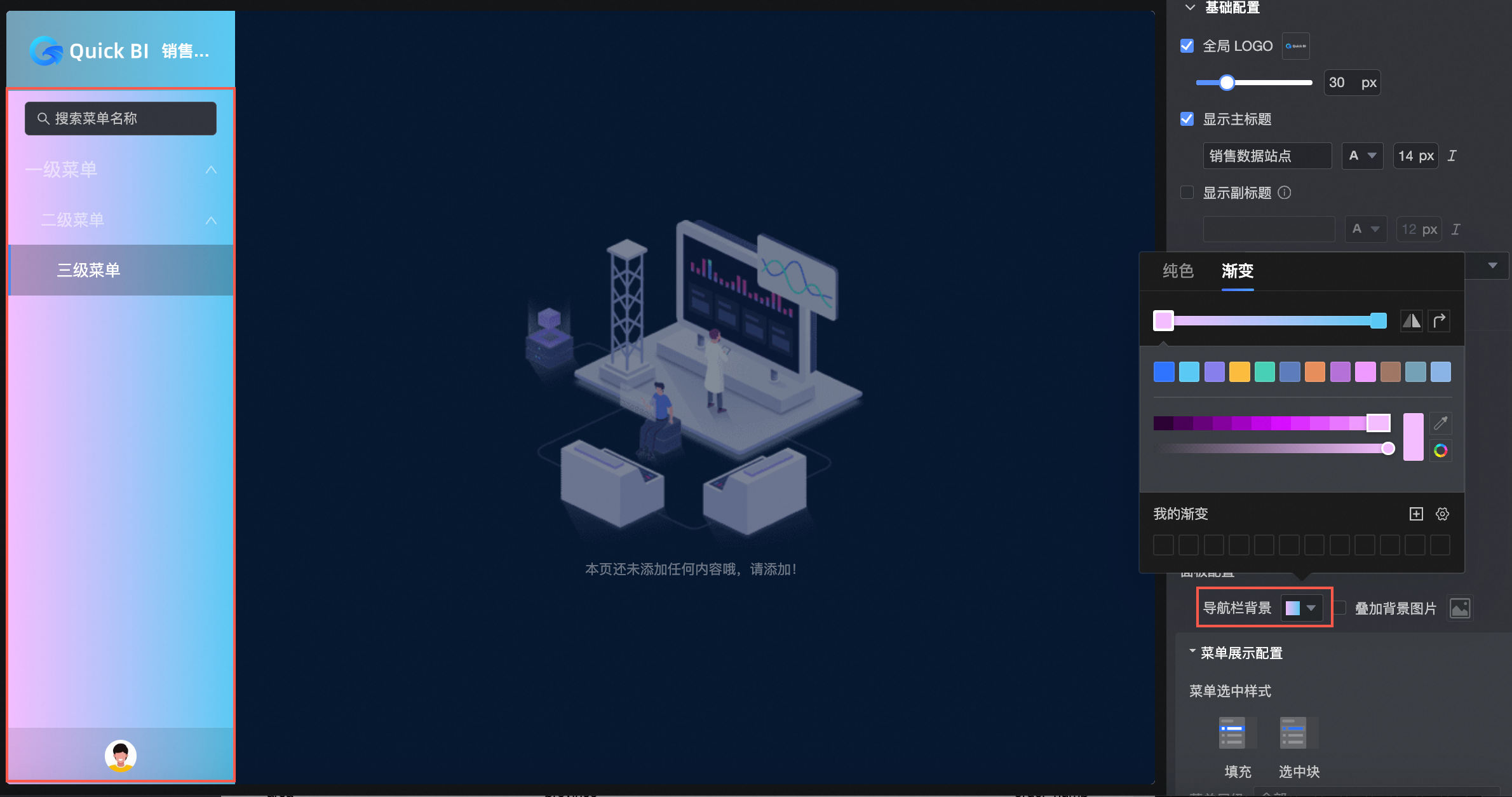
疊加背景圖片
勾選後支援上傳自訂圖片。上傳本地圖片只支援jpg,jpeg,png,gif,svg格式,最大1M。
菜單展示配置
菜單選中樣式
支援填充和選中塊。
菜單層級和文本展示
支援設定全部菜單層級或指定菜單層級的文本展示樣式。
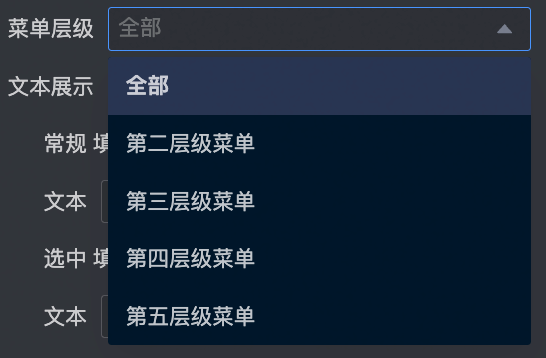
菜單名稱縮排
勾選後下級菜單名稱縮排。
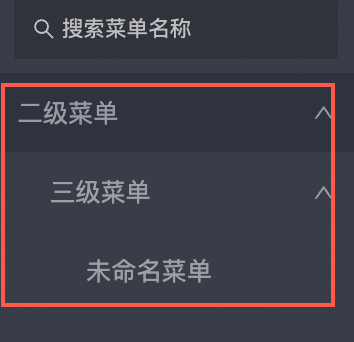
不勾選時,全部菜單名稱在一列上。
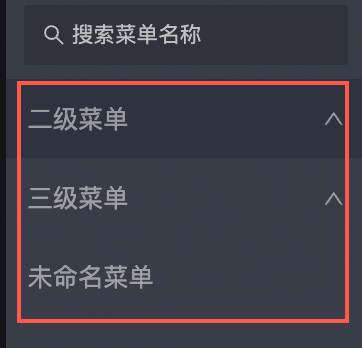
自訂菜單行尺寸
設定菜單行的高度。
雙瀏覽版面配置
配置項
配置項說明
頭部導航
當導航架構模式選擇頂部瀏覽版面配置和雙瀏覽版面配置時,支援配置頭部導航:
導覽列高度
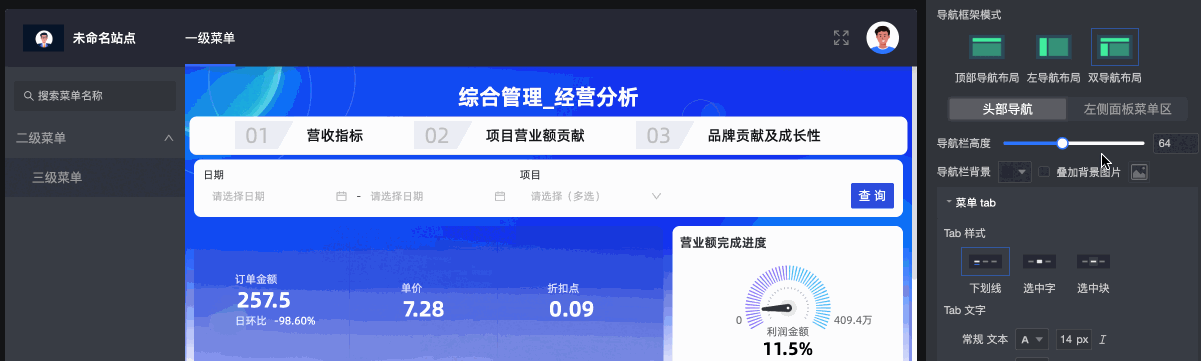
導覽列背景
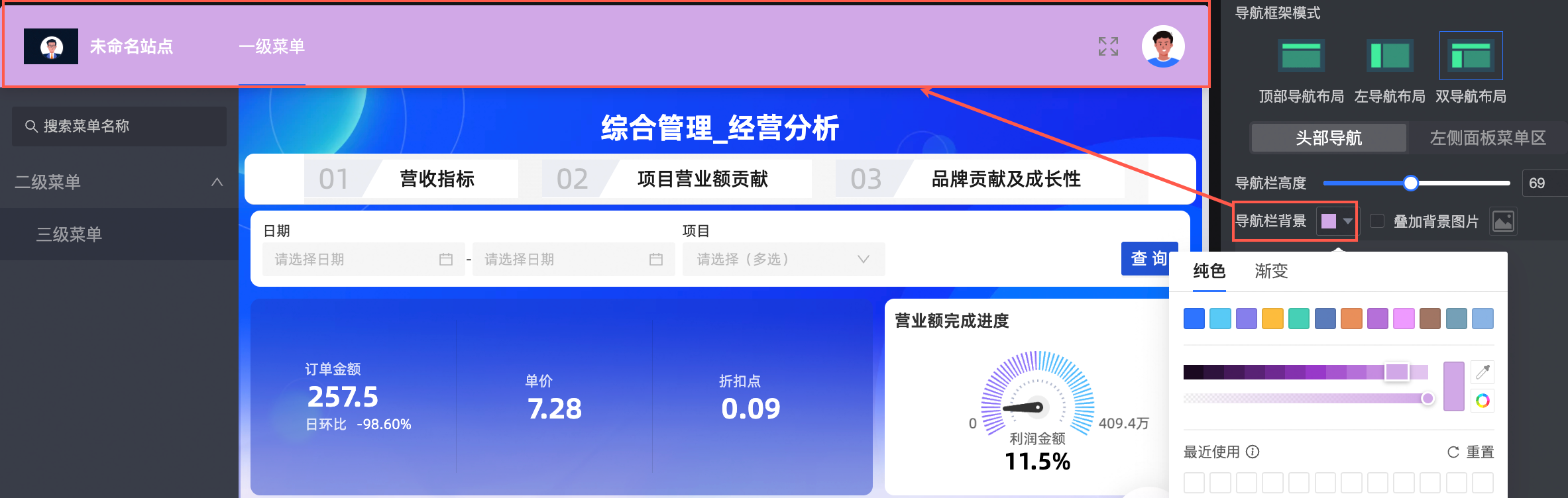
疊加背景圖片
勾選後支援上傳自訂圖片。上傳本地圖片只支援jpg,jpeg,png,gif,svg格式,最大1M。
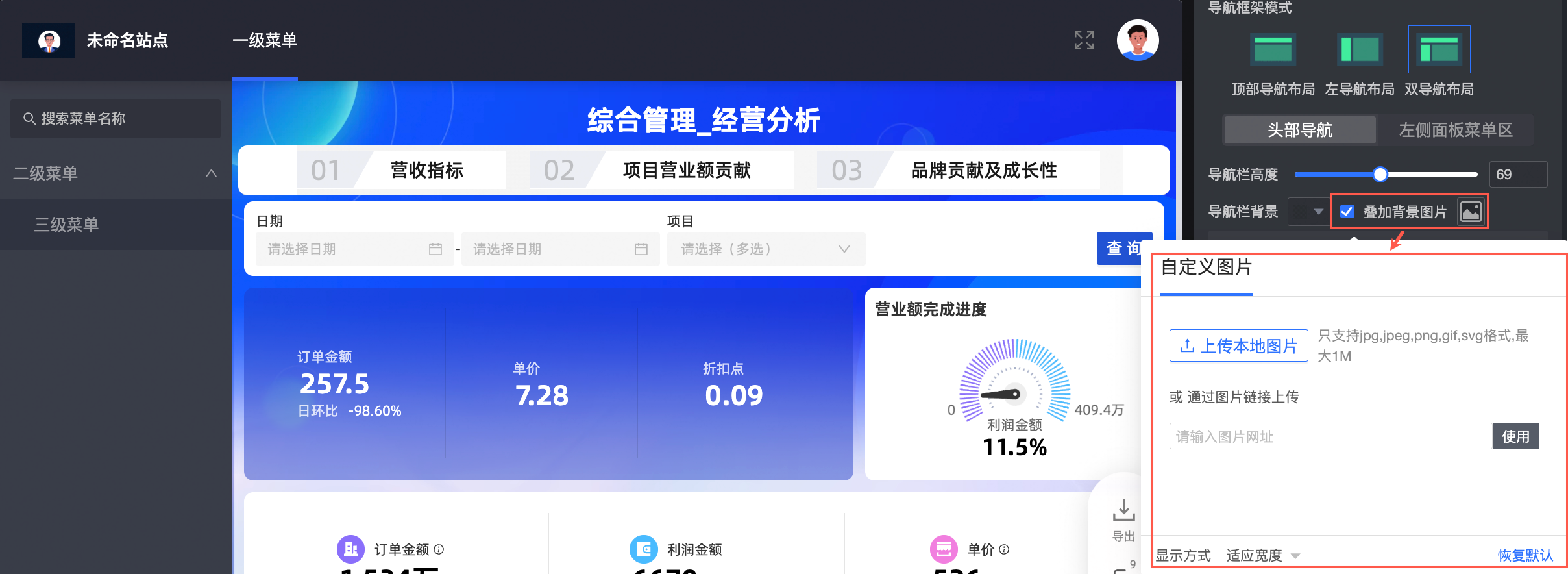
Tab樣式
支援底線、選中字和選中塊。
Tab文字
支援設定常規文本樣式、選中填充顏色和選中文本樣式。其中選中填充顏色僅在選中塊生效。
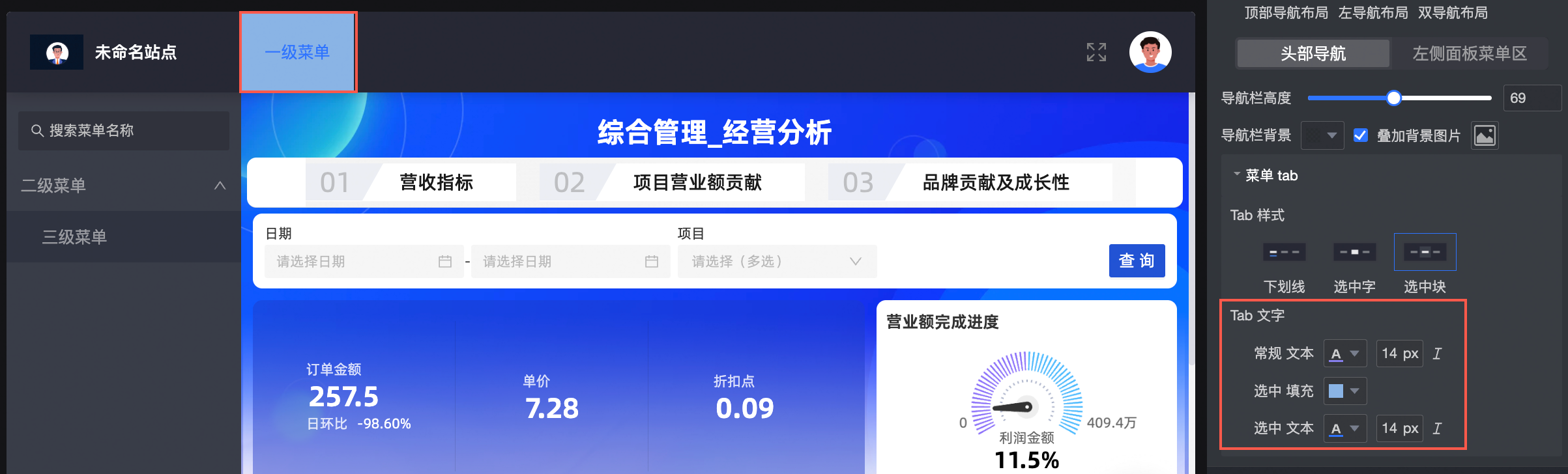
左側面板菜單區
當導航架構模式選擇雙瀏覽版面配置,支援配置左側面板菜單區。
菜單區背景
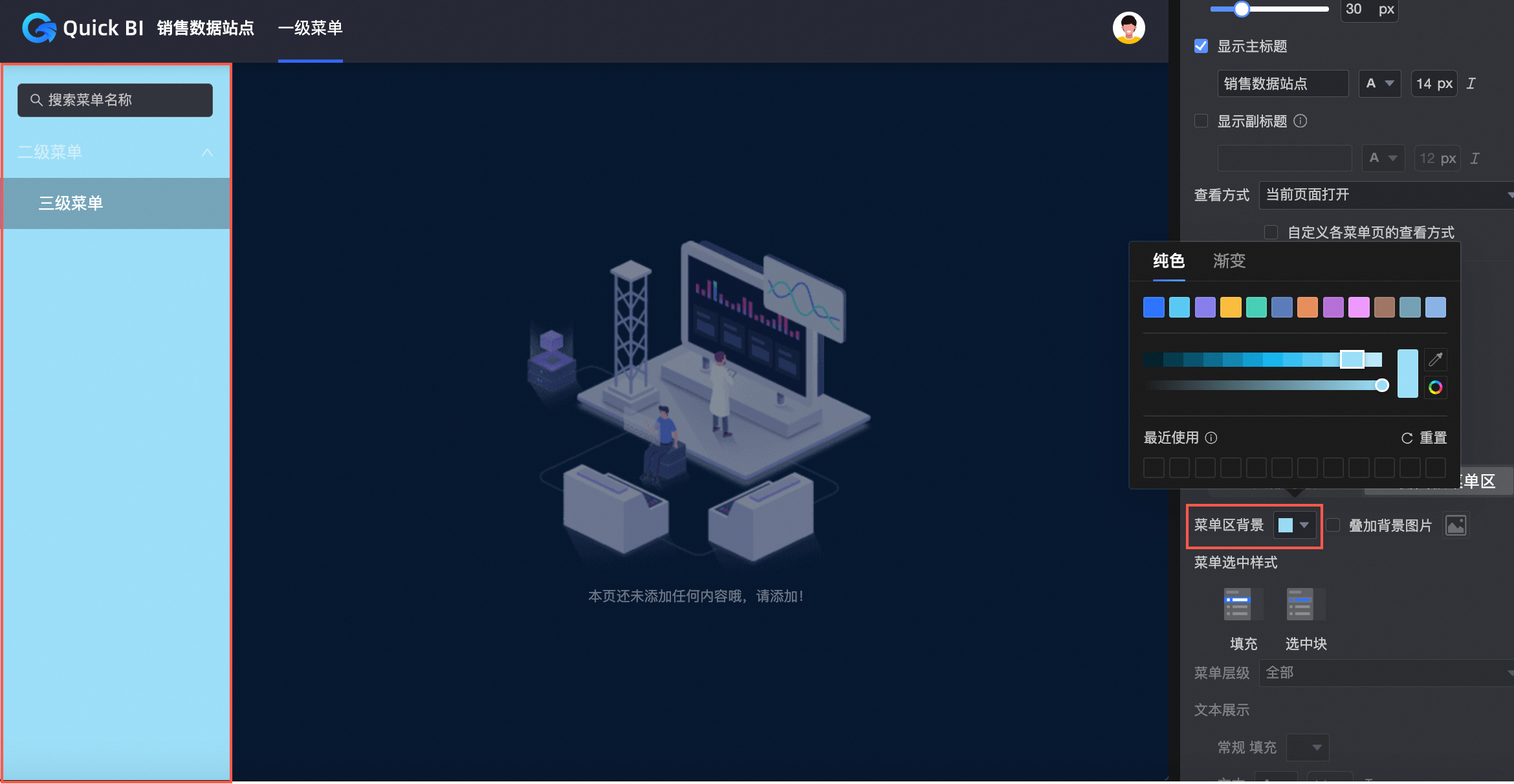
疊加背景圖片
勾選後支援上傳自訂圖片。上傳本地圖片只支援jpg,jpeg,png,gif,svg格式,最大1M。
菜單選中樣式
支援填充和選中塊。
菜單層級和文本展示
支援設定全部菜單層級或指定菜單層級的文本展示樣式。
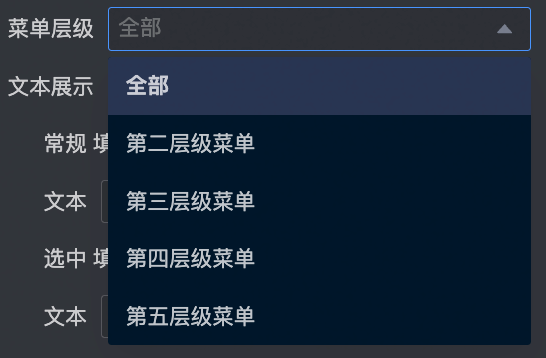
菜單名稱縮排
勾選後下級菜單名稱縮排。
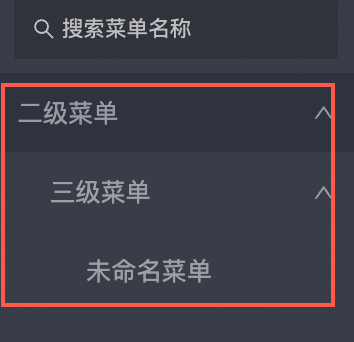
不勾選時,全部菜單名稱在一列上。
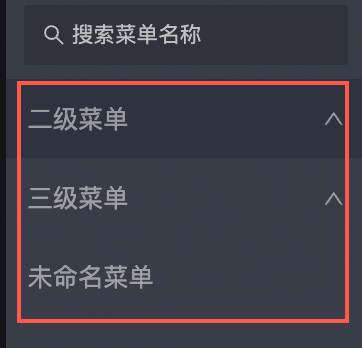
自訂菜單行尺寸
設定菜單行的高度。
移動端導航架構
移動端樣式
您可以選擇移動端樣式為導航加內容和平鋪布局。
導航加內容
支援配置一級導航位置在頂部或是底部顯示。
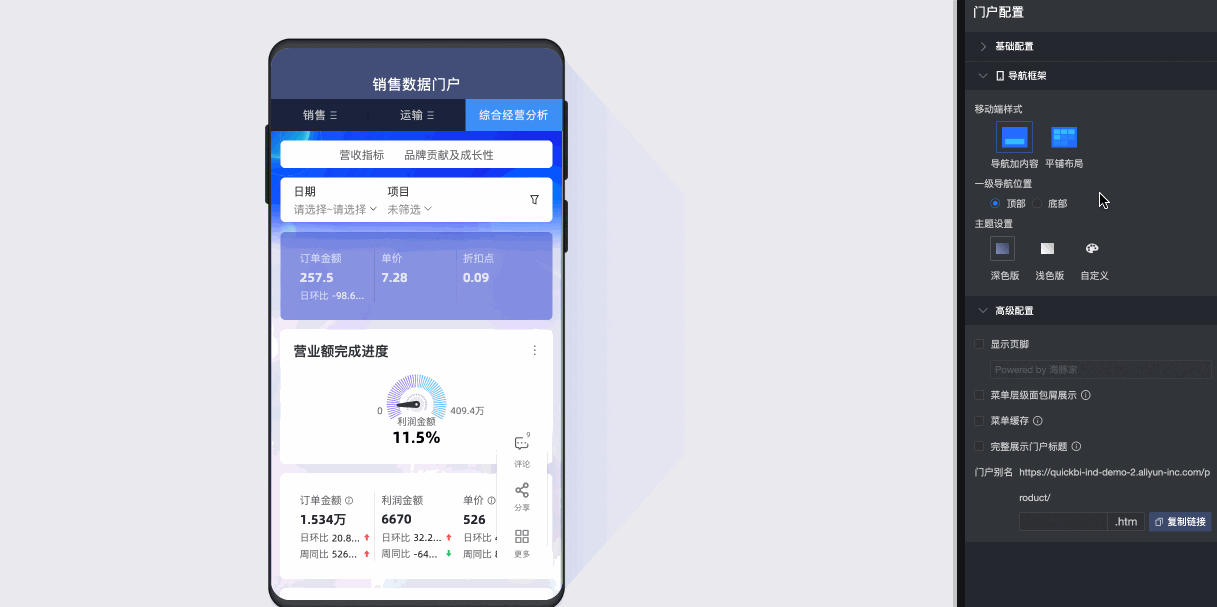
主題設定支援深色版、淺色版和自訂。
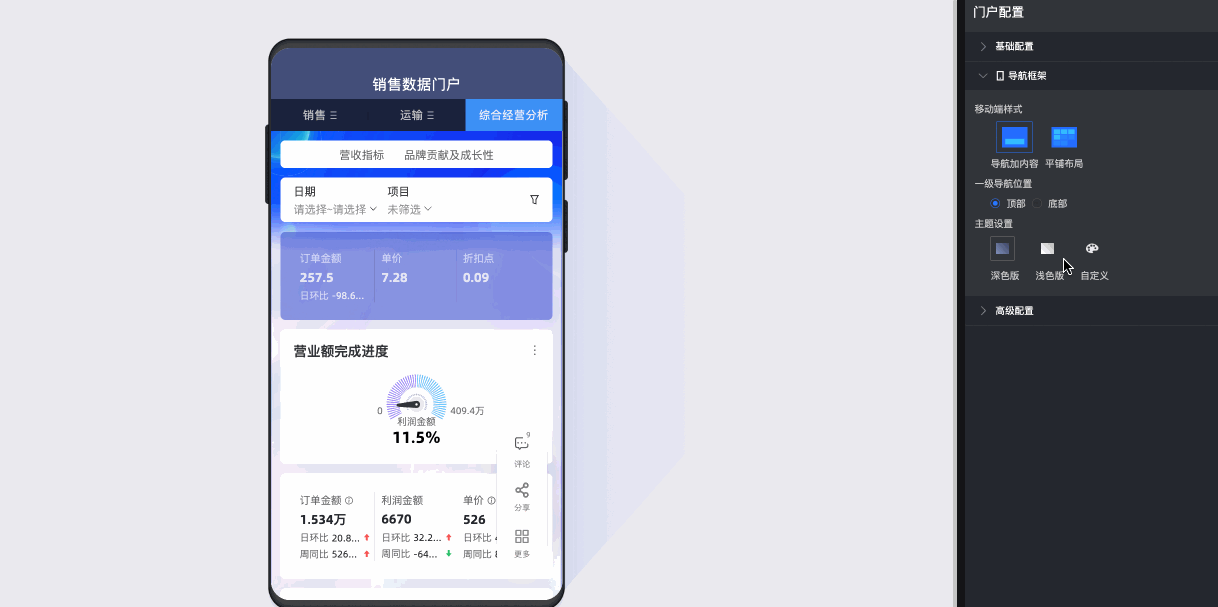
平鋪布局
支援開啟報表導航展示並設定每行最多個數。
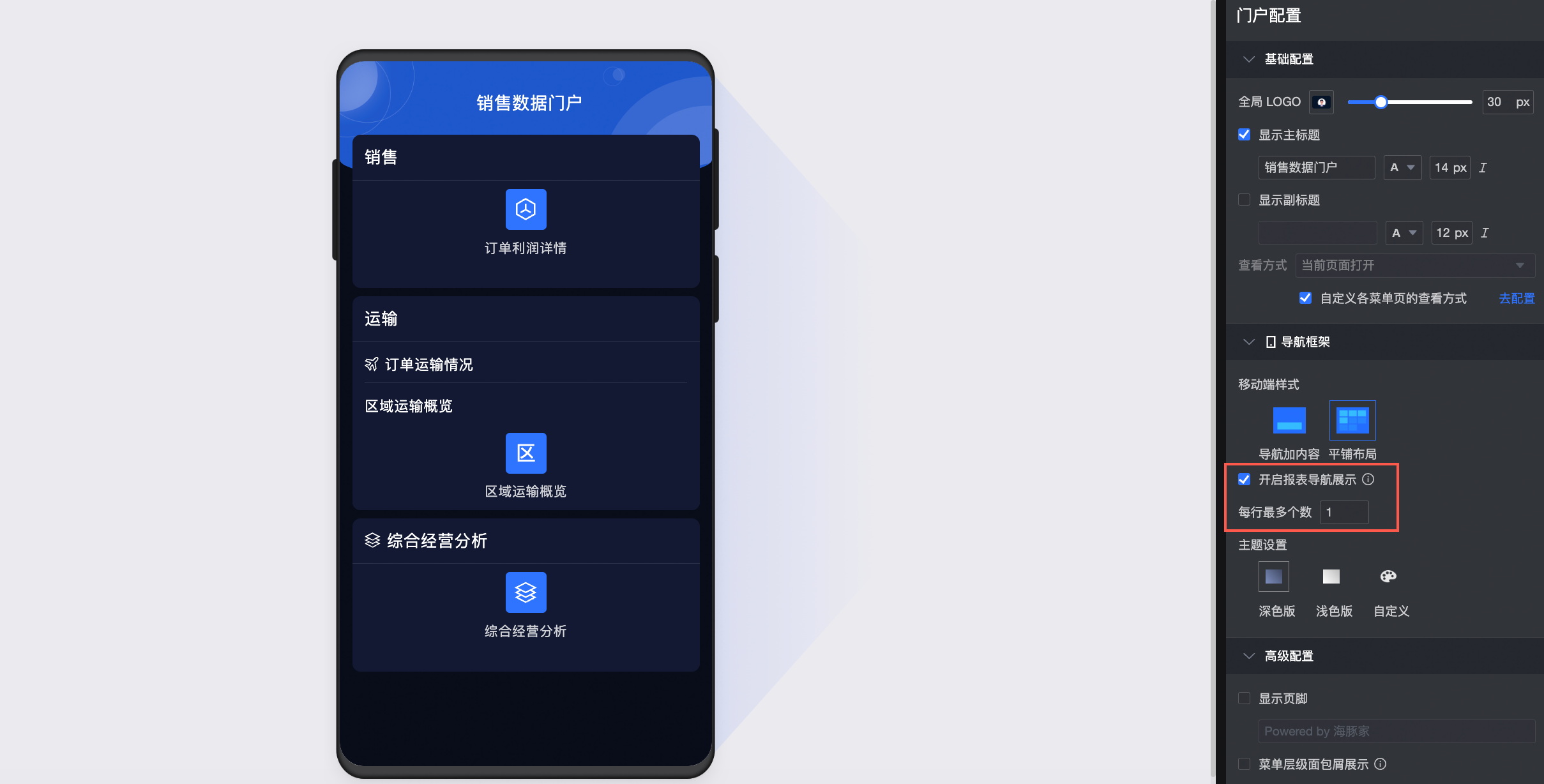
進階配置
配置項 | 配置項說明 |
顯示頁尾 | 選中該選項,您可以自訂頁尾內容並顯示在內容頁底部。 |
菜單層級麵包屑展示 | 選中該選項,菜單層級將在內容頁頂部展示。
|
菜單緩衝 | 選中該選項,當同時開啟多個菜單時,菜單切換時將不需要重新載入。 |
完整展示門戶標題 | 雙導航/頂部導航情況下,當標題過長時,預設展示完整。 |
門戶別名 | 您可以自訂填寫參數,此時會拼接在連結中。例如,您填寫參數1,則門戶別名為:
|
配置菜單
在資料門戶編輯頁面,單擊目標菜單,進入配置菜單頁面。
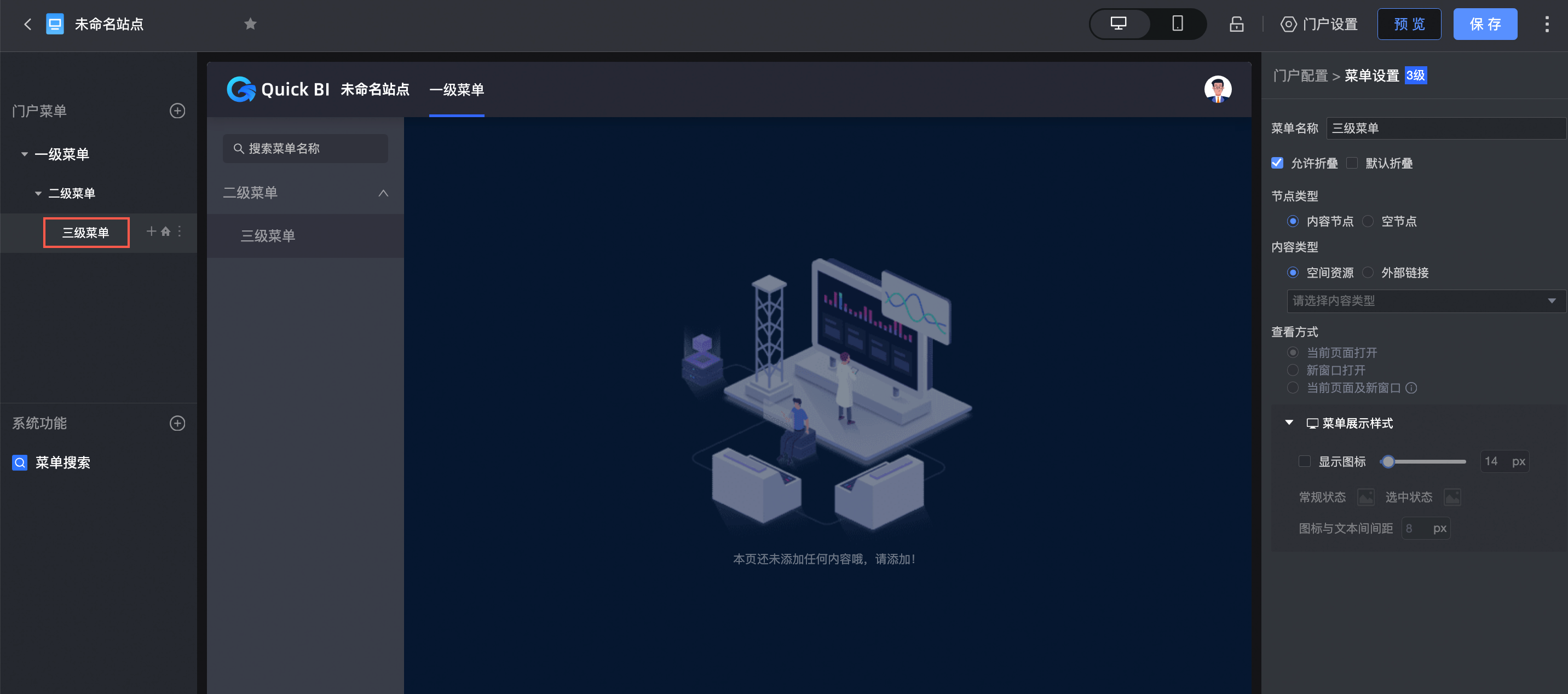
在配置菜單頁面,配置門戶菜單、系統功能和菜單設定。
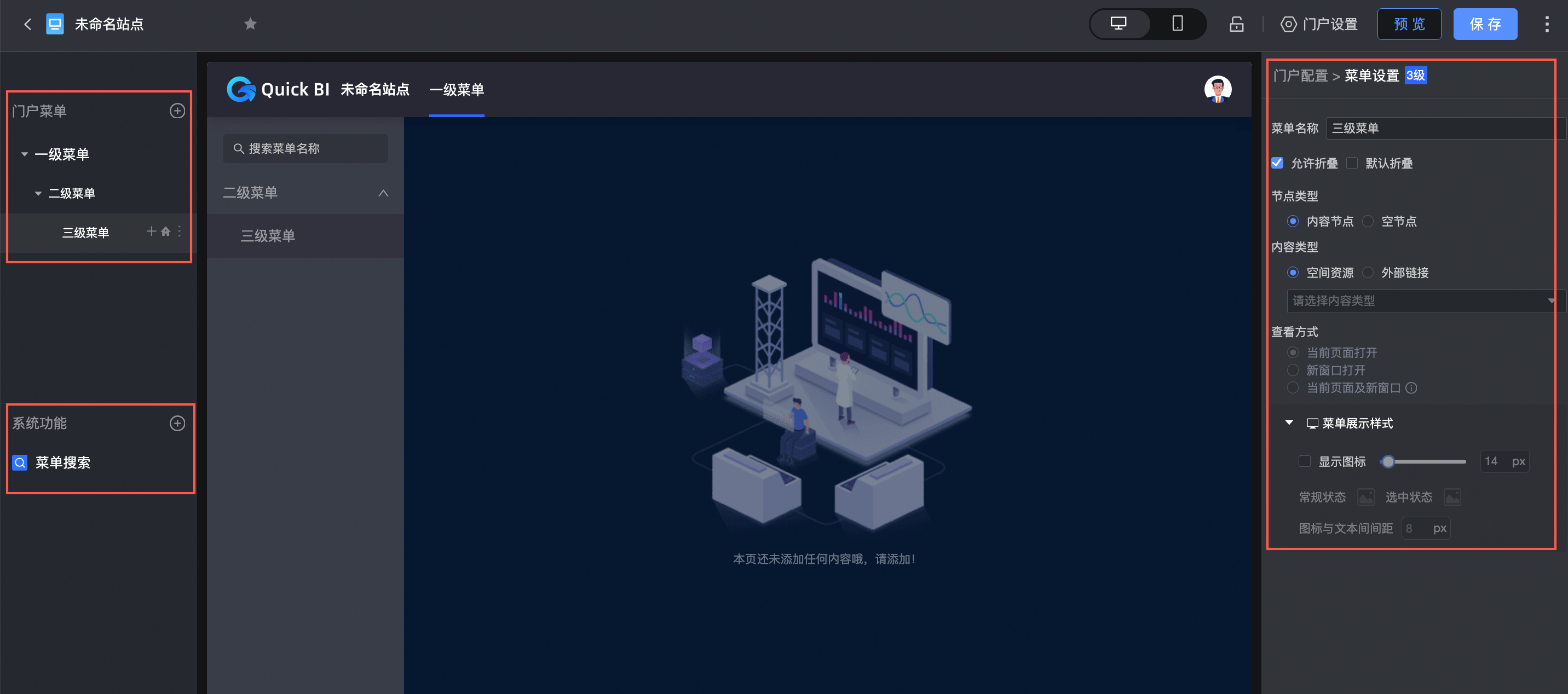
門戶菜單配置
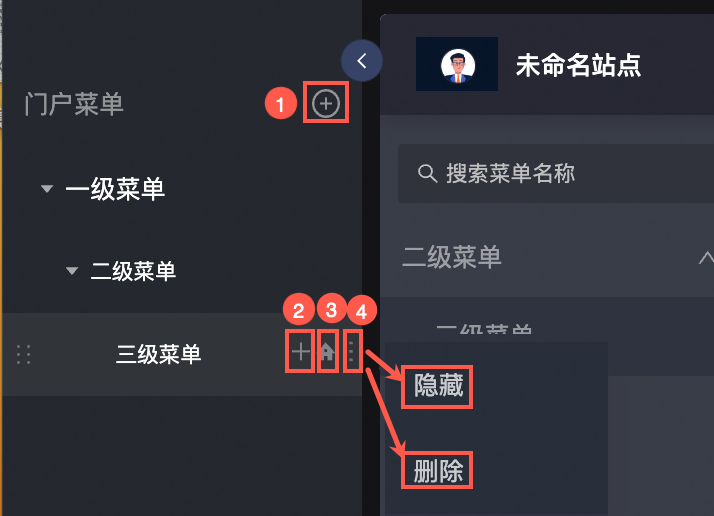
添加主菜單。即添加一級菜單。
②添加二級及以下的菜單。
③設定某個菜單為首頁。設定後開啟資料門戶預設顯示這個首頁。
④隱藏和刪除菜單。
如果是父菜單被隱藏,則子功能表也會被隱藏。
如果需要取消隱藏,單擊取消隱藏表徵圖即可。
系統功能設定
您可以按照圖示方式選擇菜單搜尋和頁面全屏功能。
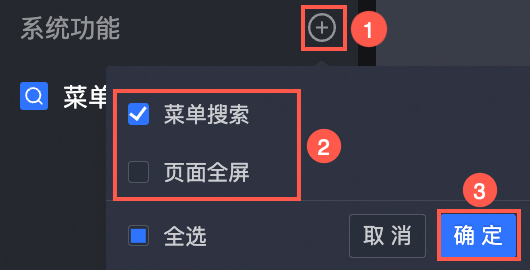
菜單搜尋
勾選菜單搜尋並顯示時,支援搜尋菜單名稱。
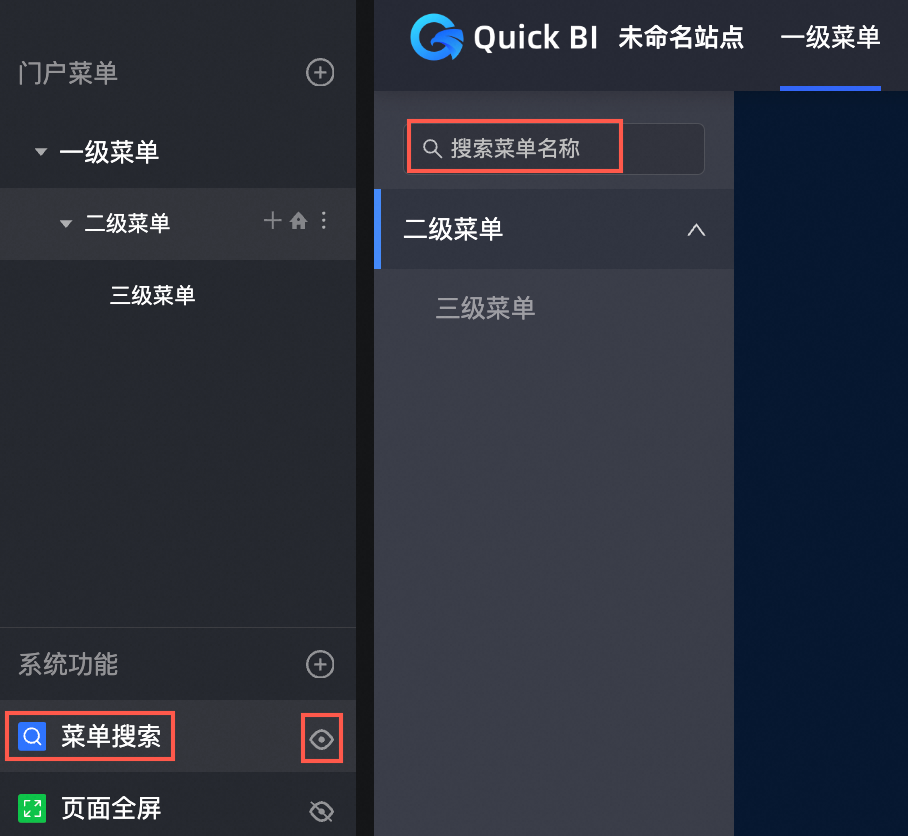
支援配置菜單搜尋的背景填充色、表徵圖顏色、線框顏色、搜尋方塊內文字空態狀和輸入態的文本樣式。
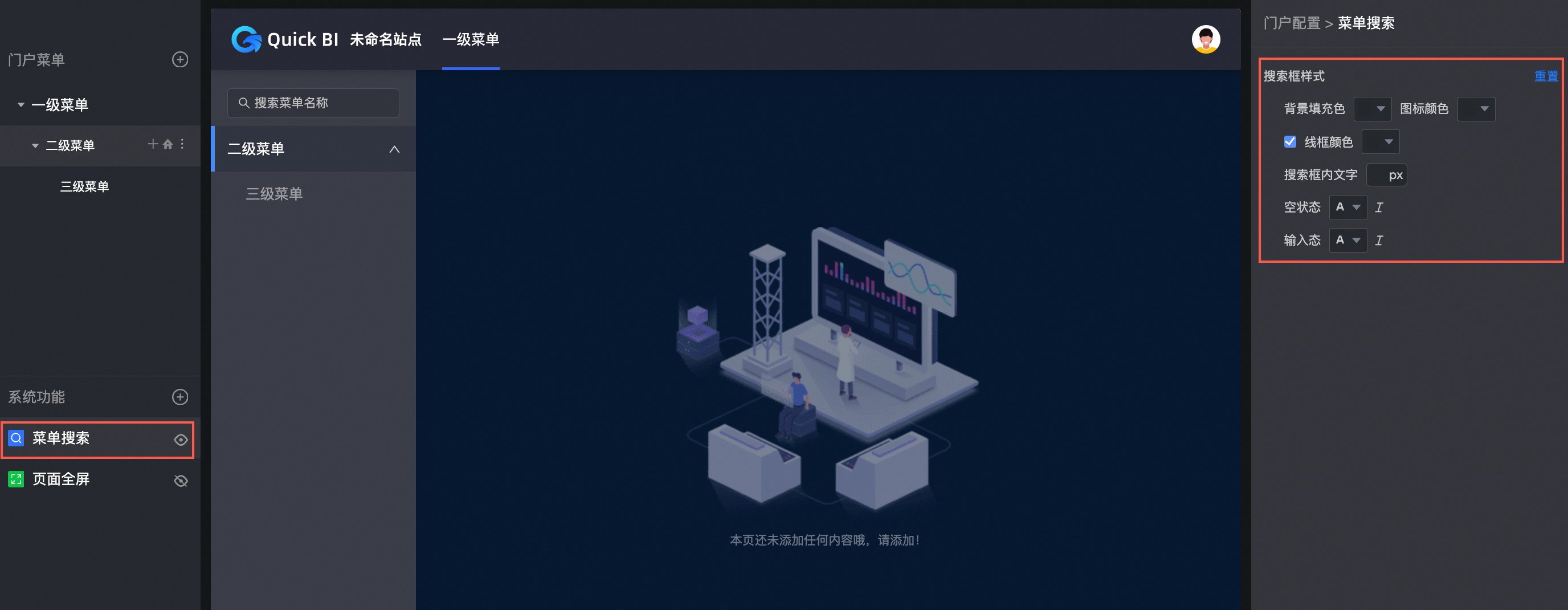
頁面全屏
勾選頁面全屏並顯示時,頁面將展示全屏按鈕並可以進行全屏操作。
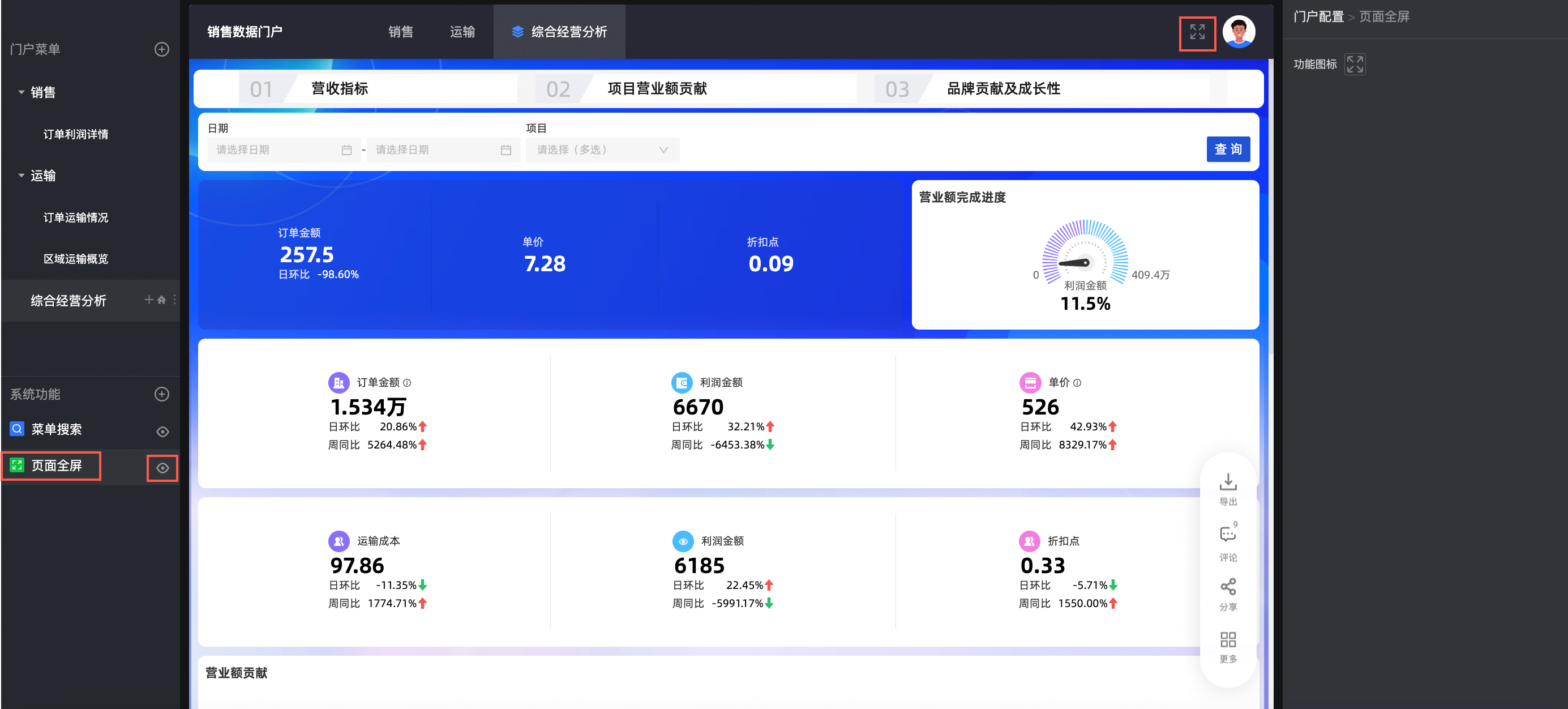
支援配置功能表徵圖為使用素材或自訂圖片。
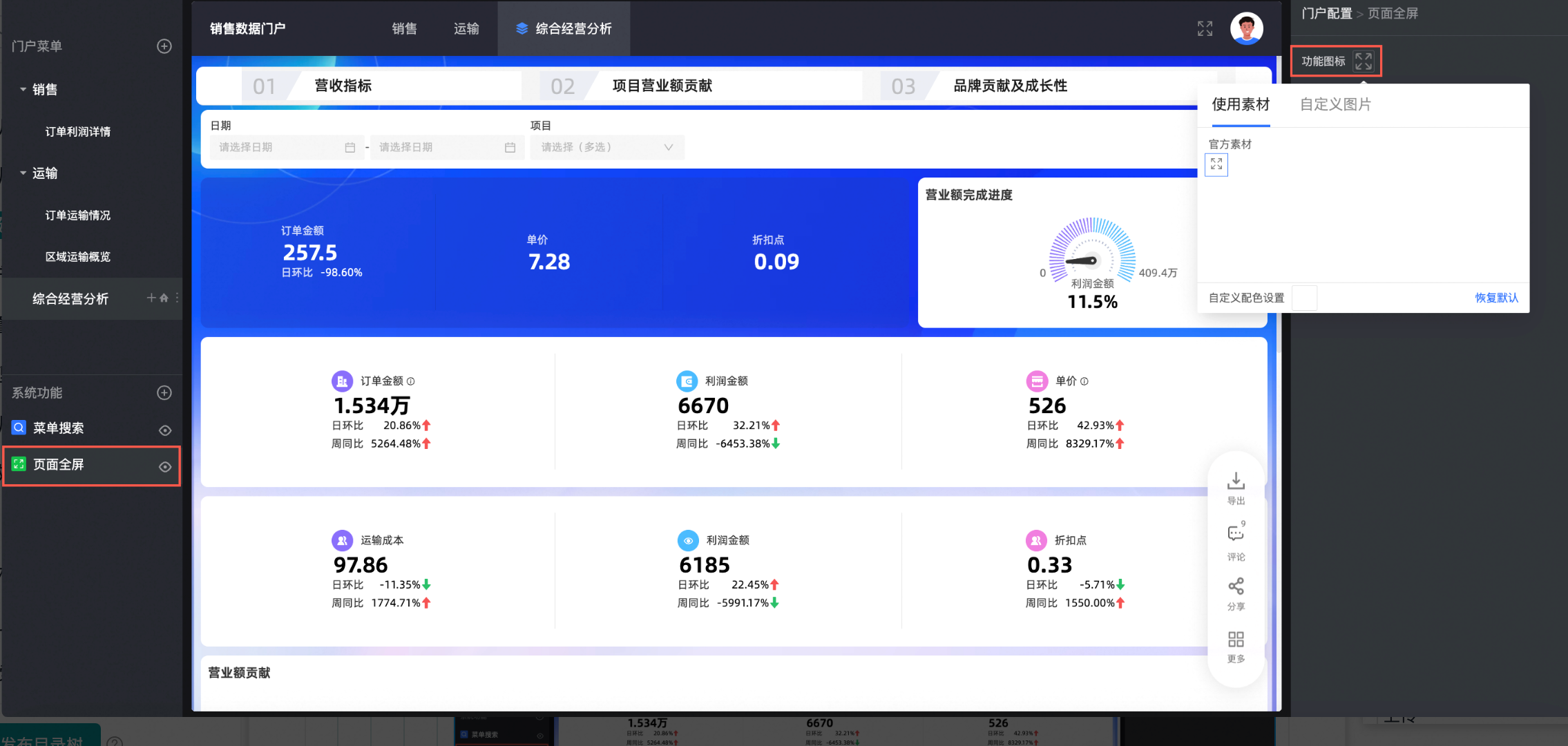
上傳本地圖片只支援jpg,jpeg,png,gif,svg格式,最大1M。
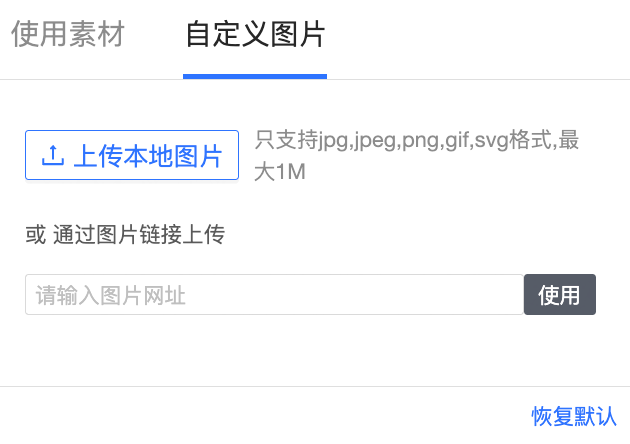
菜單設定
配置項
配置項說明
菜單名稱
用於自訂菜單名稱。
允許摺疊
用於設定菜單是否可以摺疊。
預設摺疊
用於設定菜單的預設狀態。
說明若且唯若選中菜單允許摺疊時,才可以設定該選項。
節點類型
設定節點類型為內容節點或空節點。
當該節點需要成為父節點時,可以設定該節點為空白節點。
內容類型
支援設定空間資源或外部連結。其中空間資源支援以下類型:
儀表板
資料大屏
試算表
即席分析
資料填報
自助取數
當空間資源為儀表板、試算表、即席分析、自助取數時,支援是否展示報表標題。
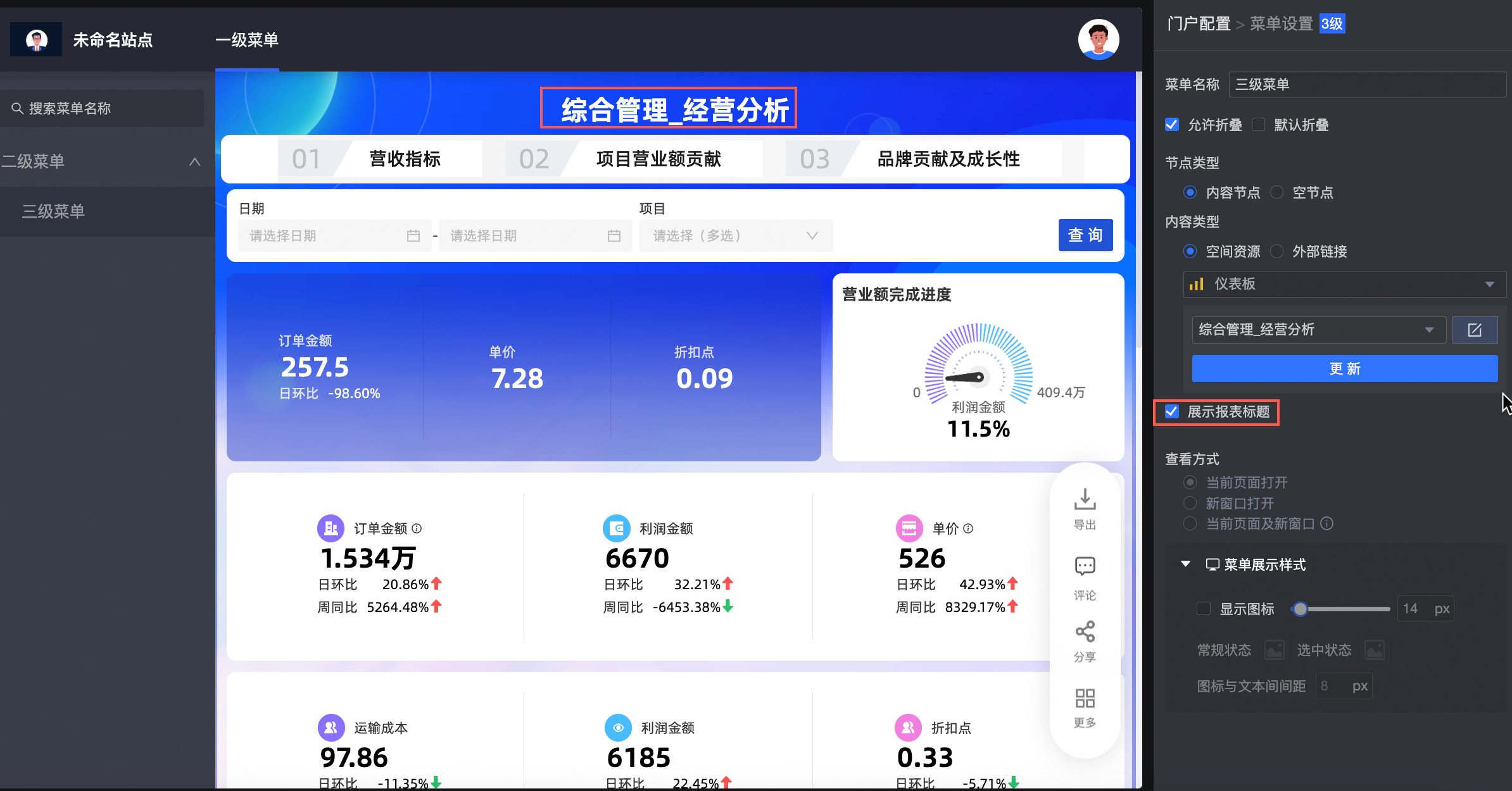
查看方式
支援當前頁面開啟、新視窗開啟和當前頁面及新視窗三種方式。
說明若且唯若該菜單未選中設定空節點時,才可以設定該選項。
若您已在配置網站中統一選擇頁面開啟檔案,此時不支援自訂單個菜單頁。如需自訂單個菜單頁的開啟檔案,請修改為自訂各菜單頁的查看方式。
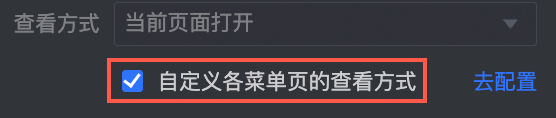
菜單展示樣式
PC端
支援勾選顯示表徵圖並配置表徵圖的大小、常規狀態和選中狀態的菜單icon以及表徵圖與文本間間距。
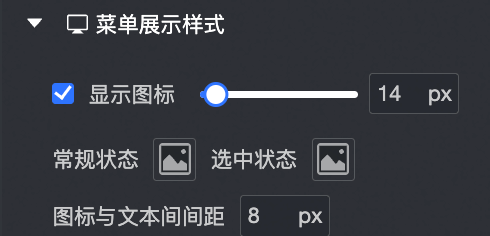 其中菜單icon支援使用素材或自訂圖片。
其中菜單icon支援使用素材或自訂圖片。使用素材
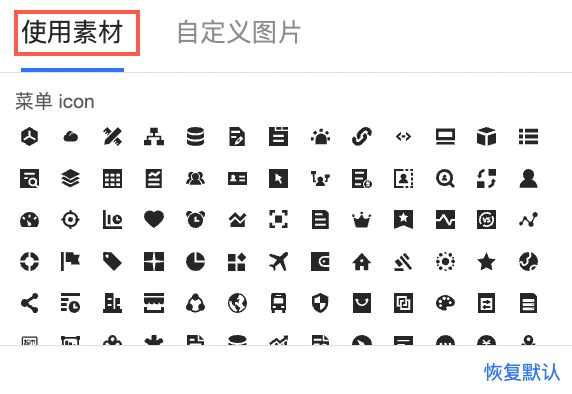
自訂圖片
支援上傳本地圖片(①)或通過圖片連結上傳(②)。
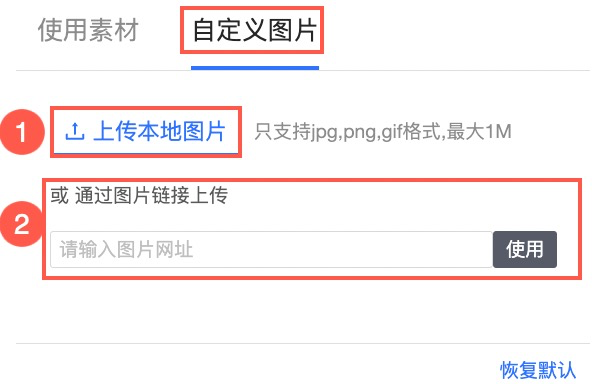
移動端支援勾選顯示表徵圖並支援使用素材或自訂圖片。
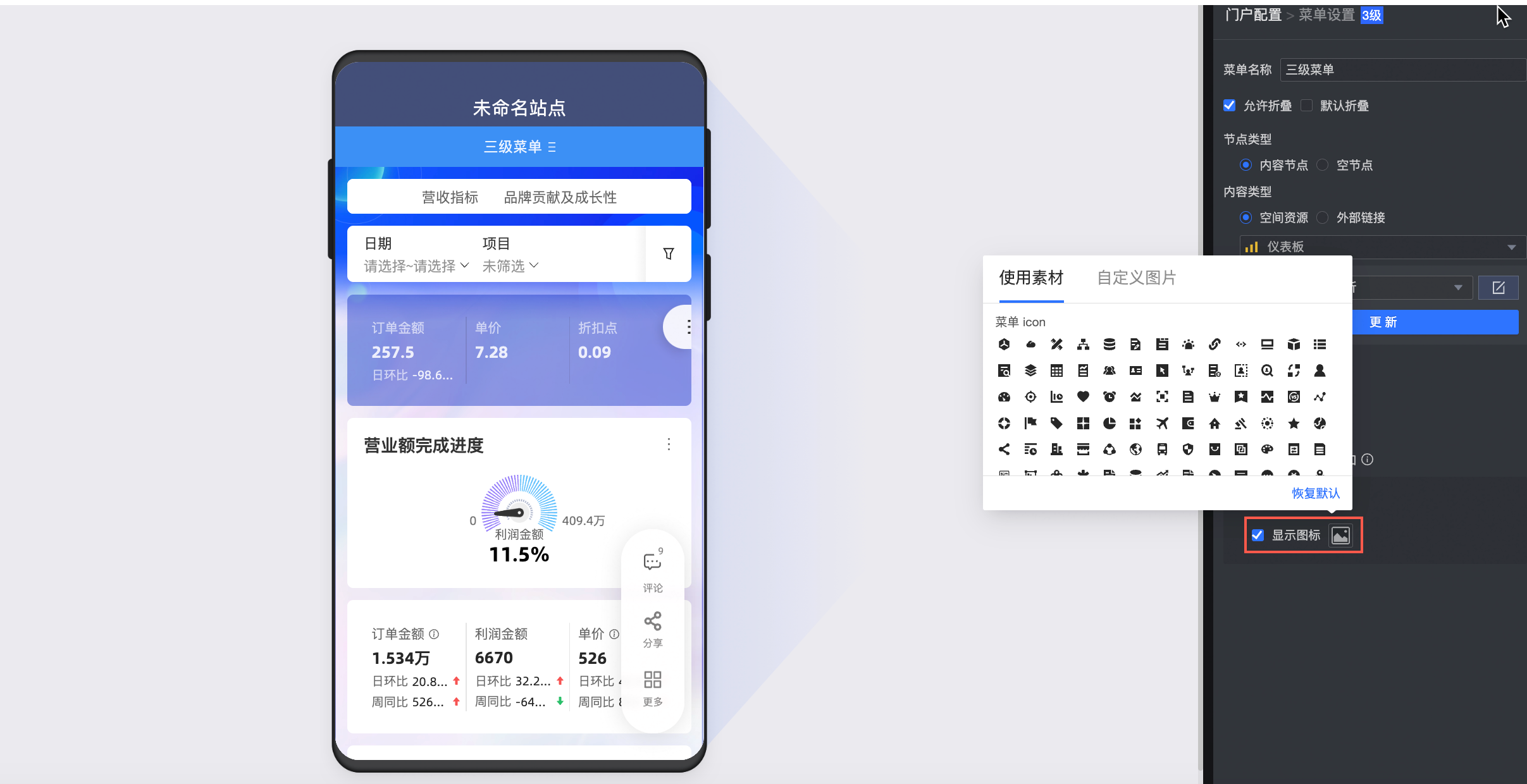
單擊儲存。
配置完成後,您可以通過拖動左側導覽列調整寬度。