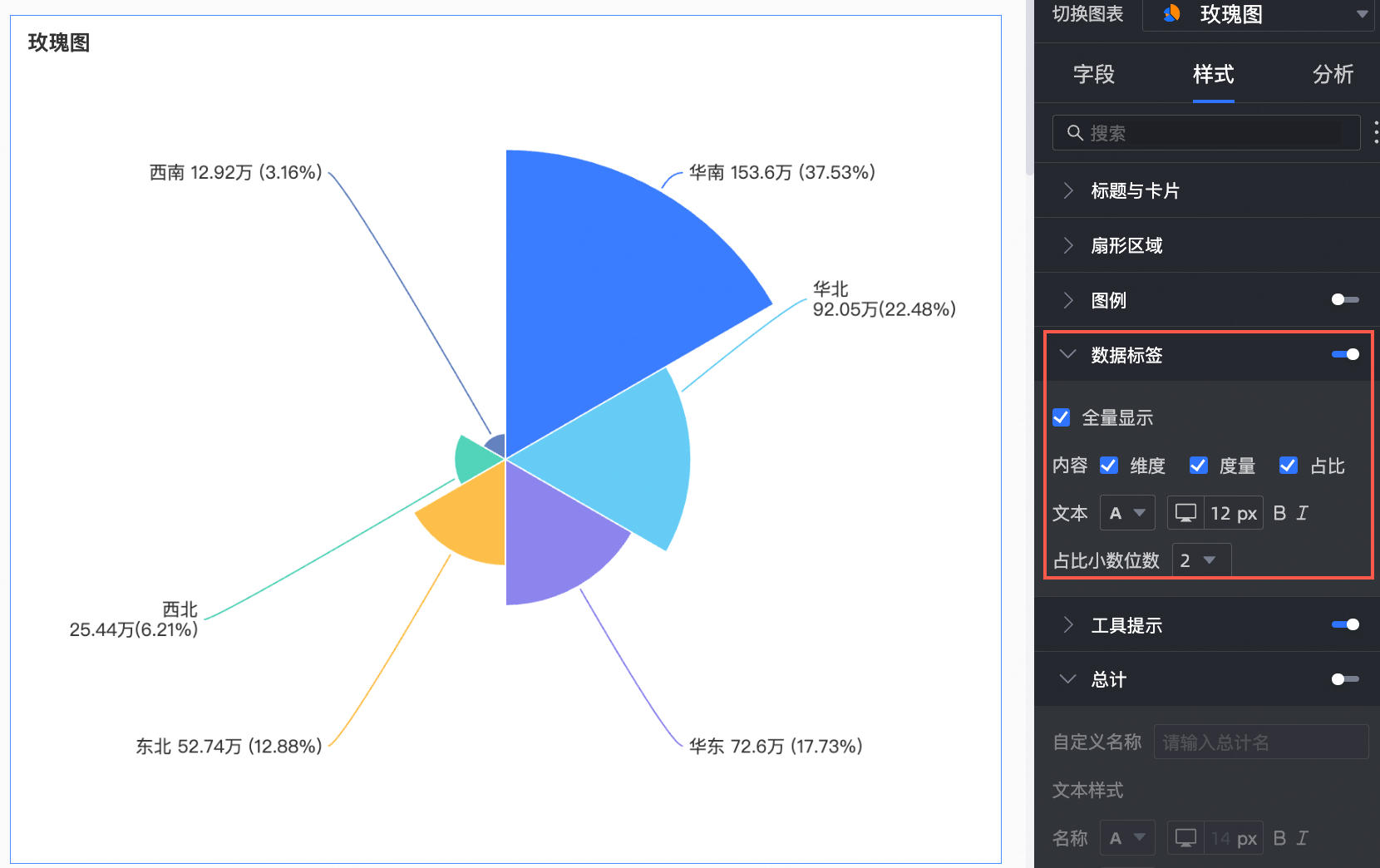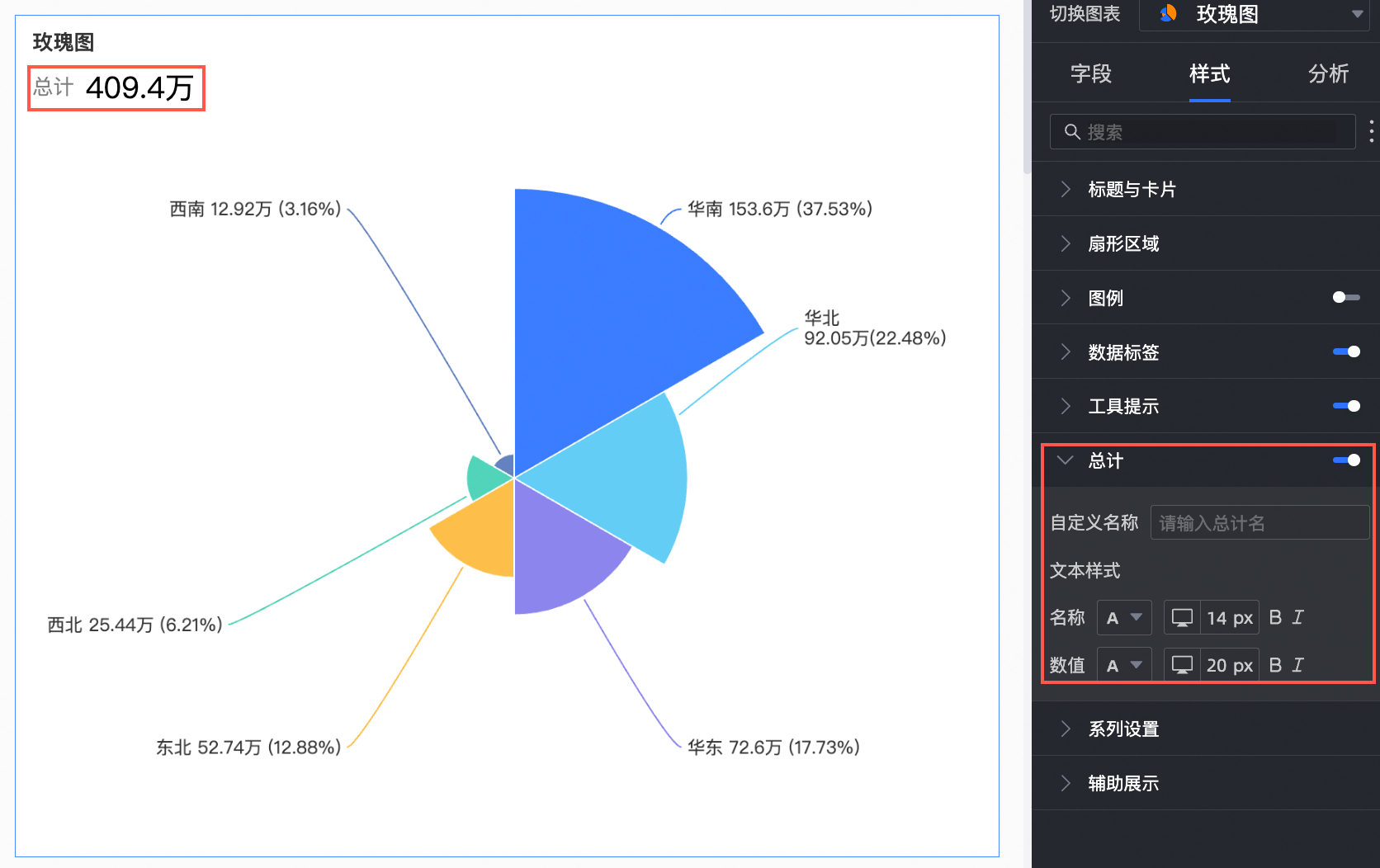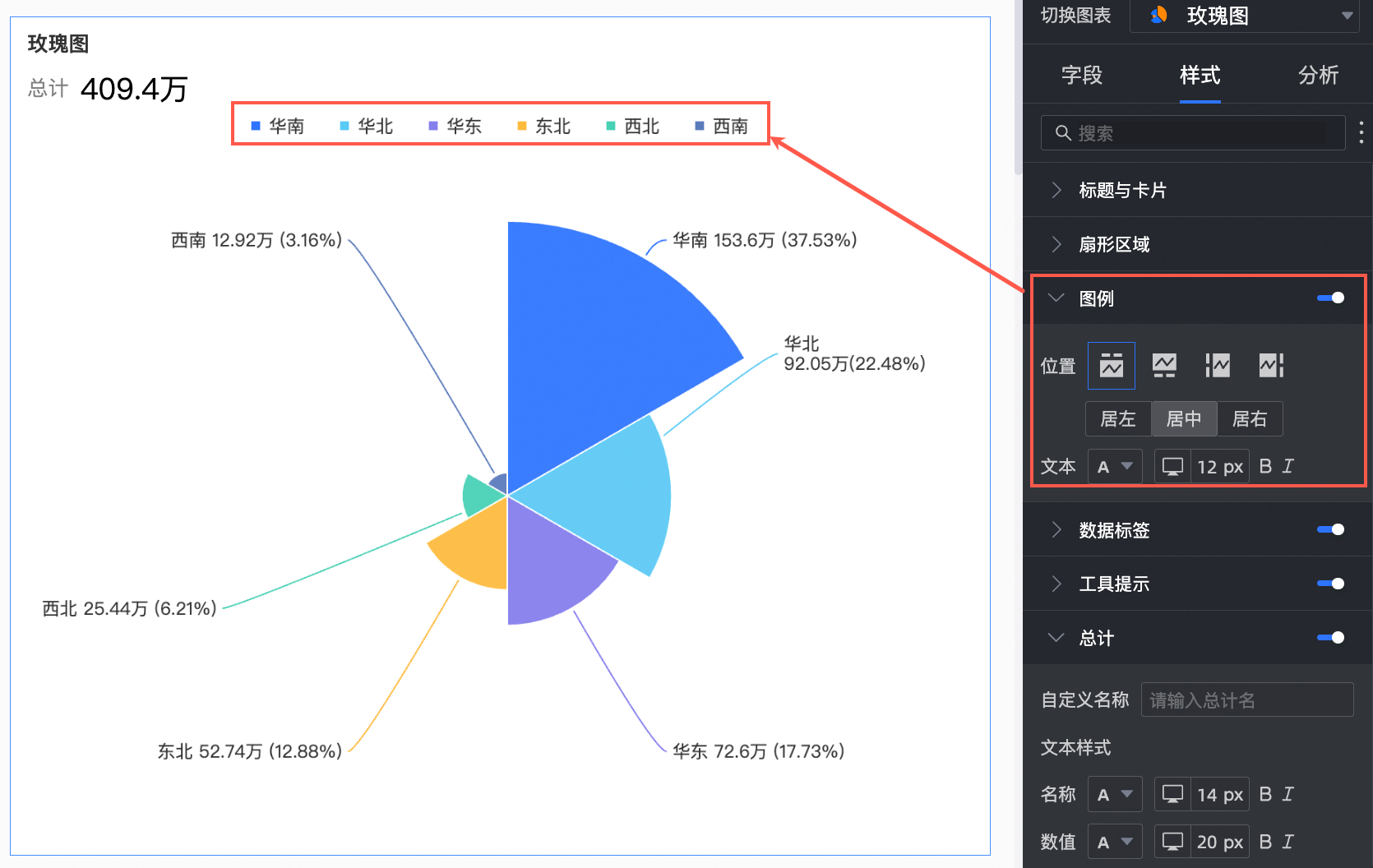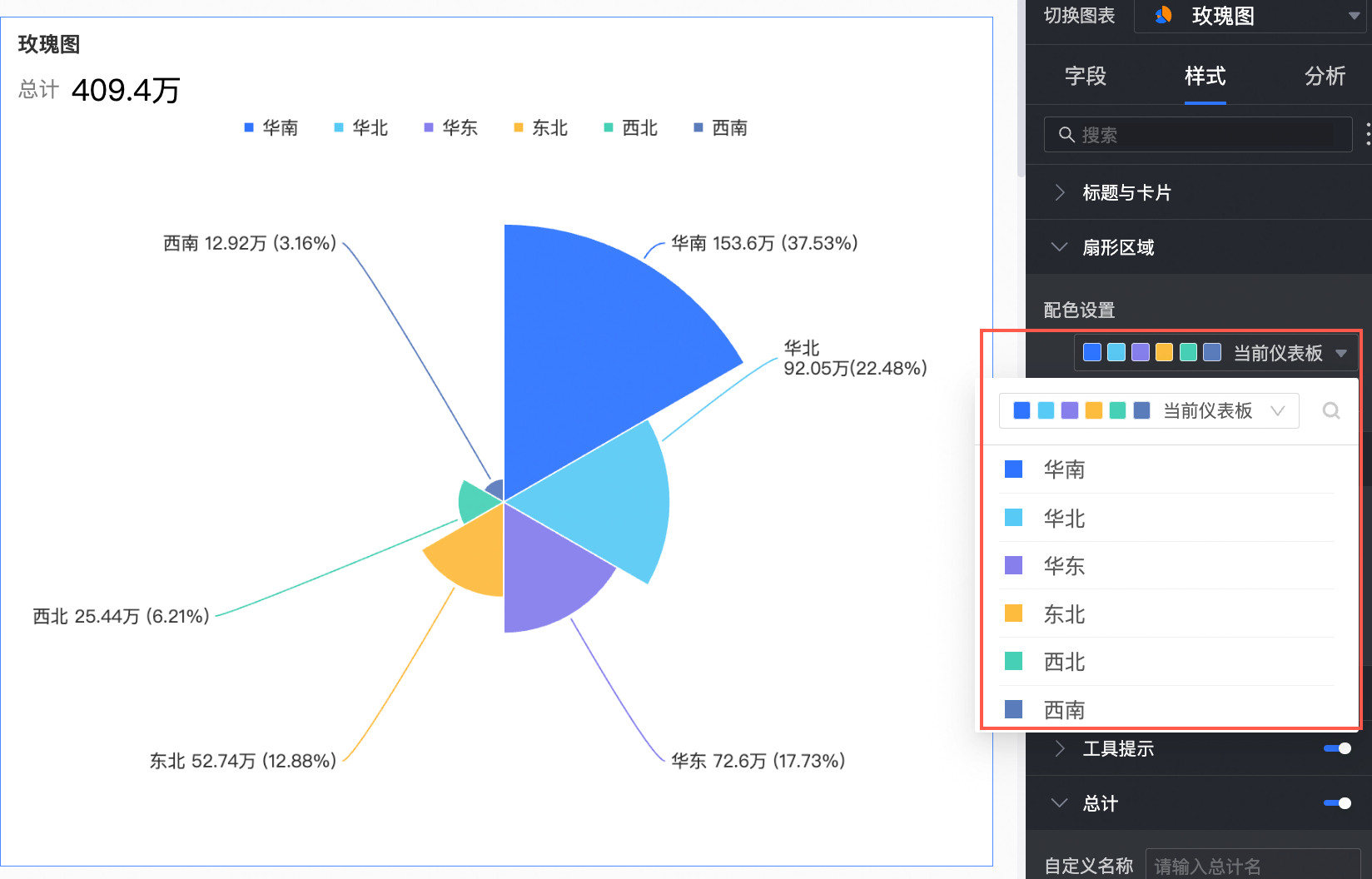玫瑰圖可以展示資料在某一段時間段的資料變化,或比較各項資料間的情況,通常適用於枚舉型資料。本文為您介紹如何為玫瑰圖添加資料並配置樣式。
前提條件
已建立儀表板,請參見建立儀表板。
效果樣本圖
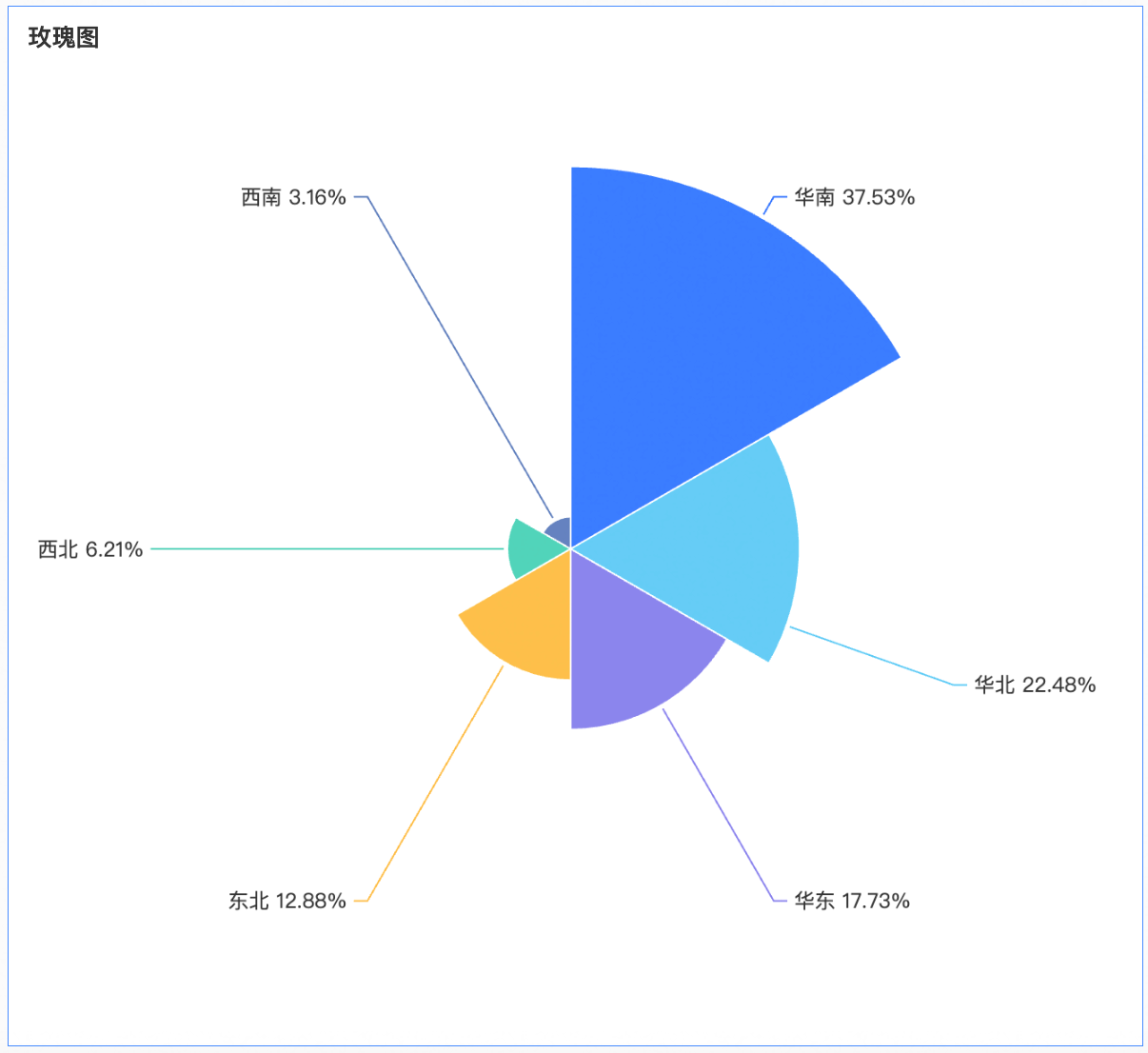
圖表資料配置
在欄位標籤頁,選擇需要的維度欄位和度量欄位:
在維度列表中,找到地區,雙擊或拖拽至扇區標籤/維度地區。
在度量列表中,找到訂單金額,雙擊或拖拽至扇區角度/度量地區。
說明添加度量後,系統預設會根據權重大小,從第一象限起,順時針從大到小呈降序排列。
單擊更新,系統自動更新圖表。
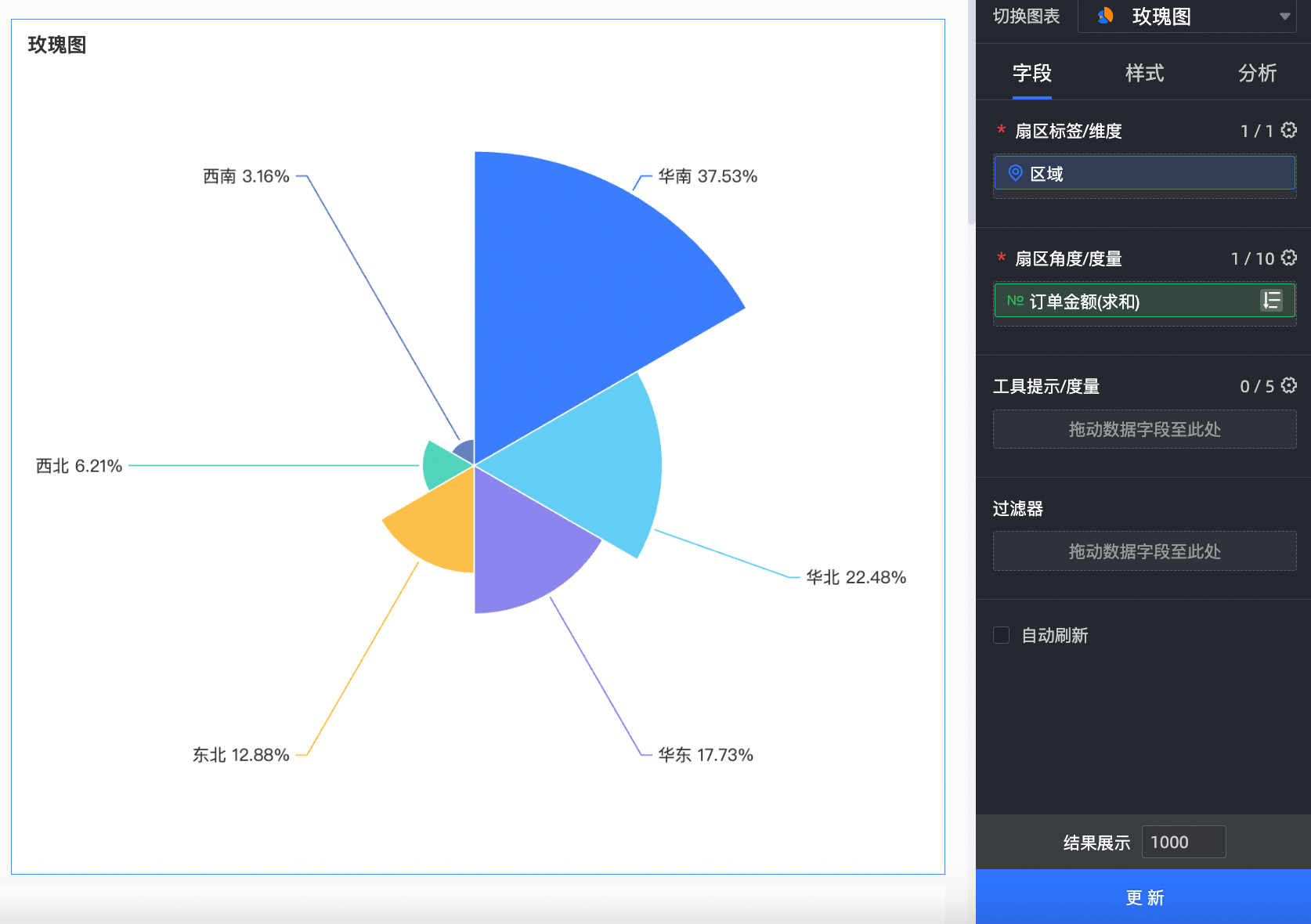
圖表樣式配置
圖表分析配置
名稱 | 說明 |
切入 | 當您已在欄位面板設定完成切入欄位時,可以在此處設定切入層級行展示樣式。具體設定請參見切入。 |
聯動 | 當需要分析的資料存在於不同的圖表,您可以通過圖表聯動,把多個圖表關聯起來,形成聯動進行資料分析。具體設定請參見聯動。 |
跳轉 | 當需要分析的資料存在於多個儀表板時,您可以通過儀表板跳轉,把多個儀表板關聯起來,進行資料分析。跳轉包含參數跳轉和外部連結兩種方式,具體設定方法請參見跳轉。 |
標註 | 當圖表中的資料存在異常或需要重點關注時,支援使用顏色高亮、表徵圖、注釋或資料點的方式行標註,協助您識別異常並採取相應的行動。具體設定方法請參見標註。 |
使用限制
為玫瑰圖添加資料時,有以下限制:
扇區角度/度量由資料的度量決定,最少選擇1個度量,最多選擇10個度量。
扇區標籤/維度由資料的維度決定,只能選擇1個維度。
刪除圖表
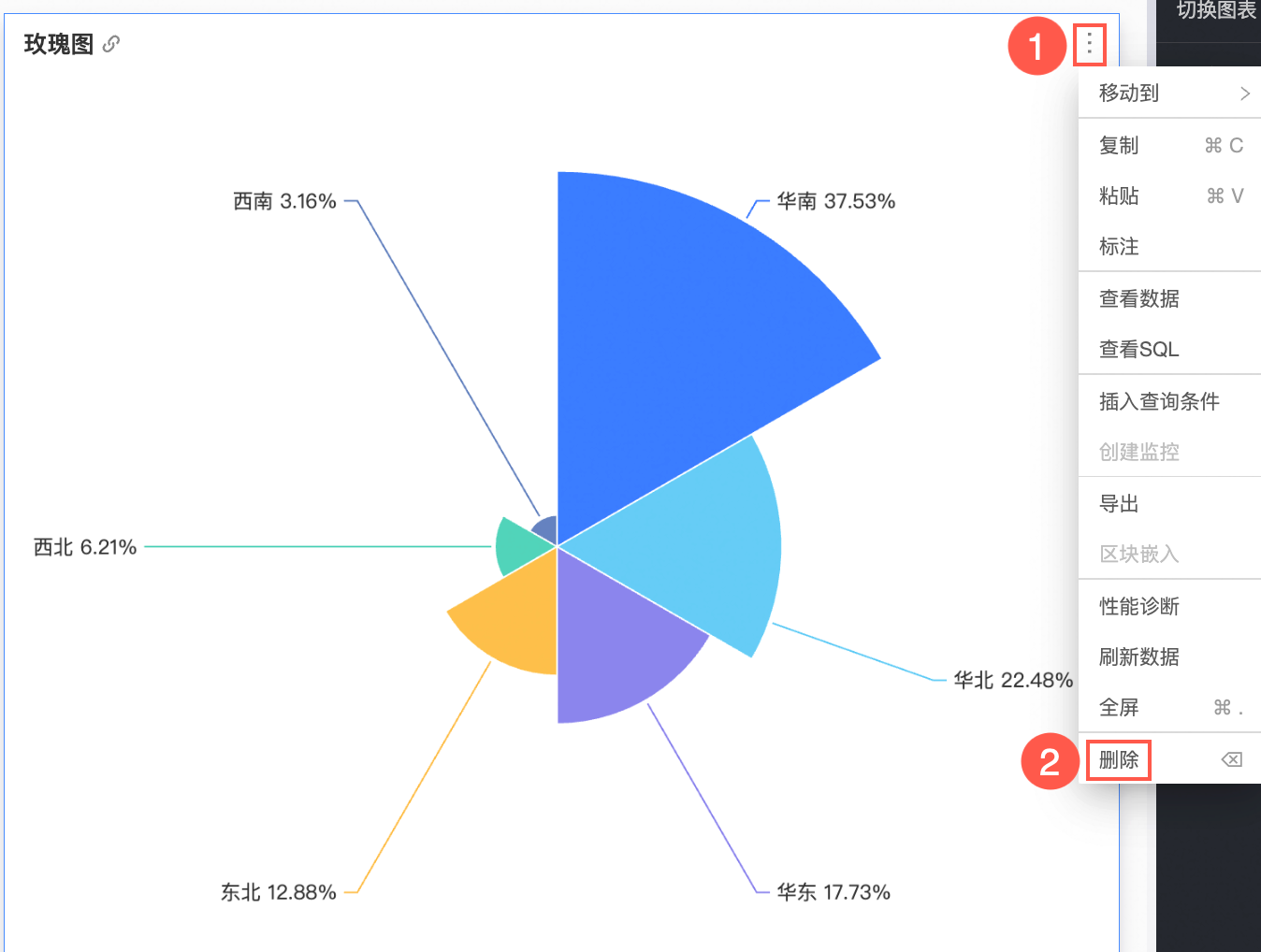
後續步驟