一塊全新的Windows資料盤掛載到ECS執行個體後,還不能直接儲存資料,通常需要初始化後才能被作業系統識別並用於儲存資料。如果您的資料盤容量小於等於2 TiB且需要通過雲端硬碟分區來分類儲存和管理資料,可以按照本文進行分區、掛載檔案系統等初始化操作。
初始化操作僅適用於全新建立(沒有資料)的資料盤。更多資訊,請參見操作環境。
前提條件
資料盤已掛載到ECS執行個體(資料盤狀態為使用中)。具體操作,請參見掛載資料盤。
隨執行個體建立的資料盤已經掛載,可忽略。
背景資訊
本文樣本中使用的配置如下所示,您需要根據實際情況進行操作。
作業系統 | 資源 | 描述 |
Windows系統 | ECS執行個體的鏡像 | Windows Server 2016 64位 |
資料盤 |
|
操作步驟
遠端連線ECS執行個體。
具體操作,請參見通過密碼或密鑰認證登入Windows執行個體。
在Windows Server案頭,按右鍵
 表徵圖,然後單擊磁碟管理。
表徵圖,然後單擊磁碟管理。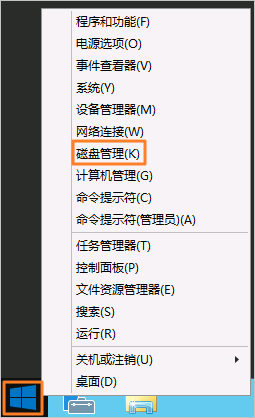
找到待初始化的資料盤(本樣本以磁碟 1為例),其處於離線狀態。
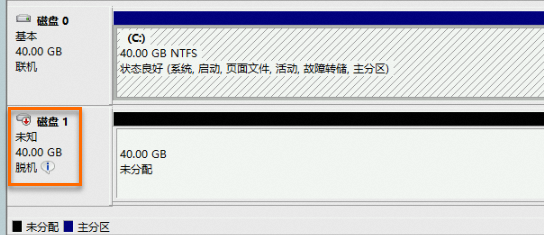
按右鍵磁碟 1的空白地區,選擇聯機。
完成聯機後,磁碟 1狀態顯示為沒有初始化。
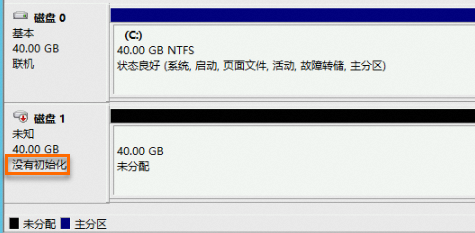
按右鍵磁碟 1的空白區,在快顯功能表中選擇初始化磁碟。
在初始化磁碟對話方塊,選擇目標磁碟和磁碟分割形式,然後單擊確定。
重要MBR分區不支援2 TiB以上容量。如果您使用的雲端硬碟容量大於2 TiB或者後續有可能會擴容到2 TiB以上,分區時請採用GPT分區格式。
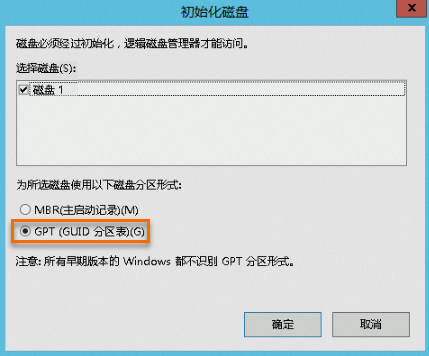
按右鍵磁碟 1的未分配地區,選擇建立簡單磁碟區。
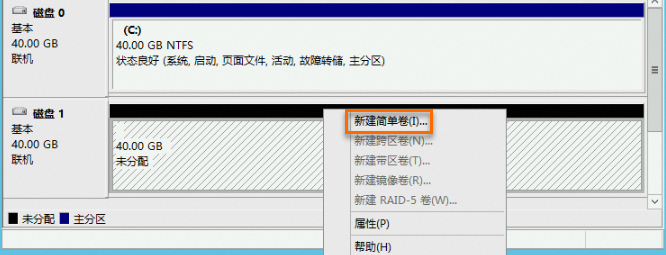
在建立簡單磁碟區嚮導對話方塊中,單擊下一步,然後根據嚮導完成初始化操作。
在指定卷大小對話方塊中,設定簡單磁碟區大小,然後單擊下一步。
如果您只需要建立一個主區,直接使用預設值即可。您也可以根據需要設定簡單磁碟區大小,把磁碟 1分成多個分區來使用。
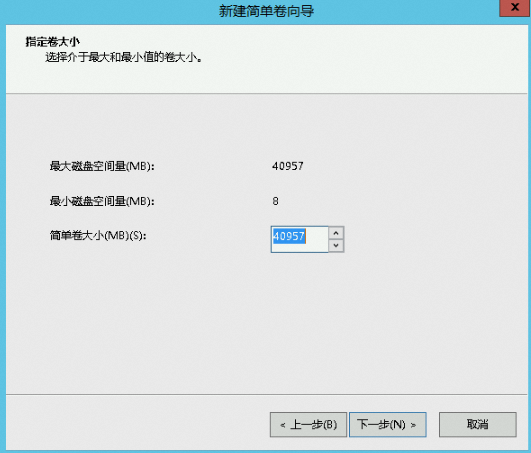
在分配磁碟機代號和路徑對話方塊中,選擇分配以下磁碟機代號,並選擇盤符名稱(本樣本以D為例),然後單擊下一步。
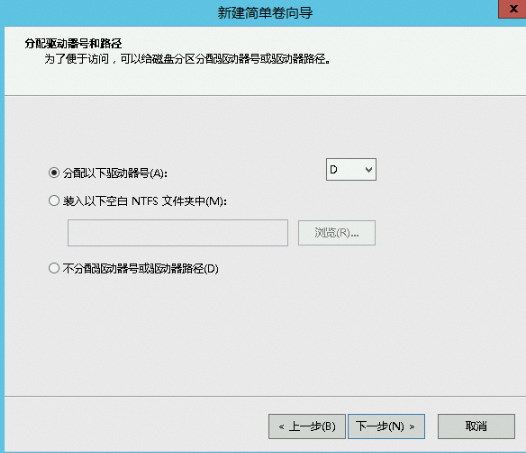
在格式化分區對話方塊中,選擇按下列設定格式化這個卷,並設定格式化資訊,然後單擊下一步。
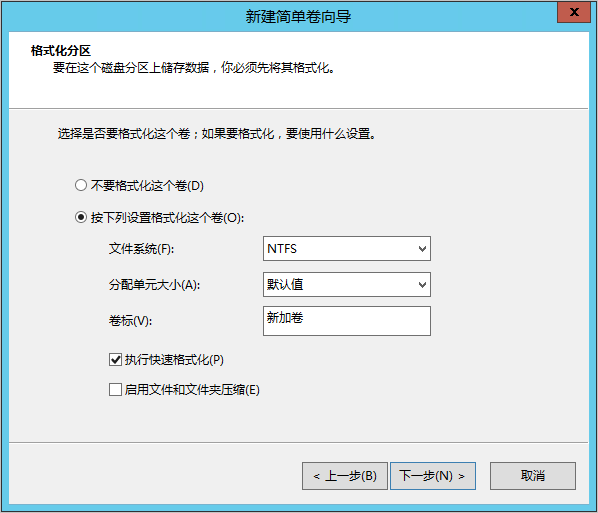
查看建立的簡單磁碟區資訊,單擊完成,關閉建立簡單磁碟區嚮導。
執行結果
初始化完成後,磁碟管理中磁碟 1的狀態如下圖所示。
您可以在這台電腦中查看到建立的磁碟機新加卷 (D:)。至此,您就可以開始使用這個資料盤了。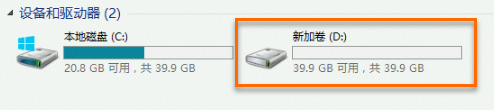
相關文檔
如果您的雲端硬碟容量大於2 TiB且需要通過雲端硬碟分區來分類儲存和管理資料。初始化操作,請參見初始化大於2 TiB資料盤。
如果您希望直接以裸裝置形式使用(即不需要對雲端硬碟進行分區),您只需在初始化過程中為該裸裝置建立檔案系統即可。具體操作,請參見在裸裝置上建立檔案系統。
當雲端硬碟使用空間不足時,可以擴容雲端硬碟容量增加雲端硬碟儲存空間。更多資訊,請參見雲端硬碟擴容指引。