您可以將隨用隨付雲端硬碟手動掛載到同一可用性區域的ECS執行個體上,作為資料盤使用,以擴充ECS執行個體的儲存容量並適應新的業務需求。如果掛載的資料盤有資料(例如通過快照建立的雲端硬碟),掛載不會造成資料丟失。
功能限制
一台ECS執行個體最多可掛載64塊資料盤,不同執行個體規格支援掛載的最多雲端硬碟數量不同。執行個體規格支援掛載的雲端硬碟數量上限,可以通過DescribeInstanceTypes介面查詢(DiskQuantity)。
不同執行個體規格類型系列支援掛載的雲端硬碟類型不同。更多資訊,請參見執行個體規格類型系列。
預設情況,雲端硬碟只能掛載到一台ECS執行個體上,若需掛載至多台ECS執行個體,需開啟多重掛載功能。多重掛載對雲端硬碟類型和執行個體等有限制。更多資訊,請參見雲端硬碟多重掛載功能。
前提條件
雲端硬碟的狀態為待掛載(Available)。
被掛載的執行個體和雲端硬碟在同一個可用性區域。
被掛載的執行個體的狀態為運行中(Running)或者已停止(Stopped),不能為鎖定(Locked)。
您的阿里雲帳號沒有欠費。
操作步驟
本文以在執行個體詳情頁掛載資料盤操作為例進行介紹。
您也可以在雲端硬碟列表的操作列,選擇,將雲端硬碟掛載到目標ECS執行個體上。
登入ECS管理主控台。
在左側導覽列,選擇。
在頁面左側頂部,選擇目標資源所在的資源群組和地區。

找到需要掛載雲端硬碟的執行個體,單擊執行個體ID。
單擊Block Storage頁簽,在雲端硬碟列表上方單擊掛載雲端硬碟。
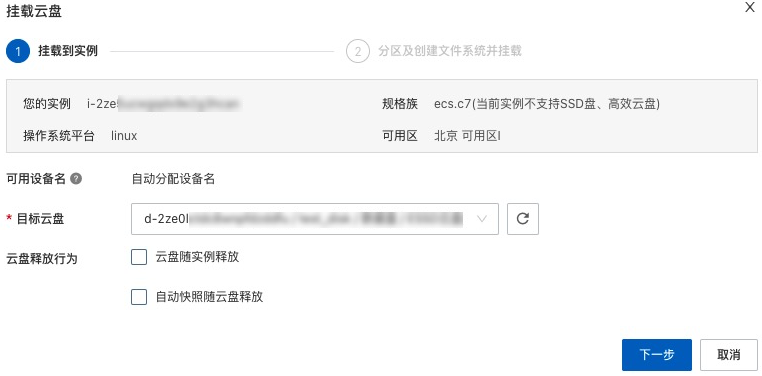
掛載目標雲端硬碟到目標執行個體,並設定釋允許存取為。
參數
說明
目標盤
選擇需要掛載的雲端硬碟。
雲端硬碟隨執行個體釋放
勾選後:釋放執行個體時會自動釋放此雲端硬碟。
不勾選:當執行個體被釋放時該雲端硬碟會被保留下來。
重要如果您掛載的是從其他執行個體卸載的系統硬碟,雲端硬碟隨執行個體釋放中的執行個體是指系統硬碟被卸載前的源ECS執行個體,並非當前操作的執行個體。
自動快照隨雲端硬碟釋放
勾選後,當雲端硬碟釋放時,該雲端硬碟建立的自動快照會一起釋放。
重要建議您不要勾選,以便保留備份資料。
單擊下一步。
在掛載雲端硬碟對話方塊中選擇初始化方式地區,單擊立即操作。按照介面提示通過雲助手或文檔自助(命令列)初始化雲端硬碟或為雲端硬碟掛載檔案系統。
新建立的空資料盤(沒有分區和掛載檔案系統):需繼續建立分區並掛載檔案系統。
通過快照建立的雲端硬碟或從其他執行個體卸載的資料盤(沒有掛載檔案系統):僅需掛載檔案系統,掛載檔案系統不會導致資料丟失。
建立分區並掛載檔案系統
通過雲助手
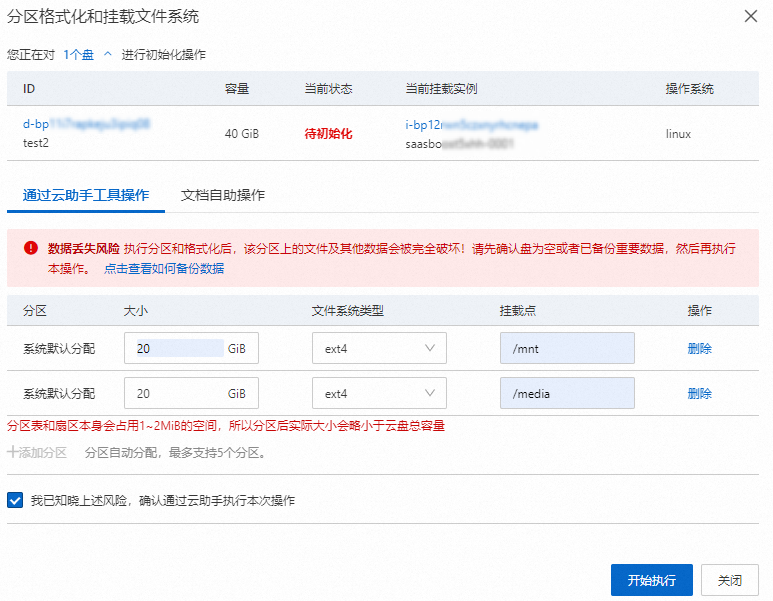
設定分區大小以及掛載點。
說明您可以根據實際需求,單擊添加分區,為雲端硬碟添加多個分區,每塊雲端硬碟最多添加5個分區。
分區大小:單個分區以及總分區大小不能超出雲端硬碟總容量。
說明分區表本身和對分區進行扇區對齊時需要佔用1~2 MiB的空間,資料分割函數會自動縮減最後一個分區的大小來預留出所需要的空間。因此,分區後的實際大小可能會略小於所指定的分區大小,總的可用容量也會稍小於雲端硬碟總容量。
檔案系統類型:僅支援ext4類型,且分區類型預設均是GPT分區。
掛載點:必須至少一個以/開頭後跟英文或數位路徑格式,例如:/mnt。可以填寫已有目錄或填寫新目錄作為掛載點,掛載點不能重複。
確認並勾選風險提示,並單擊開始執行。
重要此時如果您單擊了關閉,後續只能通過命令列方式為雲端硬碟建立分區和檔案系統。
當初始化列表的目前狀態變更為正常時,表示雲端硬碟初始化完成。
(可選)設定開機自動掛載雲端硬碟分區。具體操作,請參見步驟四:配置開機自動掛載分區。
文檔自助(命令列)
如果不支援雲助手自動執行初始化,您可以通過命令列方式初始化雲端硬碟:
Linux執行個體
小於等於2 TiB的雲端硬碟,請參見初始化小於等於2 TiB資料盤(Linux)。
大於2 TiB的雲端硬碟,請參見初始化大於2 TiB Linux資料盤。
Windows執行個體
小於等於2 TiB的雲端硬碟,請參見初始化小於等於2 TiB資料盤(Windows)。
大於2 TiB的雲端硬碟,請參見初始化大於2 TiB Windows資料盤。
僅掛載檔案系統
通過雲助手(僅適用於Linux執行個體)
在分區格式化和掛載檔案系統對話方塊中填寫掛載點並單擊手動掛載,掛載檔案系統。
說明可以填寫已有目錄或填寫新目錄作為掛載點,掛載點不能重複。
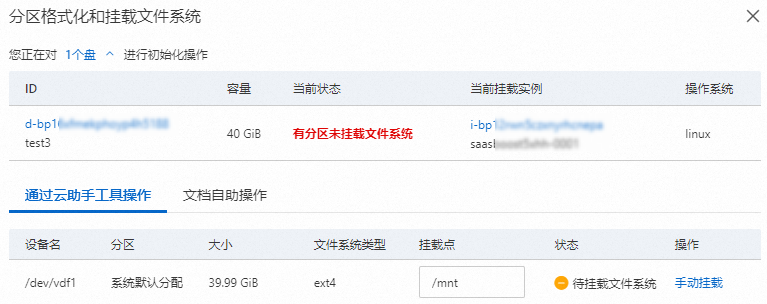
(可選)設定開機自動掛載雲端硬碟分區。具體操作,請參見步驟四:配置開機自動掛載分區。
文檔自助(命令列)
如果不支援雲助手自動掛載檔案系統,您可以通過以下方式掛載:
(條件必選)如果您是Linux執行個體且使用快照新建立的雲端硬碟掛載到原ECS執行個體(快照所在的ECS執行個體),新建立雲端硬碟的UUID會和原雲端硬碟衝突,您需要修改新雲端硬碟的UUID。具體操作,請參見修改雲端硬碟的UUID。
執行
mount或聯機操作。Linux執行個體
遠端連線雲端硬碟所掛載的ECS執行個體,並執行以下命令,完成
mount操作。sudo mount <雲端硬碟分區名稱> <分區掛載點><雲端硬碟分區名稱>:通過sudo fdisk -lu命令擷取,例如/dev/vdc。<分區掛載點>:掛載點可以是已有目錄,或執行sudo mkdir -p <新目錄>命令建立新目錄作為掛載點,例如sudo mkdir -p /data。
mount命令樣本:sudo mount /dev/vdc /data在
/etc/fstab中寫入新分區資訊,以便在啟動時自動掛載分區。具體操作,請參見步驟四:配置開機自動掛載分區。
Windows執行個體
遠端連線雲端硬碟所掛載的ECS執行個體,單擊
 表徵圖,選擇磁碟管理。
表徵圖,選擇磁碟管理。找到目標磁碟,按右鍵磁碟的空白地區,選擇聯機。
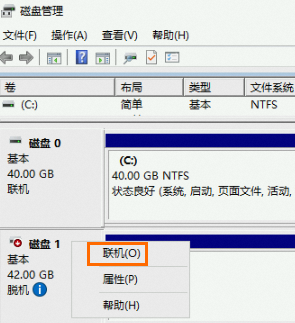
 > 掛載
> 掛載