一塊全新的資料盤掛載到ECS執行個體後,還不能直接儲存資料,通常需要初始化後才能被作業系統識別並用於儲存資料。如果您的資料盤容量大於2 TiB且需要通過雲端硬碟分區來分類儲存和管理資料,可以按照本文進行分區、掛載檔案系統等初始化操作。
初始化操作僅適用於全新建立(沒有資料)的資料盤。更多資訊,請參見操作環境。
前提條件
資料盤已掛載到ECS執行個體(資料盤狀態為使用中)。具體操作,請參見掛載資料盤。
隨執行個體建立的資料盤已經掛載,可忽略。
背景資訊
本文樣本使用的配置如下所示,您需要根據實際情況進行操作。
作業系統 | 資源 | 描述 |
Linux系統 | ECS執行個體的鏡像 | 公用鏡像Alibaba Cloud Linux 3.2104 64位 |
資料盤 |
| |
Windows系統 | ECS執行個體的鏡像 | Windows Server 2016 64位 |
資料盤 |
|
初始化大於2 TiB Linux資料盤
本操作指導您如何在Linux執行個體上初始化一塊大於2 TiB的全新資料盤。
步驟一:登入ECS執行個體並查看資料盤
遠端連線ECS執行個體。
具體操作,請參見使用Workbench工具以SSH協議登入Linux執行個體。
運行以下命令,擷取資料盤的裝置名稱。
sudo fdisk -l運行結果如下所示,表示當前ECS執行個體有三塊雲端硬碟,
/dev/vda是系統硬碟,/dev/vdc是新增資料盤。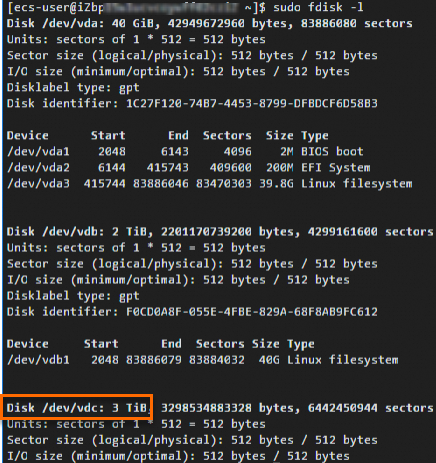
步驟二:為資料盤建立GPT分區
運行以下命令,安裝Parted工具。
sudo yum install -y parted說明yum命令適用於CentOS等Linux發行版本。其他Linux發行版本,請根據實際使用的包管理軟體修改安裝命令。例如Debian或Ubuntu,請使用以下命令安裝Parted工具:sudo apt-get update sudo apt-get install -y parted使用Parted工具對資料盤進行分區。
運行以下命令,開始分區。本操作以資料盤
/dev/vdc為例。sudo parted /dev/vdc其中,
/dev/vdc是資料盤的裝置名稱,請您根據實際環境替換。在Parted互動命令列輸入以下內容,設定分區格式為GPT分區。
mklabel gpt輸入以下內容,劃分分區,並設定分區的開始位置和結束位置。
mkpart <分區名稱> <初始位置> <結束位置>重要分區的開始位置和結束位置請使用 MiB、GiB 等(預設 4096B 對齊)單位,否則會影響分區對齊,嚴重影響雲端硬碟效能。
<分區名稱>、<初始位置>、<結束位置>請根據實際情況進行劃分。
單分區樣本:以劃分一個主要磁碟分割、分區名為primary,開始位置為1MiB,100%容量給到第一個分區為例。
mkpart primary 1MiB 100%多分區樣本:以劃分兩個分區、第一個分區名為primary,分區容量為20GiB,剩餘容量劃分至第二個分區secondary為例,需要分別執行:
mkpart primary 1MiB 20GiB mkpart secondary 20GiB 100%
(條件必選)如果您的單塊雲端硬碟需要建立多個分區,您需要重複執行步驟c,建立其他分區。
運行以下命令,檢查分區是否對齊。
其中,
1是對應的分區號,通常建議您做分區對齊,以擷取更好的雲端硬碟效能。align-check optimal 1輸入以下內容,查看分區表。
print輸入以下內容,退出Parted工具。
quit
Parted工具分區過程如下所示。
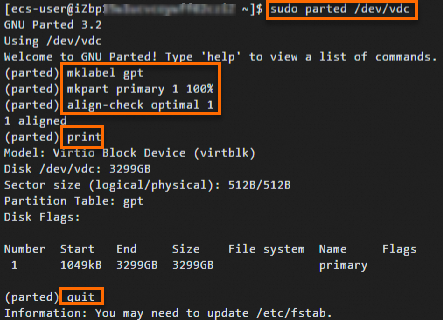
運行以下命令,使系統重讀分區表。
partprobe運行以下命令,查看新分區資訊。本操作以資料盤
/dev/vdc為例。sudo fdisk -lu /dev/vdc其中,
/dev/vdc是資料盤的裝置名稱,請您根據實際環境替換。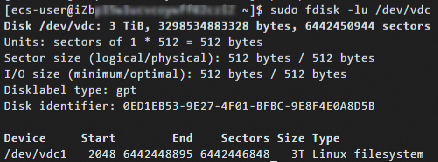
步驟三:為分區建立檔案系統
在新分區上建立一個檔案系統。不同檔案系統支援的分區大小不同,請您根據實際需求建立檔案系統。
運行以下命令,建立檔案系統。以下樣本命令介紹如何建立ext4和xfs檔案系統。
建立一個ext4檔案系統
sudo mkfs -t ext4 /dev/vdc1其中,
/dev/vdc1是資料盤的分區名稱,請您根據實際環境替換。重要當資料盤容量為16 TiB,在建立ext4檔案系統報錯時,您需要檢查e2fsprogs工具包的版本是否高於1.42,並安裝高版本的e2fsprogs工具包。具體操作,請參見如何升級e2fsprogs工具包?。
ext4檔案系統的lazy init功能會影響資料盤的I/O效能,您可以關閉ext4檔案系統的lazy init功能。具體操作,請參見如何關閉Linux執行個體的lazy init功能?。
建立一個xfs檔案系統
sudo mkfs -t xfs /dev/vdc1其中,
/dev/vdc1是資料盤的分區名稱,請您根據實際環境替換。
樣本資訊表示為資料盤分區
/dev/vdc1建立一個ext4檔案系統。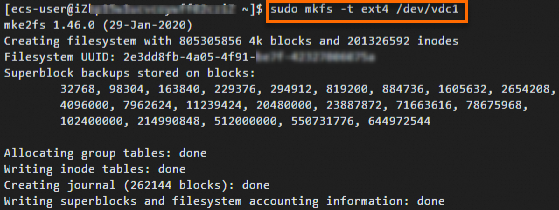
步驟四:配置開機自動掛載分區
您可以根據需要在/etc/fstab中寫入新分區資訊,配置開機自動掛載,以確保系統每次啟動時會自動掛載雲端硬碟分區。
運行以下命令,備份/etc/fstab檔案。
sudo cp /etc/fstab /etc/fstab.bak在/etc/fstab裡寫入新分區資訊。
sudo sh -c "echo `blkid /dev/vdb1 | awk '{print \$2}' | sed 's/\"//g'` /mnt ext4 defaults 0 0 >> /etc/fstab"其中:
/dev/vdb1:資料盤的分區名稱,您需要根據實際環境進行替換(通過df -Th命令擷取)。/mnt:分區的掛載點,您需要根據已設定的掛載點進行替換(通過df -Th命令擷取)。ext4:分區的檔案系統類型,您需要根據已建立的檔案系統類型進行替換(通過df -Th命令擷取)。defaults:檔案系統的掛載參數。您可以根據實際需求選擇對應的掛載參數,請參見fstab說明。
說明Ubuntu 12.04系統不支援barrier,您需要運行
sudo sh -c "echo `blkid /dev/vdb1 | awk '{print $2}' | sed 's/\"//g'` /mnt ext4 barrier=0 0 0 >> /etc/fstab"命令。(條件必選)如果單盤有多個連續分區的情況,需要分別將多個分區資訊寫入/etc/fstab中。
例如資料盤
/dev/vdb有2個分區/dev/vdb1和/dev/vdb2,需要分別執行以下命令:sudo sh -c "echo `blkid /dev/vdb1 | awk '{print \$2}' | sed 's/\"//g'` </dev/vdb1的掛載點> </dev/vdb1的檔案系統類型> defaults 0 0 >> /etc/fstab" sudo sh -c "echo `blkid /dev/vdb2 | awk '{print \$2}' | sed 's/\"//g'` </dev/vdb2的掛載點> </dev/vdb2的檔案系統類型> defaults 0 0 >> /etc/fstab"運行以下命令,查看/etc/fstab的新分區資訊。
cat /etc/fstab結果如下所示,返回結果裡出現了新分區資訊,說明寫入成功。
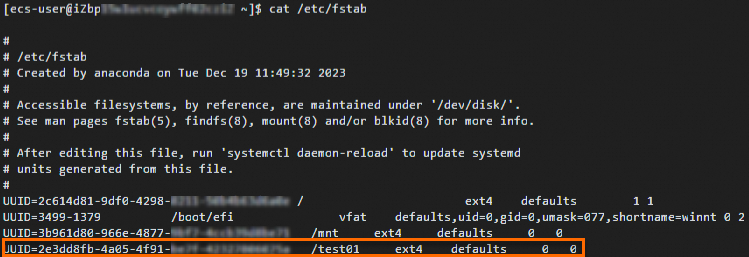 說明
說明如果查詢的分區資訊有誤,您可以手動編輯/etc/fstab檔案,刪除錯誤分區資訊後,再重新添加分區資訊。具體操作,請參見在fstab檔案中配置UUID方式自動掛載資料盤。
運行以下命令,掛載/etc/fstab配置的檔案系統。如果無報錯輸出,表示您的/etc/fstab配置無誤。
sudo mount -a分別運行以下3條命令,驗證自動掛載功能是否生效。
sudo umount /dev/vdb1 sudo mount -a mount | grep /mnt結果如下所示,如果出現建立檔案系統的資訊,表示檔案系統掛載成功。
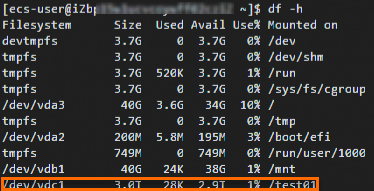
至此,您已經成功初始化了一個3 TiB資料盤。
初始化大於2 TiB Windows資料盤
本操作指導您如何在Windows執行個體上初始化一塊大於2 TiB的全新資料盤。
遠端連線ECS執行個體。
具體操作,請參見使用Workbench工具以RDP協議登入Windows執行個體。
在Windows Server案頭,按右鍵
 表徵圖,然後單擊磁碟管理。
表徵圖,然後單擊磁碟管理。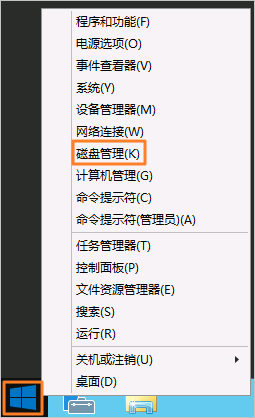
找到待初始化的資料盤(本樣本以磁碟 2為例),其處於離線狀態。
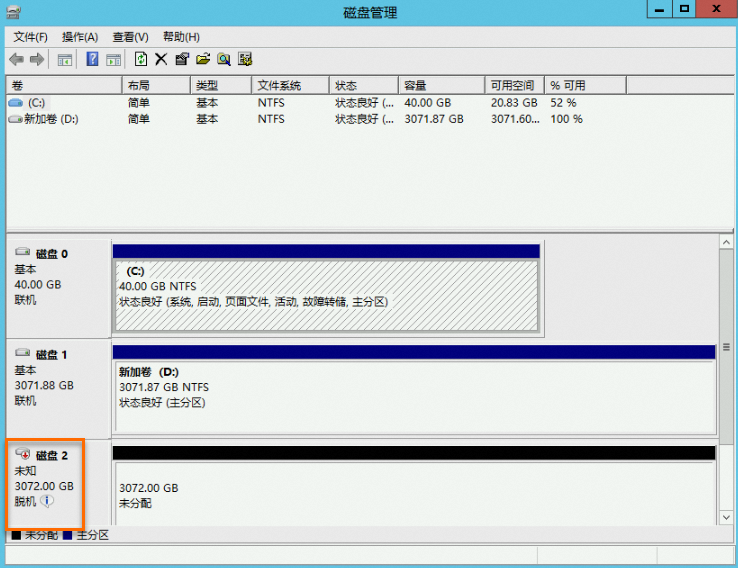
按右鍵磁碟 2的空白區,選擇聯機。
完成聯機後,磁碟 2狀態顯示為沒有初始化。
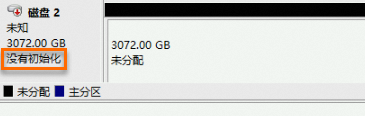
按右鍵磁碟 2的空白區,在快顯功能表中選擇初始化磁碟。
在初始化磁碟對話方塊,選擇磁碟 2,並選擇磁碟分割形式為GPT,然後單擊確定。
關於分區格式的更多介紹,請參見分區格式介紹。
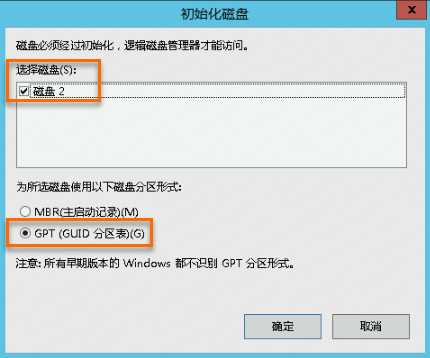
按右鍵磁碟 2的未分配地區,選擇建立簡單磁碟區,建立一個3 TiB的NTFS格式的卷。

在建立簡單磁碟區嚮導對話方塊中,單擊下一步,然後根據嚮導完成初始化操作。
在指定卷大小對話方塊中,設定簡單磁碟區大小,然後單擊下一步。
如果您只需要建立一個主區,直接使用預設值即可。您也可以根據需要設定簡單磁碟區大小,把磁碟 2分成多個分區來使用。
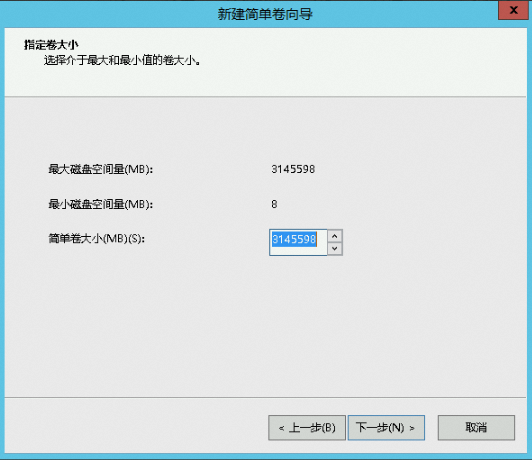
在分配磁碟機代號和路徑對話方塊中,選擇分配以下磁碟機代號,並選擇盤符名稱(本樣本以E為例),然後單擊下一步。
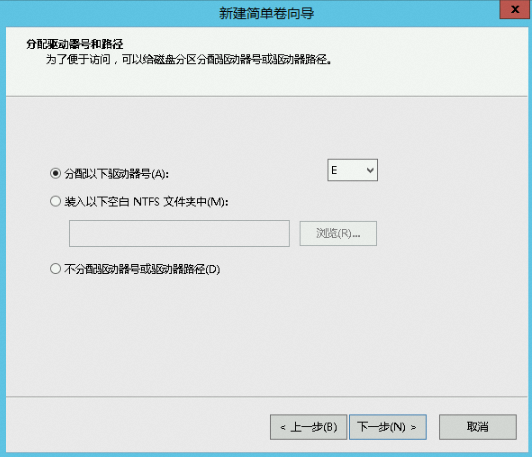
在格式化分區對話方塊中,選擇按下列設定格式化這個卷,並設定格式化資訊,然後單擊下一步。
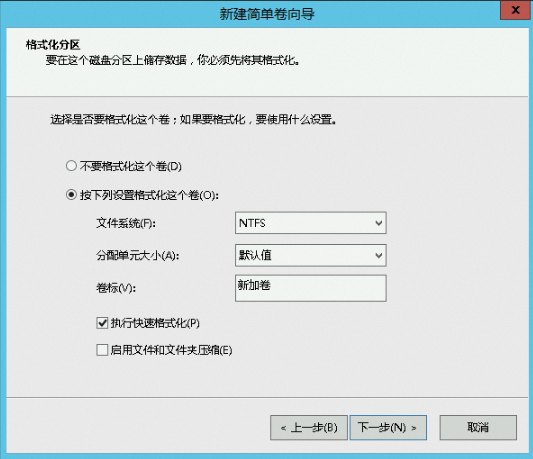
查看建立的簡單磁碟區資訊,單擊完成,關閉建立簡單磁碟區嚮導。
初始化完成後,磁碟管理中磁碟 2的狀態如下圖所示。

您可以在這台電腦中查看到建立的磁碟機新加卷 (E:)。至此,您就可以開始使用這個資料盤了。

相關文檔
如果您希望直接以裸裝置形式使用(即不需要對雲端硬碟進行分區),您只需在初始化過程中為該裸裝置建立檔案系統即可。具體操作,請參見在裸裝置上建立檔案系統。
當雲端硬碟使用空間不足時,可以擴容雲端硬碟容量增加雲端硬碟儲存空間。更多資訊,請參見雲端硬碟擴容指引。