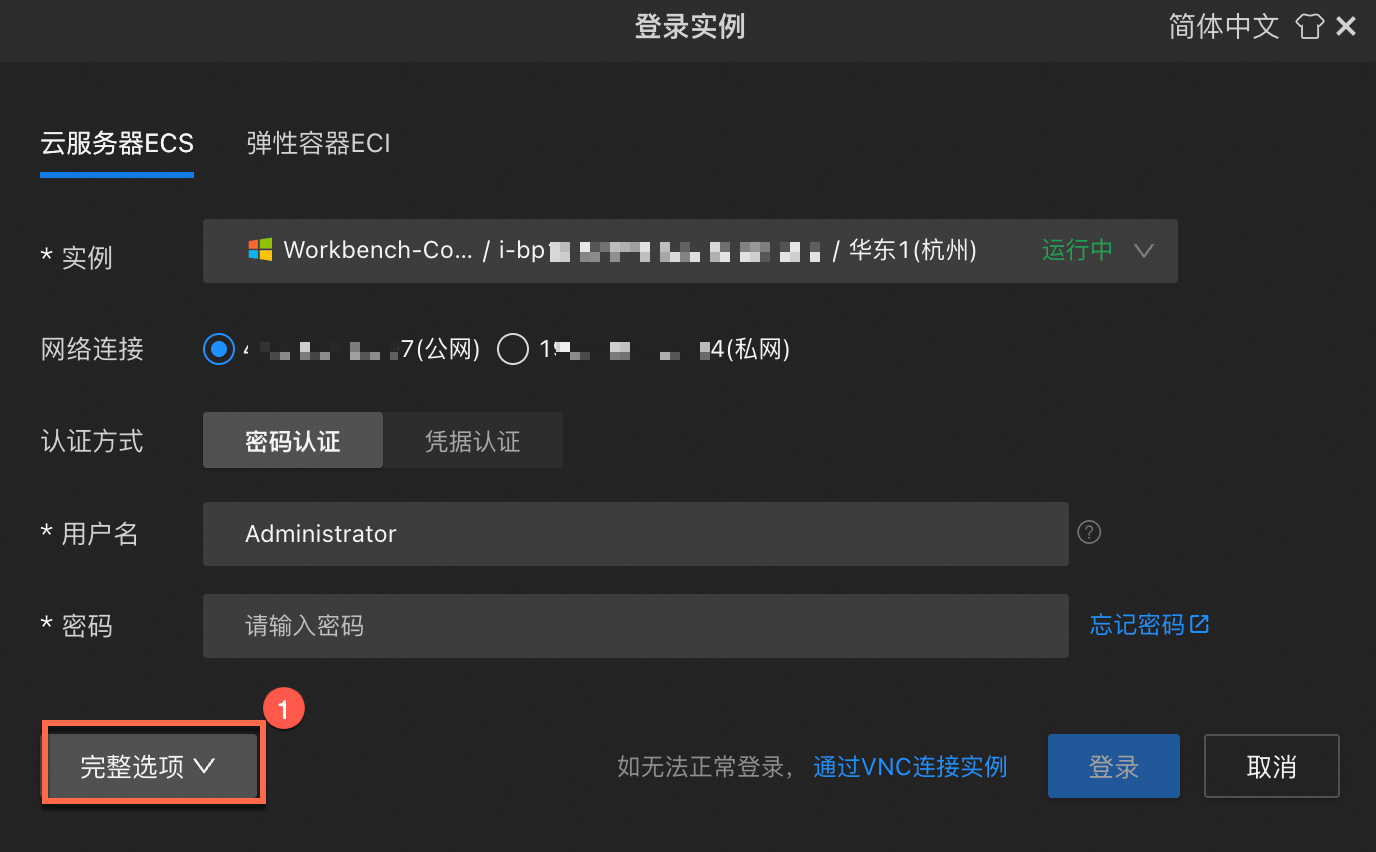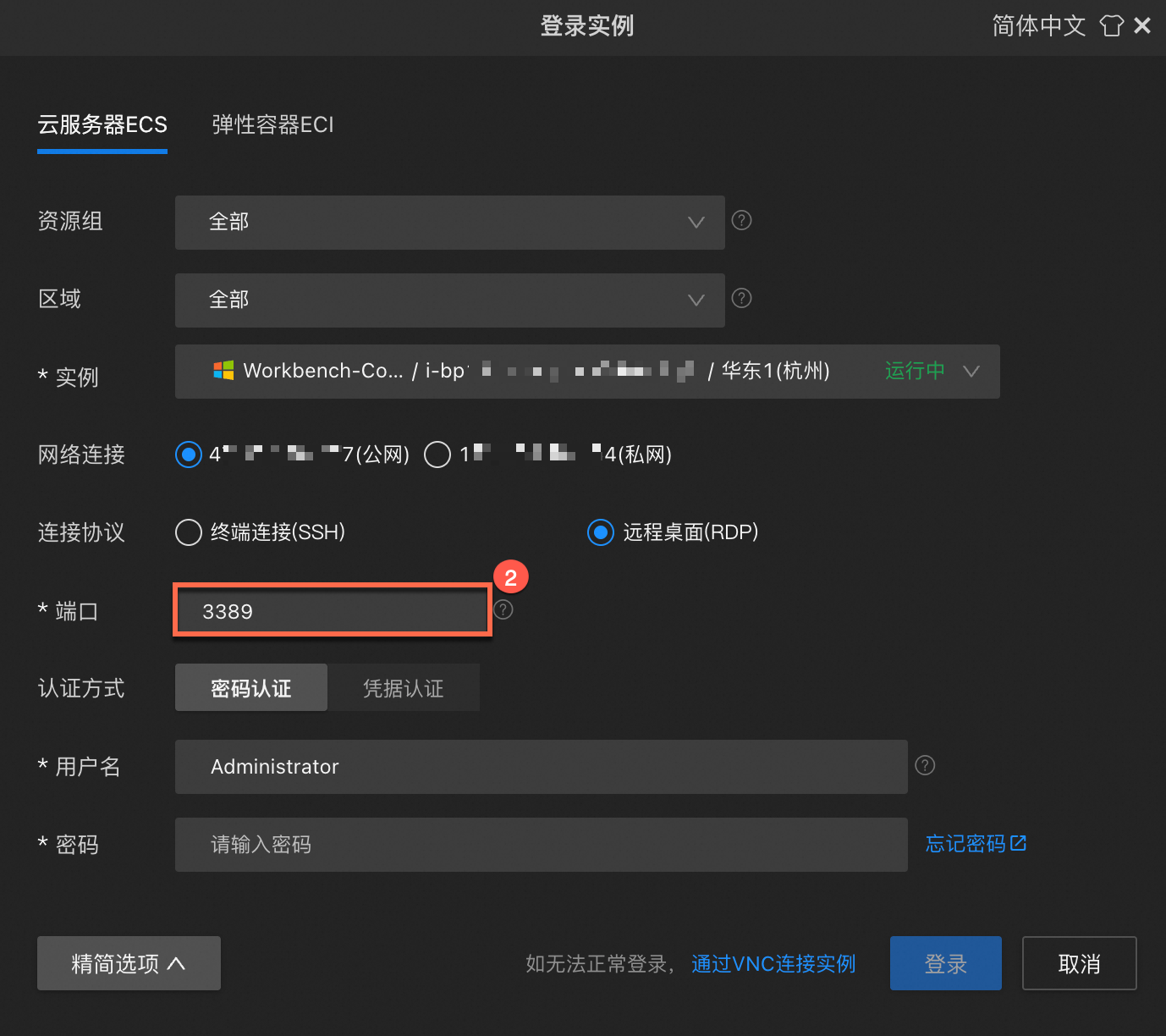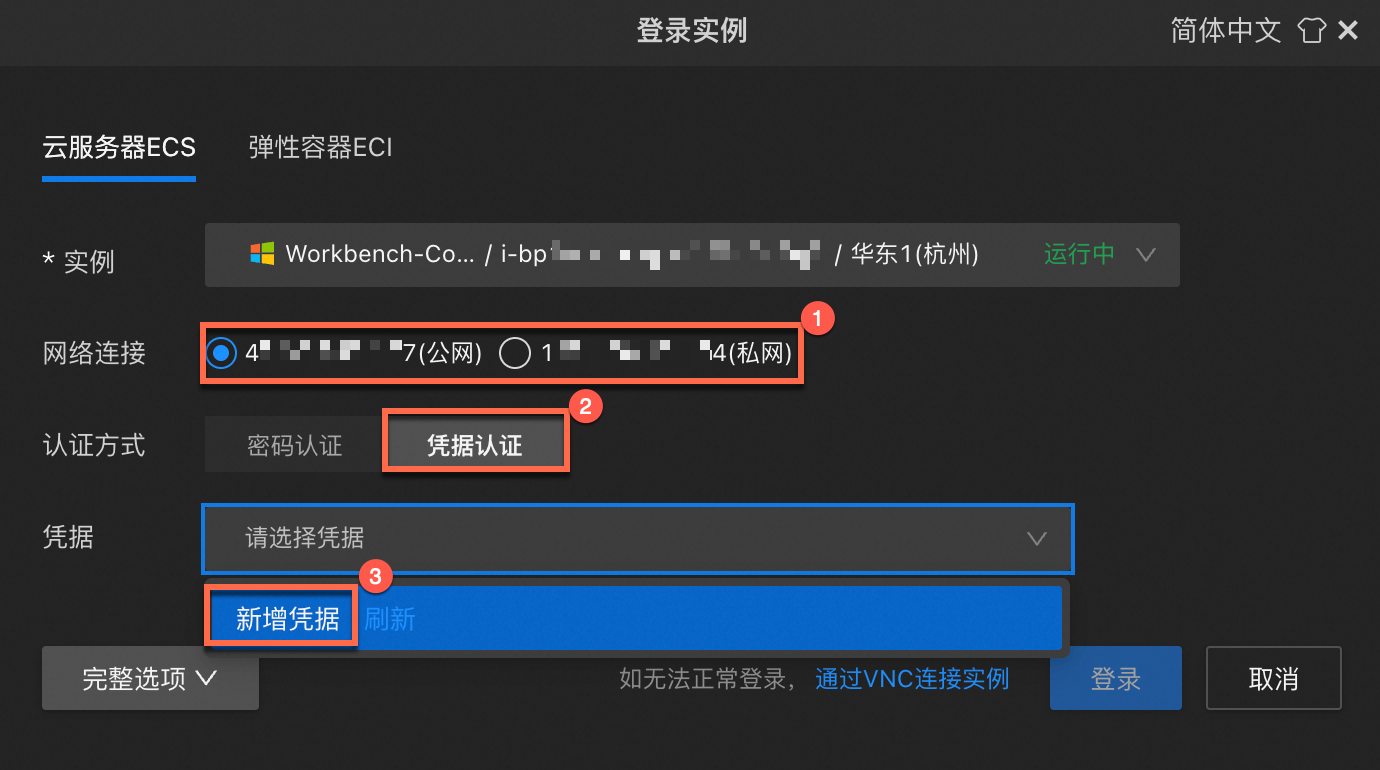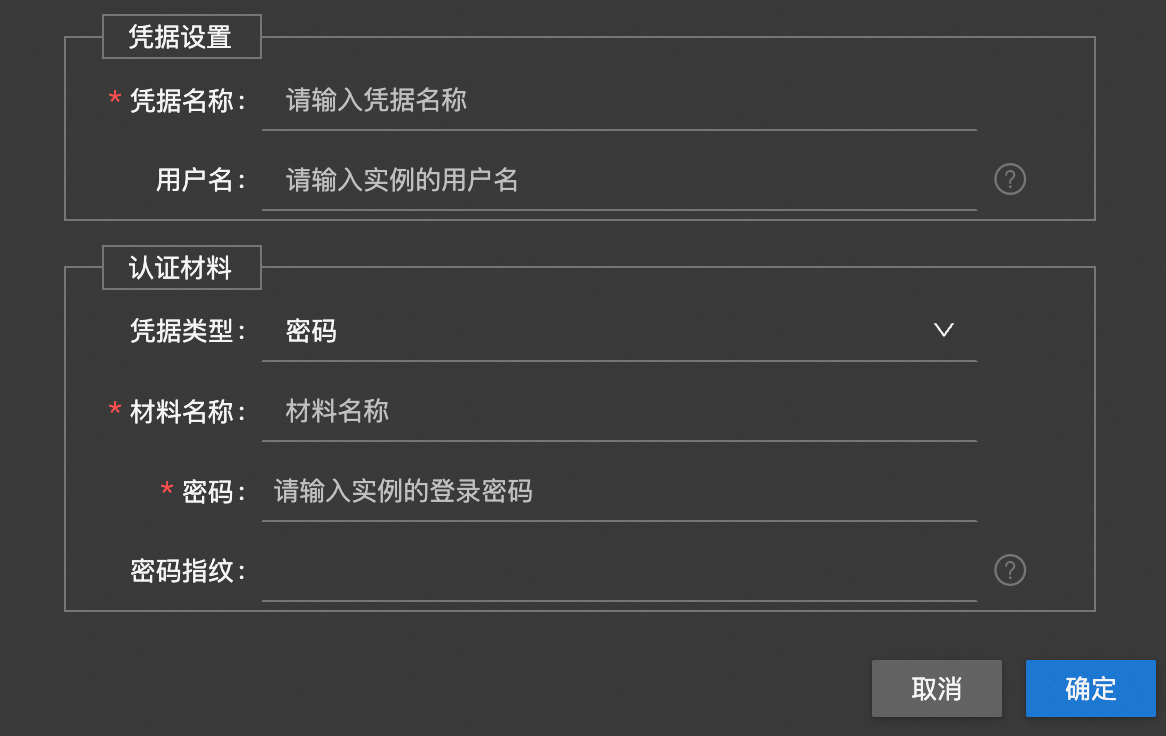Workbench是阿里雲的一款瀏覽器遠端連線工具,無需額外軟體即可直接存取ECS執行個體。使用者可通過執行個體的公網IP或私網IP進行登入,執行營運操作。本文介紹如何使用Workbench通過RDP以圖形化的方式串連Windows執行個體。
前提條件
在使用Workbench之前,您需要完成以下準備工作。
檢查執行個體狀態:只有運行中的執行個體可以通過本文的方式串連。
完成Workbench的相關授權操作:如果在操作過程中遇到許可權問題,請聯絡主帳號或管理員為您完成授權操作,具體許可權說明,請參見Workbench的服務關聯角色。
設定執行個體安全性群組:執行個體所在安全性群組已允許Workbench服務相關的IP訪問執行個體。安全性群組規則詳情和執行個體的網路類型有關。具體操作,請參見Workbench相關安全性群組設定。
如未設定安全性群組,登入執行個體介面會提示您設定安全性群組。可根據介面提示操作。
操作步驟
本操作中使用的執行個體系統為Windows Server 2022。RDP串連連接埠為預設的3389連接埠,如果您的RDP串連連接埠為其他連接埠,請參見設定目標RDP連接埠。
Workbench的遠端連線會話預設維持6個小時,如果您超過6小時沒有任何操作,串連會自動斷開,您需要重新串連執行個體。
在執行個體控制台,找到待串連的執行個體,進入其Workbench的登入執行個體頁面。
登入ECS管理主控台。
在左側導覽列,選擇。
在頁面左側頂部,選擇目標資源所在的資源群組和地區。

在執行個體列表頁面,找到需要串連的執行個體,單擊對應操作列下的遠程連接。
在彈出的遠程連接對話方塊中,單擊通過Workbench遠端連線對應的立即登錄。
在登入執行個體頁面,完成執行個體串連資訊的配置。
完成執行個體的基本資料配置。
預設情況下,Workbench在串連Windows執行個體時,會預設使用RDP預設連接埠(3389),如需修改目標執行個體的串連連接埠,請參見設定目標RDP連接埠。
配置項
說明
配置項
說明
執行個體
自動填滿當前執行個體的資訊,您也可以手動輸入其他執行個體的IP或名稱。
網路連接
專用網路執行個體支援選擇公網IP或私網IP串連。
傳統網路執行個體如果分配了公網IP則僅支援公網IP串連,若沒有分配,則使用內網IP串連。
根據您的需求進行選擇,關於不同網路類型說明,請參見Virtual Private Cloud和傳統網路的IP。
選擇認證方式。
不同認證方式的說明如下。
認證方式
說明
認證方式
說明
密碼認證
需要輸入使用者名稱(例如Administrator)和密碼。
憑據認證
憑據認證是類似於記住密碼的功能,可以將您的使用者名稱密碼或使用者名稱金鑰組儲存為憑據,這樣您之後在登入時直接選擇對應憑據即可,無需重複輸入。建立憑據,請參見使用憑據認證。
完成配置後,單擊確定,等待執行個體串連。
執行個體串連成功後,會進入Windows系統的案頭,可以根據需求操作您的執行個體。
更多功能
設定目標RDP連接埠
RDP串連連接埠在登入執行個體介面的完整選項中設定,具體位置如圖所示。
|
|
使用憑據認證
憑據認證是類似於記住密碼的功能,可以將您的使用者名稱密碼或使用者名稱金鑰組儲存為憑據,這樣您之後在登入時直接選擇對應憑據即可,無需重複輸入。建立憑證操作步驟如下:
該憑據不會與其他使用者共用,僅憑據建立者可以使用該憑據登入執行個體。
|
|
|
|
常見問題
無法串連執行個體時,您可以自行排查。更多資訊,請參見遠端桌面(RDP)串連問題。