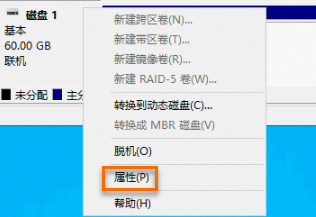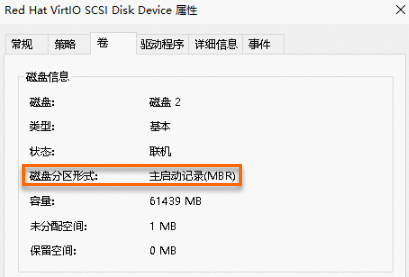在ECS控制台上擴容雲端硬碟(系統硬碟或資料盤)容量後,對應分區的檔案系統並未擴容,您需要進入ECS執行個體內部繼續擴容雲端硬碟的分區和檔案系統。本文為您介紹如何將Windows執行個體的雲端硬碟擴容部分的容量用於擴容原有分區或者新增分區。
前提條件
請確保執行個體滿足以下條件:
執行個體狀態為運行中(Running)。
鏡像版本:不支援Windows Server 2003作業系統。
核心版本:Windows執行個體的virtio驅動需要大於58011版本。更多資訊,請參見更新Windows執行個體的virtio驅動。
請確保雲端硬碟狀態為使用中(In_use)。
已在ECS控制台擴容雲端硬碟容量。具體操作,請參見步驟一:擴容雲端硬碟容量。
說明如果您在擴容雲端硬碟容量時選擇離線擴容,擴容後需要通過ECS控制台或API介面重啟執行個體(在執行個體內部執行
reboot命令重啟無效)才會生效。具體操作,請參見重啟執行個體。
準備工作
操作步驟
本操作以公用鏡像Windows Server 2016 64位作業系統、在ECS執行個體內部將雲端硬碟由40 GiB擴容至60 GiB為例,請您根據實際環境進行操作。
步驟一:確認雲端硬碟是否需要轉換分區
如果雲端硬碟容量小於等於2 TiB或者為GPT分區,則直接跳過該步驟。
如果雲端硬碟容量大於2 TiB且為MBR分區,需先轉換Windows資料盤的分區類型,然後再執行步驟二:擴容分區和檔案系統。
步驟二:擴容分區和檔案系統
擴容原有分區和檔案系統
此步驟以擴容系統硬碟(C盤)為例,介紹如何在ECS執行個體內部將擴容的20 GiB容量增加到原有分區(C盤)。
遠端連線ECS執行個體。
登入ECS控制台,點擊左側導覽列執行個體,選擇目標執行個體,點擊遠端連線,登入執行個體。具體操作,請參見使用Workbench工具以RDP協議登入Windows執行個體。
在Windows Server案頭,按右鍵
 表徵圖,然後單擊磁碟管理。
表徵圖,然後單擊磁碟管理。在磁碟管理對話方塊中,選擇,查看未分配的磁碟容量。
如下圖所示,磁碟0(C盤)是系統硬碟,磁碟1(D盤)是資料盤。
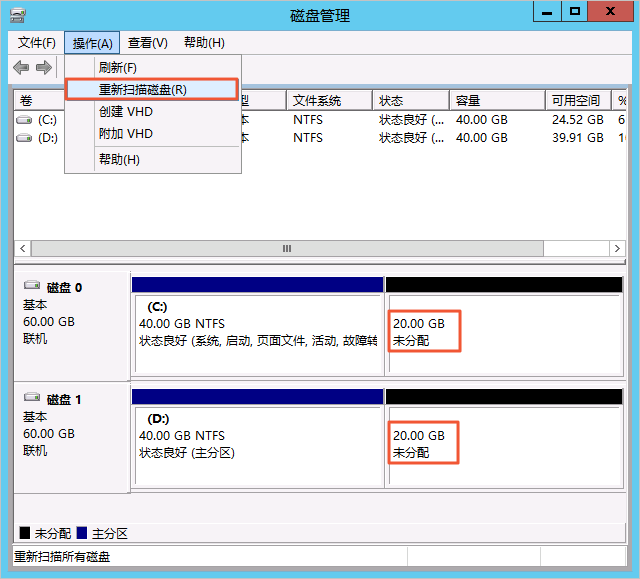
按右鍵磁碟(以磁碟 0為例)主要磁碟分割的空白處,並選擇擴充卷。
說明如果擴容資料盤,則按右鍵對應資料盤(例如磁碟 1)分區進行擴容。如果您的磁碟存在多個分區,建議擴容的分區是與未分配分區左相鄰的分區,否則,Windows會將選定的基本磁碟轉換成動態磁碟。
不能跨磁碟擴容,即擴容的磁碟1的空間不能直接分配給磁碟0使用。每個磁碟的分區和檔案系統是獨立的,擴容後的空間只能用於擴充當前磁碟的分區或建立新的分區。
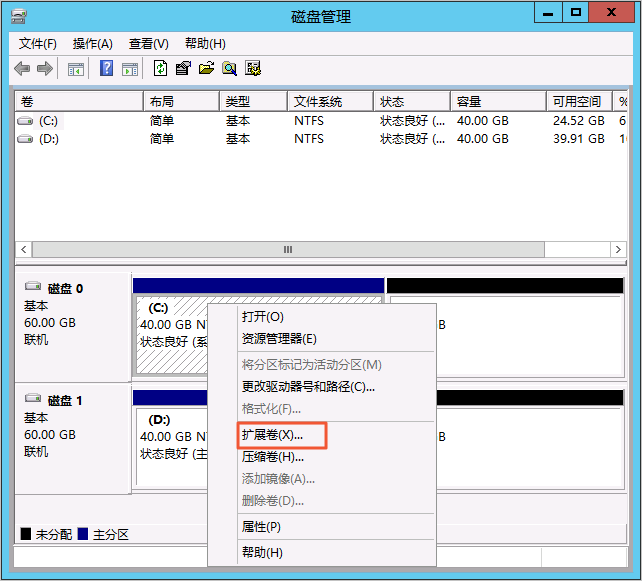
根據擴充卷嚮導的預設設定完成擴充卷操作。
擴容完成後,新增容量會自動合入原來的C盤。如下圖所示,按照樣本容量C盤有60 GB的可用空間。
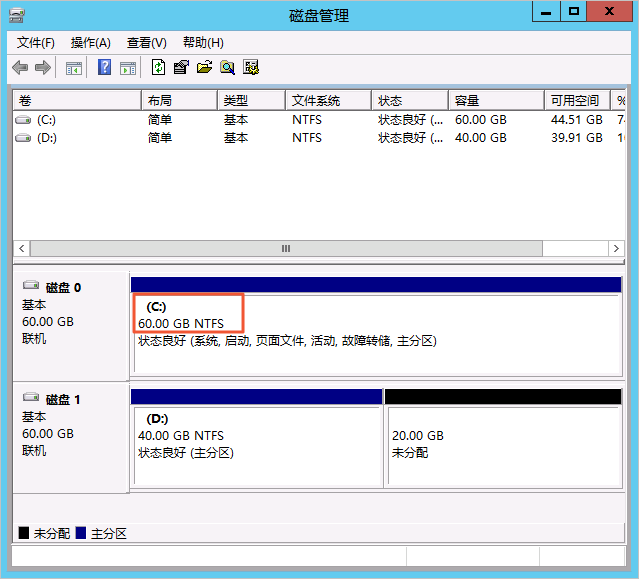
新增分區
此步驟以在資料盤新增分區為例,介紹如何在ECS執行個體內部將擴容的20 GB容量建立一個新的分區(例如E盤)。
遠端連線ECS執行個體。
登入ECS管理主控台,單擊左側導覽列執行個體,選擇目標執行個體,單擊遠端連線,登入執行個體。具體操作,請參見使用Workbench工具以RDP協議登入Windows執行個體。
在Windows Server案頭,按右鍵
 表徵圖,然後單擊磁碟管理。
表徵圖,然後單擊磁碟管理。在磁碟管理對話方塊中,選擇,查看未分配的磁碟容量。
如下圖所示,磁碟0(C盤)是系統硬碟,磁碟1(D盤)是資料盤。
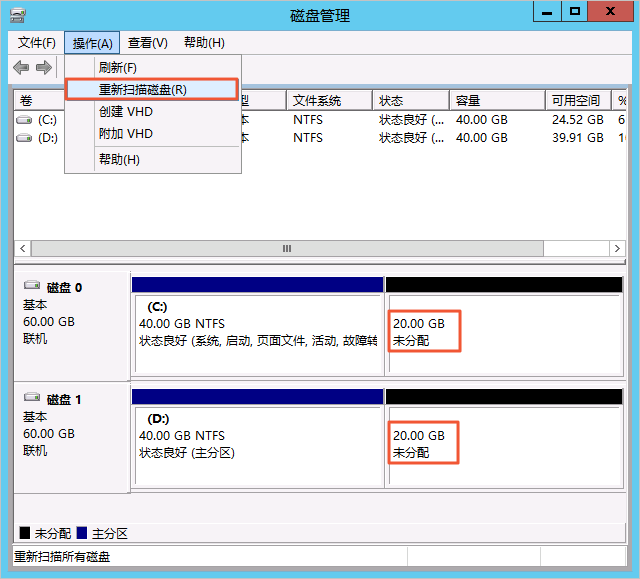
按右鍵磁碟1未分配區的空白處,並選擇建立簡單磁碟區。
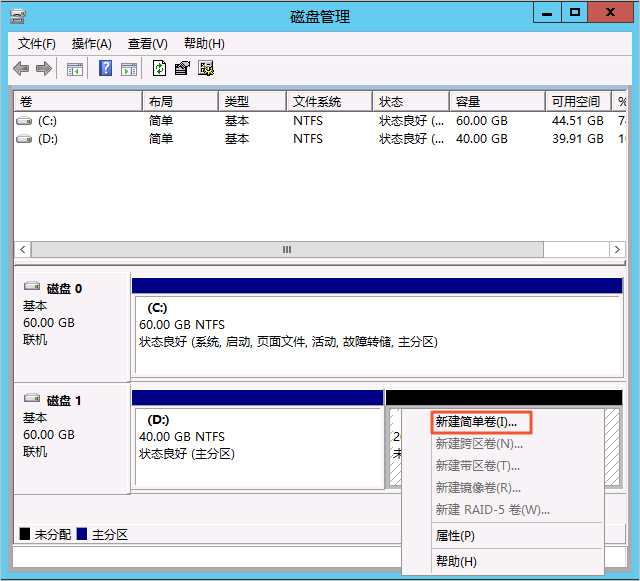
根據建立簡單磁碟區嚮導的預設設定完成建立卷操作。
擴容完成後,可以看到新增的E盤,如下圖所示,按照樣本容量E盤有20 GB的可用空間。
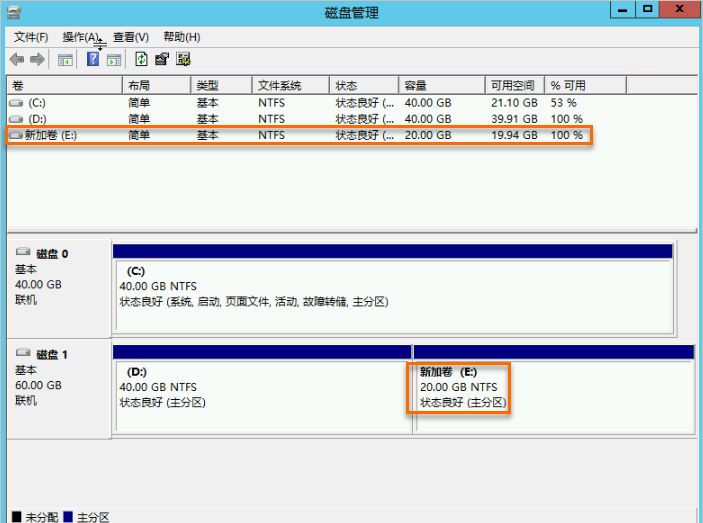
擴容完成後,您需要根據實際情況檢查雲端硬碟資料是否正常以及ECS執行個體中的業務程式是否能夠正常運行。
、