MBR分區格式不支援2 TiB以上的雲端硬碟。如果您的雲端硬碟目前使用的是MBR分區類型,且希望將其擴容至2 TiB以上,需要先將分區類型從MBR轉換為GPT,再擴容分區及檔案系統。本文為您介紹如何將Linux和Windows資料盤的MBR分區轉換為GPT分區。
準備工作
已完成步驟一:擴容雲端硬碟容量。
已明確待擴容雲端硬碟是否需要轉換分區。具體操作,Linux請參看判斷需要執行的擴容步驟;Windows請參看步驟一:確認雲端硬碟是否需要轉換分區。
不同分區類型支援的最大分區容量和分區數量不同。更多資訊,請參見分區格式介紹。
轉換Linux資料盤的分區類型
您可以參考如下操作,將Linux資料盤的MBR分區轉換為GPT分區。本操作以資料盤/dev/vdb為例,請您根據實際環境進行操作。
(可選)為雲端硬碟建立快照,做好資料備份。
遠端連線ECS執行個體。
登入ECS管理主控台,單擊左側導覽列執行個體,選擇目標執行個體,單擊遠端連線,登入執行個體,具體操作,請參見使用Workbench工具以SSH協議登入Linux執行個體。
運行以下命令,安裝gdisk工具。
Alibaba Cloud Linux 2/3版本、CentOS 6及以上版本運行以下命令。
type sgdisk || sudo yum install -y gdiskDebian 8及以上版本、Ubuntu14及以上版本運行以下命令。
type sgdisk || sudo apt-get install -y gdisk
運行以下命令,將MBR分區轉換為GPT分區。
重要sgdisk只能對裝置(例如/dev/vdb)進行操作,不能對分區(例如/dev/vdb1)進行操作,否則可能會損壞檔案系統。以雲端硬碟裝置名稱
/dev/vdb為例,則需要運行如下命令。sudo sgdisk -g /dev/vdb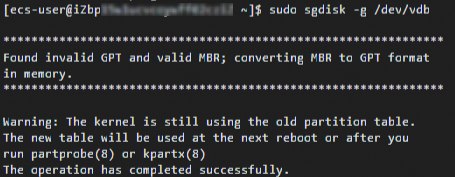 說明
說明如果運行
sgdisk命令出現報錯提示,請參見常見問題進行解決。-g表示convert MBR to GPT。
運行以下命令,查看分區轉換結果。
以雲端硬碟裝置名稱
/dev/vdb為例,則運行如下命令。sudo fdisk -lu /dev/vdb如下圖所示,
Disklabel type值為gpt時,表示已轉換為GPT分區,分區轉換成功。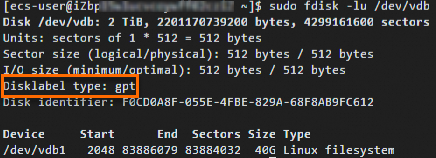 說明
說明不同作業系統的顯示略有不同。如果沒有
Disklabel type欄位,可通過System欄位判斷。System值為GPT表示GPT分區。若轉換分區後資料出現異常,您可以使用快照復原雲端硬碟,使雲端硬碟恢複到建立快照時的狀態,具體操作詳見使用快照復原雲端硬碟。
MBR分區轉換為GPT分區成功後,您可依照擴容分區和檔案系統(Linux)繼續執行擴容分區及檔案系統操作。
轉換Windows資料盤的分區類型
您可以參考如下操作將Windows資料盤的MBR分區轉換為GPT分區。本操作以公用鏡像Windows Server 2016 64位、資料盤磁碟1為例,請您根據實際環境進行操作。
轉換Windows雲端硬碟分區過程中,雲端硬碟資料不可用,如果您正在啟動並執行業務依賴於該盤的資料,可能會出現問題。建議您先停止服務,待分區轉換完成並恢複雲端硬碟資料後再繼續運行業務。
步驟一:轉換分區
(可選)備份雲端硬碟資料。
遠端連線ECS執行個體。
登入ECS管理主控台,點擊左側導覽列執行個體,選擇目標執行個體,單擊遠端連線,登入執行個體,具體操作,請參見使用Workbench工具以RDP協議登入Windows執行個體。
在Windows Server案頭,按右鍵
 表徵圖,然後單擊磁碟管理。
表徵圖,然後單擊磁碟管理。找到待轉換分區的資料盤(以磁碟 1為例)。
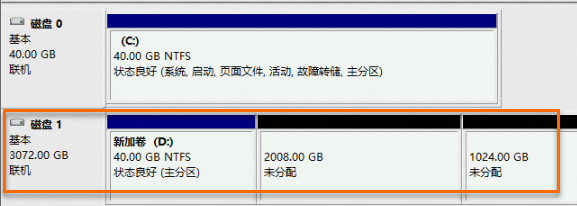
按右鍵一個簡單磁碟區,在快顯功能表中選擇刪除卷。
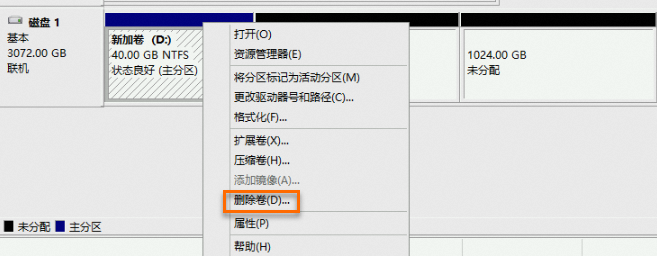 重要
重要如果刪除卷失敗,可能是您執行個體內仍有程式去訪問此塊雲端硬碟的資料或者資訊。您可以嘗試重啟執行個體後,再執行刪除卷。重啟執行個體會影響業務,建議您選擇合適的時間進行。
在彈出的刪除簡單磁碟區對話方塊中,單擊是。
磁碟1 的簡單磁碟區全部刪除完畢後,按右鍵磁碟,在快顯功能表中選擇轉換成GPT磁碟。
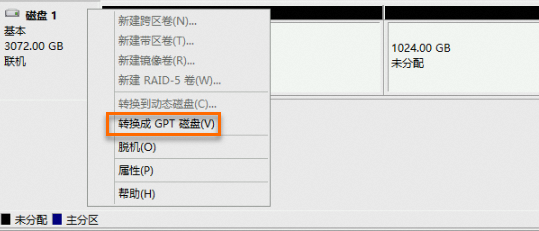
按右鍵磁碟,在快顯功能表中選擇屬性>卷,查看磁碟分割格式是否轉換成功。
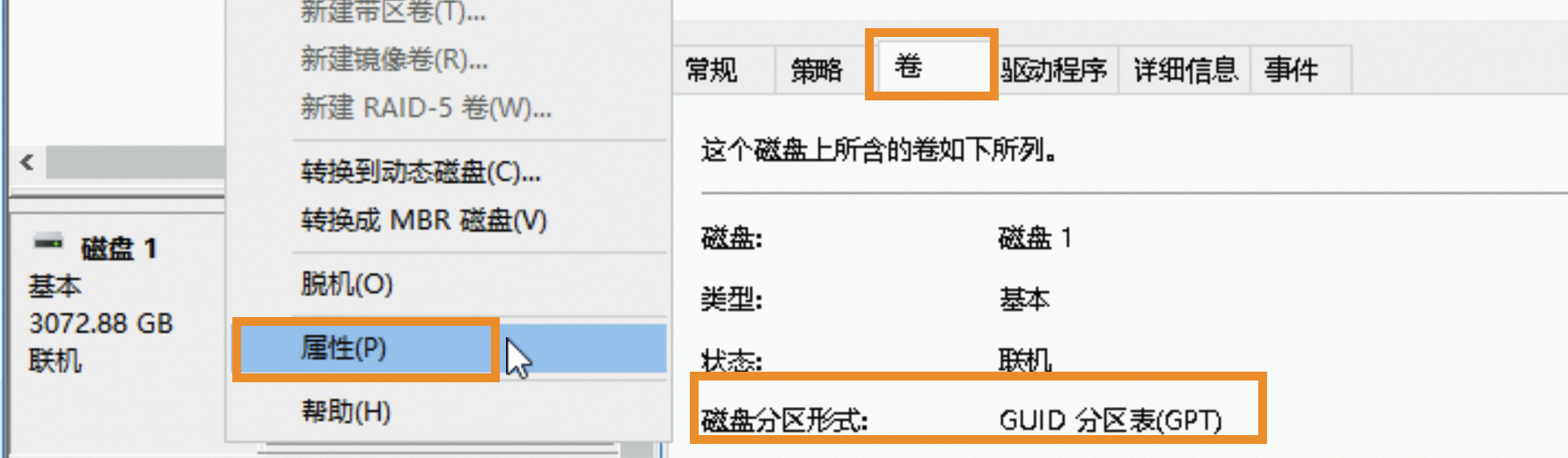
按右鍵磁碟的未分配地區,選擇建立簡單磁碟區。
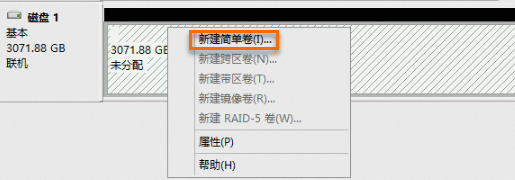
在建立簡單磁碟區嚮導對話方塊中,單擊下一步,然後根據嚮導完成操作。
在指定卷大小對話方塊中,設定簡單磁碟區大小,然後單擊下一步。
如果您只需要建立一個主區,直接使用預設值即可。您也可以根據需要設定簡單磁碟區大小,把磁碟 1分成多個分區來使用。
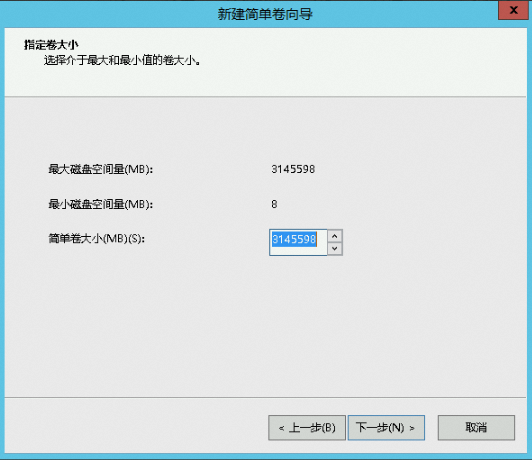
在分配磁碟機代號和路徑對話方塊中,選擇分配以下磁碟機代號,並選擇盤符名稱(例如D),然後單擊下一步。
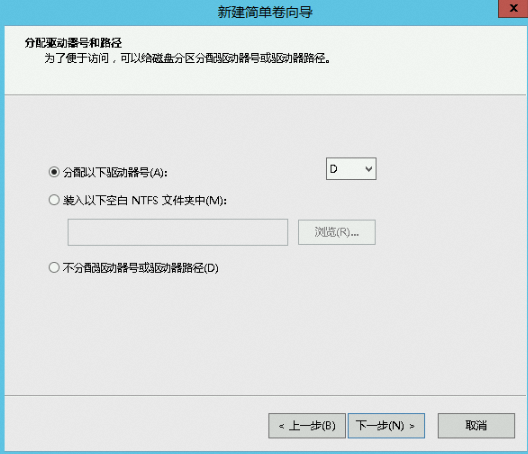
在格式化分區對話方塊中,選擇按下列設定格式化這個卷,並設定格式化資訊,然後單擊下一步。
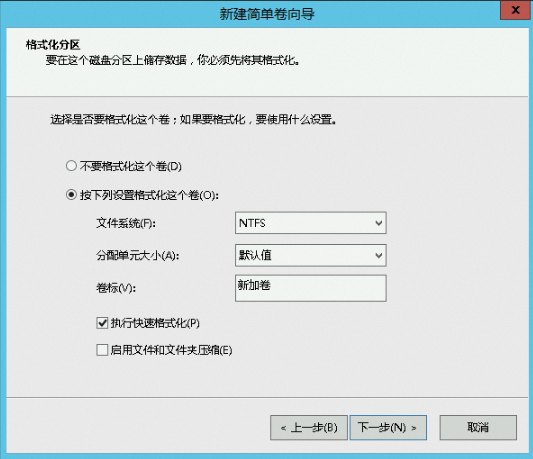
查看建立的簡單磁碟區資訊,單擊完成,關閉建立簡單磁碟區嚮導。
分區格式轉換完成後,磁碟管理中磁碟 1的狀態如下圖所示。
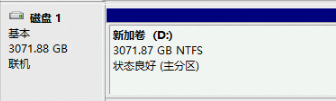
(可選)步驟二:恢複雲端硬碟資料
如果您已備份並需要恢複原雲端硬碟資料,分區轉換完成後,您需要手動拷貝資料至原雲端硬碟,並確認資料無誤後再使用。
如果您是通過快照備份資料:
恢複資料時,需要通過快照建立一塊新雲端硬碟並掛載至ECS執行個體後拷貝資料,不可利用快照復原,避免復原至MBR模式。具體操作,請參見使用快照建立雲端硬碟和掛載資料盤。
恢複雲端硬碟資料後建議刪除快照,避免快照產生計費。具體操作,請參見刪除快照。
步驟三:擴容分區和檔案系統
MBR分區轉換為GPT分區成功後,您可依照擴容分區和檔案系統(Windows)繼續執行擴容分區及檔案系統操作。
常見問題
問題:運行轉換分區
sgdisk -g命令時,提示如下資訊。Warning! Secondary partition table overlaps the last partition by 33 blocks! You will need to delete this partition or resize it in another utility.原因:雲端硬碟尾部剩餘空間不足33個扇區,沒有足夠的空間用於MBR轉換為GPT。
解決方案:先參考步驟一:擴容雲端硬碟容量在ECS控制台擴容雲端硬碟容量後,再轉換分區格式。
問題:運行轉換分區
sgdisk -g命令時,提示如下資訊。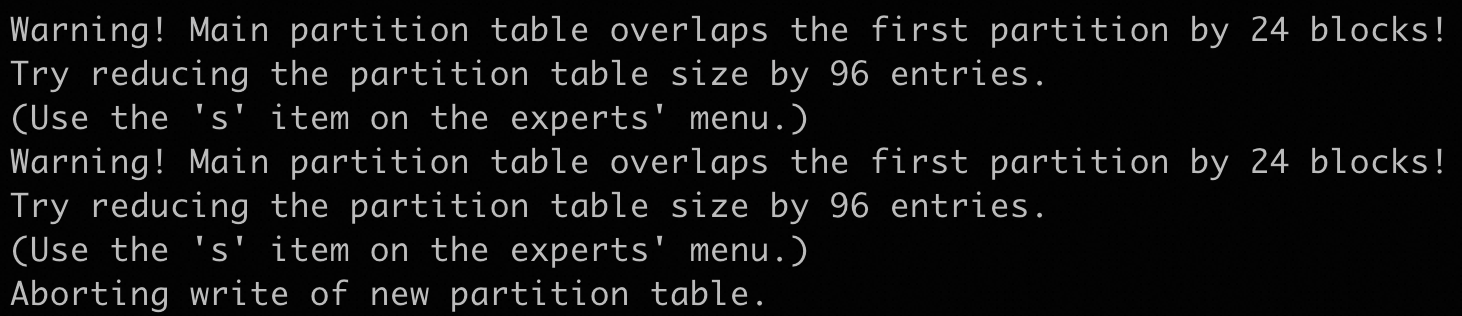
原因:雲端硬碟頭部剩餘空間不足以容納GPT分區表所需的頭部資訊。這通常是因為資料或分區位於磁碟的非常靠前位置,沒有足夠的空間來放置GPT的分區表結構。這種情況下,是不支援轉換分區的。
解決方案:
問題:運行轉換分區
type sgdisk || yum install -y gdisk命令時,提示如下資訊。Error downloading packages: gdisk-0.8.10-3.1.al7.x86_64: Insufficient space in download directory /var/cache/yum/x86_64/2.1903/updates/packages * free 0 * needed 190 k原因:下載目錄(/var/cache/yum/x86_64/2.1903/updates/packages)沒有足夠的空間來下載所需的包。
解決方案:需要清理空間,增加下載目錄的大小。