當雲端硬碟因誤刪誤改、勒索病毒等原因造成資料丟失時,您可以使用該雲端硬碟的歷史快照復原雲端硬碟,從而使該雲端硬碟的資料恢複到建立快照時的狀態。本文介紹如何使用快照復原雲端硬碟。
使用限制
僅支援將快照資料復原至原雲端硬碟,不支援復原到其他雲端硬碟。
說明如果您需要將快照資料復原至其他雲端硬碟,可以通過快照建立一塊全新的雲端硬碟。具體操作,請參見使用快照建立雲端硬碟。
如果您已更換作業系統,更換前的系統硬碟快照不能用於復原更換後的系統硬碟。
說明您可以使用歷史快照建立新的隨用隨付雲端硬碟,然後掛載到ECS執行個體上做資料恢複。資料恢複後,建議及時釋放雲端硬碟。具體操作,請參見使用快照建立雲端硬碟、掛載資料盤和釋放雲端硬碟。
前提條件
在使用快照復原雲端硬碟之前,請確保滿足以下條件:
待復原的雲端硬碟有可以用於復原的、建立完成的歷史快照,且沒有正在建立中的快照。
建立快照的具體操作,請參見建立快照。
警告復原雲端硬碟是無法復原操作,從快照的建立日期到復原雲端硬碟時這段時間內的資料會丟失。為避免誤操作,建議您在復原前為雲端硬碟建立一份快照備份資料。
待復原的雲端硬碟未被釋放。
如果雲端硬碟已掛載至ECS執行個體,需先停止ECS執行個體才能執行復原操作。
如果雲端硬碟被用作建立動態擴充卷或者RAID陣列,您必須先停止使用該雲端硬碟的服務或應用程式,以確保沒有讀取或寫入操作進行中,才能執行復原操作。
操作步驟
復原雲端硬碟時,您可以從快照頁面和執行個體頁面兩個入口進入操作介面,本操作以快照頁面為例。
登入ECS管理主控台。
在左側導覽列,選擇。
在頁面左側頂部,選擇目標資源所在的資源群組和地區。

在雲端硬碟快照頁簽中找到需要復原雲端硬碟的快照,在操作列中單擊復原雲端硬碟。
在彈出的對話方塊中,單擊確定。
(可選)復原雲端硬碟後同步資料。
後續步驟
復原雲端硬碟後,所有在該快照之後做的更改都會丟失。這包括主機設定檔、主機名稱、SSH配置、密碼、網路設定、系統軟體源、時鐘源等配置資料。由於這些配置被還原到快照時刻的狀態,您需要重新設定這些資訊以匹配您當前的使用需求。
如果您在建立資料盤的快照之後對資料盤進行了擴容,當您復原到該快照時,資料盤將恢複到快照時的容量,這表示擴容部分的空間會丟失。因此,您需要在復原後重新登入到您的執行個體中,並對檔案系統進行再次擴容,以恢複到擴容後的狀態。
Linux執行個體:擴容分區和檔案系統(Linux)
Windows執行個體:擴容分區和檔案系統(Windows)
如果復原的是系統硬碟,預設會自動綁定執行個體當前的SSH金鑰組或使用者名稱密碼。復原完成後,您可以通過這些認證方式登入到復原後的執行個體中。
常見問題
如何通過快照恢複Windows執行個體D盤指定的檔案夾或檔案?
通過快照復原雲端硬碟是將雲端硬碟資料復原到快照建立時間點,如果只想恢複某個檔案夾或檔案不能直接通過快照復原來處理。您可以按照以下操作解決:
使用快照建立一個臨時隨用隨付雲端硬碟。具體操作,請參見使用快照建立雲端硬碟。
掛載到ECS執行個體。具體操作,請參見掛載資料盤。
執行聯機操作。
遠端連線雲端硬碟所掛載的ECS執行個體,單擊
 表徵圖,選擇磁碟管理。
表徵圖,選擇磁碟管理。找到目標磁碟,按右鍵磁碟的空白地區,選擇聯機。
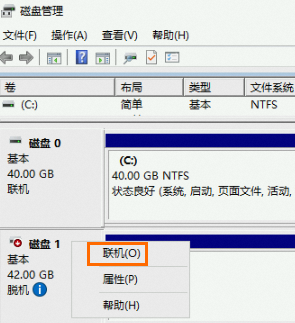
拷貝指定的檔案夾或檔案到原雲端硬碟。