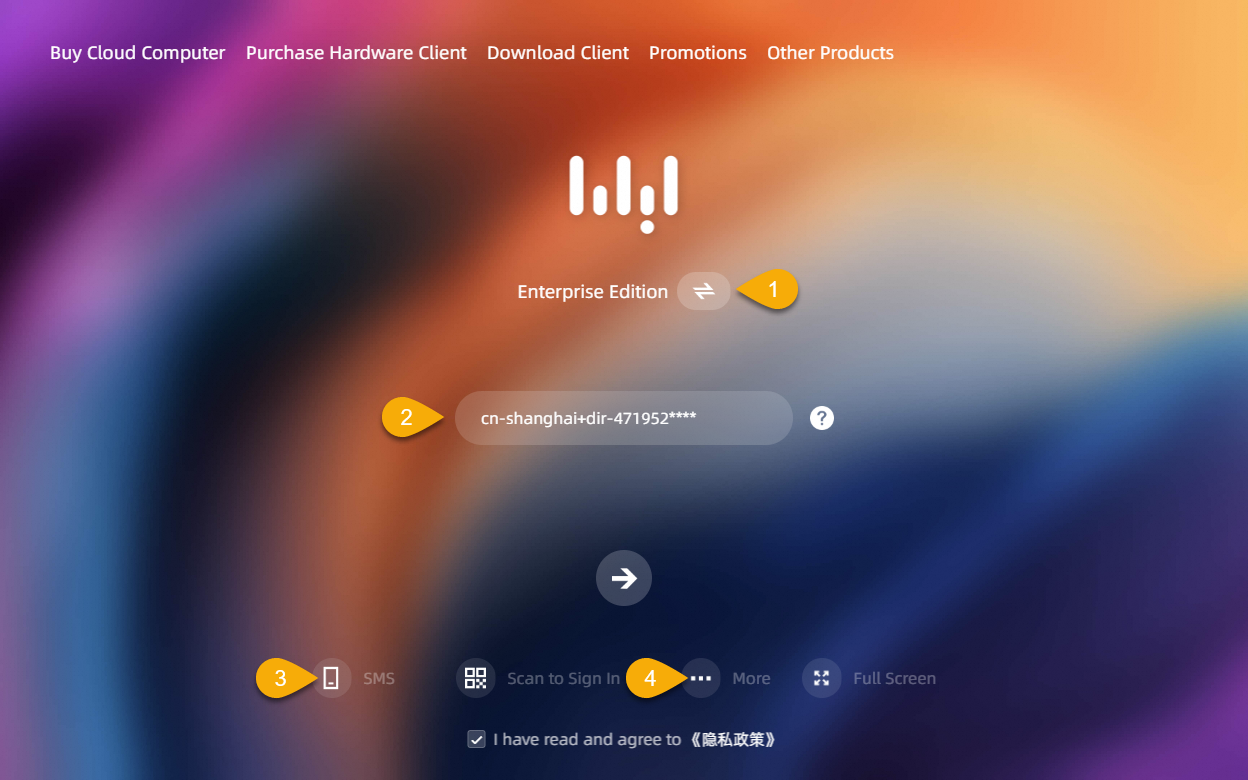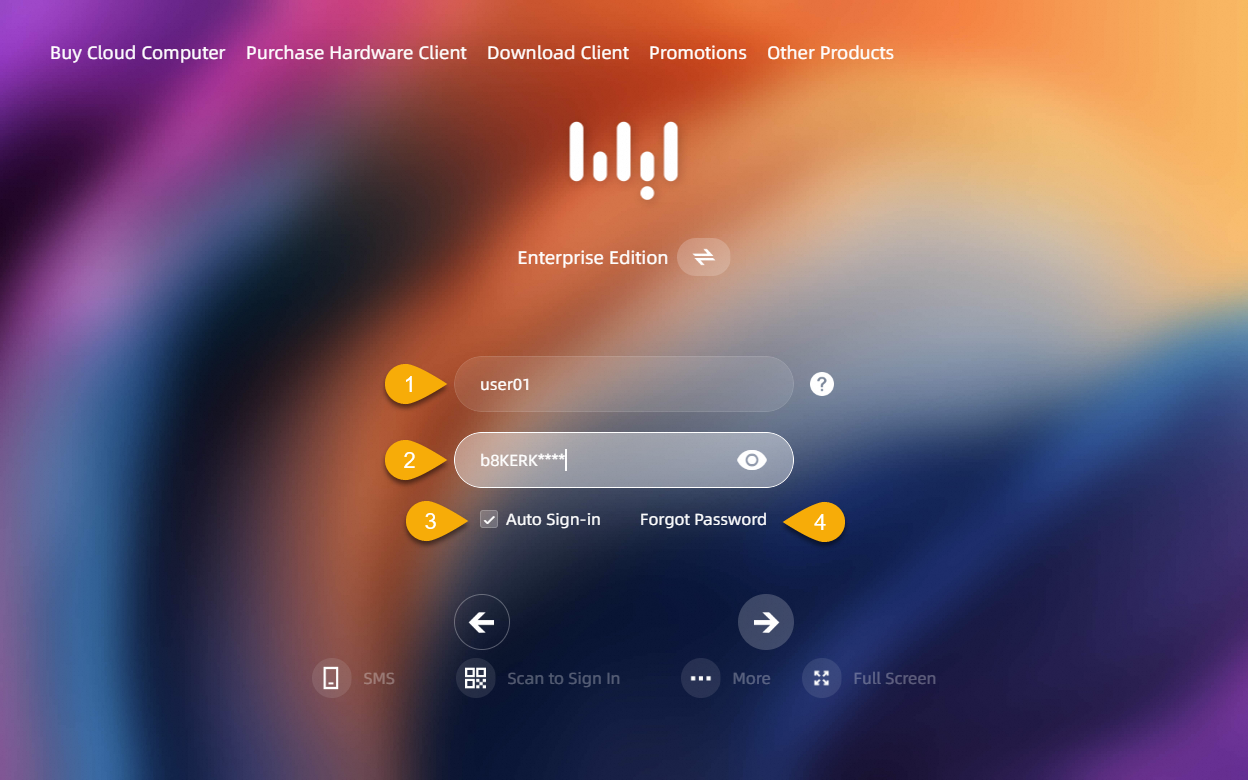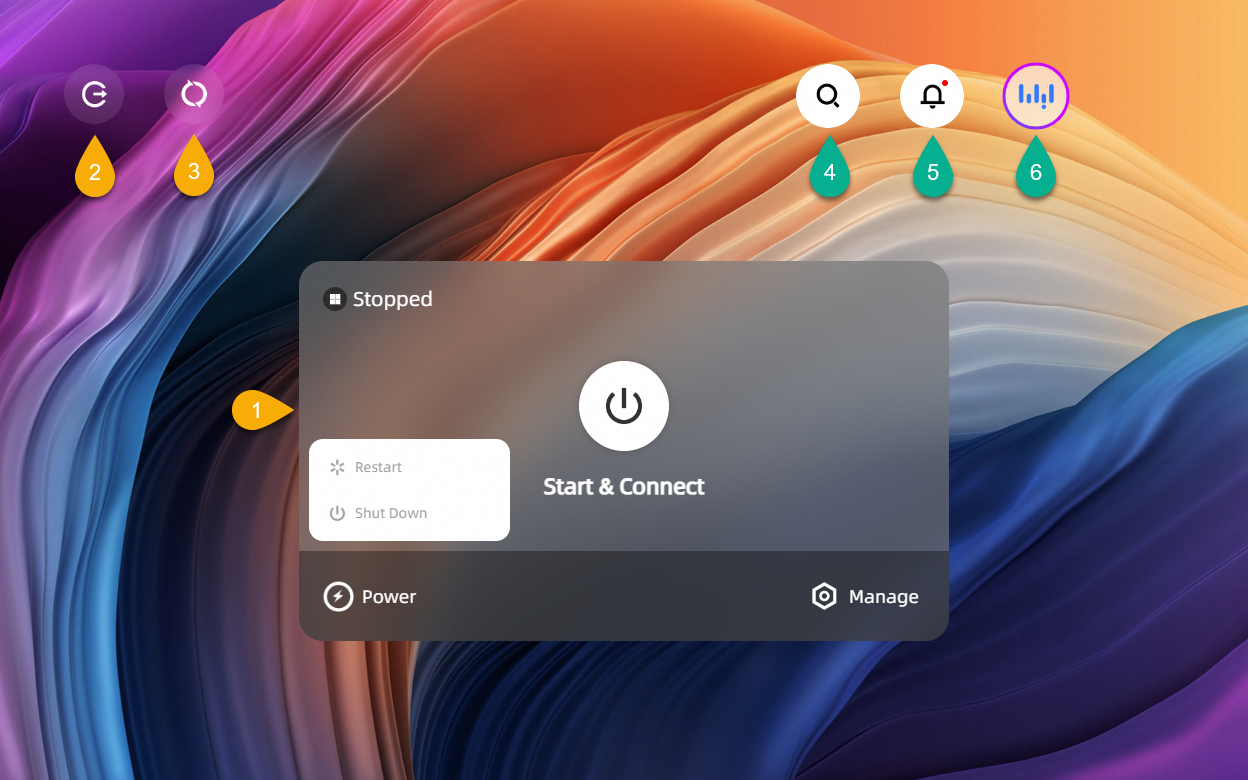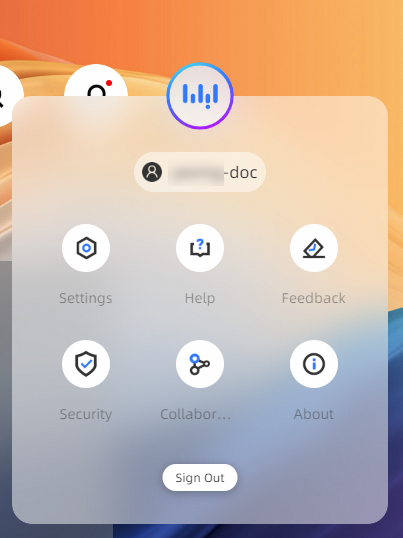Alibaba Cloud WorkspaceのWindowsクライアントまたはmacOSクライアントをインストールしない場合、ブラウザーを使用してAlibaba Cloud Workspaceのwebクライアントにログインし、Alibaba Cloud Workspaceサービスにアクセスすることもできます。 このトピックでは、Elastic Desktop Service (EDS)
が例として使用されます。 このトピックでは、webクライアントにログオン、使用、および設定する方法について説明します。
このトピックでは、例としてV7.3.2のwebクライアントを使用します。
クライアントGUIに慣れる
ログオンインターフェイス1
|
| ||
| ログオンインターフェイス2
| ||
クラウドリソースインターフェイス
|
| ||
[プロファイル] メニューには、[アカウントの概要] 、[設定] 、および [フィードバック] のポータルがあります。 | プロフィール
| 通知センター
| 通知センターには、管理、システム、コラボレーションの3つのカテゴリのメッセージが含まれています。 |
webクライアントにログオン
簡潔な説明
Alibaba Cloud Workspace端末のログオンモジュールは、複数のログオン方法と、シングルサインオン (SSO) や多要素認証 (MFA) などの高度な機能をサポートしています。 webクライアントへのログオンに関する簡潔な説明は、高度な機能を伴わずに、ユーザーとパスワードのログオンが使用されるほとんどのシナリオに適しています。 詳細については、webクライアントにログオンするための詳細な説明を参照してください。
前提条件
クラウドリソースが割り当てられます。 管理者がクラウドコンピューターを割り当てた後、メールアドレスの受信トレイから、オフィスネットワークID、組織ID、ユーザー名、パスワードなどのログオン資格情報を取得できます。
管理者によって指定された
手順
webクライアントログインページに移動し、ページ上部のEnterprise Editionを選択し、サービス契約チェックボックスをクリックし、組織IDまたはオフィスネットワークIDを入力して、 アイコンが表示されます。
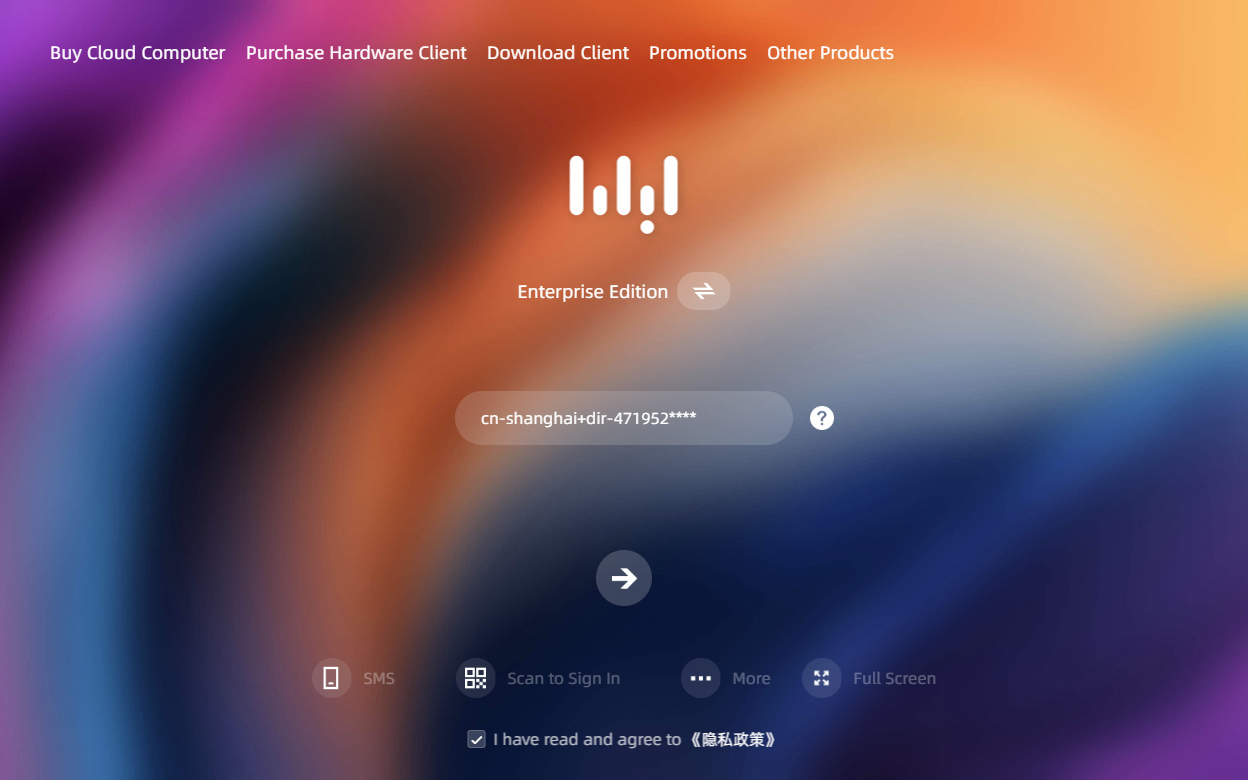
[ユーザー名] および [パスワード] フィールドにユーザー名とパスワードを入力し、 アイコンが表示されます。
説明初めてwebクライアントにログインするときに、ログイン資格情報に含まれる初期パスワードを入力します。 新しいパスワードを指定するには、画面の指示に従う必要があります。 次回クライアントにログオンするときは、新しいパスワードを使用します。 初期パスワードは3日間のみ有効です。 初期パスワードの有効期限が切れた場合は、[パスワードを忘れた] をクリックして別の初期パスワードを取得します。
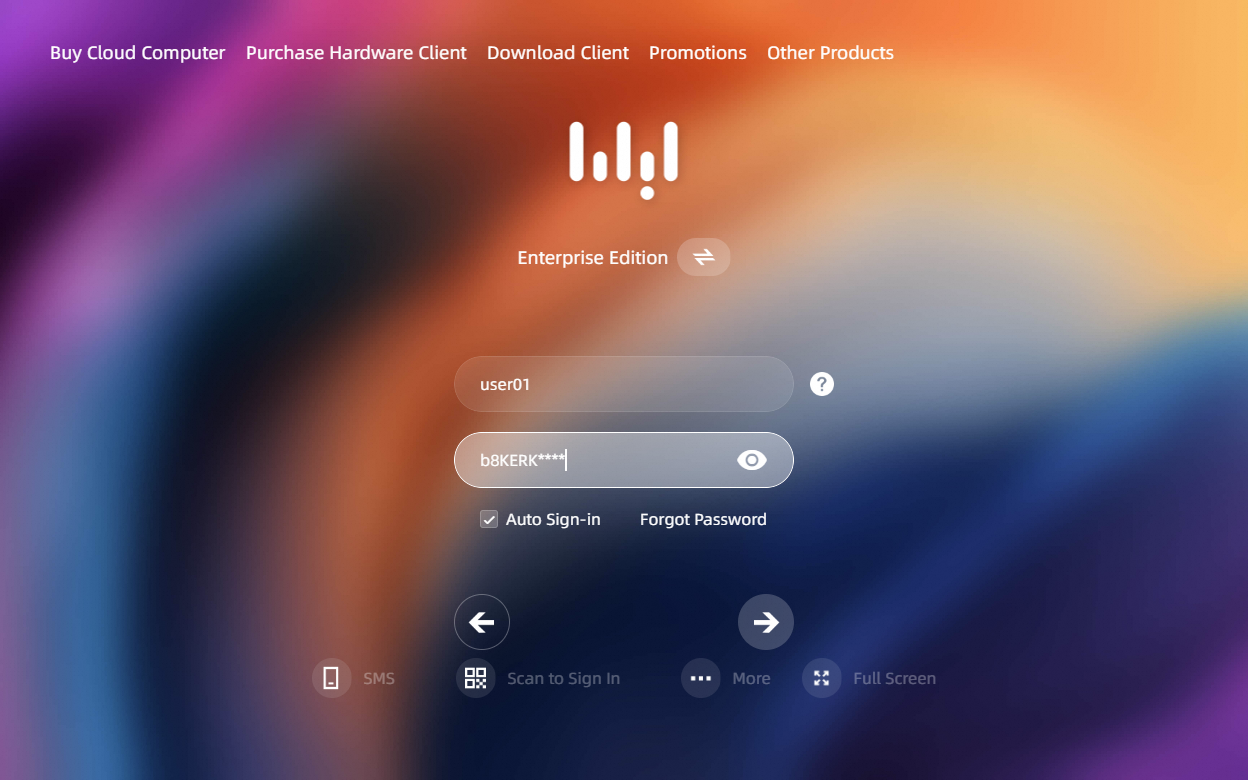
クライアントにログインした後、クラウドコンピューターなどのクラウドリソース
管理者が割り当てたものが表示されます。
クラウドリソースリストで、クラウドリソースカードの接続アイコンをクリックして、リソースを使用します。
詳細
詳細な説明は、特定の概念、ログオン方法、および高度な機能を示す。 ユーザーパスワードログインのみを使用し、高度な機能を使用しない場合は、簡潔な説明を参照してください。
背景情報
Alibaba Cloud Workspaceユーザーの役割は、次のカテゴリに分類されます。
エンドユーザー: Alibaba cloud Workspace端末からクラウドコンピューターにアクセスする個人。 例: デザイン会社のデザイナー、ジャック。
管理者: リソースの購入と更新、リソースの作成と割り当て、ポリシーの作成とバインド、O&Mと監視、エンドユーザー管理を担当するO&M担当者。 例: スティーブン、デザイナージャックが働いている会社のIT管理者。

制限事項
ブラウザを使用してwebクライアントにログインするときは、次の制限事項に注意してください。
Google Chrome、Firefox、Microsoft Edge、Safariのいずれかのブラウザを使用することを推奨します。
インターネットのみがネットワーク接続タイプとしてサポートされています。
ローカルディスクマッピング機能は、webクライアントではサポートされていません。 クラウドコンピューターに関連付けられているポリシーでローカルディスクマッピング機能が有効になっている場合でも、クラウドコンピューター上のローカルディスクからデータを読み書きすることはできません。
上記の制限に制限されない場合は、Alibaba Cloud WorkspaceのWindowsクライアントまたはmacOSクライアントを使用します。 詳細については、「WindowsクライアントまたはmacOSクライアントの取得とインストール」をご参照ください。
前提条件
あなたとクラウドコンピューター用にユーザーアカウントが作成されます
はアカウントに割り当てられます。 管理者の場合は、次のトピックの説明に従って、クラウドリソースを購入して割り当てます。
ログオン資格情報が取得されます。 管理者がEDSリソースを購入して割り当てた後、オフィスネットワークID、組織ID、ユーザー名、パスワードなどのログイン資格情報をエンドユーザーとして受け取ることができます。 ログイン資格情報のクエリ方法は、アカウントの種類とアカウントのアクティブ化の種類によって異なります。
説明アカウントタイプとその違いについては、「概要」トピックの「アカウントシステム」セクションを参照してください。
便利なアカウント
Administrator-activated: 管理者は、EDSコンソールでログオン資格情報とパスワードリセット通知を設定し、オフラインでエンドユーザーにログオン資格情報を配信します。
ユーザー有効化: エンドユーザーは、管理者が指定したメールアドレスの受信トレイからログオン資格情報とパスワードリセット通知を取得できます。
.
Enterprise Active Directory (AD) アカウント: 管理者はログイン資格情報をオフラインでエンドユーザーに配信します。
手順
[webクライアントのログイン] ページに移動します。
左上隅の [Enterprise Edition] を選択し、ログインページの下部にある [契約書] チェックボックスをオンにします。
ログイン方法を選択します。
ユーザー名-パスワードログイン
ログインページでは、ユーザー名とパスワードのログインがデフォルトで使用されます。 別のログイン方法が表示されていて、ユーザー名-パスワードのログイン方法に切り替える場合は、[アカウントのサインイン] をクリックします。
組織IDまたはオフィスネットワークIDを入力し、 続行するアイコン。
説明組織IDでログインすると、各リソースが属するオフィスネットワークに関係なく、現在のユーザーアカウント内のすべてのAlibaba Cloud Workspaceリソースにアクセスできます。 ただし、オフィスネットワークIDでログインすると、現在のユーザーアカウント内の特定のオフィスネットワークのAlibaba Cloud Workspaceリソースにのみアクセスできます。 詳細については、「ログオン設定の構成」トピックの「オフィスネットワークIDと組織IDの比較」セクションをご参照ください。
組織IDまたはオフィスネットワークのSSOが有効になっている場合、次のいずれかの操作を実行します。
SSOが無効になっている場合は、ユーザー名とカスタムパスワードを入力し、 続行するアイコン。 次の期間内にユーザー名とパスワードを入力せずに自動的にログオンする場合は、[自動サインイン] を選択します。
説明初めてAlibaba Cloud Workspaceクライアントにログインするときは、初期パスワードを使用します。 次に、画面の指示に従って新しいパスワードを指定するように求められます。 次回クライアントにログオンするときは、新しいパスワードを使用します。
初期パスワードは3日間有効です。 初期パスワードの有効期限が切れた場合、またはカスタムパスワードを忘れた場合は、[パスワードを忘れた場合] をクリックしてパスワードをリセットします。
重要誤ったパスワードを10回連続して入力すると、アカウントは20分間ロックされます。
SSOが有効になっている場合は、プロンプトに従ってSSOユーザー名とパスワードを入力し、 続行するアイコン。
条件付き。 管理者がクラウドコンピューターのMFAを有効にしている場合は、関連付けられた仮想MFAデバイスによって生成されるセキュリティコードを入力します。
説明MFAを使用する前に、プロンプトに従って仮想MFAデバイスをアカウントに関連付けます。 Alibaba Cloud Workspaceは、時間ベースのワンタイムパスワード (TOTP) アルゴリズムに基づいて実行される、Alibaba Cloud AppやGoogle Authenticator Appなどのさまざまな仮想MFAアプリケーションをサポートしています。
クライアントにログインすると、Alibaba Cloud Workspaceサービスがカードまたはアイコンとして表示されます。 カードまたはアイコンをクリックして、Alibaba Cloud Workspaceサービスにアクセスします。
説明アカウントにクラウドコンピューターが1つだけ存在し、クラウドコンピューターがランニング状態では、クライアントにログオンするとクラウドコンピュータが自動的に接続されます。 クライアントにログインする前に自動接続機能を無効にする場合は、 ログインページの右上隅にあるアイコンをクリックし、[設定] を選択します。 または、をクリックすることもできます。 クライアントにログインした後、リソースページの右上隅にあるアイコン。 次に、[設定] > を選択し、[実行中の場合は自動的に接続] オプションをオフにします。
クラウドコンピューターのステータスが [停止済み] の場合、 続行するアイコン。 実行中の状態でのみ接続できます。
よくある質問
この問題を解決する方法については、「クライアントに関するFAQ」をご参照ください。
ログインと環境設定を構成する
webクライアントに自動的にログオン
ユーザー名とパスワードを入力して [自動サインイン] を選択すると、ログインが成功すると、クライアントは次の3日間自動的にログに記録されます。 つまり、3日以内にログオン資格情報を入力する必要はなくなりました。
[自動サインイン] を有効にした場合、ログオンが成功した後、特定の期間、ログオン資格情報を再入力する必要はありません。
クライアントを起動し、ログインページで [自動サインイン] を選択します。
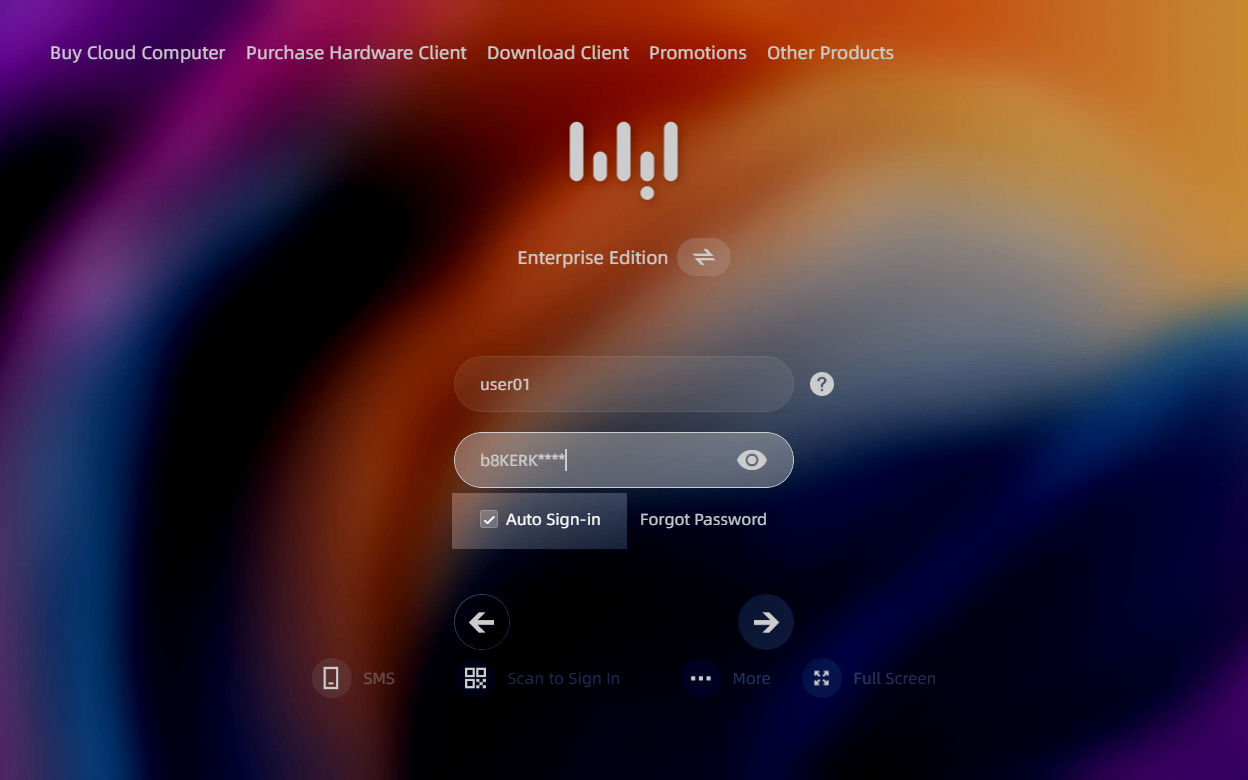
必要に応じて、 ビジネス要件に基づいて、自動ログオンの有効期間を変更します。 デフォルトの有効期間は10日です。 有効期間を変更する場合は、 を選択し、自動ログインの別の有効期間を指定します。
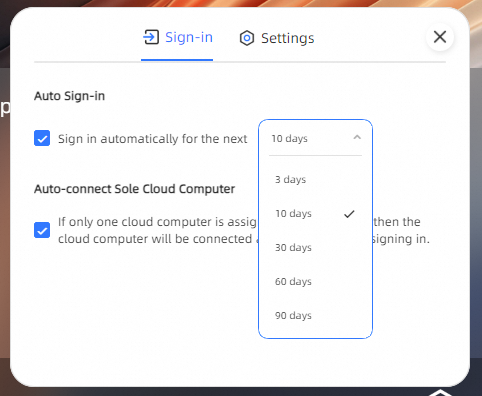
クライアントのログアウト
[クラウドリソース一覧] ページで、次のいずれかの方法でクライアントからログアウトします。
左上隅のアイコンをクリックし
 ます。 表示されるダイアログボックスで、[サインアウト] をクリックします。
ます。 表示されるダイアログボックスで、[サインアウト] をクリックします。 [プロファイル] をクリックし、[サインアウト] をクリックします。 表示されるダイアログボックスで、[サインアウト] をクリックします。
クライアントウィンドウで、閉じるボタンをクリックします。
ログインパスワードの変更
クライアントでは、コンビニエンスアカウントのパスワードのみを変更できます。 エンタープライズActive Directory (AD) アカウントを使用している場合は、クライアントに初めてログインするとき、またはパスワードの有効期限が切れたときにパスワードを変更できます。 それ以外の場合は、管理者に連絡してパスワードを変更してください。
パスワード忘れ
ユーザー名とパスワードを入力するページで、パスワードを忘れたをクリックします。
[パスワードのリセット] ダイアログボックスで、ユーザー名とメールアドレスを入力します。
[確認] をクリックします。
入力された情報が認証された場合、新しい初期パスワードがメールアドレスに送信されます
.
パスワード記憶
[プロファイル] をクリックし、ユーザー名をクリックします。
[アカウントの概要] ウィンドウで、[パスワード] の横にある [変更] をクリックします。
[パスワードの変更] ダイアログボックスで、元のパスワードと新しいパスワードを入力します。 次に、[送信の確認] をクリックします。
説明パスワードの長さは10文字以上で、大文字、小文字、数字、特殊文字の3種類以上を使用する必要があります。 新しいパスワードを元のパスワードと同じにすることはできません。
確認フィールドに新しいパスワードをコピーして貼り付けないことをお勧めします。
クラウドリソースへの接続
クライアントにログインした後、クラウドコンピューターなどのクラウドリソース
管理者が割り当てたものが表示されます。
クラウドリソースリストで、クラウドリソースカードの接続アイコンをクリックして、リソースを使用します。
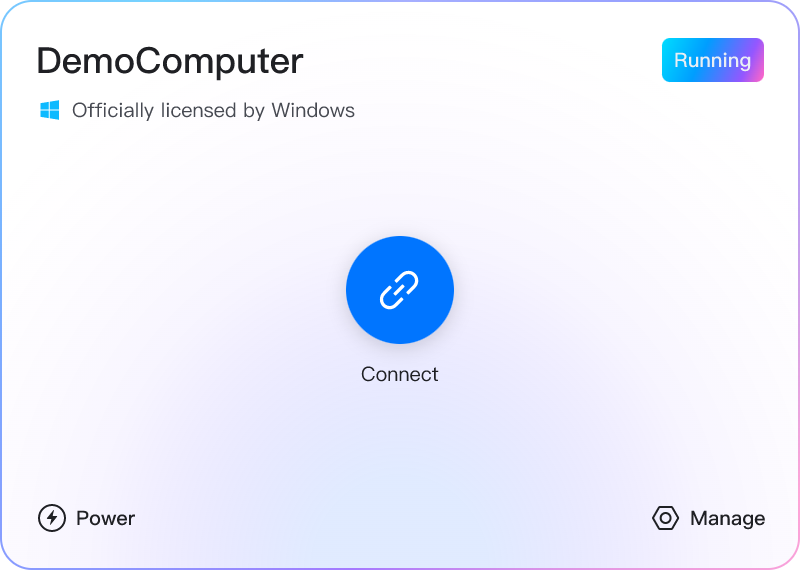
自动的にクラウドコンピューターに接続
クラウドコンピューターが1つしかない場合は、ログオンに成功したときに自動接続を設定できます。
ログイン前またはログイン後に自動接続を設定できます。
ログイン前: ログインページの下部で、 を選択します。
ログイン後: クラウドリソースページの右上隅で、 を選択します。
[サインイン] タブの [唯一のクラウドコンピューターの自動接続] セクションで、[このアカウントにクラウドコンピューターが1台だけ割り当てられている場合、サインイン時にクラウドコンピューターが自動的に接続されます] を選択します。
仮想キーボードの使用
webクライアントは小さな画面には適応しません。 ユーザーエクスペリエンスを確保するため、モバイルデバイスではwebクライアントを使用しないことを推奨します。
webクライアントを使用してモバイルデバイスを使用してクラウドコンピューターに接続する場合、[DesktopAssistant] をクリックし、[仮想キーボードを開く] をクリックします。
クエリおよびその他の設定を構成する
アカウントに関する情報の表示
クライアントにログインした後、右上隅の [プロファイル] をクリックし、ユーザー名をクリックします。
[アカウントの概要] ウィンドウで、アカウント情報を表示できます。
メッセージの表示
クライアントにログインしたら、右上隅の [メッセージ] をクリックします。 メッセージは次のタイプに分類されます。
管理メッセージ: アカウントのクラウドリソースに対して管理者が実行した操作に関するメッセージ。 例: スケジュールされたタスクの設定、クラウドリソースの割り当て、リソース使用ポリシーの変更、仕様の変更、割り当てられたリソースの再利用、実行結果に関するメッセージ。
システムメッセージ: イメージの更新、更新実行、および実行結果に関連するシステムメッセージ。
コラボレーションメッセージ: 現在のアカウントがリモートアシスタンスリクエストを開始または受信したときのコラボレーション結果のリマインダー。
クリックして 複数のメッセージを同時に削除するには、メッセージパネルの下部に
優先表示言語の設定
webクライアントの表示言語を設定できます。 サポートされている言語: 簡体字中国語、英語、日本語。
ログインステータスに基づいた設定へのアクセス:
ログイン前: ログインページの下部で、 を選択します。
ログイン後: ログインページの右上隅で、 を選択します。
[設定] タブで、[優先言語] セクションで言語を選択します。
説明この言語設定は、クライアントGUIとDesktopAssistantメニューの両方に適用されます。
クラウドコンピューターまたはクラウドアプリケーションを起動するための優先方法の設定
ログインステータスに基づいた設定へのアクセス:
ログイン前: ログインページの下部で、 を選択します。
ログイン後: ログインページの右上隅で、 を選択します。
[設定] タブの [クラウドコンピューター /クラウドアプリを開く] セクションで、希望する方法を選択します。
Webクライアントの使用: webクライアントからクラウドコンピューターまたはクラウドアプリケーションを直接起動できます。
ソフトウェアクライアントの使用: WindowsクライアントまたはmacOSクライアントからクラウドコンピューターまたはクラウドアプリケーションを直接起動して、ユーザーエクスペリエンスを向上させることができます。
提案とフィードバック
クライアントにログインしたら、右上隅の を選択します。
[フィードバック] ウィンドウで、提案またはフィードバックを入力し、[送信] をクリックします。