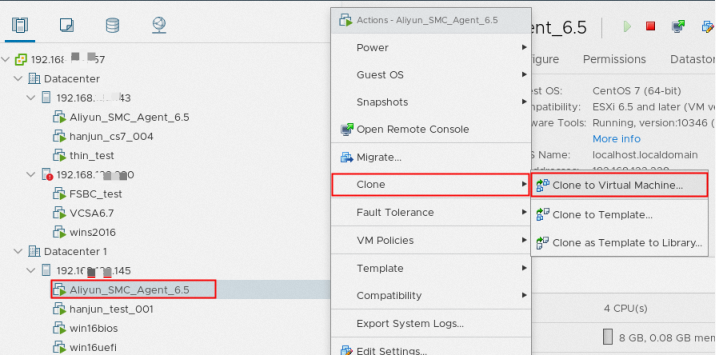Server Migration Center (SMC) では、エージェントなしでVMware VMを移行できます。 このように、移行は、移行元のオペレーティングシステムの設定を変更したり、移行元のオペレーティングシステムのコンピューティングリソースを占有したりすることはありません。 これにより、サーバーのセキュリティとパフォーマンスに関する懸念を効果的に排除できます。 このトピックでは、SMCを使用してエージェントなしでVMware VMを移行する方法について説明します。
エージェントを使用してVMware VMを移行することもできます。 詳細については、「ECSインスタンスへのサーバーの移行」をご参照ください。
移行シナリオ
(推奨) サーバーをECSカスタムイメージに移行
ECSインスタンスを購入していない場合は、サーバーをECSカスタムイメージに移行し、手動でカスタムイメージを使用してECSインスタンスを作成できます。
ECSインスタンスへのサーバーの移行
ECSインスタンスを購入し、ストレージやオペレーティングシステムなどのECSインスタンスの設定が移行元サーバーの設定と一致している場合、サーバーをECSインスタンスに移行できます。
警告移行後、移行先ECSインスタンスの元のデータは消去されます。 移行元サーバーのデータは影響を受けません。 移行先ECSインスタンスに重要なデータが含まれている場合は、この方法を使用しないことを推奨します。
環境要件
次の表に、Open Virtual Appliance (OVA) テンプレートによって異なる環境要件を示します。
OVAテンプレート | サーバー移行コネクタの構成 | vCenter Serverにサーバー移行コネクタを展開するための環境要件 | VMware ESXiにサーバー移行コネクタをデプロイするための環境要件 |
SMC VMwareコネクタ6.7 OVA |
|
|
|
SMC VMwareコネクタ8.0 OVA |
|
|
|
vCenter ServerおよびVMware ESXiに必要なアカウント権限
vCenter ServerにServer Migration Connectorを展開する場合、VMware ESXiへのログインに使用するアカウントと、移行するVMware VMへのログインに使用するアカウントには、次の権限が付与されている必要があります。
データストア> データストアの参照
データストア> 低レベルのファイル操作
ホスト> ローカル操作> 仮想マシンの作成
仮想マシン> 設定の変更> ディスクリースの取得
仮想マシン> 設定の変更> ディスク変更の追跡の切り替え
仮想マシン> プロビジョニング> 仮想マシンのダウンロードを許可する
仮想マシン> プロビジョニング> ディスクアクセスを許可
仮想マシン> プロビジョニング> 読み取り専用ディスクアクセスの許可
仮想マシン> スナップショット管理> スナップショットの作成
仮想マシン> スナップショット管理> スナップショットの削除
VMware ESXiにサーバー移行コネクタを展開する場合は、管理者アカウントを使用してVMware ESXiにログインする必要があります。
前提条件
移行の準備は完了です。 詳細については、「開始前」をご参照ください。
重要なデータは、データの損失を防ぐために、ターゲットインスタンス以外のイメージ、スナップショット、またはストレージデバイスにバックアップされます。
サーバーをECSインスタンスに移行する場合、次の操作が完了します。
移行先ECSインスタンスの重要なデータを、インスタンス以外のイメージ、スナップショット、またはストレージデバイスにバックアップします。
移行先ECSインスタンスのオペレーティングシステムは、移行元サーバーのオペレーティングシステムと同じです。
移行先ECSインスタンスにアタッチされているデータディスクの数が、移行元サーバーにアタッチされているデータディスクの数以上です。 それ以外の場合、移行元サーバーのディスクデータを移行先ECSインスタンスに移行できません。 この場合、より多くのデータディスクをECSインスタンスにアタッチする必要があります。 詳細については、「データディスクのアタッチ」をご参照ください。
ECSインスタンスに接続されているシステムディスクおよびデータディスクの容量は、移行元サーバーに接続されているシステムディスクおよびデータディスクの容量以上です。 移行元サーバーに接続されているシステムディスクとデータディスクを縮小する場合は、移行先ECSインスタンスに接続されているシステムディスクとデータディスクの容量が、移行元サーバーに接続されているシステムディスクとデータディスクのデータサイズ以上であることを確認します。 そうしないと、移行元サーバーのデータを移行先ECSインスタンスに完全に移行できません。 この場合、データディスクとシステムディスクをスケールアップする必要があります。 クラウドディスクのサイズを変更する方法の詳細については、「概要」をご参照ください。
手順
手順1: サーバー移行コネクタの作成
SMCは、サーバー移行コネクタの作成に使用されるOVAテンプレートを提供します。 このステップでは、OVAテンプレートをダウンロードし、OVAテンプレートをvCenter ServerまたはVMware ESXiにインポートしてから、OVAテンプレートを使用してServer Migration Connectorをデプロイします。
Open Virtualization Format (OVF) は、VM用のソフトウェアをパッケージ化および配布するための、オープンソースで、安全で、効果的で、拡張可能で、ポータブルなフォーマットを提供するオープンスタンダードです。OVFパッケージは通常、で構成されます。ovf、。mf, . 証明書、。vmdk、および。isoファイル。 OVAは、OVFファイルパッケージの単一ファイル配布です。
VMware vSphereは、データセンターを、CPU、ストレージ、ネットワークリソースなどの集約されたコンピューティングインフラストラクチャに変換する仮想化プラットフォームです。 VMware vSphereは、これらのインフラストラクチャを統一された運用環境として管理し、環境に追加されるデータセンターを管理するためのツールを提供します。 VMware vSphereの2つのコアコンポーネントは、VMware ESXiとvCenter Serverです。 VMware ESXiは、VMおよび仮想デバイスを作成および実行するために使用される仮想化プラットフォームです。 vCenter Serverは、ネットワーク上に接続された複数のホストを管理し、ホストリソースをプールするサービスです。
ダウンロードと抽出OVAテンプレート
[移行ソースのインポート] ページに移動します。 [説明] セクションで、VMware ESXiまたはvCenter Serverのバージョンに基づいてOVAテンプレートをダウンロードし、ダウンロードしたパッケージを解凍します。

サーバー移行コネクタのデプロイ
抽出したOVAテンプレートをVMware ESXiまたはvCenter Serverにインポートし、OVAテンプレートを使用してServer Migration Connectorをデプロイします。 サーバー移行コネクタは、vCenter ServerまたはVMware ESXiにデプロイできます。 ビジネス要件に基づいて展開環境を選択できます。
(推奨) vCenter Serverへのサーバー移行コネクタのデプロイ
Server Migration ConnectorのOVAテンプレートをvCenter Serverにインポートし、OVAテンプレートを使用してServer Migration Connectorをデプロイします。 この例では、vCenter Server 6.7が使用されます。 vCenter Serverにサーバー移行コネクタを展開するには、次の手順を実行します。
vCenter Serverにログインします。 vCenter Serverホストを見つけて、ホスト名を右クリックし、[OVFテンプレートのデプロイ...] を選択します。
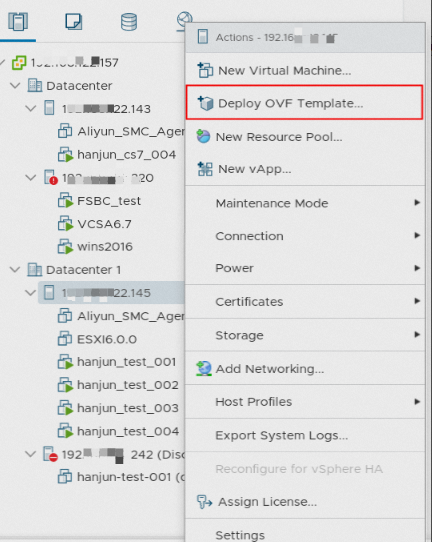
[OVFテンプレートのデプロイ] ページで、設定ウィザードに従ってVMを作成します。
OVAテンプレートを選択し、[次へ] をクリックします。
[ローカルファイル] を選択し、[参照] をクリックして、抽出したOVAテンプレートファイルを選択します。
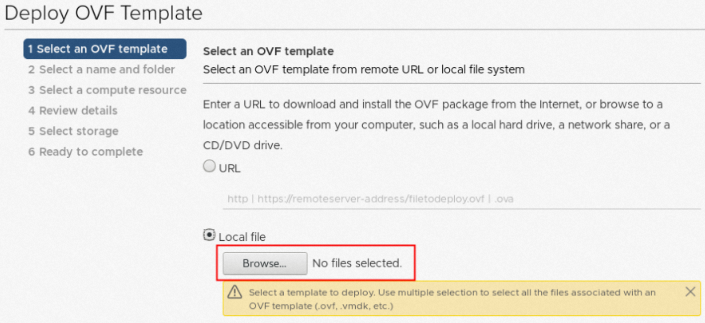
VM名とインストール場所を指定し、[NEXT] をクリックします。
[仮想マシン名] フィールドにVM名を入力し、インストール場所を選択します。
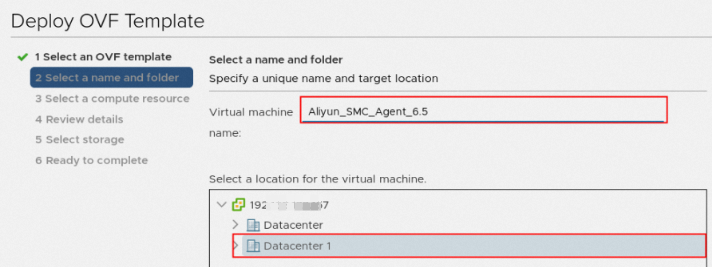
コンピューティングリソースを選択し、[次へ] をクリックします。
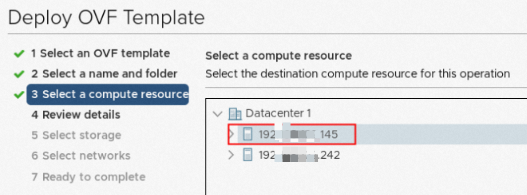
テンプレート情報を確認し、[次へ] をクリックします。
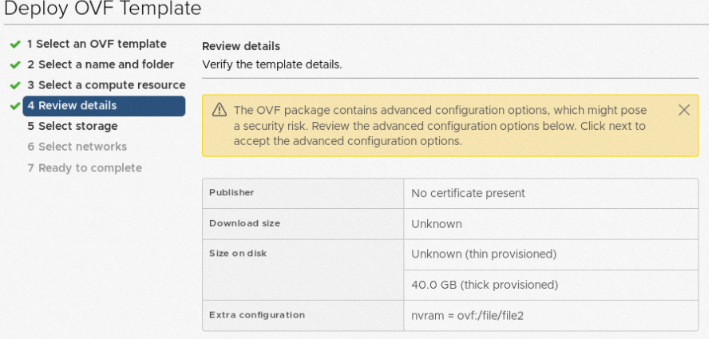
ストレージを選択し、[次へ] をクリックします。
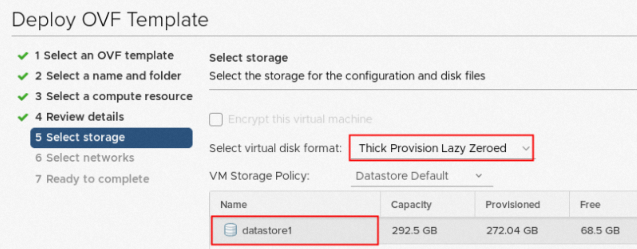
宛先ネットワークを選択し、[次へ] をクリックします。
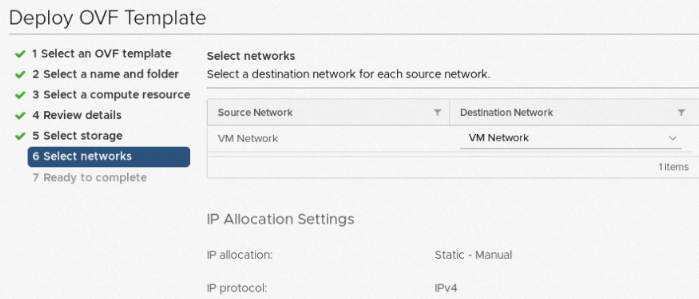
設定を確認し、[終了] をクリックします。
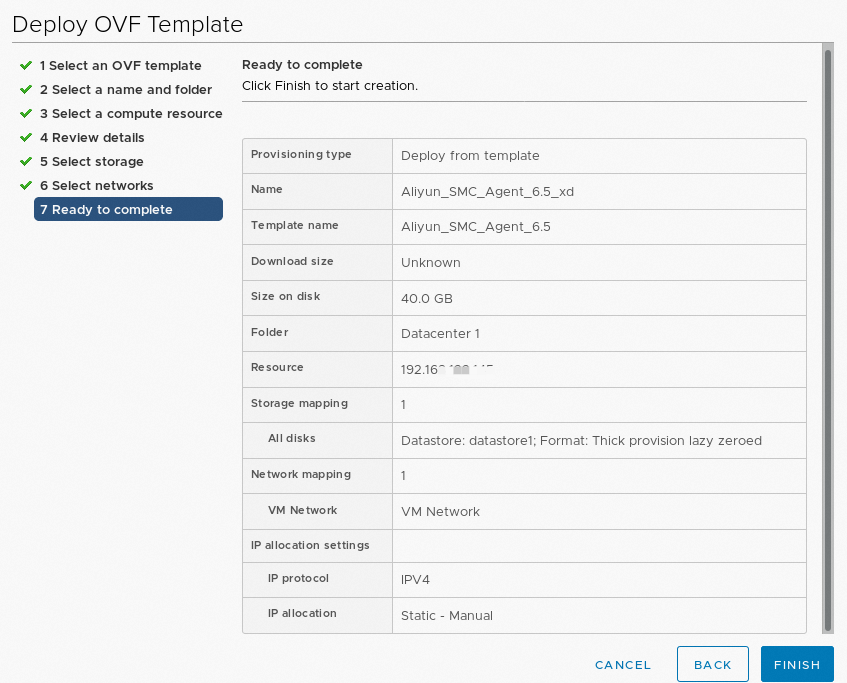
Server Migration Connectorがデプロイされたら、Server Migration Connectorを右クリックし、[電源]> [電源オン] を選択します。
Server Migration ConnectorがvCenter Serverのポート443と、移行するVMware VMが存在するESXiホストのポート902に接続できるようにネットワーク環境を構成します。 上記のポート番号はデフォルトのポート番号です。
[概要] タブで、Server Migration ConnectorのIPアドレスを取得します。
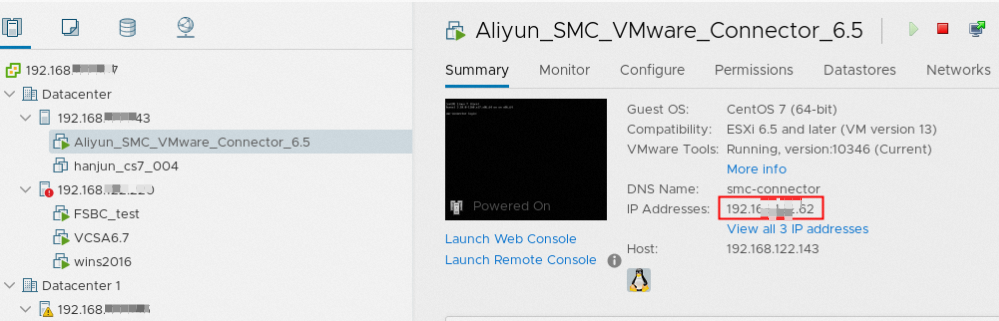
VMware ESXiへのサーバー移行コネクタのデプロイ
Server Migration ConnectorのOVAテンプレートをVMware ESXiにインポートし、OVAテンプレートを使用してServer Migration Connectorをデプロイします。 この例では、VMware ESXi 7.0が使用されます。 VMware ESXiにサーバー移行コネクタをデプロイするには、次の手順を実行します。
VMware ESXiにログインします。 左側のナビゲーションウィンドウで、[仮想マシン] を右クリックし、[VMの作成 /登録] を選択します。
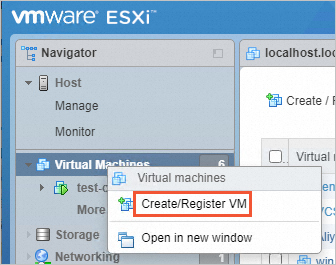
[作成タイプの選択] ステップで、[OVFまたはOVAファイルから仮想マシンをデプロイする] を選択し、[次へ] をクリックします。
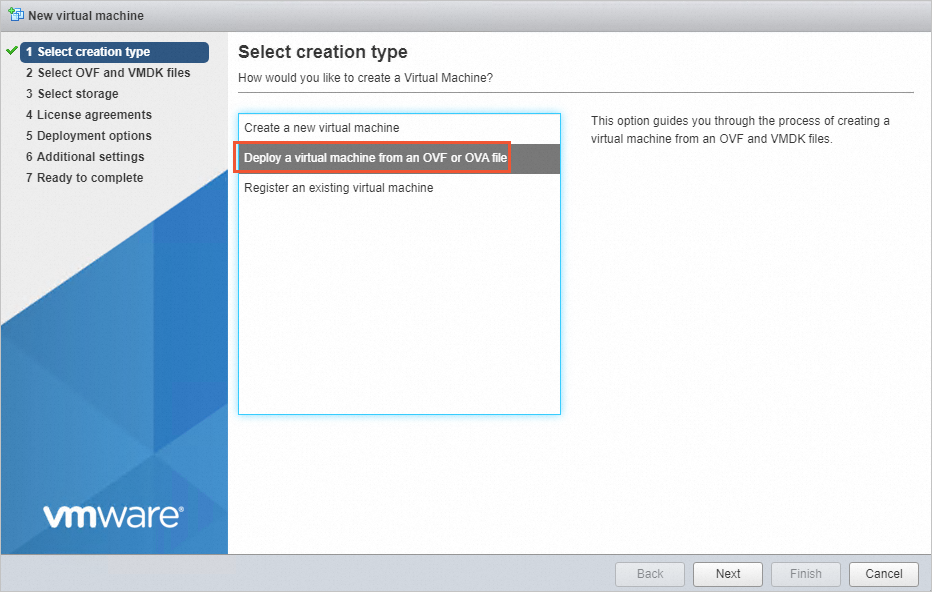
[OVFおよびVMDKファイルの選択] ステップで、VM名を入力し、[クリックしてファイルを選択するか、ドラッグ /ドロップ] をクリックし、ダウンロードしたOVAテンプレートを選択し、[次へ] をクリックします。
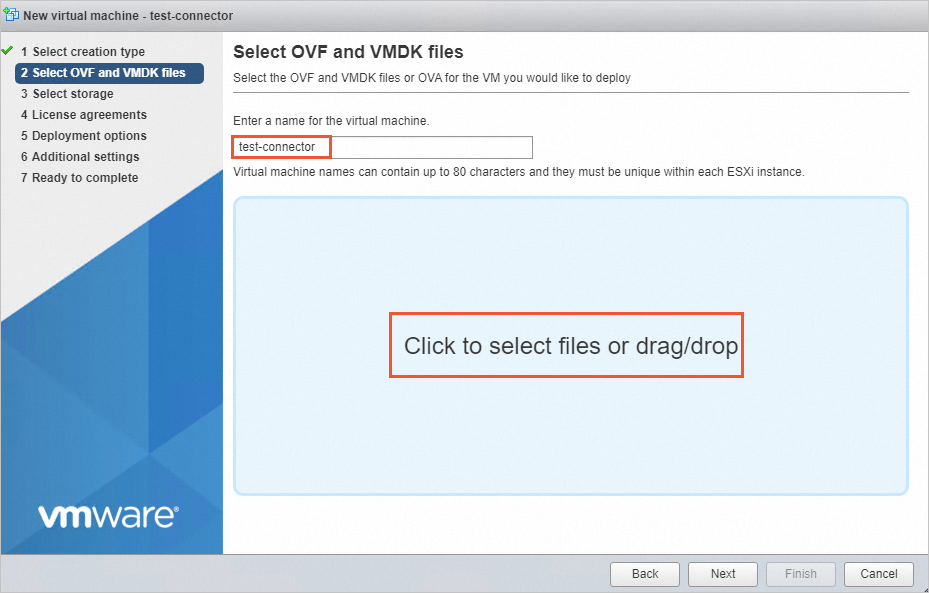
[ストレージの選択] で、[次へ] をクリックします。
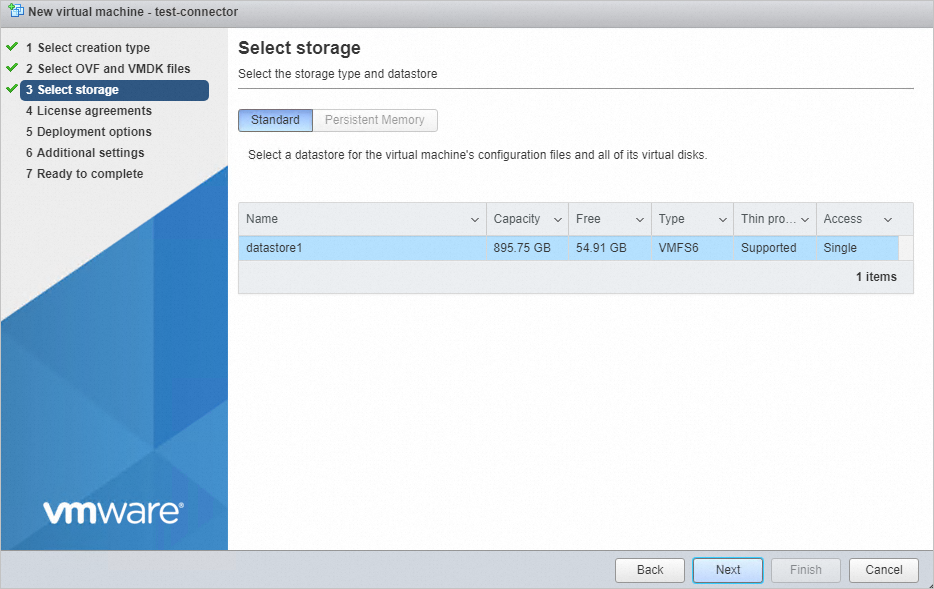
[デプロイオプション] ステップで、[次へ] をクリックします。
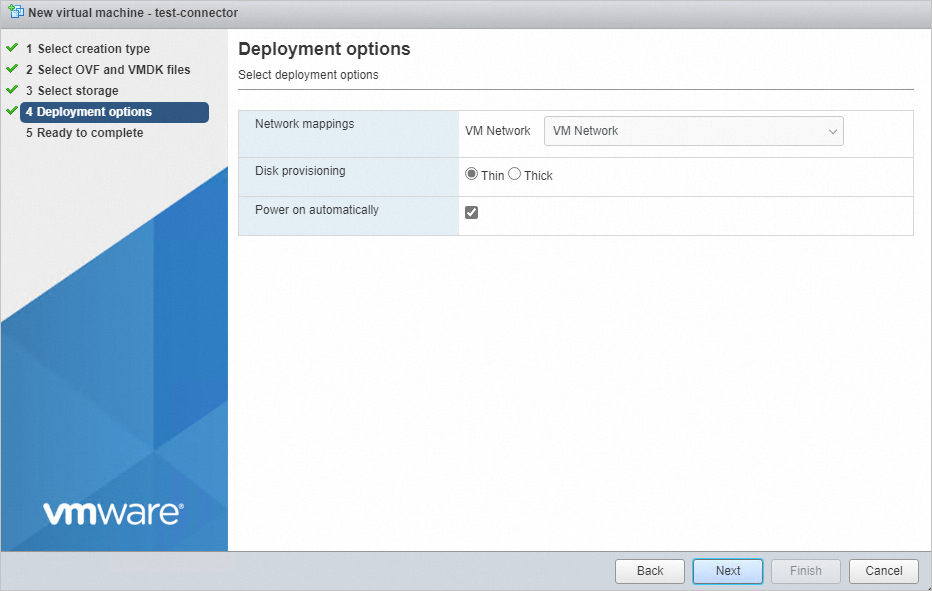
完了する準備ステップで、[完了] をクリックします。
VMがデプロイされるまで待ちます。 サーバー移行コネクタのIPアドレスが [一般情報] セクションに表示されます。 デフォルトでは、DHCP (Dynamic Host Configuration Protocol) はサーバー移行コネクタのネットワーク設定で構成されます。 ビジネス要件に基づいてネットワーク設定を変更できます。
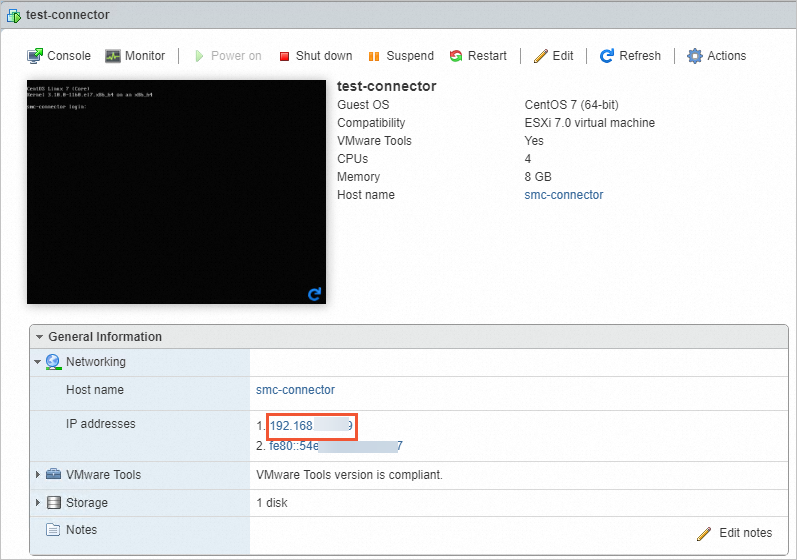
Server Migration ConnectorがVMware ESXiのポート443とポート902に接続できるようにネットワーク環境を構成します。 上記のポート番号はデフォルトのポート番号です。
手順2: 移行するVMware VMに関する情報のインポート
Server Migration Connectorにログインし、移行するVMware VMを設定し、コマンドを実行して移行するVMware VMに関する情報をインポートします。
移行するVMware VMの設定
サーバー移行コネクタにログインします。
この例では、SSHリモート接続が確立されています。 以下の手順を実行します。
ネットワーク経由でサーバー移行コネクタにアクセスできる端末で、次のコマンドを実行してサーバー移行コネクタに接続します。 デフォルトのユーザー名は
rootで、デフォルトのパスワードは空のままです。ssh root@<IP address of the Server Migration Connector>重要アカウントのセキュリティのために、できるだけ早い機会にパスワードを変更することをお勧めします。
次のコマンドを実行して、Server Migration Connectorの時刻が正確かどうかを確認します。
date時刻が不正確な場合は、ntpdateコマンドを実行して時刻を調整できます。 このトピックでは、
0.asia.pool.ntp.orgのタイムサーバーが使用されます。ntpdate 0.asia.pool.ntp.org hwclock --systohc警告時間が不正確な場合、移行ソースに関する情報はインポートされません。

次のコマンドを実行して、vCenter ServerまたはVMware ESXiで移行するVMware VMを設定します。
説明このステップでは、環境内のすべてのホストとVMを取得できます。 設定するホストまたはVMの名前が既にわかっている場合は、この手順をスキップして、ホストまたはVMの名前を直接指定します。詳細については、FAQトピックの「エージェントなしでVMware移行を実行して、指定されたVMまたは指定されたホスト上のVMを移行する方法」を参照してください。
cd /root/smc bash configure.shvCenter ServerまたはVMware ESXiのIPアドレス、ユーザー名、パスワード、ポート番号を順番に設定します。 デフォルトのポート443を使用することを推奨します。 サンプルコマンド出力:
[root@localhost ~]# cd /root/smc [root@localhost smc]# ./configure.sh Please input vCenter/ESXi IP:192.168.XX.XX Please input username:administr****@vsphere.local Please input password: Please input port number(default 443):443「接続成功」メッセージが表示され、ホストのリストが生成されます。 移行するVMware VMが存在するホストのIDを入力します。 接続状態のホストを選択する必要があります。 ホストの [接続済み] 列にアスタリスク (*) が表示されている場合、ホストは接続されています。
Test to connect the vCenter/ESXi... Connect success! save to ./vmware_connect_config.json ========Aliyun SMC VMware Configure Tool 1.2======== Connect success! Getting host list progress: [>>>>>>>>>>>>>>>>>>>>>>>>>>>>>>>>>>>>>>>>>>>>>>>>>>100.00%]time: 1.0s Host List: ------------------------------------------------------------------------ ID Name Version Connected 1 192.168.XX.XX 6.7.0 * 2 192.168.XX.XX 7.0.3 * ------------------------------------------------------------------------ Please input the ID of Host(input 0 to exit):1ホストIDを入力すると、VMのリストが生成されます。 移行するVMware VMのIDを入力します。 接続状態のVMを選択する必要があります。 VMの [接続] 列にアスタリスク (*) が表示されている場合、VMは接続されています。
Test to connect 192.168.XX.XX Connect success! Getting vm list progress: [>>>>>>>>>>>>>>>>>>>>>>>>>>>>>>>>>>>>>>>>>>>>>>>>>>100.00%]time: 2.3s VM List of 192.168.XX.XX: ------------------------------------------------------------------------ ID Name Connected CBT Add 1080 test1 * 1084 win16bios * 1011 centos7-bios-2 * 3008 centos7-uefi * 2001 centos-hw10 * ------------------------------------------------------------------------ Please input the ID of VM to be migrated (input 0 to exit):1084移行するVMのアーキテクチャを選択します。
-------------------------------------------------------------- 0 x86_64 1 i386 2 arm64 -------------------------------------------------------------- Please choose the architecture:0システムによって認識されるオペレーティングシステムが正しくない場合は、リストに実際のオペレーティングシステムに対応する番号を入力します。 たとえば、10を入力して、Windows Server 2016オペレーティングシステムを選択できます。
説明VMがvCenter Server上に作成されたときの事前設定されたオペレーティングシステムが正しくない場合があります。 VMのオペレーティングシステムを確認する必要があります。
------------------------------------------------------------------------ 0 CentOS 1 Ubuntu 2 SUSE 3 OpenSUSE 4 Debian 5 RedHat 6 Others Linux 7 Windows Server 2003 8 Windows Server 2008 9 Windows Server 2012 10 Windows Server 2016 11 Windows Server 2019 12 Windows Server 2022 ------------------------------------------------------------------------ Current OS [Apple macOS 10.14 (64-bit)] is invalid, please choose the OS of VM:10VMの
[追加]列にアスタリスク (*) が表示されている場合、VMが移行リストに追加されます。VM List of 192.168.XX.XX: -------------------------------------------------------------- ID Name Connected CBT Add 481 TEST_CLONE_1 * 389 win16bios * * 338 hanjun_test_001 * 386 Aliyun_SMC_Agent_6.5 * 393 win16uefi -------------------------------------------------------------- Please input the ID of VM to be migrated (input 0 to exit):0複数のVMを移行する場合は、移行するVMのIDを入力します。
VMを1つだけ移行する場合は、0を入力してホストリストに戻ります。 他のホストのVMを移行する場合は、上記の手順を繰り返します。 それ以外の場合は、0を入力して設定を終了します。
必要に応じて、 次のコマンドを実行して、生成されたvmware_connect_config.jsonおよびvmware_migrate_config.jsonファイルを表示します。
ll以下のようなコマンド出力が返されます。
[root@localhost smc]# ll total 5588 drwxrwxrwx. 4 root root 239 Oct 17 17:27 Check -rwxrwxrwx. 1 root root 6884 Oct 14 15:54 client_data -rwxrwxrwx. 1 root root 151 Oct 14 17:47 configure.sh drwxrwxrwx. 2 root root 72 Nov 1 01:15 dist -rwxrwxrwx. 1 root root 38878 Oct 14 15:54 EULA drwxrwxrwx. 2 root root 4096 Oct 17 17:27 Excludes -rwxrwxrwx. 1 root root 5633792 Oct 31 19:43 go2aliyun_client -rwxrwxrwx. 1 root root 146 Oct 14 15:54 user_config.json -rw-r--r--. 1 root root 263 Nov 10 18:05 vmware_connect_config.json -rw-r--r--. 1 root root 18406 Nov 10 18:07 vmware_migrate_config.json
SMCクライアントを使用した移行ソースに関する情報のインポート
Server Migration Connectorにログインした後、SMCクライアントを起動し、コマンドを実行して移行するVMware VMに関する情報をSMCコンソールにインポートします。
SMCクライアントが実行されている場合は、移行するVMware VMのシャットダウン、VMware VMの再起動、VMware VMのスナップショットの作成または削除などの操作を実行しないでください。移行するVMware VMのスナップショットを作成または削除すると、移行が失敗する可能性があります。 移行が失敗した場合は、. /dist/migrate_configureコマンドの/ルート /smcVM設定を再度取得するためのSMCクライアントのホームディレクトリ。 次に、./go2aliyun_client -- jobtype=3コマンドを実行して新しいSMCクライアントを起動します。
SMCコンソールにログインします。
左側のナビゲーションウィンドウで、 を選択します。
[VMware VMのエージェントレス移行] ページで、[移行ソースのインポート] をクリックします。
[移行ソースのインポート] ページで、パラメーターを設定します。
下表に、各パラメーターを説明します。
パラメーター
説明
移行ソースタイプ
移行元のタイプ。 ドロップダウンリストから [VMware VM] を選択します。
Importメソッド
移行元に関する情報をインポートするために使用されるメソッド。 デフォルトでは、[Server Migration Connectorを使用してVMware VMをインポートする] が選択されており、変更できません。
説明
移行元の情報をインポートする手順について説明します。
SMCアクセストークンまたはAccessKeyペアを取得します。
SMCアクセストークンの取得: 推奨。 SMCアクセストークンは、アクセストークンIDとアクセストークンコードで構成されます。 SMCアクセストークンがない場合は、SMCコンソールの [移行ソースのインポート] ページに移動します。 [説明] セクションで、[生成] をクリックし、生成されたアクセストークンIDとアクセストークンコードをコピーします。
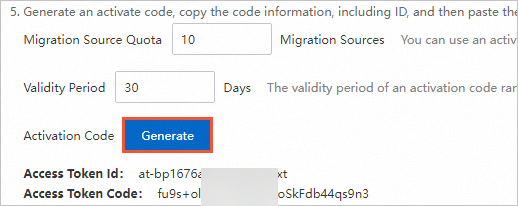
AccessKeyペアの取得: Alibaba CloudアカウントのAccessKeyペアは、AccessKey IDとAccessKeyシークレットで構成されます。 AccessKeyペアを作成していない場合は、最初に作成してください。 詳細については、「AccessKeyペアの取得」をご参照ください。
Server Migration Connectorにログインし、次のコマンドを実行してVMware VMに関する情報をインポートします。
chmod +x ./go2aliyun_client ./go2aliyun_client --jobtype=3プロンプトに従って、SMCアクセストークンまたはAccessKeyペアを入力します。 この例では、SMCアクセストークンが使用されます。 返される情報は、次の内容と同様です。
Import Source Server [s-bp14zd35128xgjdbh ****] Successfullyメッセージが表示された場合、移行するVMware VMに関する情報がインポートされます。SMCコンソールの [VMware VMのエージェントレス移行] ページで、移行元のステータスを [リアルタイム移行ステータス] 列に表示します。
移行元のステータスがオンラインの場合、移行元に関する情報がインポートされます。
移行元が別の状態の場合、情報のインポートに失敗します。 この場合、次のソリューションに基づいて障害をトラブルシューティングし、移行元に関する情報を再度インポートします。
SMCコンソールまたはSMCクライアントがインストールされているディレクトリのログファイルに表示されるメッセージに基づいて、障害をトラブルシューティングしてください。 デフォルトでは、SMCクライアントはC:\smcディレクトリにインストールされます。
トラブルシューティングについては、[サーバー移行センター (SMC) に関するFAQ] および [トラブルシューティング] のトピックを参照してください。
手順3: 移行ジョブの作成と開始
SMCコンソールで、プロンプトに従って移行ジョブを作成して開始します。 移行ジョブを作成するときの [宛先タイプ] パラメーターの有効な値:
(推奨) ECSイメージ: VMware VMをECSイメージに移行し、イメージを使用してECSインスタンスを作成できます。
ECSインスタンス: 購入したECSインスタンスにVMware VMを移行できます。 VMware VMのストレージシステムおよびオペレーティングシステムは、移行先ECSインスタンスのストレージシステムおよびオペレーティングシステムと互換性がある必要があります。
警告移行ジョブが作成されると、移行先ECSインスタンスからすべての元のデータが削除されます。 ただし、システムはVMware VMからデータを削除しません。移行先ECSインスタンスに重要なデータが含まれている場合は、VMware VMを移行先インスタンスに直接移行しないことを推奨します。
にログインします。SMCコンソール.
左側のナビゲーションウィンドウで、 を選択します。
管理する移行ソースを見つけて、[操作] 列の [移行の開始] をクリックします。
パラメーターを設定し、[作成] をクリックします。
次の表に示す基本パラメータを設定します。
パラメーター
説明
例
移行ジョブ名
移行ジョブの名前。
エージェントなしのVMware移行
ジョブの説明
移行ジョブの説明。
test
移行先のタイプ
必須。 宛先のタイプ。 実際の移行シナリオに基づいて、移行先タイプを選択します。
ECSイメージ
ソースサーバーをECSイメージに移行し、イメージを使用してECSインスタンスを作成します。
[宛先タイプ] パラメーターをECSイメージに設定すると、次のパラメーターが表示されます。
移行先リージョン: 移行元サーバーを移行するAlibaba Cloudリージョン。 This parameter is required. リージョンの詳細については、「リージョンとゾーン」をご参照ください。
イメージ名: 移行元サーバー用にSMCによって生成された移行先カスタムイメージの名前。
ECSインスタンス
ソースサーバーを、ストレージやオペレーティングシステムなどの構成がソースサーバーの構成と一致する既存のECSインスタンスに移行します。
[宛先タイプ] パラメーターをECSインスタンスに設定すると、次のパラメーターが表示されます。
移行先リージョン: 移行元サーバーを移行するAlibaba Cloudリージョン。 This parameter is required. リージョンの詳細については、「リージョンとゾーン」をご参照ください。
宛先インスタンス: 宛先インスタンスとして使用されるECSインスタンス。
ECSイメージ
実行方法
移行ジョブが実行されるモード。 有効な値:
今すぐ移行: 移行ジョブは作成後すぐに開始されます。 デフォルト値です。
後で移行: 移行ジョブは、作成後の指定された時間に自動的に開始されます。
説明移行ジョブを実行するために指定できる最も早い時間は、ジョブが作成されてから10分後です。
作成のみ: 移行ジョブの作成後、[操作] 列の [実行] をクリックして、移行ジョブを手動で開始する必要があります。
デフォルト設定を維持する
自動増分同期
SMCが移行元の増分データをAlibaba Cloudに自動的に同期するかどうかを指定します。 デフォルトでは、この機能は無効化されています。
説明宛先タイプパラメーターをECSインスタンスに設定し、宛先インスタンスパラメーターを設定した場合、この機能はサポートされていません。
この機能を有効にする場合は、次のパラメーターを設定する必要があります。
同期間隔: SMCが増分データをAlibaba Cloudに自動的に同期する間隔。
最大予約イメージ: 増分データ同期中に保持できるイメージの最大数。
SMCは、指定された間隔で増分データをAlibaba Cloudに自動的に同期します。 増分データ同期のベストプラクティスの詳細については、「エージェントなしのVMware VMからの増分データの移行」をご参照ください。
デフォルト設定を維持する
次の表に示すディスクパラメーターを設定します。
パラメーター
説明
例
宛先ディスクサイズ (GiB)
ターゲットインスタンスのディスク設定。 ビジネス要件に基づいて、次のパラメーターを設定します。
システムディスク
ターゲットインスタンスのシステムディスクのサイズ。 単位:GiB 有効な値: 20 ~ 2048 移行先システムディスクのサイズは、移行元システムディスクのデータ量よりも大きくする必要があります。 たとえば、ソースのシステムディスクの合計サイズが400 GiBで、このディスクに保存されているデータのサイズが100 GiBのみの場合、このパラメーターを100より大きい値に設定する必要があります。
説明このパラメーターのデフォルト値は、ソースシステムディスクのサイズです。 デフォルト値を保持するか、より大きな値を指定することを推奨します。
データディスク
Data Disk <N>: ターゲットインスタンスのデータディスクのサイズ。 単位:GiB 有効な値: 20 ~ 32768
[データディスク <N>] チェックボックスをオンにすると、ターゲットデータディスクが生成されます。
<N>は、データディスクのシリアル番号を示します。宛先データディスクのサイズは、ソースデータディスク上のデータ量よりも大きくなければなりません。 たとえば、ソースデータディスクの合計サイズが500 GiBで、このディスクに保存されているデータのサイズが100 GiBのみの場合、このパラメーターを100より大きい値に設定する必要があります。
説明移行元にデータディスクがない場合、または移行元にデータディスクが接続されていない場合、[データディスク] パラメーターは表示されません。 詳細については、「移行元のデータディスクパラメーターが [移行ジョブの作成] ダイアログボックスに表示されない理由」を参照してください。 私は何をしますか?" FAQトピックのセクション。
デフォルト設定を維持する
必要に応じて、 [エキスパートモード] をクリックして、ネットワークタイプや圧縮比などの高度なパラメーターを設定します。 次の表に、高度なパラメーターを示します。
パラメーター
説明
例
ネットワークタイプ
移行元サーバーから中間インスタンスにデータを移行するために使用されるネットワークの種類。 デフォルトでは、データはインターネット経由で移行されます。 移行中、SMCはVPCのvSwitchに接続する中間インスタンスを作成します。 [パブリックネットワーク] を選択した場合、パブリックIPアドレスが中間インスタンスに割り当てられます。
パブリックネットワーク (デフォルト値)
SMCは、インターネット経由でデータを中間インスタンスに移行します。 [パブリックネットワーク] を選択した場合は、移行元サーバーがインターネットにアクセスできることを確認します。 ビジネス要件に基づいて、VPCとvSwitchを指定するかどうかを決定できます。
VPCとvSwitchを指定すると、指定されたVPCとvSwitchに接続する中間インスタンスが作成されます。
VPCまたはvSwitchを指定しない場合、SMCは、システムによって自動的に作成されたVPCおよびvSwitchに接続する中間インスタンスを作成します。
[VPC]
SMCは、VPC経由で中間インスタンスにデータを移行します。 VPCを選択した場合、VPCとvSwitchを指定し、ソースサーバーがVPCに接続できることを確認する必要があります。
説明データセンターのサーバー、VM、またはサードパーティのクラウドサーバーがVPCに接続できる場合は、このネットワークタイプを選択してデータを移行することを推奨します。 インターネットを介した移行と比較して、VPCを介した移行はより効率的で安定しています。 VPN Gateway、Express Connect、またはSAGを使用して、移行元をVPCに接続できます。 詳細については、「データセンターをVPCに接続する」をご参照ください。
デフォルト設定を維持する
伝送速度制限
移行中のデータ送信の最大帯域幅。 単位:Mbit/s
デフォルト設定を維持する
圧縮率
移行するデータの圧縮率。 ビジネス要件に基づいて圧縮比を設定します。
帯域幅が制限される場合、高い圧縮比は伝送効率を改善する。
高い帯域幅が利用可能な場合は、データを圧縮しないことを推奨します。 データ圧縮は、移行元のCPUリソースを消費します。
有効な値: 0〜10。 デフォルト値 : 7 値0は、データが圧縮されていないことを示す。
デフォルト設定を維持する
チェックサムの検証
チェックサムを使用してデータの整合性を検証するかどうかを指定します。 デフォルトでは、この機能は無効化されています。 この機能を有効にすると、データの整合性は確保されますが、伝送速度が低下する可能性があります。
デフォルト設定を維持する
ライセンスタイプ
ライセンスタイプ。 有効な値:
Alibaba Cloud: Alibaba Cloudが提供するMicrosoftライセンス。 詳細については、「」をご参照ください。Alibaba CloudはどのWindows Serverライセンスをサポートしていますか? 「FAQ」トピックのセクション。 デフォルト値です。
BYOL: SMCを使用すると、独自のライセンス (BYOL) を持参できます。 独自のMicrosoftライセンスを持参するか、Red Hat Cloud Accessに登録することができます。 詳細については、「」をご参照ください。SMCを使用してサーバーを移行する場合、BYOLはサポートされますか? 「FAQ」トピックのセクション。
デフォルト設定を維持する
画像チェック
イメージチェック機能を有効にするかどうかを指定します。 イメージチェック機能は、イメージが有効かどうか、およびイメージを使用してフル機能のECSインスタンスを作成できるかどうかをチェックします。 VMware VMのサーバー移行ジョブまたはエージェントレス移行ジョブを作成するときに、イメージチェック機能を使用できます。
この機能は、移行ジョブの完了後にイメージまたはECSインスタンスの潜在的な問題を特定するのに役立ち、特定された問題に対する解決策を提供します。 これにより、ECSインスタンスの起動成功率が向上します。
詳細については、「イメージチェックの設定」をご参照ください。
デフォルト設定を維持する
移行ジョブTags
移行ジョブに指定するタグ。 各タグは、キーと値を含む。 タグを使用して、移行ジョブを照会および管理できます。 詳細については、「タグを使用して移行ソースと移行ジョブを管理する」および「タグを使用して詳細なアクセス制御を実装する」をご参照ください。
説明移行ジョブには最大20個のタグを指定できます。
デフォルト設定を維持する
中間インスタンスタイプ
中間インスタンスのタイプ。 ビジネス要件に基づいて中間インスタンスタイプを選択します。 このパラメーターは、[宛先タイプ] パラメーターを [ECSイメージ] に設定した場合にのみ使用できます。
インスタンスタイプを指定すると、指定したタイプの中間インスタンスが作成されます。 指定されたインスタンスタイプが使用できない場合、移行ジョブを作成できません。
インスタンスタイプを指定しない場合、SMCは自動的に中間インスタンスを作成します。
重要移行の失敗を防ぐために、移行中に中間インスタンスを停止、開始、再起動、またはリリースしないでください。
表示されるメッセージで、移行メモを読み、[Got It] をクリックします。
[VMware VMのエージェントレス移行] ページで、移行ジョブのリアルタイムステータスを表示します。
データ送信に必要な時間は、移行元のデータサイズやネットワーク帯域幅などの要因に左右されます。 移行ジョブが完了するまで待ちます。

移行ジョブが [同期] ステータスのときに移行ジョブを一時停止するには、[操作] 列の [一時停止] をクリックします。
必要に応じて、 移行に関する詳細を表示するには、次の手順を実行します。
ステップ4: (オプション) 別のVMware VMの移行
移行するVMware VMの設定時に複数のVM IDを指定した場合、現在のVMware VMの移行後にSMCクライアントプロセスを終了し、別のVMware VMを移行できます。別のVMware VMを移行するには、次の手順を実行します。
サーバー移行コネクタにログインします。 詳細については、このトピックの手順2の「移行するVMware VMの構成」をご参照ください。
Ctrl + Cキーを押して、実行中の現在のSMCクライアントプロセスを終了します。 次に、次のコマンドを実行してSMCクライアントプロセスを閉じます。./dist/finish 1次のコマンドを実行して、新しいSMCクライアントを起動します。 次に、別のVMware VMを移行します。
./go2aliyun_client --jobtype=3


 > 削除
> 削除