Server Migration Center (SMC) では、増分データをVMware VMからAlibaba Cloudに移行できます。 増分移行操作の時間間隔を指定できます。 増分移行により、VMのダウンタイムとカットオーバーの合計時間が短縮されます。 このトピックでは、エージェントなしでVMware VMから増分データを移行する方法について説明します。
制限事項
増分移行ジョブを作成するときは、[宛先タイプ] パラメーターをECSイメージに設定する必要があります。
手順
ステップ1: CBTの有効化
このトピックでは、vCenter 6.7を使用します。 変更ブロックトラッキング (CBT) を有効にするには、次の手順を実行します。 VMware VMから増分データを移行するには、VMのCBTを有効にする必要があります。CBTを無効にすると、VMware VMからフルデータが移行されます。CBTが既に有効になっている場合は、この手順をスキップします。
CBTを有効にする前に、VMware VMのスナップショットが生成されていないことを確認してください。そうしないと、CBTを使用して移行された増分データが正しくない場合があります。 CBTを有効にしたときにVMware VMのスナップショットを削除する場合は、. /disk/migrate_configureファイル内の/ルート /smcこれは、SMCクライアントのホームディレクトリです。 これにより、VMware VMに関する構成情報を再取得できます。
CBTを有効にするには、次の条件が満たされていることを確認します。
ESXiホストのバージョンがESXi 4.0以降です。
VMハードウェアのバージョンは7以降です。
VMware VMのI/O操作は、ESXiストレージで実行する必要があります。
VMware VMは、仮想互換モードおよびネットワークファイルシステム (NFS) のRawデバイスマッピング (RDM) および仮想マシンファイルシステム (VMFS) をサポートします。
VMware VMは、データの保存に独立した永続ディスクまたは非永続ディスクを使用しません。
vCenter Serverにログインします。
電源がオフになっているVMware VMを右クリックし、[設定の編集] を選択します。
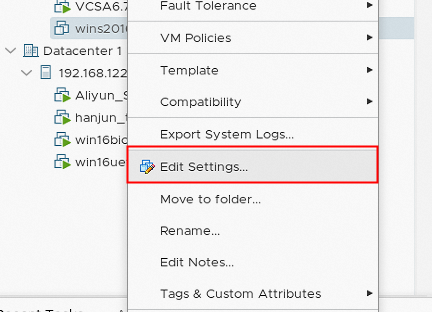
[設定の編集] ページで、[VMオプション] タブをクリックします。
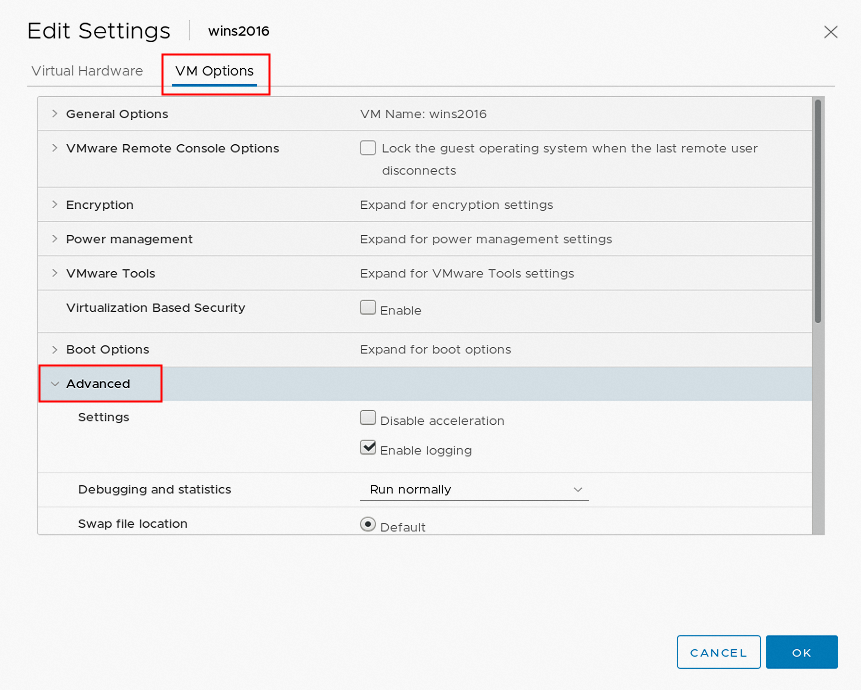
[詳細設定] をクリックし、[設定パラメーター] の横にある [設定] をクリックします。
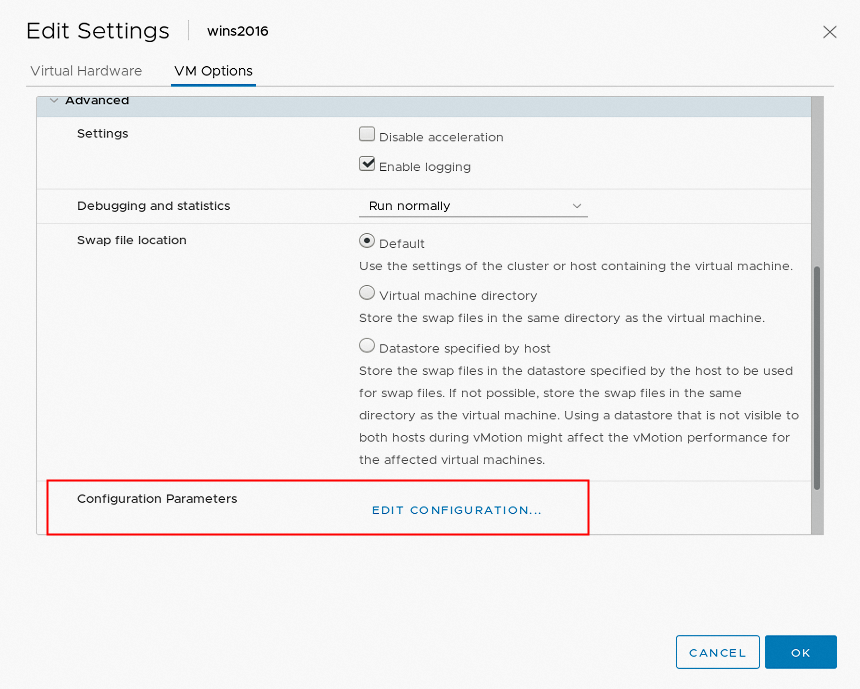
[設定パラメーター] ページで、[設定パラメーターの追加] をクリックし、次の表で説明するパラメーターを追加します。
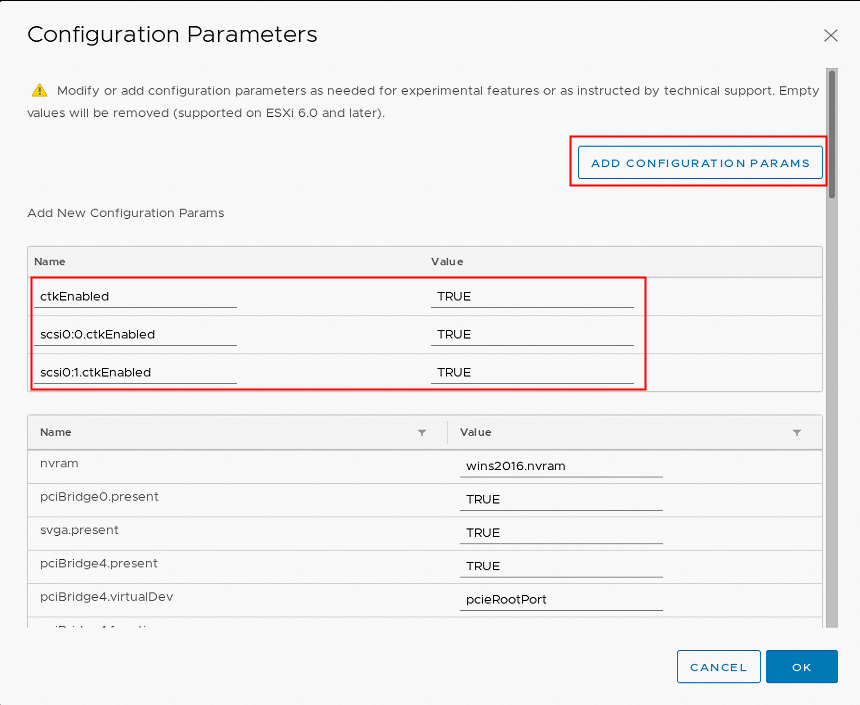
名前
値
説明
ctkEnabled
TRUE
CTKファイルを使用するかどうかを指定します。
scsi0:0.ctkEnabled
TRUE
SCSI (small computer systems interface) IDが0:0のハードディスクに対してCTKファイルの使用を許可するかどうかを指定します。
scsi0:1.ctkEnabled
TRUE
SCSI IDが0:1のハードディスクに対してCTKファイルの使用を許可するかどうかを指定します。
scsix:x.ctkEnabledパラメータでは、x:xはSCSI IDを示します。 ビジネス要件に基づいて、x:xをSCSI IDに置き換えます。 このトピックでは、SCSI IDが0:0と0:1のハードディスクを使用します。 VM内のハードディスクのSCSI IDを照会するには、[設定の編集] ページの [仮想ハードウェア] タブに移動します。
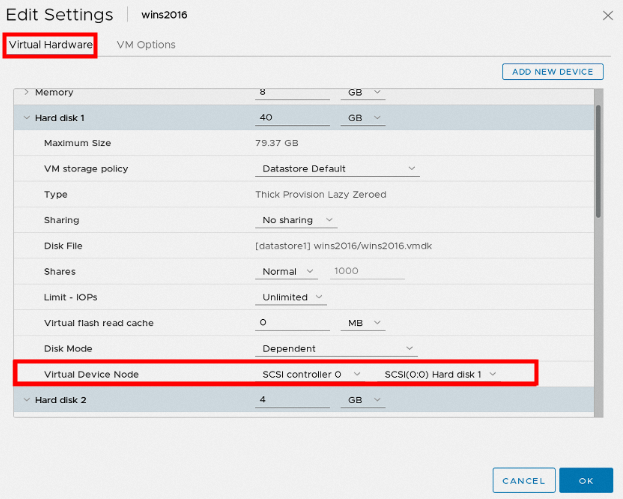
[OK] をクリックします。 次に、VMware VMを右クリックし、 を選択してVMware VMの電源をオンにします。
CBTを有効にすると、各仮想ディスクおよびスナップショットディスクにxx-ctk.vmdkファイルが追加されます。
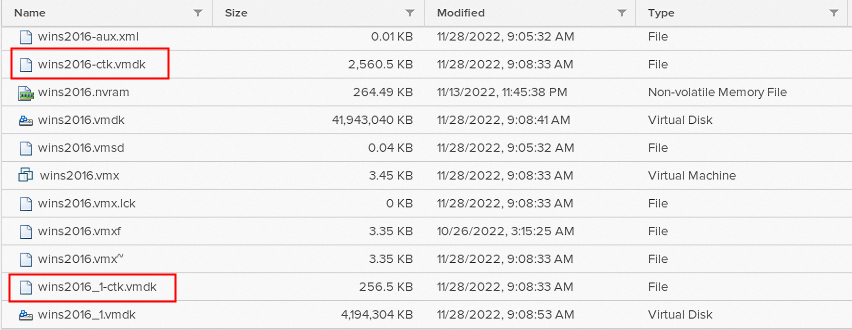
ステップ2: 増分移行ジョブの作成と開始
SMCコンソールで移行元に関する情報をインポートした後、次の手順を実行して、増分移行ジョブを作成して開始します。 VM上で実行されているサービスを停止する必要はありません。詳細については、「エージェントなしのVMware VMの移行」をご参照ください。
移行ジョブを作成するときは、[自動増分同期] をオンにします。
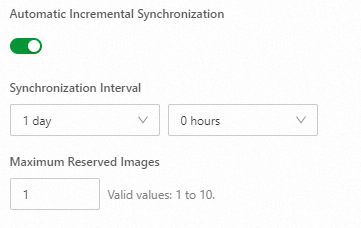
自動増分移行に関連する次のパラメーターを設定します。
自動増分同期: 自動増分移行を有効にするかどうかを指定します。 このスイッチをオンにします。
同期間隔: 2つの連続した増分移行操作間の時間間隔。 1時間から7日の範囲で時間間隔を指定できます。
[最大予約イメージ]: 増分移行中に保持できるイメージの最大数。 有効な値: 1 ~ 10。 イメージは、増分移行操作ごとに生成されます。 画像の総数が上限を超える場合、最も古い未使用画像が削除される。
移行ジョブは、作成後すぐに開始されます。 データは次の方法で移行されます。
最初の増分移行操作中に、SMCはすべてのデータを移行し、フルイメージを生成します。 このイメージを使用して、検証用のElastic Compute Service (ECS) インスタンスを作成できます。
最初の増分移行操作が完了すると、SMCは自動的に増分データを移行し、同期間隔パラメーターの値に基づいて特定の時点で画像を生成します。
説明増分移行操作ごとに生成されるイメージは、特定の時点でのソースサーバーの完全なイメージです。 イメージには、移行時点の増分データと、以前に移行されたすべてのデータが含まれています。
増分移行操作が完了すると、移行ジョブは [待機中] 状態になり、次の指定された時点で実行されて増分データを移行します。
必要に応じて、 [待機中] 状態の増分移行ジョブを手動で実行することもできます。 以下の手順を実行します。
[OS移行] ページで、実行する移行ジョブを見つけ、[操作] 列の [手動増分同期] をクリックします。

[手動増分同期] メッセージで、[確認] をクリックします。
説明増分移行ジョブを一時停止する場合は、移行ジョブを見つけて、[操作] 列のアイコンの上にポインターを移動し、[一時停止] を選択します。
増分移行ジョブを削除する場合は、移行ジョブを見つけて、[操作] 列のアイコンの上にポインターを移動し、[削除] を選択します。
増分移行結果を表示します。
移行の進行状況が100% の場合、増分移行は完了です。

ステップ3: VMware VMでサービスを停止し、増分移行ジョブを再度実行する
すべてのデータをAlibaba Cloudに確実に移行できるようにするには、VMware VMでサービスを停止し、オフピーク時に増分移行ジョブを実行します。
SMCコンソールで、増分移行ジョブを手動で実行するか、ジョブが自動的に実行されるのを待ちます。
SMCは、同期間隔パラメーターの値に基づいて、増分移行ジョブを自動的に実行します。
ステップ4: 増分同期を完了する
最後の増分移行操作が完了したら、次の手順を実行して増分移行を完了します。
[OS移行] ページで、管理する移行ジョブを見つけ、[操作] 列の [増分同期の完了] をクリックします。

[増分ジョブの実行] ダイアログボックスで、[OK] をクリックします。
[増分ジョブの実行] ダイアログボックスで [最後の同期を1つ実行] を選択して、最後の増分移行操作を実行することもできます。
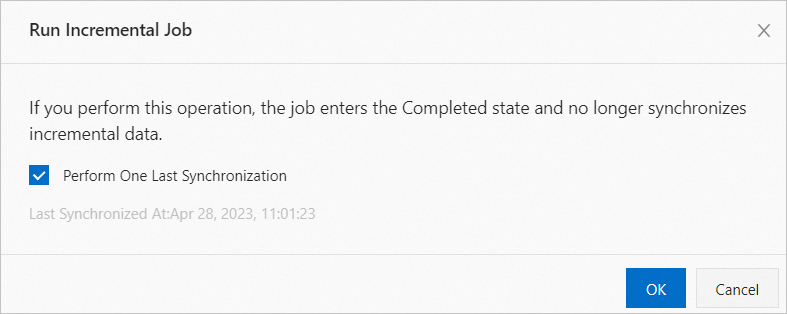
[移行ジョブ] ページで、作成したジョブのステータスを表示します。
データ送信に必要な時間は、移行元のデータサイズやネットワーク帯域幅などの要因に左右されます。 移行ジョブが完了するまで待ちます。
移行結果の確認
リソースのクリア
移行中、SMCは移行先Alibaba Cloudアカウント内にNo_Delete_SMC_Transition_instanceという名前の一時的な従量課金中間インスタンスを作成します。 リソースをクリアする方法は、移行が成功したかどうかによって異なります。
移行が成功すると、中間インスタンスは自動的にリリースされます。 手動操作は要求されない。
移行に失敗した場合、中間インスタンスは自動的にリリースされず、移行ジョブが存在する限り料金が発生します。 中間インスタンスをリリースするには、次のいずれかの方法でコストを削減できます。
移行ジョブが不要になった場合は、[操作] 列のを選択して移行ジョブを削除し、中間インスタンスを一度にリリースします。
中間インスタンスを手動でリリースします。 詳細については、「インスタンスのリリース」をご参照ください。


 > 削除
> 削除