Server Migration Center (SMC) は、イメージをチェックするためのイメージチェック機能を提供します。 たとえば、この機能は、イメージが有効かどうか、およびイメージを使用してフル機能のElastic Compute Service (ECS) インスタンスを作成できるかどうかを確認します。 VMware VMのサーバー移行ジョブまたはエージェントレス移行ジョブを作成するときに、イメージチェック機能を有効にできます。この機能は、移行ジョブの完了後にイメージまたはECSインスタンスの潜在的な問題を特定するのに役立ち、特定された問題に対するソリューションを提供します。 これにより、ECSインスタンスの起動成功率が向上します。
前提条件
移行ソースに関する情報がインポートされます。
サーバーを移行する場合は、次のいずれかの方法を選択して、ビジネス要件に基づいて移行元に関する情報をインポートできます。
エージェントを使用せずにVMware VMを移行する方法の詳細については、「エージェントを使用せずにServer migration Connectorを構成することによる移行ソースに関する情報のインポート」をご参照ください。
移行元はオンライン状態です。
移行元がオンライン状態の場合にのみ、移行元の移行ジョブを作成できます。 移行ソースをオンライン状態に復元する方法の詳細については、移行元がオンライン状態でないために移行ジョブを作成できない場合はどうすればよいですか? 「FAQ」トピックのセクション。
制限事項
一部のオペレーティングシステムは、イメージチェック機能をサポートしていません。 詳細については、「イメージチェックをサポートしていないオペレーティングシステム」をご参照ください。
課金
画像チェック機能は無料でご利用いただけます。
手順
SMCコンソールにログインします。
左側のナビゲーションウィンドウで、[移行ソース] をクリックします。
使用する移行ソースを見つけて、[操作] 列の [移行ジョブの作成] をクリックします。
[移行ジョブの作成] ダイアログボックスで、移行ジョブを作成するためのパラメーターを設定します。
この例では、イメージチェック機能を有効または無効にする方法を示します。 移行ジョブのその他のパラメーターの詳細については、「サーバー移行タスクの作成」または「VMware VM用のエージェントレス移行タスクの作成」をご参照ください。
[宛先タイプ] パラメーターを [ECSイメージ] に設定します。
[詳細設定] で画像チェックをオンまたはオフにします。
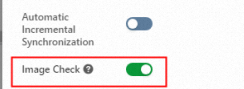
オン (デフォルト): イメージチェック機能を有効にします。
Off: イメージチェック機能を無効にします。
[作成] をクリックします。
[移行ジョブ] ページで、移行ジョブが完了するまで待ちます。 移行速度と残りの同期期間を表示できます。 移行ジョブの状態が完了に変わった場合、移行は成功です。
画像チェック結果を表示します。
[移行ジョブ] ページで、表示する移行ジョブを見つけ、[移行結果] 列の [詳細] をクリックします。
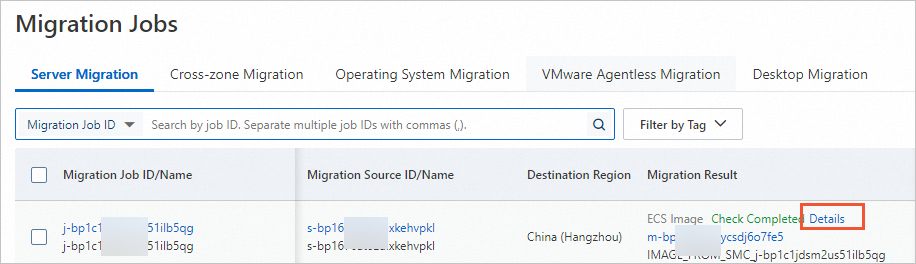
[イメージチェック結果] ダイアログボックスで、イメージチェック結果を表示します。
画像チェックアイテムの詳細と問題の修正方法の提案については、「画像チェックアイテム」をご参照ください。
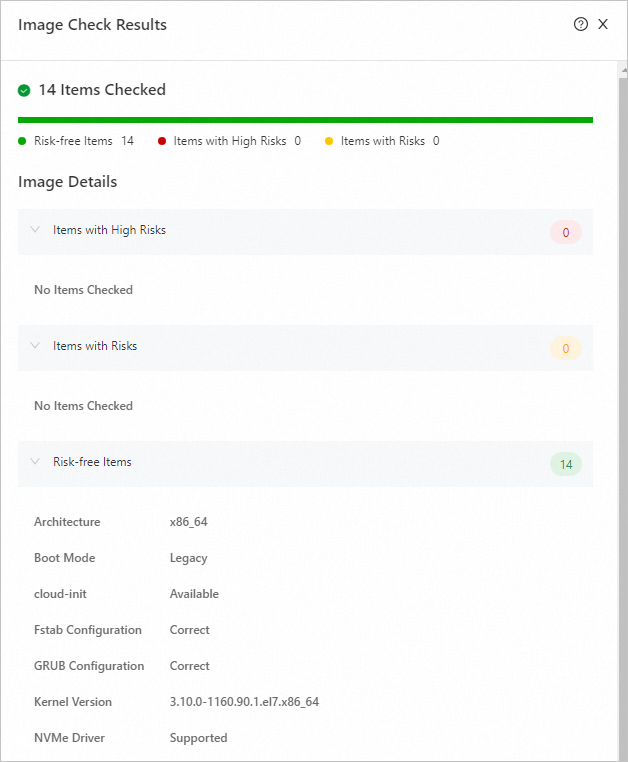
次に何をすべきか
移行ジョブの [操作] 列で [インスタンスの作成] をクリックし、生成されたカスタムイメージに基づいてECSインスタンスを作成します。 詳細については、「カスタム起動タブでインスタンスを作成する」をご参照ください。