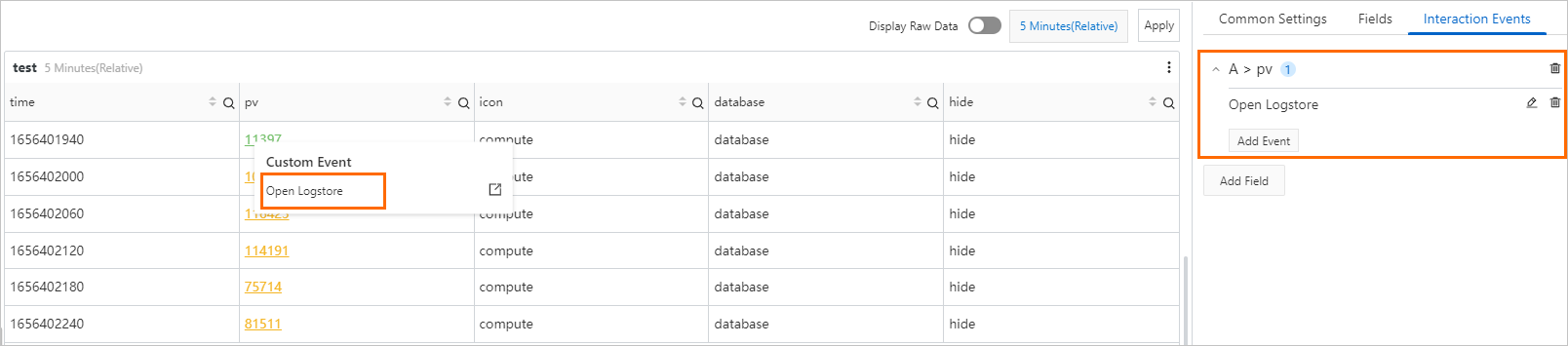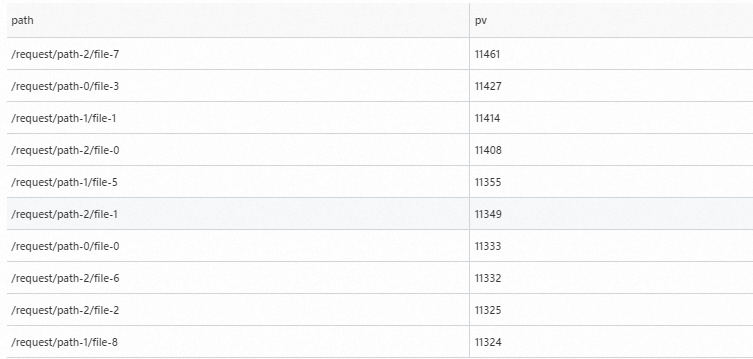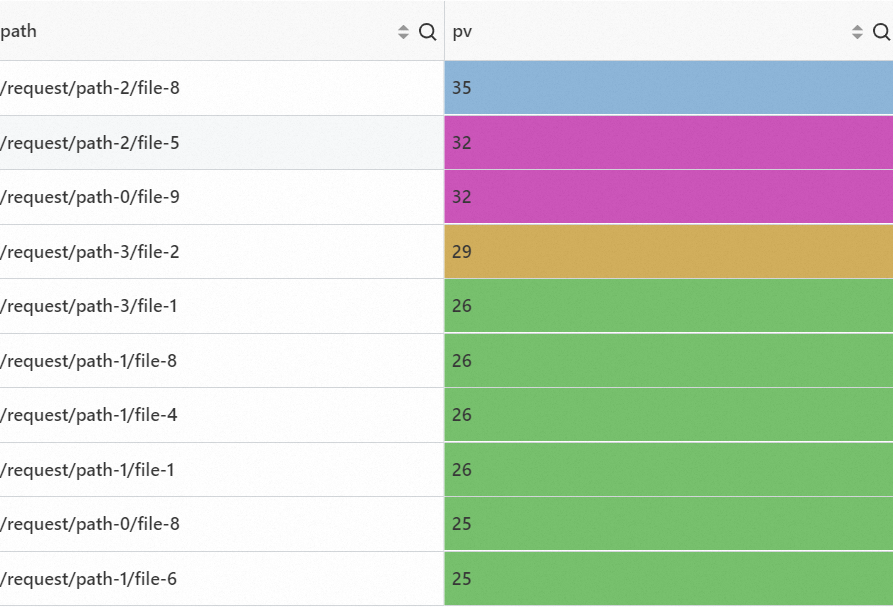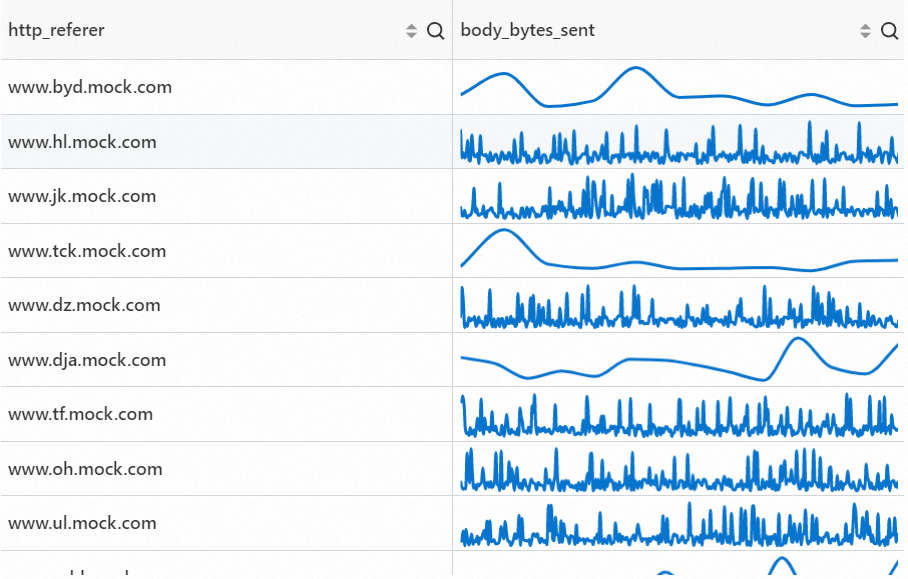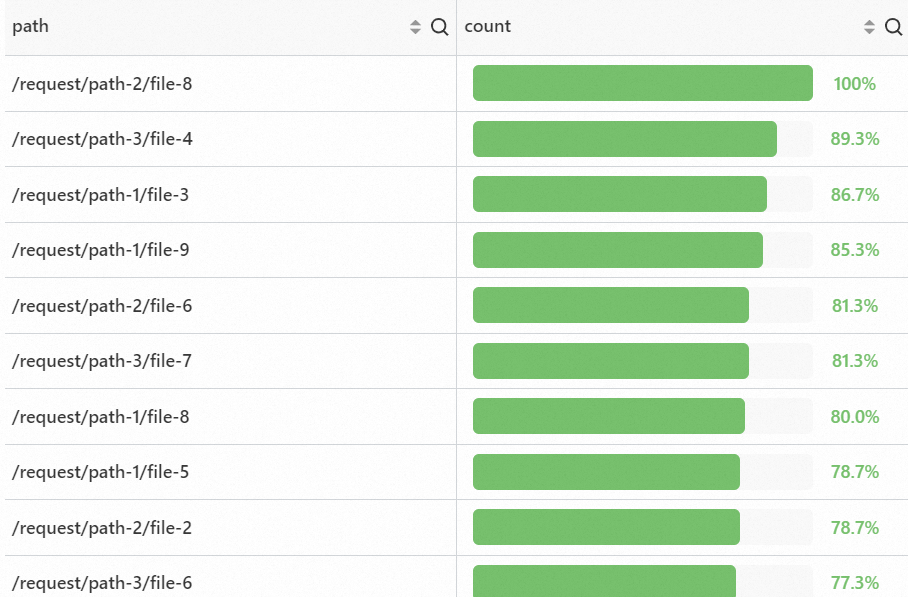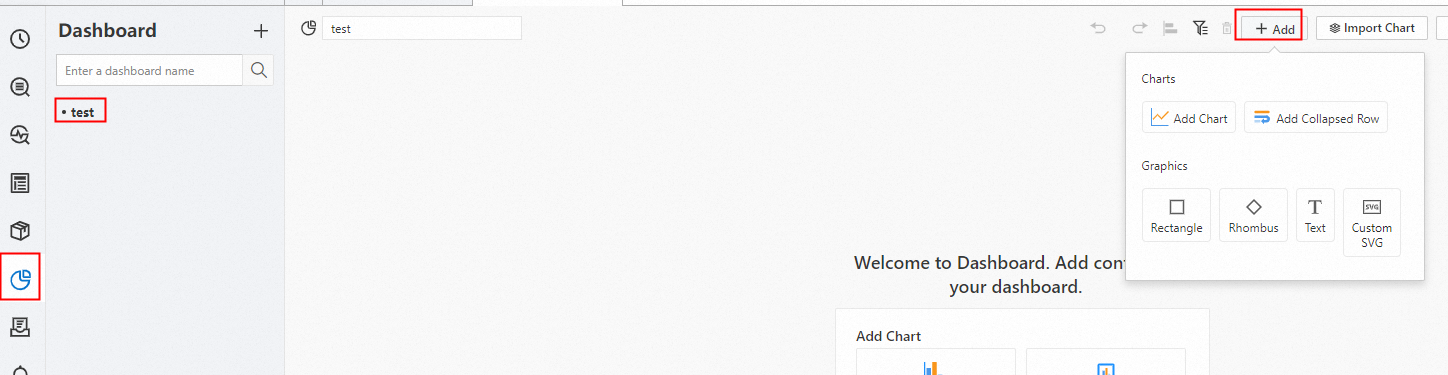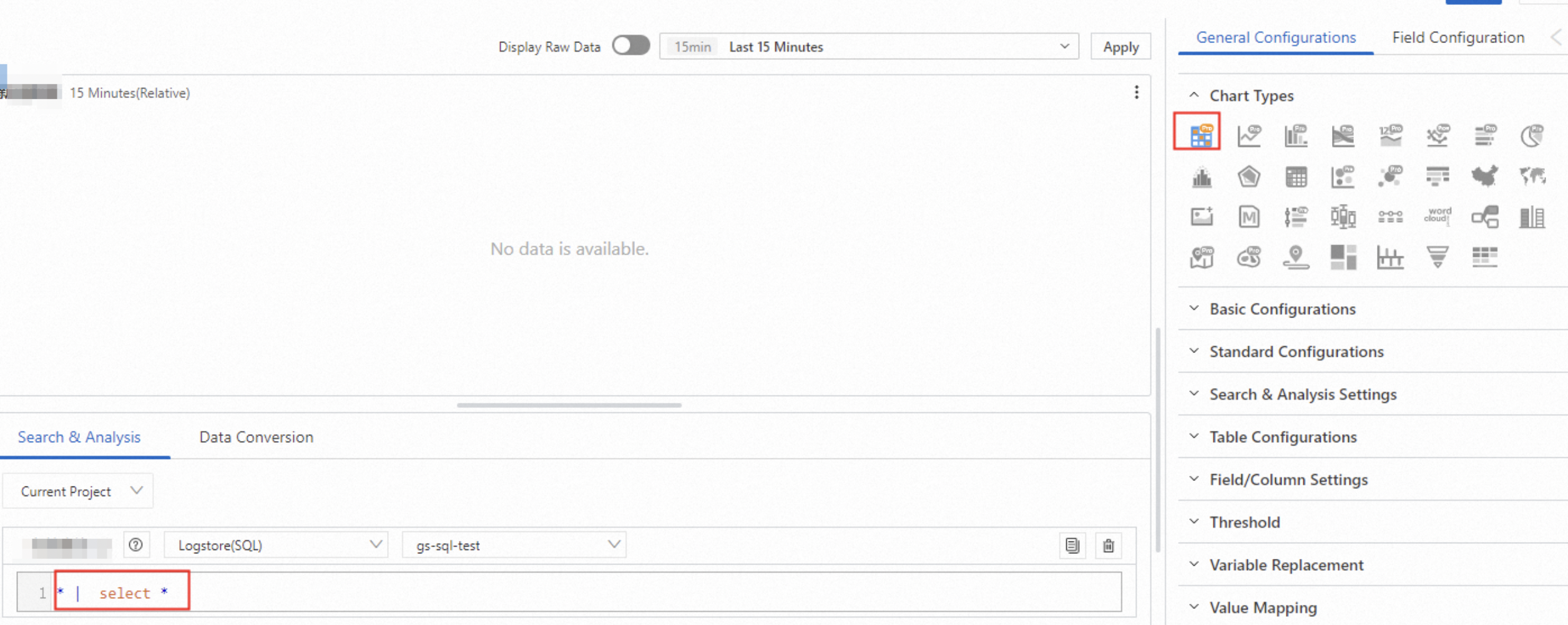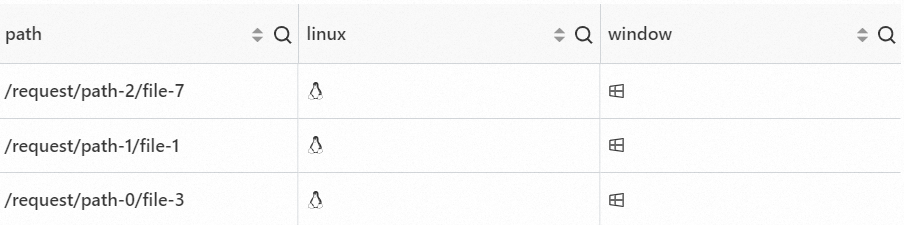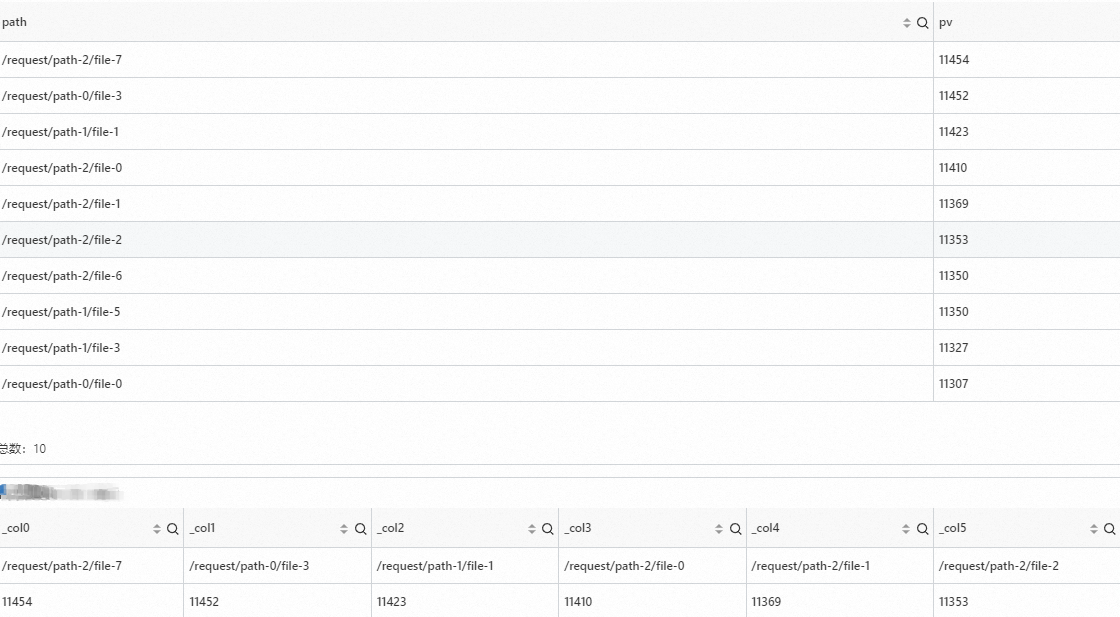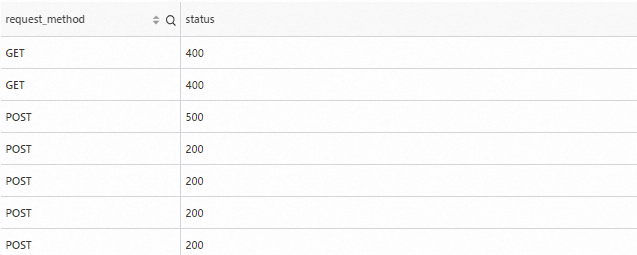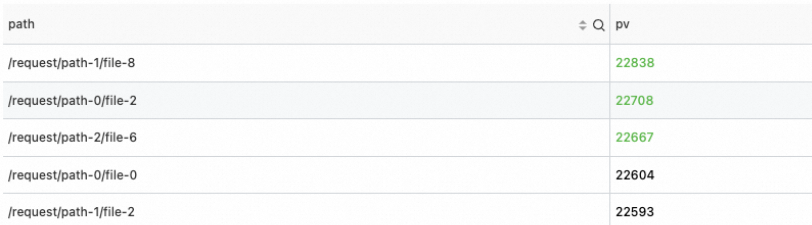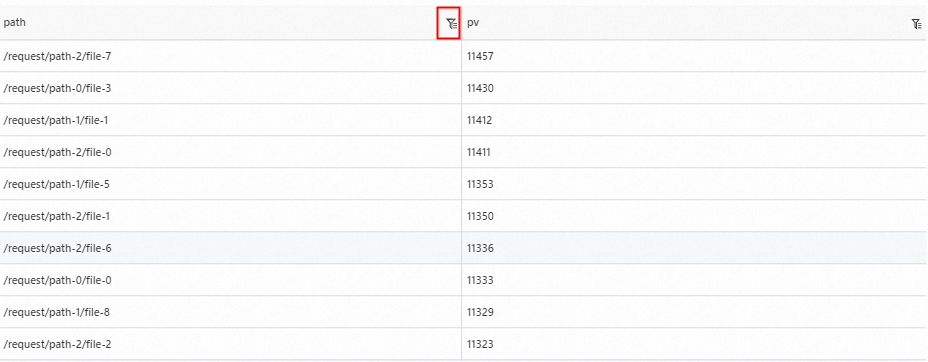テーブルを使用して、複数のクエリステートメントの結果を視覚化できます。 [フィールド設定] タブでパーソナライズされた表示設定を構成することもできます。 このトピックでは、テーブルを設定する方法について説明します。
概要
テーブルを使用して、迅速な参照と分析のためにデータを並べ替えて表示できます。 デフォルトでは、クエリステートメントの結果はテーブルに表示されます。
テーブルを追加するエントリポイントの詳細については、「ダッシュボードへのグラフの追加」をご参照ください。
設定効果
テーブルタイプ | サンプルテーブル | 関連ドキュメント |
基本テーブル |
| |
色のテーブル |
| |
スパークライン |
| |
進捗バー |
|
設定例
その他の設定
API 操作 | 説明 | サンプルテーブル |
値マッピングパラメーターの設定 | Value Mappingパラメーターを設定して、生のログデータを変換および整理できます。 これにより、ダッシュボードに表示できる処理済みデータが明確に表示されます。 システムのステータスを監視し、例外を特定、トラブルシューティング、分析することもできます。 詳細については、「テーブルへの値マッピングの追加」をご参照ください。 |
|
テーブルの転置行および列タイプのデータ変換ルールを設定する | テーブルの行と列の転置タイプのデータ変換ルールを設定して、さまざまな観点から生のログデータを表示できます。 これにより、ログデータの相関関係と傾向を表示して、データの監視と管理を改善できます。 詳細については、「テーブルの転置行および列タイプのデータ変換ルールの設定」をご参照ください。 |
|
テーブルの行の高さと列の幅を調整する | テーブルの行の高さと列の幅を調整できます。 これにより、データを表示し、必要な情報をより効率的に見つけることができます。 詳細については、「テーブルの行の高さと列の幅の調整」をご参照ください。 |
|
2つのテーブルにConnectタイプのデータ変換ルールを設定する | 2つのテーブルに対して、Connectタイプのデータ変換ルールを設定できます。 このようにして、小さなスペースに多数のデータエントリを表示し、主要なメトリックまたはキーデータを強調表示できます。 詳細については、「2つのテーブルの接続タイプのデータ変換ルールの設定」をご参照ください。 |
|
しきい値の指定 | しきい値を指定し、データが指定したしきい値を超えているかどうかを確認して、応答時間やスループットなどのシステムパフォーマンス指標を監視できます。 詳細については、「テーブルのしきい値の指定」をご参照ください。 |
|
検索とフィルター、変数の置き換え、および複数ステートメントクエリの設定を構成する | テーブルの検索およびフィルター機能を設定できます。 これにより、大量のデータを分析して統計をさらに収集できます。 テーブルの変数置換を設定することもできます。 これにより、Simple Log Serviceダッシュボードのテーブルに表示されるデータを動的に更新できます。 さらに、複数のクエリステートメントを指定して、複数のディメンションからレポートを生成できます。 たとえば、時間、タイプ、ユーザーごとにデータを分析および視覚化できます。 詳細については、「検索とフィルター、変数置換、およびマルチステートメントクエリの設定の構成」をご参照ください。 |
|
[一般的な構成] タブの構成
[全般設定] タブで、テーブルのグローバル設定を構成できます。
基本設定
パラメーター
説明
タイトル
チャートのタイトル。
表示タイトル
[タイトルの表示] をオンにすると、チャートのタイトルが表示されます。
表示ボーダー
[枠の表示] をオンにすると、グラフの枠が表示されます。
表示背景
[背景の表示] をオンにすると、チャートの背景色が表示されます。
表示時間
[表示時間] をオンにすると、チャートのクエリ時間範囲が表示されます。
固定時間
[固定時間] をオンにすると、グラフのクエリ時間範囲はダッシュボードのグローバル時間範囲とは無関係になります。
標準設定
パラメーター
説明
Format
数値の表示形式。
単位
数値の単位。
小数点後の桁数
数値の小数点以下の桁。
表示名
表示フィールドの名前。
表示名に値を指定した場合、その値はグラフのすべての表示フィールドの名前として使用されます。 表示フィールドの名前を変更する場合は、[フィールド設定] タブでパラメーターを設定する必要があります。
カラースキーム
チャートの配色。
組み込み: 組み込みの配色を使用します。
Solid: 選択した色を使用します。
しきい値: 指定されたしきい値に基づいて、異なる値に異なる色を使用します。
[検索と分析の設定] セクションのパラメーター
パラメーター
説明
フィールドの非表示
クエリステートメントの結果に含まれ、テーブル内で非表示にするフィールドの名前。 たとえば、[フィールドの非表示] ドロップダウンリストから __time__ を選択した場合、__time__フィールドはテーブル内で非表示になります。
[テーブル構成] セクションのパラメーター
パラメーター
説明
表示モード
テーブルの表示モード。 有効な値:
ページング: テーブルはページ単位で表示されます。 [ページごとのアイテム] パラメーターを設定して、各ページに表示する行数を指定できます。
Contour: テーブルは1ページに表示されます。 Row Heightパラメーターを設定して、1ページに表示する行の高さを指定できます。
ページごとのアイテム
各ページに表示する行数。
並べ替え
テーブル内のデータをソートするために使用するフィールド。
ソート方法
テーブル内のデータをソートするために使用する順序。 有効な値:
デフォルト
上昇
降下
表示ヘッダー
[ヘッダーの表示] をオンにすると、テーブルのヘッダーが表示されます。
合計
[合計] をオンにすると、テーブルに行の総数が表示されます。
透明な背景
透明な背景をオンにすると、テーブルの背景は透明になります。
[フィールド /列の設定] セクションのパラメータ
パラメーター
説明
最小コラム幅
テーブルの最小列幅。 単位: ピクセル。
[列の幅] パラメーターに対してautoを保持する場合、テーブルの列の幅は [最小列の幅] パラメーターの値以上になります。
列の幅
テーブルの列の幅。 単位: ピクセル。
デフォルトでは、Simple Log Serviceは、テーブルのサイズと [最小列幅] パラメーターの値に基づいて、テーブルの列幅を自動的に計算します。 Column Widthパラメーターを設定すると、その値がテーブルの列幅として使用されます。
最大値
プログレスバーの最大値。 [最大値] パラメーターにautoを保持する場合は、列の最大値が使用されます。
最大値パラメーターの値は、セル表示モードパラメーターを進行状況、LCD進行状況バー、またはグラデーション進行状況バーに設定した場合にのみ有効になります。
セル表示モード
セルの表示モード。
アライメント方法
セル内のコンテンツの整列方法。
ソートの無効化
[並べ替えの無効化] をオンにすると、並べ替えは無効になります。
検索の無効化
[検索の無効化] をオンにすると、検索は無効になります。
検索モード
テーブル内のデータを検索するモード。 有効な値:
検索: このモードでは、データを検索する値を指定する必要があります。
フィルタ: このモードでは、値を選択してデータをフィルタリングできます。
複数の選択肢
テーブル内のデータを検索するときに複数の選択を有効にするかどうかを指定します。 有効な値:
複数の選択肢
シングル
正確な検索
正確な検索をオンにすると、正確な検索のみがサポートされます。
フォントサイズ
セル内のコンテンツのフォントサイズ。
すべて表示
[すべて表示] をオンにすると、フィールド値がテーブルに完全に表示されます。
[しきい値] セクションのパラメータ
パラメーター
説明
しきい値
数値のしきい値。
[カラースキーム] パラメーターを [しきい値] に設定し、[しきい値] セクションでしきい値を指定すると、指定したしきい値に基づいて、テーブル内のテキストが異なる色で表示されます。
変数置換セクションのパラメータ
パラメーター
説明
可変交換
変数の置き換えの設定。 [AddVariable Replacement] をクリックすると、Variable Replacementタイプのフィルターをテーブルに追加できます。 [一般的な設定] タブで変数置換の設定を行った後、Simple Log Serviceはテーブルの左上隅にフィルターを追加します。 フィルタードロップダウンリストから値を選択できます。 その後、Simple Log Serviceは、テーブルのクエリステートメント内の変数を、選択した値が示す変数値に自動的に置き換え、クエリおよび分析操作を実行します。 詳細については、「例2: 変数置換の設定」をご参照ください。
値マッピングセクションのパラメータ
パラメーター
説明
値マッピング
テーブル内の指定された値を置き換えるために使用するテキストまたはアイコン。
たとえば、Valueパラメーターを200に、Mapping TypeパラメーターをTextに、Mapping ValueパラメーターをSuccessに設定した場合、テーブル内の200のすべての値がSuccessに置き換えられます。
ドキュメントセクションのパラメータ
パラメーター
説明
ドキュメントリンクの追加
カスタムドキュメントのリンクと説明を指定できるボタン。 設定を構成すると、指定された情報がテーブルの右上隅に表示されます。
[フィールド設定] タブの設定
1つのクエリステートメントの結果または結果の1列のデータに対して、パーソナライズされた表示設定を構成できます。 詳細については、「一般的な設定」タブの「設定」をご参照ください。
たとえば、A > pvを選択して、クエリStatemnt Aの結果のpvフィールドの設定を行うことができます。[フィールド /列の設定]> [セル表示モード] ドロップダウンリストから [テキストのハイライト] を選択すると、pvフィールドの値が強調表示され、指定したしきい値に基づいて異なる色で表示されます。
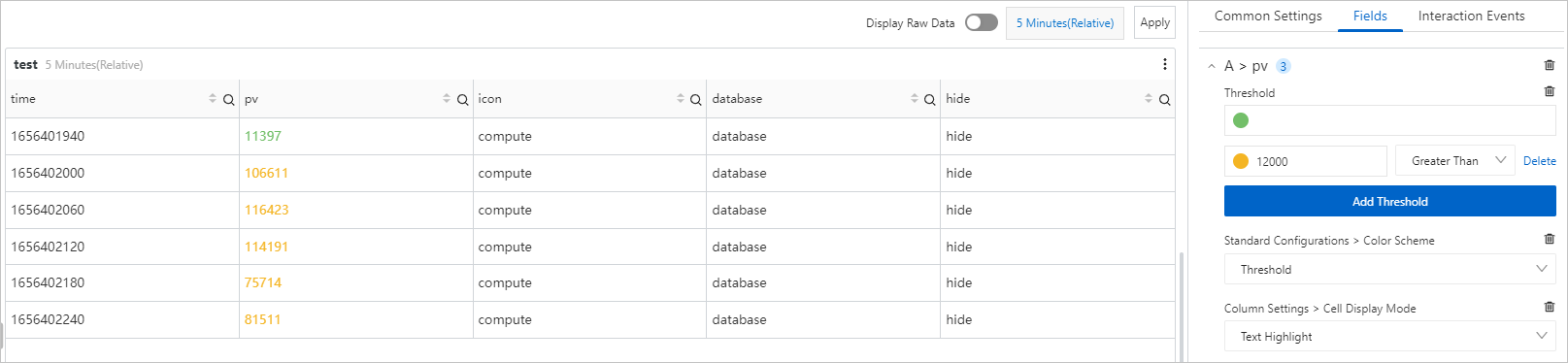
[インタラクション発生] タブの設定
単一のクエリステートメントの結果、または結果の1列のデータに対してインタラクションの発生を設定して、データをより細かく分析できます。 サポートされているインタラクションの発生の種類には、Open Logstore、Open Saved Search、Open Dashboard、Open Trace Analysis、Open Trace Details、Create Custom HTTP URLなどがあります。 詳細については、「インタラクションの発生」をご参照ください。
たとえば、A > pvを選択して、クエリステートメントAの結果のpvフィールドのOpen Logstoreインタラクションの発生を設定できます。インタラクションの発生を設定したら、テーブルのpvフィールドの値の上にポインターを移動し、Open Logstoreをクリックします。 次に、指定したLogstoreに移動します。