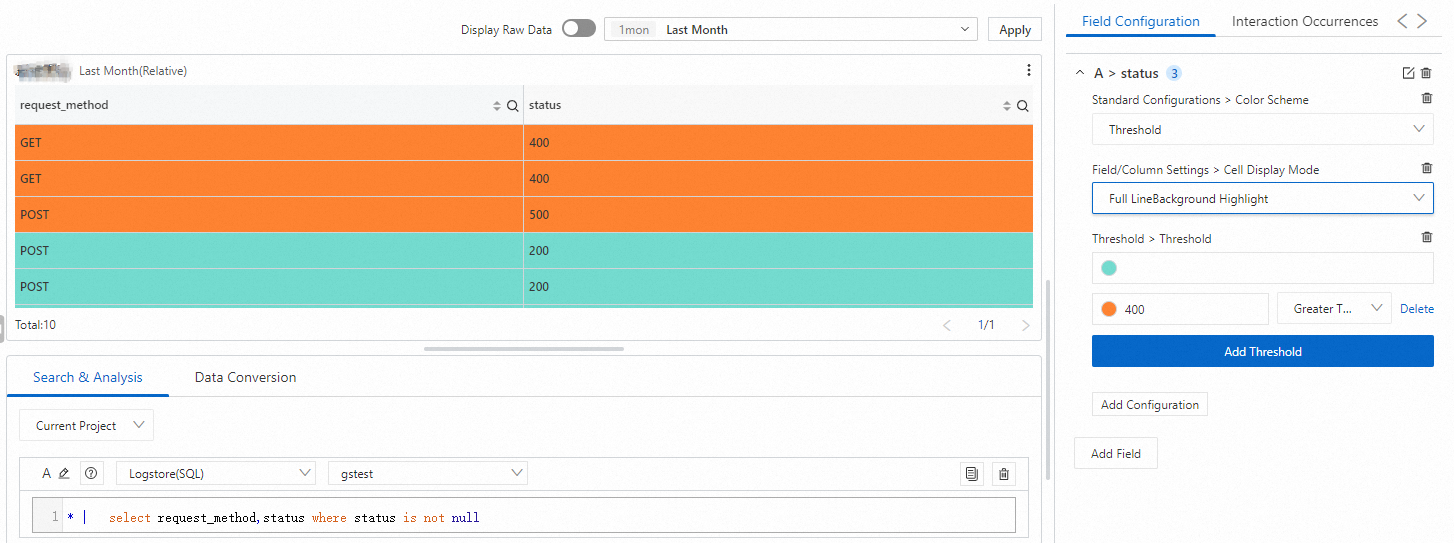NGINXアクセスログをSimple Log Serviceに収集した後、クエリステートメントを指定してすべてのリクエストメソッドをクエリし、ダッシュボードのテーブルにリクエストメソッドを視覚化できます。 テーブルで失敗したリクエストを強調表示する場合は、テーブルのカラー設定を構成できます。
前提条件
NGINXアクセスログが収集されます。 詳細については、「サーバーからのテキストログの収集」をご参照ください。
インデックスが作成されます。 詳細については、「インデックスの作成」をご参照ください。
概要
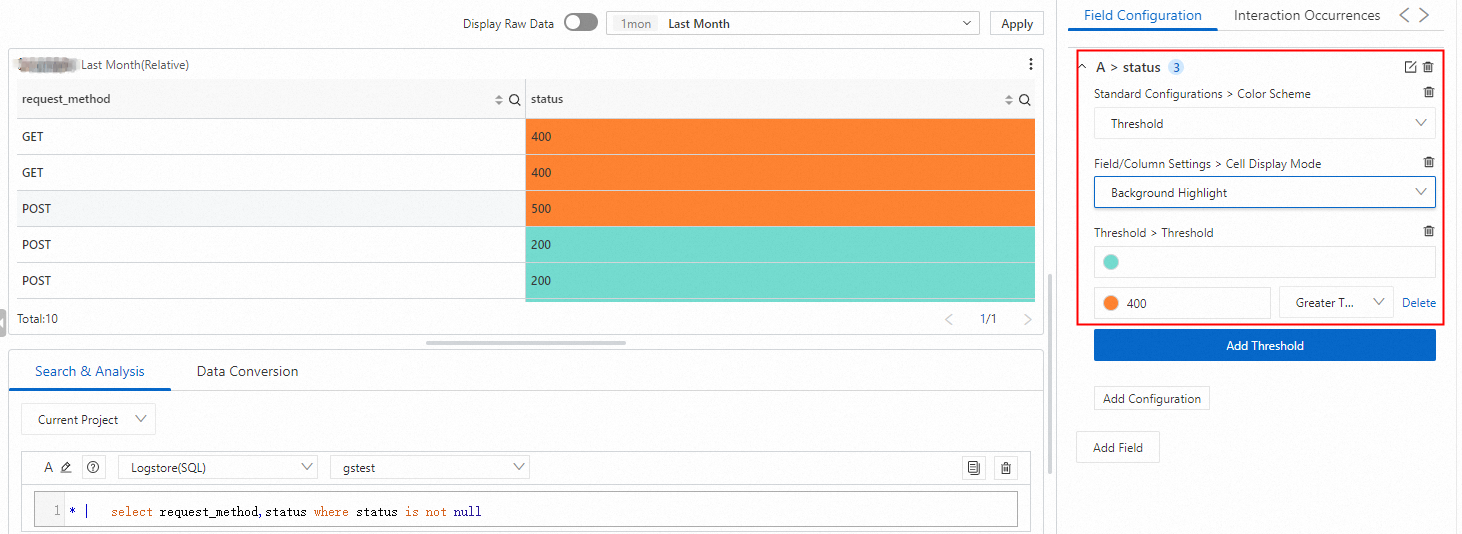
データの照会と分析: 収集されたログは、Simple Log Serviceコンソールで照会と分析できます。 たとえば、ログの取得、ログの集計、ログの統計の収集などができます。
グラフの追加: 各ダッシュボードは複数のグラフで構成されています。 各グラフは、1つ以上のクエリ文の結果を表示します。
テーブルの色設定の設定: テーブルテキスト、テーブルセル、またはテーブル行の色を指定します。
ステップ1: データの照会と分析
Simple Log Service コンソールにログインします。 [プロジェクト] セクションで、目的のプロジェクトをクリックします。
左側のナビゲーションウィンドウで、[ログストレージ] をクリックします。 Logstoresリストで、目的のlogstoreをクリックします。
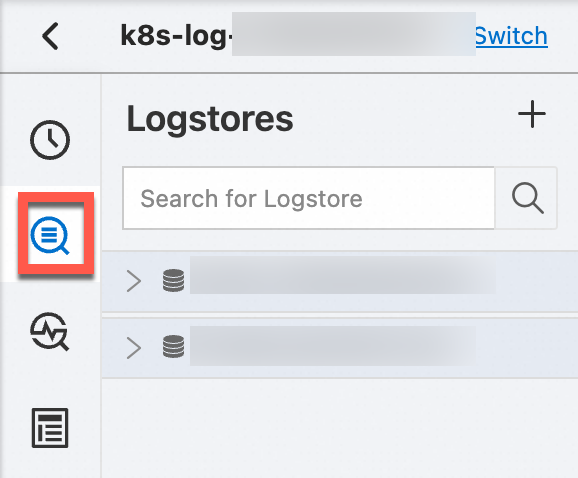
検索ボックスにクエリステートメントを入力し、[過去15分] をクリックしてクエリ時間範囲を指定します。
たとえば、次のステートメントを指定して、すべてのリクエストのリクエストメソッドとリクエストステータスを照会できます。
* | SELECT request_method,status
ステップ2: テーブルの追加
左側のナビゲーションウィンドウで、[ダッシュボード]> [ダッシュボード] を選択します。 ダッシュボードリストで、目的のダッシュボードをクリックします。 ダッシュボードページの右上隅にある [編集] をクリックします。 編集モードで、[追加] > [グラフの追加] をクリックします。
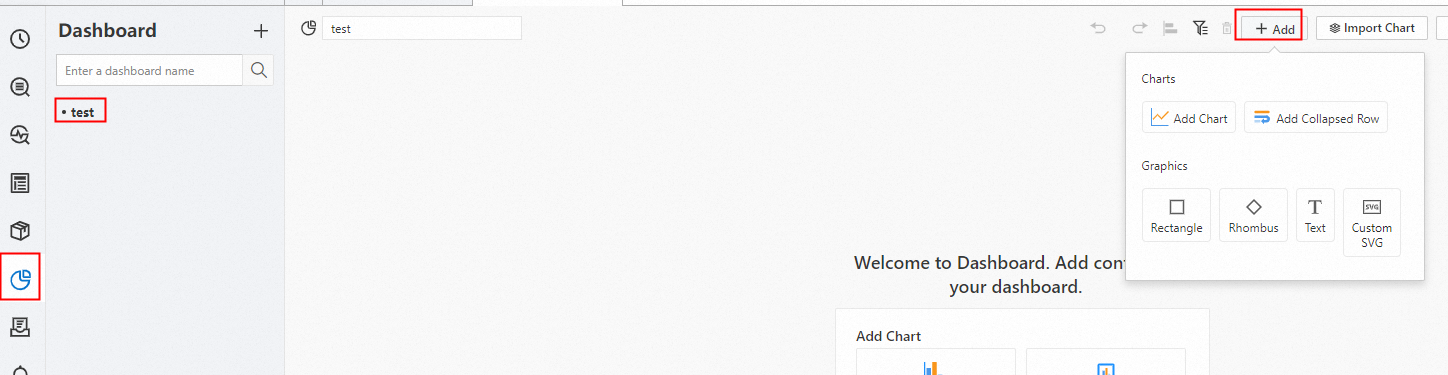
[一般設定] タブで、[チャートタイプ] セクションの [テーブルプロ] アイコンをクリックします。 [検索と分析] タブで、[Logstore (SQL)] を選択し、目的のログストアを選択して、クエリステートメントを入力します。 [過去15分] などの時間範囲を選択し、[OK] をクリックします。
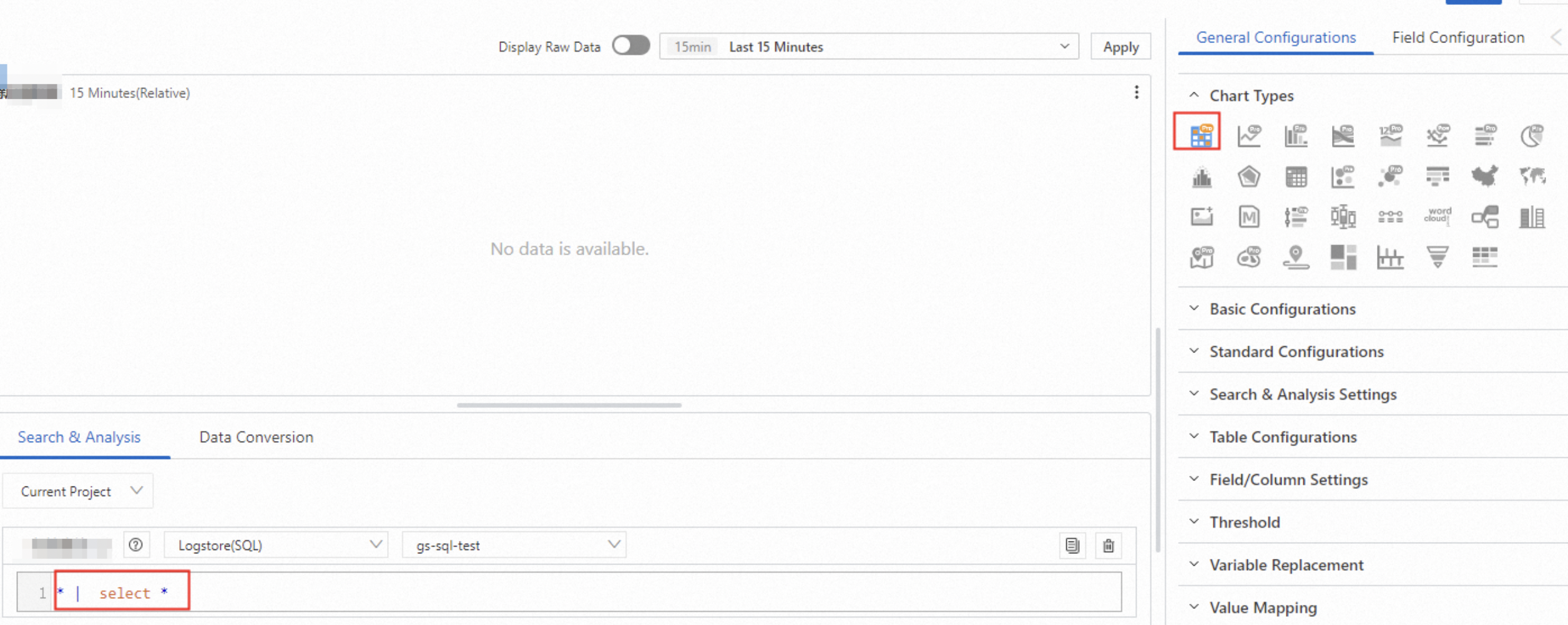
手順3: テーブルのカラー設定の設定
表テキストの色の指定
: テーブルの配色としてしきい値を選択します。 テーブルの色は、指定したしきい値に基づいて表示されます。
: [テキストのハイライト] を選択して、クエリステートメントAの結果の
statusフィールドの値をハイライトします。: クエリステートメントAの結果の
statusフィールドのしきい値を400に設定します。statusフィールドの値が400以上の場合、値の色は赤です。 ステータスフィールドの値が400未満の場合、値の色は緑色です。
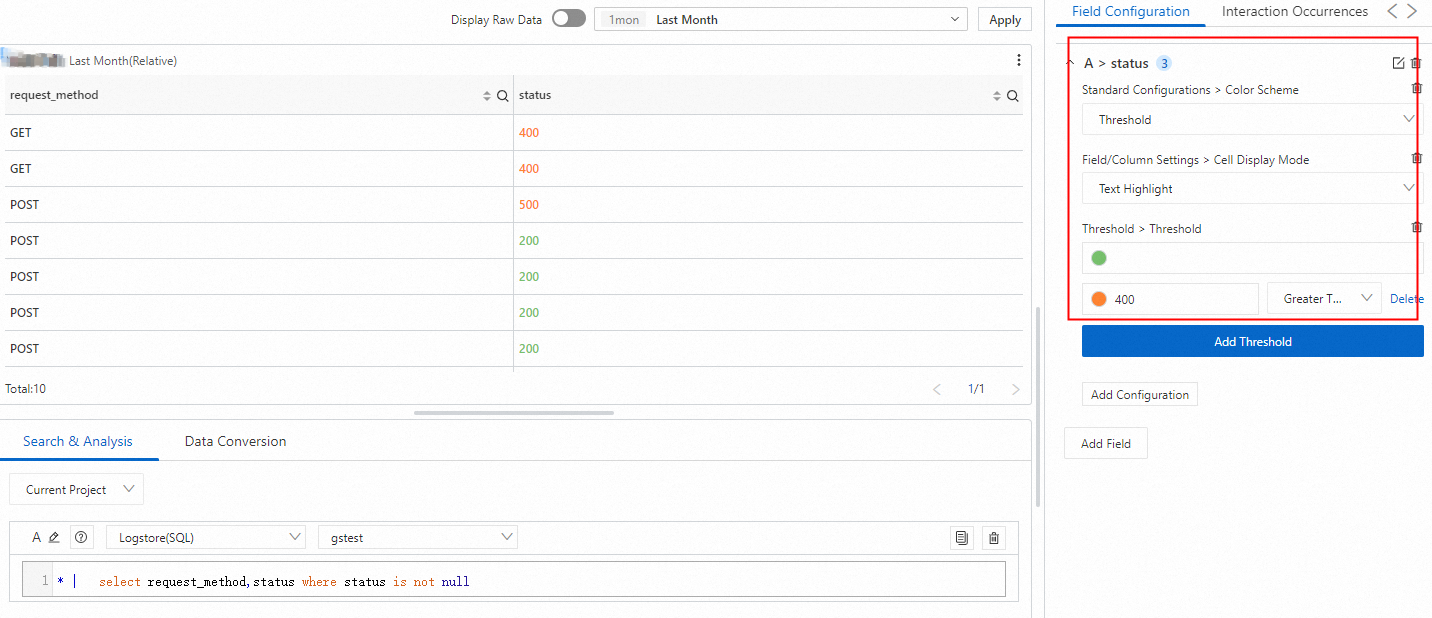
テーブルセルの色の指定
: テーブルの配色としてしきい値を選択します。 テーブルの色は、指定したしきい値に基づいて表示されます。
: [バックグラウンドハイライト] を選択して、クエリステートメントAの結果の
statusフィールドの特定の値に対応するセルをハイライトします。: Query Statement Aの結果の
statusフィールドのしきい値を400に設定します。statusフィールドの値が400以上の場合、値に対応するセルの色は赤です。 ステータスフィールドの値が400未満の場合、値を格納するセルの色は緑色です。
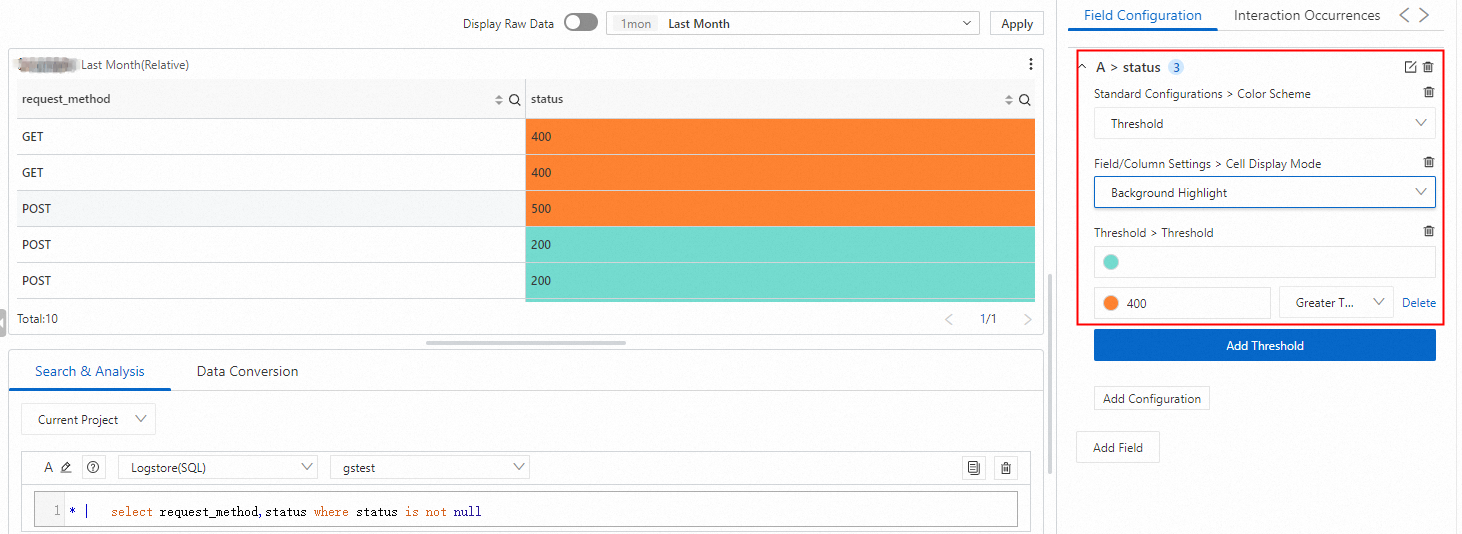
テーブル行の色の指定
: テーブルの配色としてしきい値を選択します。 テーブルの色は、指定したしきい値に基づいて表示されます。
: [フルライン背景ハイライト] を選択して、クエリステートメントAの結果の
statusフィールドの特定の値に対応する行を強調表示します。: Query Statement Aの結果の
statusフィールドのしきい値を400に設定します。statusフィールドの値が400以上の場合、値に対応する行の色は赤です。 ステータスフィールドの値が400未満の場合、値を格納する行の色は緑色です。