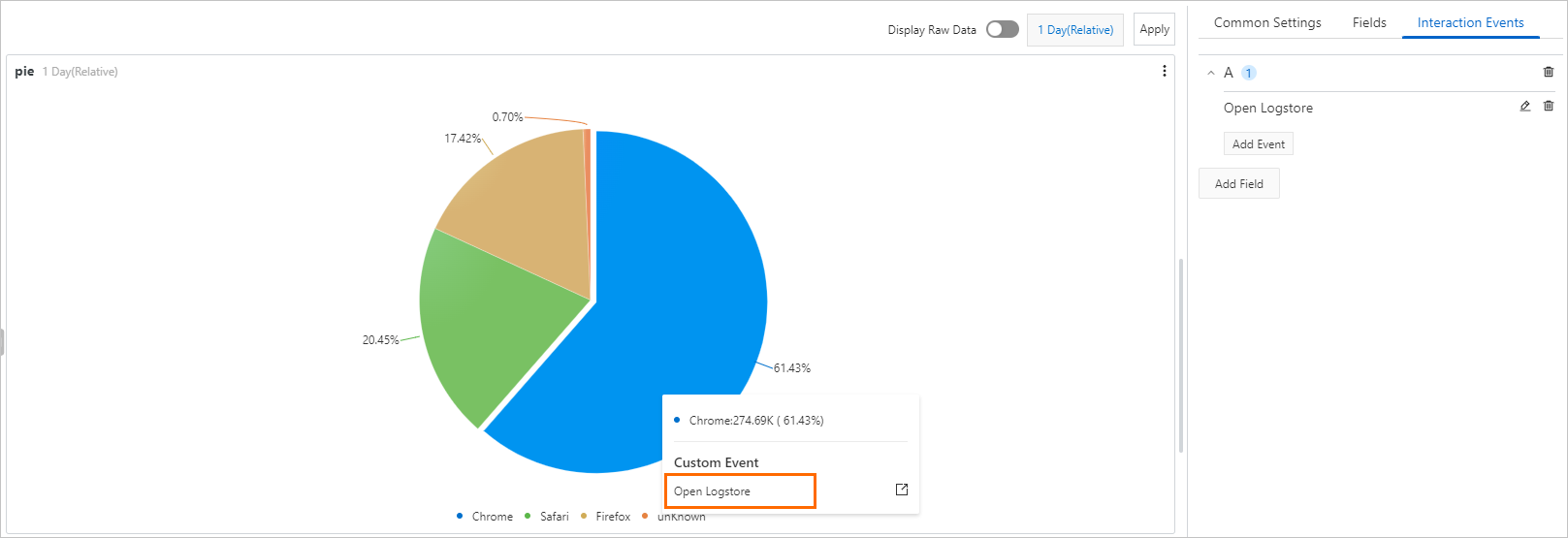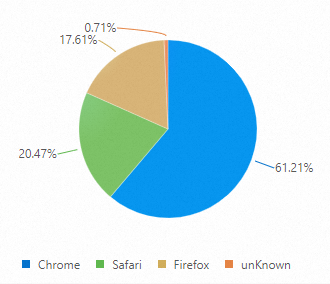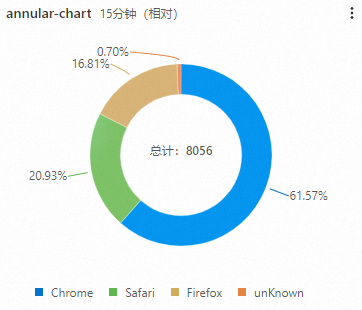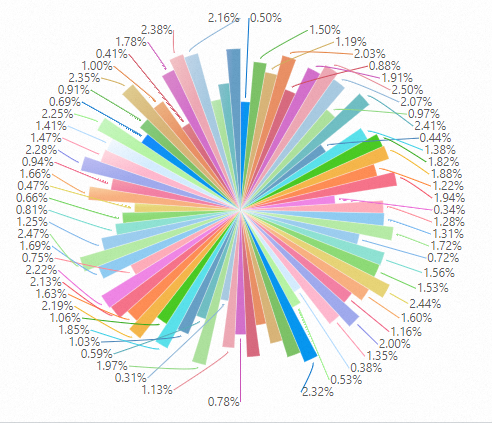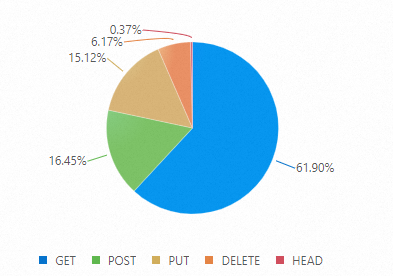円グラフは、データの各カテゴリの割合を示すために使用されます。 円グラフの各スライスの弧の長さは、各カテゴリで表される量に比例します。 このトピックでは、円グラフを設定する方法について説明します。
概要
円グラフは、カテゴリの割合に基づいて複数のスライスに分割されます。 各スライスは、データのカテゴリの割合を示します。 すべてのパーセンテージの合計は100% に等しい。 Simple Log Serviceは、円グラフ、ドーナツグラフ、および極面積グラフの標準円グラフを提供します。 次のリストは、ドーナツおよび極面積チャートについて説明しています。
ドーナツチャート: ドーナツチャートは円グラフの変形であり、中空の中心を有する。 円グラフと比較して、ドーナツグラフには次の利点があります。
ドーナツチャートには、総数などの詳細情報が表示されます。
ドーナツチャートを使用すると、リングの長さに基づいて2つのドーナツチャート間のデータを比較できます。
極面チャート: 極面チャートは、極座標系の縦棒グラフです。 データの各カテゴリは、同じ角度を有するスライスによって表され、各スライスの半径は、値に基づいて変化する。 円グラフと比較して、極面グラフには次の利点があります。
クエリ文が返す結果を10個以下のカテゴリに分類できる場合は、円グラフを使用してクエリ結果を表示できます。 結果を10〜30のカテゴリに分類できる場合は、極座標グラフを使用してクエリ結果を表示できます。
スライスの面積は半径の2乗と相関するため、極面積グラフはカテゴリの値の違いを拡大します。 極面積チャートは、互いに小さな差を有する値を比較するのに適している。
円を使用して定期的なデータを表示できます。 極面積グラフを使用して、週や月などのさまざまな期間の値の変化を分析できます。
円グラフを追加する方法の詳細については、「ダッシュボードにグラフを追加する」をご参照ください。
設定効果
円グラフタイプ | サンプル円グラフ | 関連ドキュメント |
基本円グラフ |
| |
ドーナツグラフ |
| |
極地チャート |
| |
マルチステートメントクエリをサポートする円グラフ |
|
円グラフの設定
Simple Log Service コンソールにログインします。 [プロジェクト] セクションで、目的のプロジェクトをクリックします。
左側のナビゲーションウィンドウで、[ダッシュボード]> [ダッシュボード] を選択します。 ダッシュボードリストで、目的のダッシュボードをクリックします。 ダッシュボードページの右上隅にある [編集] をクリックします。 編集モードで、[追加] > [グラフの追加] をクリックします。
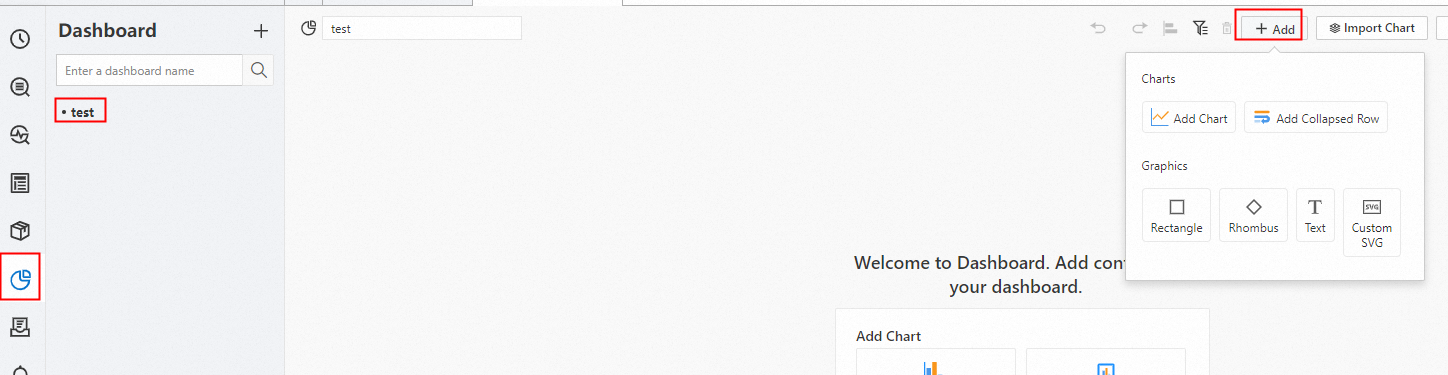
[チャートの編集] ページの右側で、[チャートの種類] セクションの [Pie ChartPro] を選択し、次の図に基づいて [クエリと分析の設定] セクションのパラメーターを設定します。 [チャートの編集] ページの左側で、円グラフのクエリ時間範囲、Logstore、およびクエリステートメントを設定します。 設定が完了したら、[グラフの編集] ページの上部にある [適用] をクリックして、円グラフの設定効果を表示します。
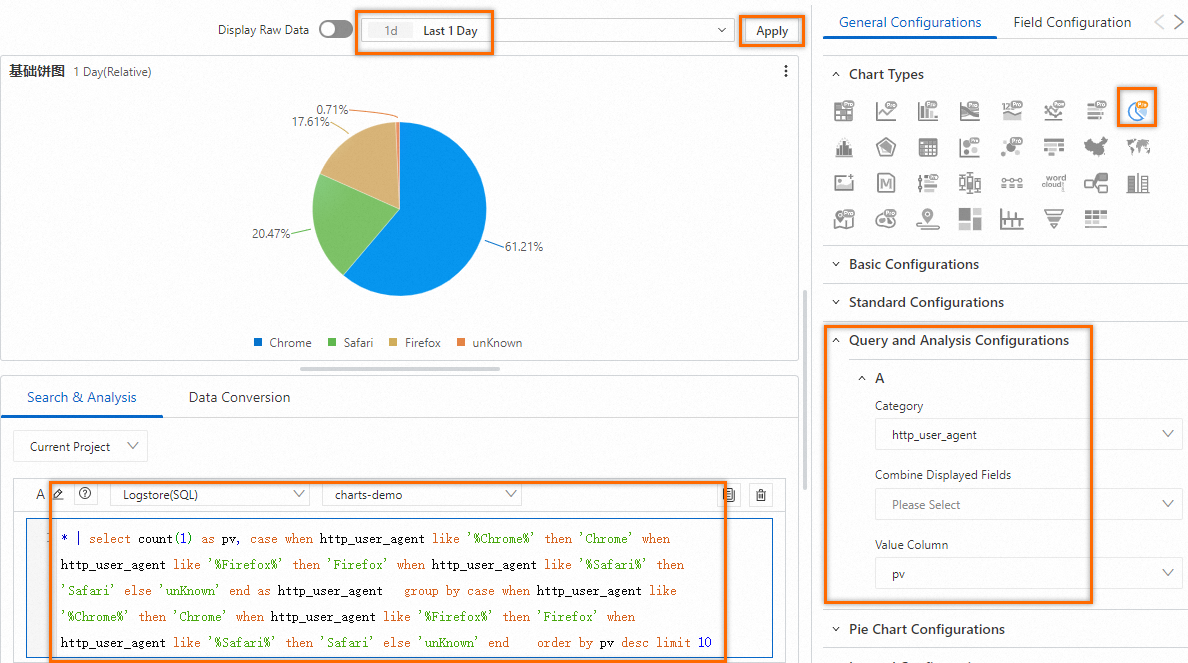
次のクエリ文は、ブラウザによるページビュー (PV) のクエリに使用されます。
(*)| select count(1) as pv, case when http_user_agent like '%Chrome%' then 'Chrome' when http_user_agent like '%Firefox%' then 'Firefox' when http_user_agent like '%Safari%' then 'Safari' else 'unKnown' end as http_user_agent group by case when http_user_agent like '%Chrome%' then 'Chrome' when http_user_agent like '%Firefox%' then 'Firefox' when http_user_agent like '%Safari%' then 'Safari' else 'unKnown' end order by pv desc limit 10
[一般的な構成] タブの構成
[全般設定] タブで円グラフのグローバル設定を構成できます。
基本構成セクションのパラメータ
パラメーター
説明
タイトル
円グラフのタイトル。
表示タイトル
[タイトルの表示] をオンにすると、円グラフのタイトルが表示されます。
表示ボーダー
[枠の表示] をオンにすると、円グラフの枠が表示されます。
表示背景
[背景の表示] をオンにすると、円グラフの背景色が表示されます。
表示時間
[表示時間] をオンにすると、円グラフのクエリ時間範囲が表示されます。
固定時間
[固定時間] をオンにすると、円グラフのクエリ時間範囲はダッシュボードのグローバル時間範囲とは無関係になります。
[標準構成] セクションのパラメータ
パラメーター
説明
Format
数値の表示形式。
単位
数値の単位。
小数点後の桁数
数値の小数点以下の桁。
表示名
円グラフの表示名。
カラースキーム
円グラフの配色。 有効な値:
組み込み: 組み込みの配色を使用します。
Solid: 選択した色を使用します。
[クエリと分析の構成] セクションのパラメーター
パラメーター
説明
カテゴリ
データの分類に使用するフィールド。
値列
表示する数値を指定するフィールド。
円グラフ設定セクションのパラメータ
パラメーター
説明
パイチャートタイプ
円グラフのタイプ。 有効な値: 円グラフ、ドーナツグラフ、およびポーラーエリアチャート。
スケールテキスト形式
円グラフのスライスに表示されるスケールテキストの形式。 有効な値:
パーセンテージ: スケールテキストをパーセンテージ形式で表示します。 例: 1.98% 。
Category: Percentage: スケールテキストをCategory: Percentage形式で表示します。 例: PUT: 1.98%
カテゴリ: 数値 (パーセンテージ): スケールテキストをカテゴリ: 数値 (パーセンテージ) 形式で表示します。 例: PUT:120 (1.98%)
スケールテキストの表示
このパラメーターを [はい] に設定すると、円グラフの各スライスのスケールテキストが表示されます。
凡例の構成セクションのパラメータ
パラメーター
説明
表示凡例
[凡例の表示] をオンにすると、円グラフの凡例が表示されます。
凡例の位置
円グラフ内の凡例の位置。
アクション
凡例アイテムをクリックしたときのデータ表示効果。 有効な値:
Single: 凡例アイテムをクリックすると、凡例アイテムのデータのみが円グラフに表示されます。
スイッチ: 凡例アイテムをクリックすると、凡例アイテムのデータが非表示になるか、円グラフに表示されます。
最大幅 (高さ) %
凡例の最大幅と高さ。
変数置換セクションのパラメータ
パラメーター
説明
可変交換
変数の置き換えの設定。 [AddVariable Replacement] をクリックすると、Variable Replacementタイプのフィルターをテーブルに追加できます。 [一般的な設定] タブで変数置換の設定を行った後、Simple Log Serviceはテーブルの左上隅にフィルターを追加します。 フィルタードロップダウンリストから値を選択できます。 その後、Simple Log Serviceは、テーブルのクエリステートメント内の変数を、選択した値が示す変数値に自動的に置き換え、クエリおよび分析操作を実行します。 詳細については、「例2: 変数置換の設定」をご参照ください。
ドキュメントセクションのパラメータ
パラメーター
説明
ドキュメントリンクの追加
カスタムドキュメントのリンクと説明を指定できるボタン。 設定を構成すると、指定された情報が円グラフの右上隅に表示されます。
[フィールド設定] タブの設定
1つのクエリステートメントの結果または結果の1列のデータに対して、パーソナライズされた表示設定を構成できます。 詳細については、「一般的な設定」タブの「設定」をご参照ください。
たとえば、A > pvを選択して、クエリ文Aの結果のpvフィールドの設定を行うことができます。次の図では、[標準設定] セクションで [カラースキーム] パラメーターが [ソリッド] に設定されています。
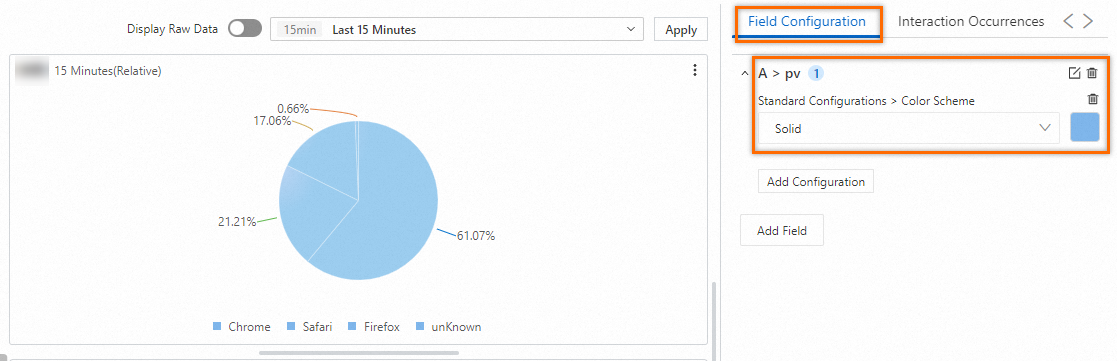
[インタラクション発生] タブの設定
1つのフィールドまたは1つのクエリステートメントの結果に対してインタラクションの発生を設定して、データをより細かく分析することができます。 サポートされているインタラクションの発生の種類には、Open Logstore、Open Saved Search、Open Dashboard、Open Trace Analysis、Open Trace Details、Create Custom HTTP URLなどがあります。 詳細については、「インタラクションの発生」をご参照ください。
たとえば、Aセクションで、クエリ文Aの結果に対してLogstoreを開くインタラクションの発生を設定できます。インタラクションの発生を設定したら、円グラフのポイントをクリックしてLogstoreを開くをクリックします。 次に、指定したLogstoreに移動します。