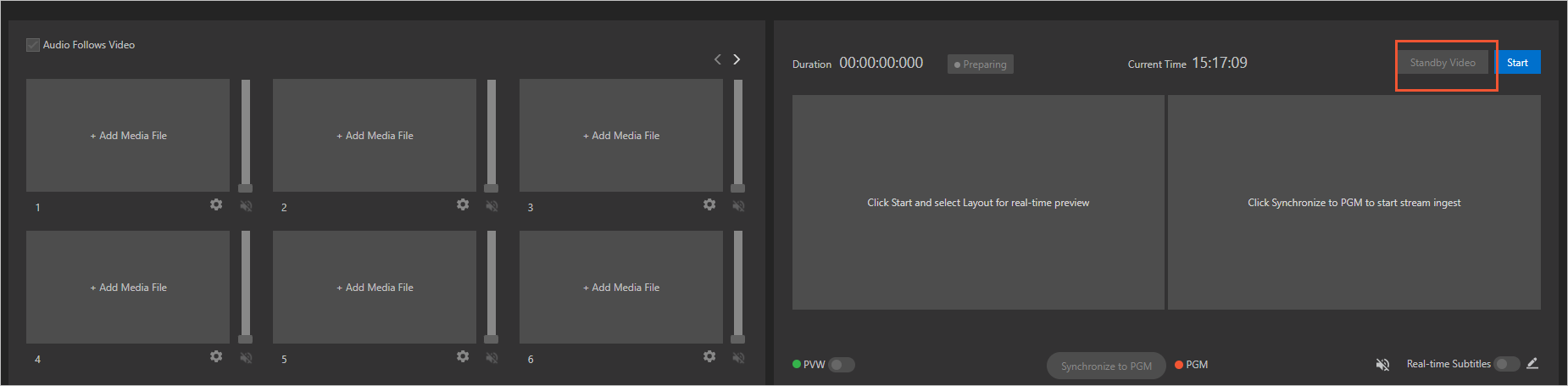このトピックでは、プロダクションスタジオインスタンスを一般モードでライブストリーミングに使用する方法について説明します。
前提条件
プロダクションスタジオの機能が有効になっています。 詳細については、「プロダクションスタジオ機能の有効化」をご参照ください。
制作を実行するドメイン名がApsaraVideo Liveに追加され、CNAMEレコードがドメイン名に設定されます。 詳細については、「高速化ドメイン名の追加」および「Alibaba Cloud DNSでのCNAMEレコードの設定」をご参照ください。
オプションです。 ApsaraVideo Liveコンソールからビデオソースを選択する場合は、ビデオソースのドメイン名がApsaraVideo Liveに追加され、CNAMEレコードがドメイン名に設定されていることを確認します。 詳細については、「高速化ドメイン名の追加」および「Alibaba Cloud DNSでのCNAMEレコードの設定」をご参照ください。
オプションです。 ApsaraVideo VODコンソールで [ビデオとオーディオ] ページからビデオソースを選択した場合は、ビデオソースのドメイン名がApsaraVideo VODに追加され、CNAMEレコードがドメイン名に設定されていることを確認します。 詳細については、「CDNのドメイン名の追加」および「Alibaba Cloud DNSにCNAMEレコードを追加」をご参照ください。
オプションです。 ライブストリームを録画して録画ファイルを保存する場合は、録画機能が有効になっていることを確認してください。 詳細については、「OSSに記録を保存する」をご参照ください。
背景情報
プロダクションスタジオは、中国 (上海) 、中国 (北京) 、シンガポールの各リージョンでご利用いただけます。 より多くのリージョンがサポートされます。 このトピックでは、プロダクションスタジオインスタンスを一般モードで設定する方法と、プロダクションスタジオインスタンスをライブストリーミングに使用する方法について説明します。
API操作を呼び出して、プロダクションスタジオインスタンスを設定し、一般モードで使用することもできます。 詳細については、「APIガイド」をご参照ください。
手順
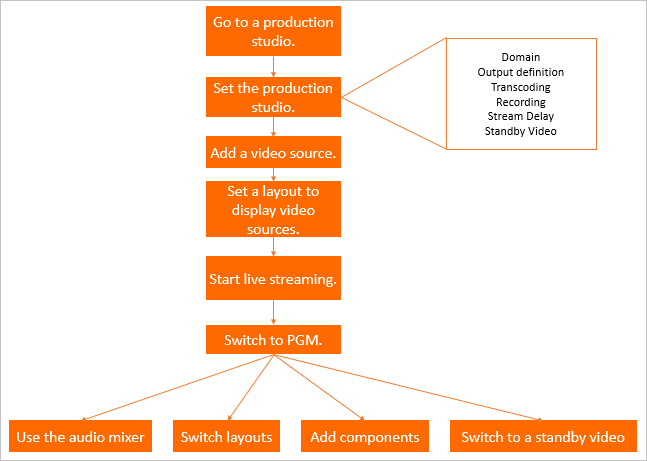
上の図は、プロダクションスタジオインスタンスを一般モードで使用する方法を示しています。 この手順は、次の操作で構成されます。
ライブストリーム設定: プロダクションスタジオで、ストリーミングドメイン名、出力解像度、トランスコード設定、録画設定など、ライブストリームの設定を構成できます。
ライブストリーミング設定: ライブストリーミングを開始する前に、メディアファイルを追加し、出力レイアウトを設定する必要があります。
ライブストリーミング: PVWを使用して混合ストリームをプレビューし、ライブ出力にPGMを使用できます。
リアルタイム制作: ライブ字幕、グラフィックパッケージ、オーディオミキサーなどの機能を使用して、ライブストリームを設定し、出力エフェクトを調整できます。
ライブストリームの設定
手順は、制作スタジオインスタンスを作成した直後に設定するかどうかによって異なります。
制作スタジオインスタンスを作成した直後に設定する場合は、ステップ2から開始してライブストリーム設定を設定します。
プロダクションスタジオインスタンスが既にあり、そのインスタンスをライブストリーミングに使用する場合は、ステップ1から開始してライブストリーム設定を構成します。
ApsaraVideo Liveコンソールにログインします。 左側のナビゲーションウィンドウで、 を選択します。
Production Studio Managementページで、作成したproduction studioインスタンスを見つけ、[操作] 列の [開く] をクリックします。

[Studioの設定] ダイアログボックスを開きます。 制作スタジオページに初めて入ると、[スタジオ設定] ダイアログボックスが表示されます。 プロダクションスタジオページの右上隅にある [ライブストリーム設定] をクリックして、[スタジオ設定] ダイアログボックスを開くこともできます。
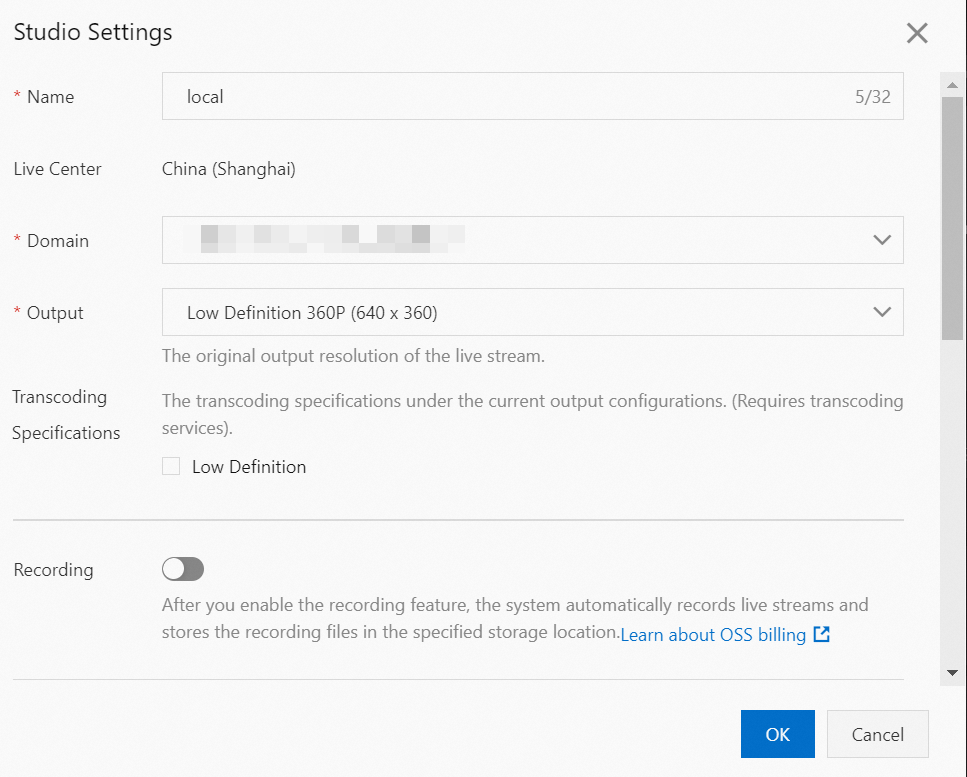
パラメーター
説明
ドメイン
[ドメイン] ドロップダウンリストから、CNAMEレコードが設定されているドメイン名を選択します。
出力
[出力] ドロップダウンリストからライブストリームの元の解像度を選択します。 有効な値: 低解像度360p (640 × 360) 、標準定義480p (854 × 480) 、高解像度720p (1280 × 720) 、超高解像度1080p (1920 × 1080) 、ポートレート低解像度360p (360 × 640) 、ポートレート標準定義480p (480 × 854) 、ポートレート高精細720p (720 × 1280) 、ポートレート超高精細1080p (1080 × 1920) 。
トランスコード仕様
低解像度
標準定義
高い定義
超高い定義
ライブストリームのトランスコード仕様を1つ以上選択します。 有効な値: Low Definition、Standard Definition、High Definition、Ultra High Definition。
説明トランスコードされたストリームの解像度は、元のストリームの解像度を超えることはできません。 たとえば、[トランスコード仕様] パラメーターに [低解像度] を選択した場合、再生中に元の品質と低解像度のみを切り替えることができます。
録音
オプションです。 ライブストリームを録画するには、録画をオンにします。
有効な値: 自動録音と手動録音。 [自動録画] を選択すると、ライブストリーミングの開始後に録画が自動的に開始されます。 [手動記録] を選択すると、ライブストリーミングの開始後にビジネス要件に基づいて記録を開始または停止できます。
記録ファイルを保存するObject Storage Service (OSS) バケットを指定します。
説明録音ファイルは、プロダクションスタジオインスタンスと同じリージョンにあるOSSバケットにのみ保存できます。 クロスリージョン記録はサポートされていません。
録音ファイルの1つ以上のフォーマットを選択します。
録音の長さを指定します。 Recording Cycleパラメーターを10分に設定すると、システムは10分ごとにライブストリームの録画ファイルを生成します。
ストリーム遅延
オプションです。 ストリーム遅延をオンにして、出力の遅延を設定します。 遅延は15〜300秒の範囲であり得る。
スタンバイリソース
オプションです。
ライブストリーム: スタンバイビデオを指定するには、[ライブストリームの選択] または [ストリーミングURLの入力] を選択します。
VODリソース: [選択] をクリックし、ApsaraVideo VODコンソールの [ビデオとオーディオ] ページからビデオを選択します。 選択したビデオは、ライブストリーミングの開始前またはライブストリーミング中に例外が発生したときに再生されます。
重要ApsaraVideo VODのビデオをビデオソースまたはスタンバイビデオとして使用する場合、ビデオはプロダクションスタジオインスタンスと同じリージョンに保存する必要があります。 たとえば、プロダクションスタジオインスタンスが中国 (上海) リージョンで作成されている場合、中国 (上海) リージョンに保存されているApsaraVideo VODビデオのみをビデオソースまたはスタンバイビデオとして使用できます。
画像: [メディアライブラリから選択] または [ローカルアップロード] をクリックして、スタンバイ画像を指定します。 サポートされている画像形式はJPGとPNGです。 画像のサイズは10 MBを超えることはできません。
Multi-wayストリームリレー
オプションです。 [URLの追加] をクリックしてリレーURLを追加します。
重要リレーURLを追加または削除した後、ストリームリレーの設定はPGMを再起動した後にのみ有効になります。
ライブストリームがサードパーティプラットフォームの機能を使用している場合、ストリームリレーには追加料金がかかります。 デフォルトでは、ドメイン名に対して3つのリレーURLが無料で提供されます。 3つ以上のリレーURLを指定した場合、過剰なリレーURLに対して課金されます。 価格はApsaraVideo liveのライブセンターストリームリレーと同じです。 詳細については、「ストリームリレーの課金」をご参照ください。
ライブストリーミングの設定
[メディアファイルの追加] をクリックします。 [リソースの追加] ダイアログボックスで、ライブストリームまたはApsaraVideo VODのビデオをビデオソースとして選択できます。
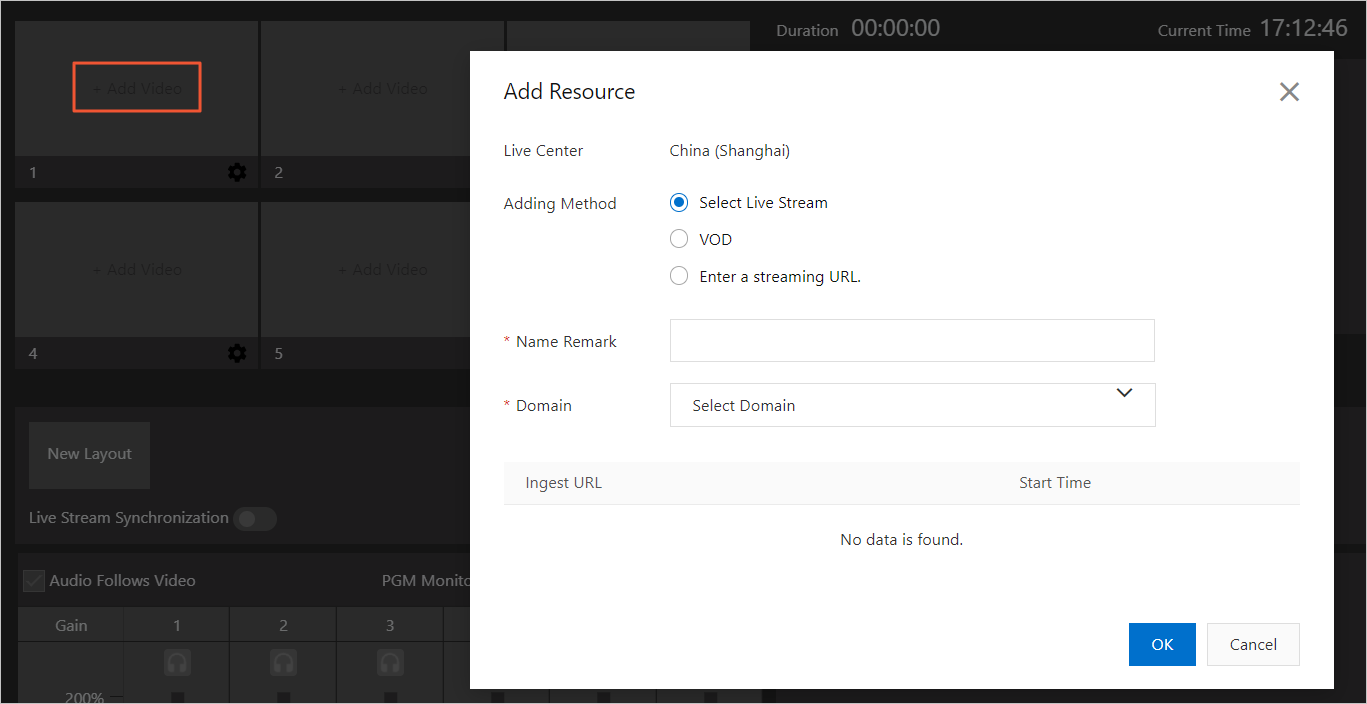
追加方法
説明
ライブストリーム
ライブストリームの選択: ドメイン名を選択すると、そのドメイン名の下にあるすべてのライブストリームの取り込みURLが表示されます。 取り込みURLを選択して、プロダクションスタジオに追加できます。
Enter Streaming URL: RTMP、FLV、またはRTS形式でストリーミングURLを入力します。
VOD
[選択] をクリックし、表示されたビデオファイルからビデオを選択します。 LoopパラメーターをOnceまたはLoopに設定します。
(オプション) 切り替え再生の開始点を設定します。 この時点は、マテリアルを設定し、マテリアルをPGMに同期した場合にのみ有効になります。
[OK] をクリックします。
説明VODからオンデマンドビデオファイルを選択する前に、ApsaraVideo VODコンソールの [ビデオとオーディオ] ページで制作スタジオに追加するオンデマンドビデオファイルを選択し、[操作] 列で [詳細] > [Cloud studioで利用可能にする] を選択する必要があります。 オンデマンドビデオファイルをアップロードして前処理した後、プロダクションスタジオでオンデマンドビデオファイルを使用できます。 前処理ルールと課金方法の詳細については、 ApsaraVideo VOD料金ページ。
[イメージ]
[メディアライブラリから選択]: [画像の選択] をクリックします。 表示されるダイアログボックスで、画像を選択します。
ローカルアップロード: ローカル画像をJPGまたはPNG形式でアップロードできます。 各画像の最大サイズは10 MBです。 アップロードされた画像は、ApsaraVideo VODのメディアアセットライブラリに保存されます。
ローカルストリーム取り込み
ストリーム取り込みモード:
画面共有: アプリケーションウィンドウまたはデスクトップを入力ソースとして選択します。
カメラ: ローカルカメラを入力ソースとして使用します。
解像度: ビジネス要件に基づいて解像度を選択します。
出力レイアウトを設定します。
[レイアウト] をクリックします。 [レイアウトの追加] ダイアログボックスで、レイアウトの種類を選択し、レイアウト内の各セクションのビデオソースを選択します。
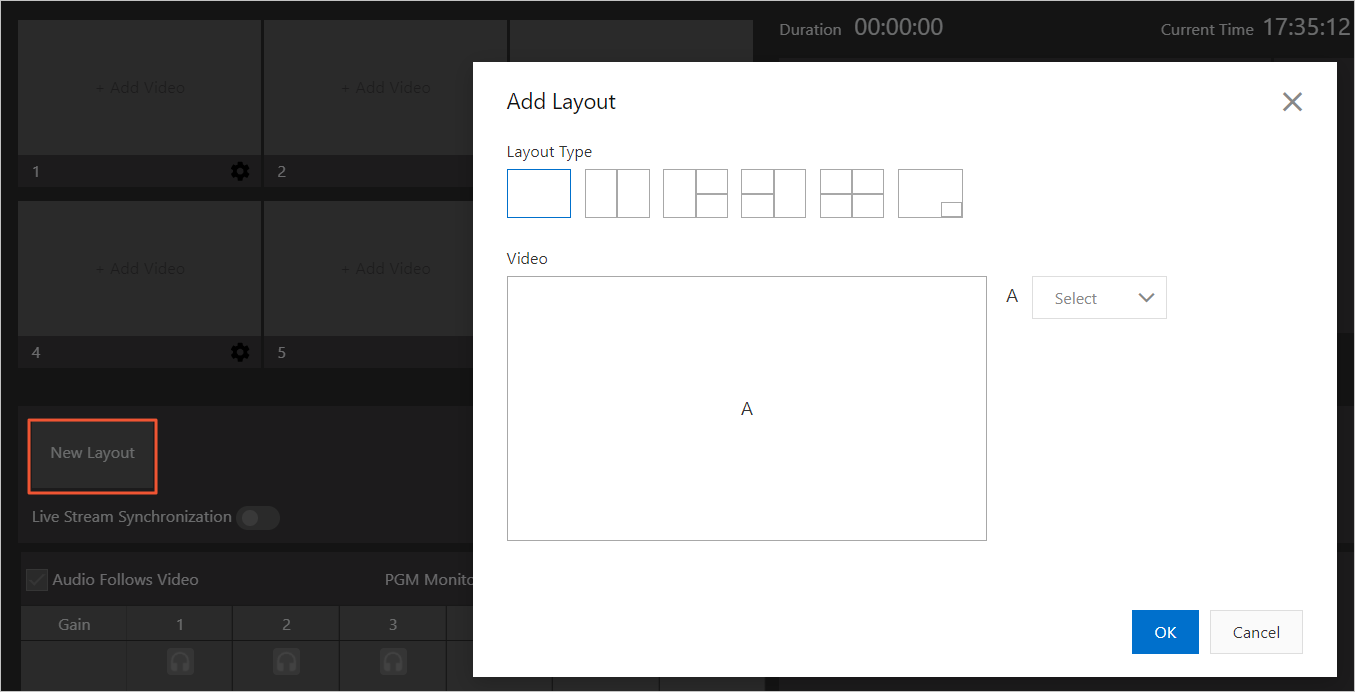
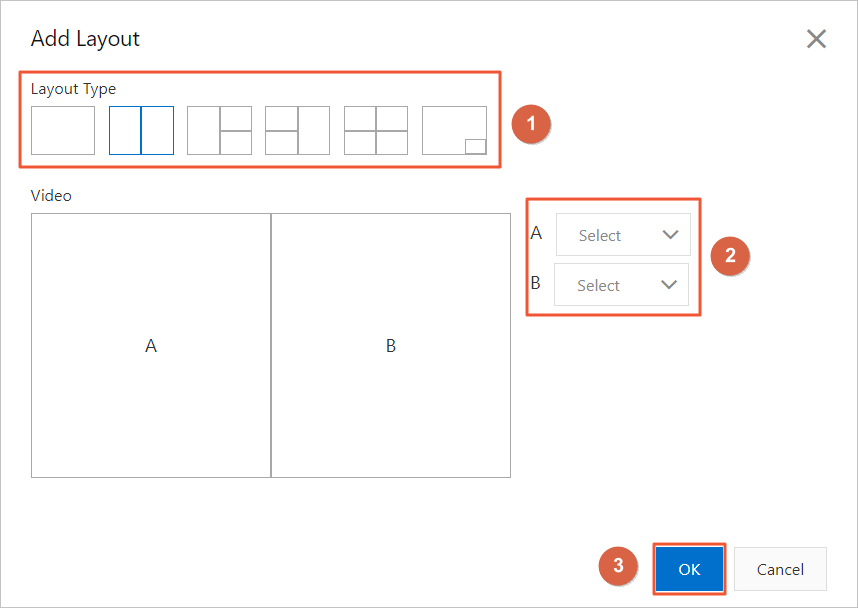 説明
説明重複するビデオソースは許可されていません。 レイアウト内の各位置に固有のビデオソースを選択する必要があります。
ライブストリーミングを開始したら、作成したレイアウトをクリックします。 ライブストリームは単一のストリームにマージされ、設定したレイアウトで再生されます。
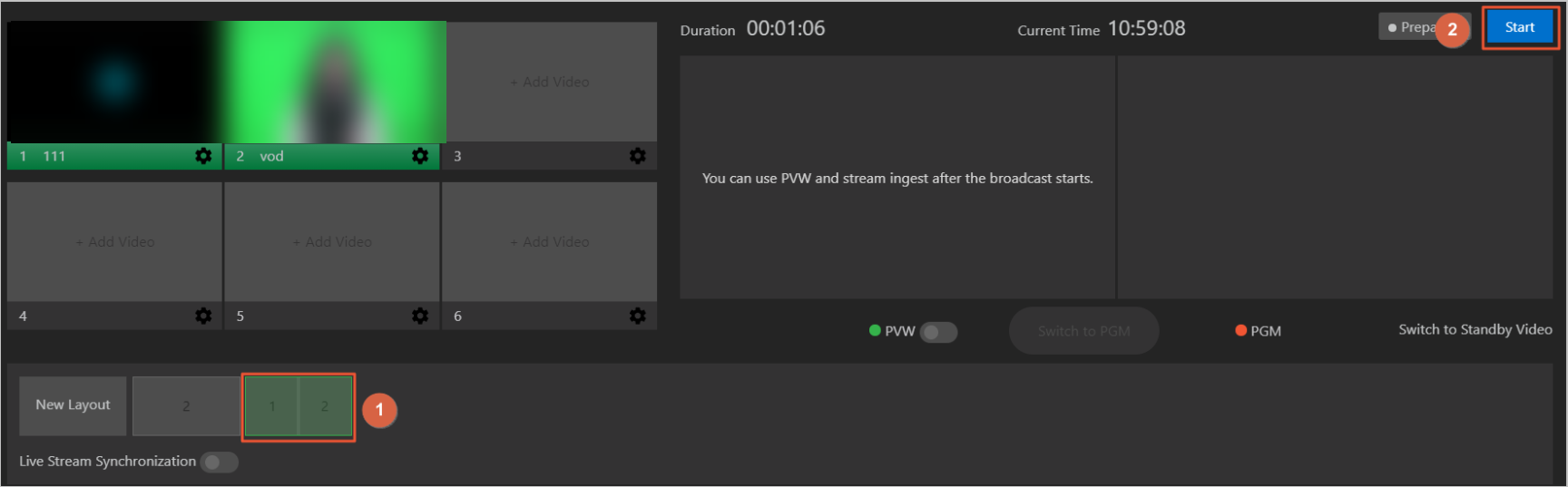
ライブストリーミング
[開始] をクリックします。 PVWウィンドウには、マージされたライブストリームが表示されます。
重要右上隅の [開始] をクリックすると、ライブストリーミングの課金が開始されます。 制作スタジオページを閉じると、ライブストリーミングとPGMの出力は終了しません。 プロダクションスタジオインスタンスは引き続き実行され、ライブストリーミングに対して引き続き課金されます。 ライブストリーミングを停止するには、[停止] をクリックする必要があります。
説明PVWウィンドウは、ライブストリームのプレビューとデバッグに使用されます。 このウィンドウに表示されるコンテンツは、視聴者には利用できません。 [PGMに同期] をクリックすると、視聴者がPGMウィンドウでライブストリームを視聴できるようになります。
PGMに同期をクリックします。PGMウィンドウには、視聴者のライブストリームが表示されます。
リアルタイム制作
次の操作を使用して、ライブストリームと出力エフェクトをリアルタイムで編集および調整できます。
ライブストリームの音量を調整します。
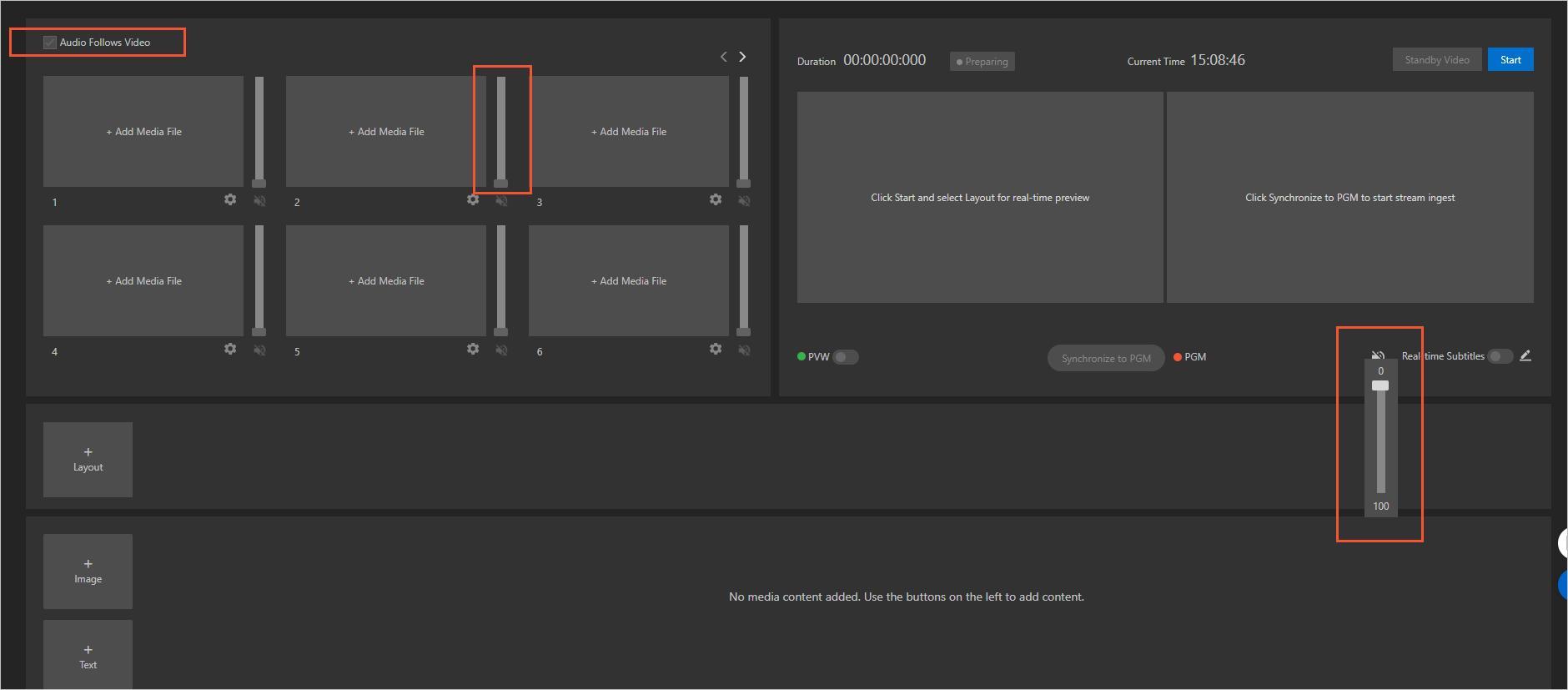
字幕のスタイルと翻訳を設定します。
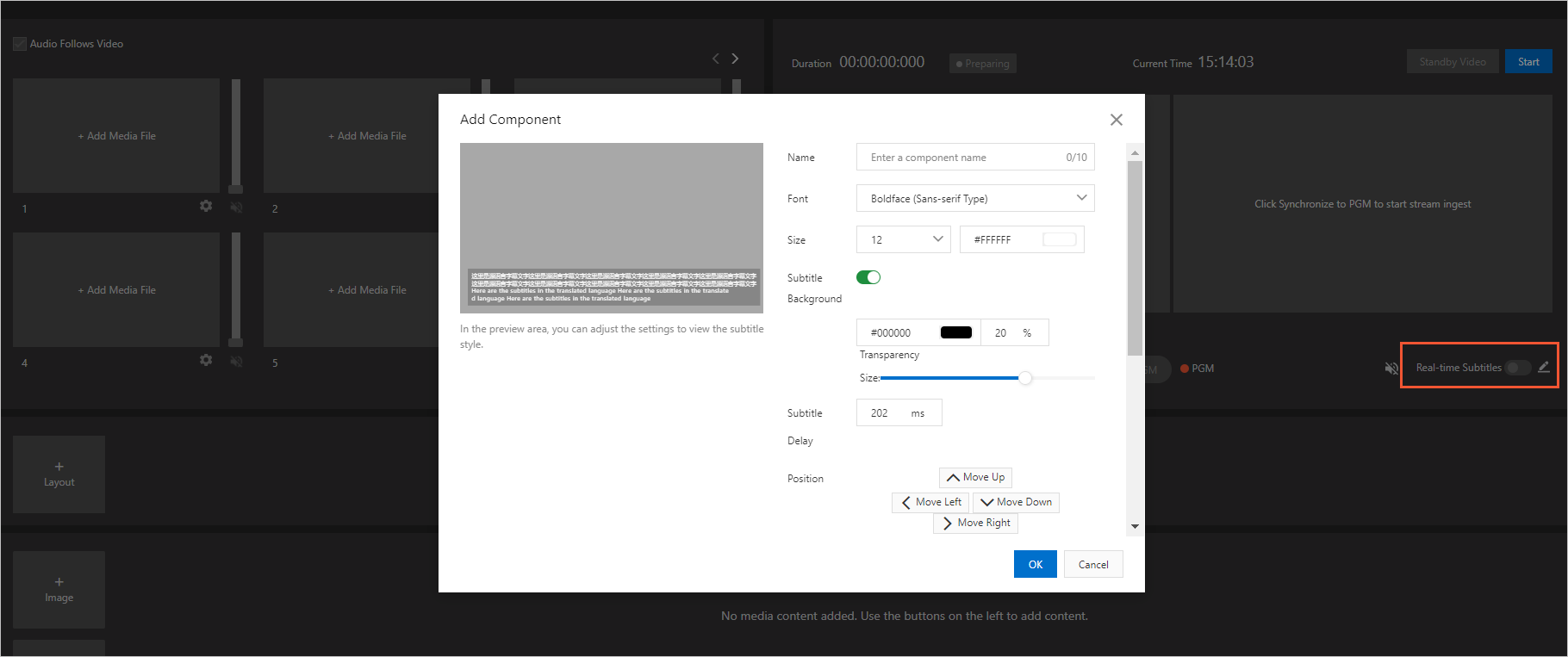
透かし、ロゴ、バナーテキスト、ライブ字幕をライブストリームに追加します。
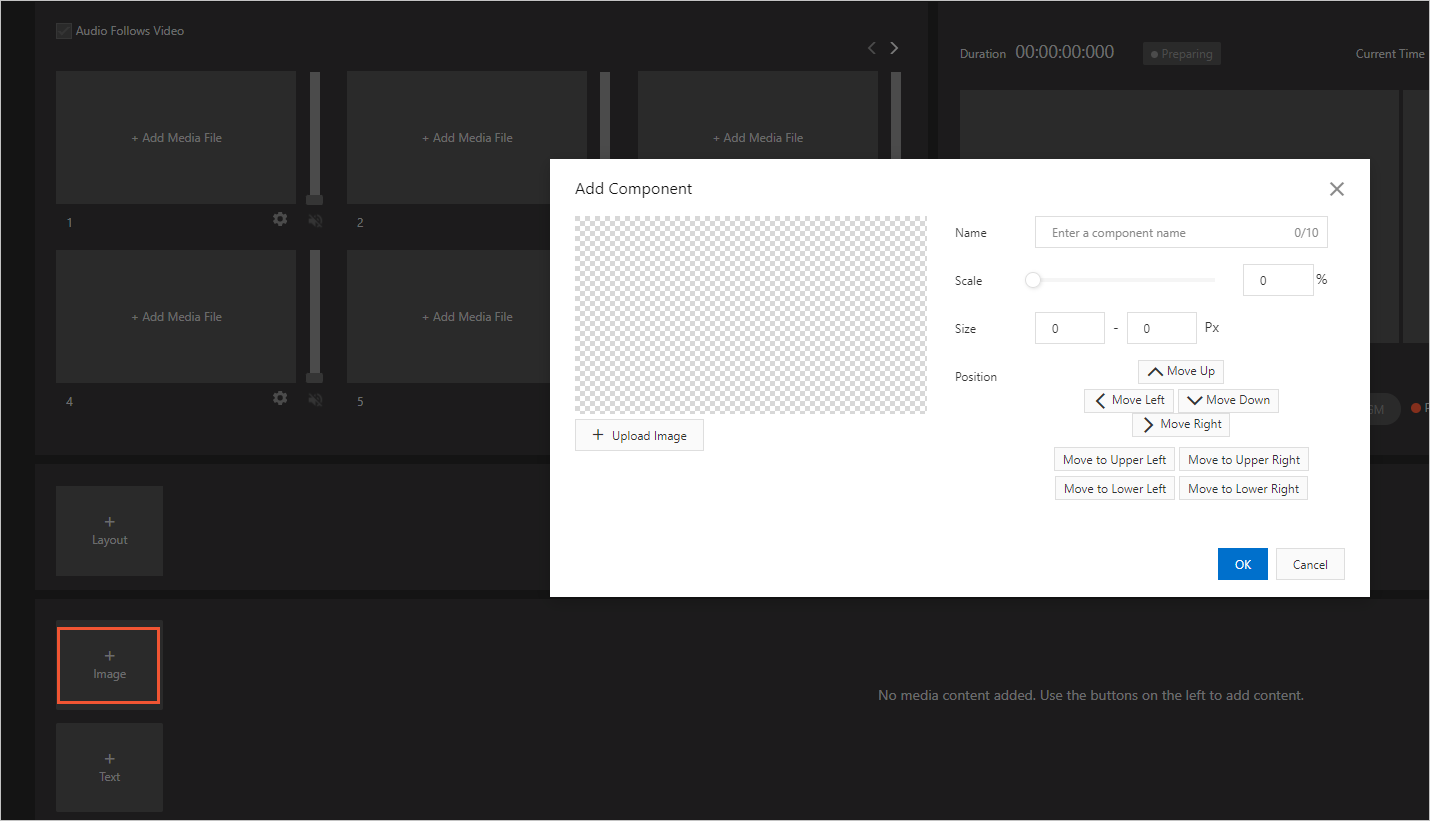
ビデオソースのレイアウトを変更します。 最大20個のレイアウトを作成できます。
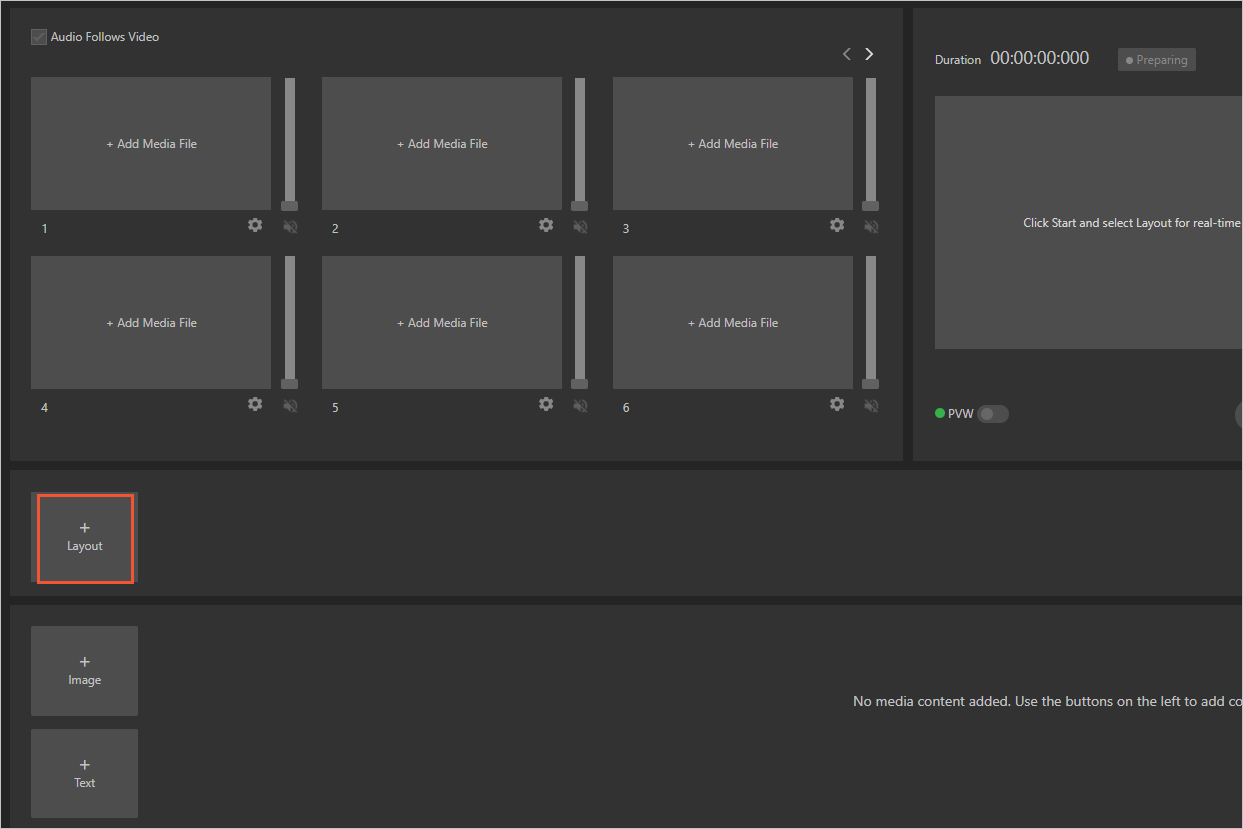
[スタンバイに切り替え] をクリックします。 ライブストリーミング中に例外が発生した場合は、スタンバイビデオを再生して、スムーズな視聴体験を確保できます。