このトピックでは、ビデオソースを追加する方法について説明します。
背景情報
次のいずれかの方法を使用して、ビデオソースをプロダクションスタジオに追加できます。
ApsaraVideo Liveコンソールからビデオソースを選択します。 ApsaraVideo liveコンソールで、プロダクションスタジオの入力ソースとして、[登録中] ステータスのドメイン名のライブストリームを選択できます。 詳細については、ストリーム管理ページをご覧ください。
入力ソースとしてApsaraVideo VODコンソールからオンデマンドのビデオファイルを選択します。
説明ApsaraVideo VODコンソールの [ビデオとオーディオ] ページでビデオファイルをアップロードした後、プロダクションスタジオに追加するビデオファイルを選択し、[操作] 列で [詳細] > [Cloud studioで利用可能にする] を選択します。 選択したビデオファイルが制作スタジオに表示されます。
ストリーミングURLを入力します。 リアルタイムメッセージングプロトコル (RTMP) 、フラッシュビデオ (FLV) 、およびリアルタイムストリーミング (RTS) 形式のストリームがサポートされています。
手順
制作スタジオを開きます。
ApsaraVideo Live コンソールにログインします。 左側のナビゲーションウィンドウで、[Production Studios] をクリックします。 [制作スタジオの管理] ページで、ビデオソースを追加する制作スタジオを見つけ、[操作] 列の [開く] をクリックします。
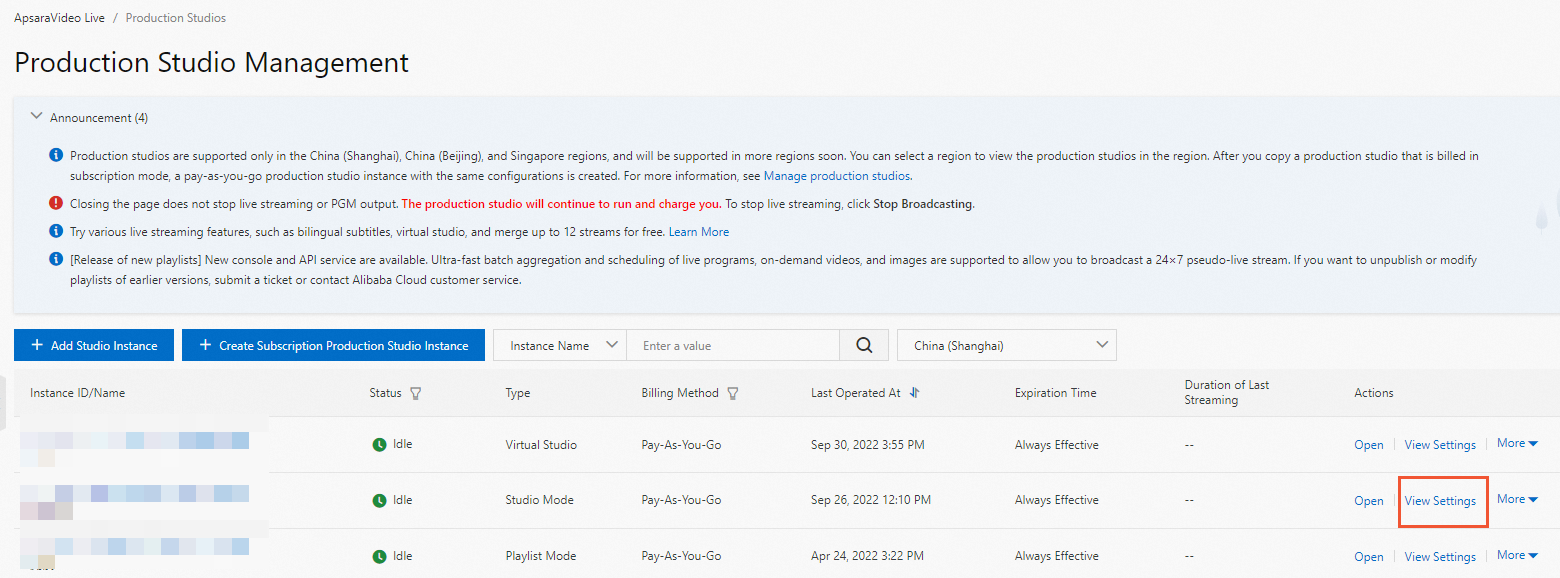
ビデオソースを追加します。
プレイリストモードでプロダクションスタジオを開く場合は、[プレイリスト] セクションの [追加] をクリックし、ダイアログボックスで追加するビデオソースを設定します。
プロダクションスタジオを一般モードまたは仮想スタジオで開く場合は、[入力ソース] セクションの [メディアファイルの追加] をクリックし、ダイアログボックスで追加するビデオソースを設定します。
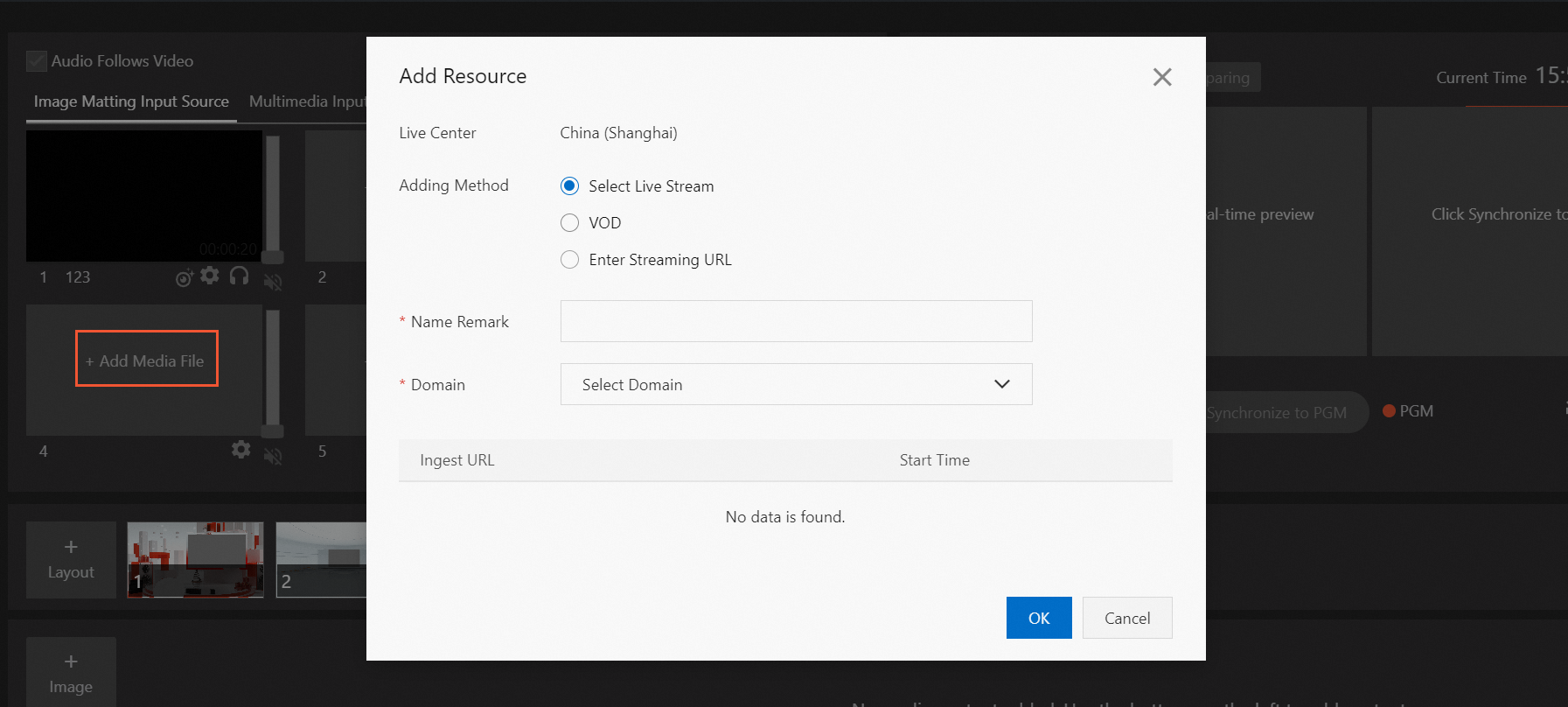
追加方法
説明
ライブストリーム
ライブストリームの選択: ドメイン名を選択すると、そのドメイン名の下にあるすべてのライブストリームの取り込みURLが表示されます。 取り込みURLを選択して、プロダクションスタジオに追加できます。
Enter Streaming URL: RTMP、FLV、またはRTS形式でストリーミングURLを入力します。
VOD
[選択] をクリックし、表示されたビデオファイルからビデオを選択します。 LoopパラメーターをOnceまたはLoopに設定します。
(オプション) 切り替え再生の開始点を設定します。 この時点は、マテリアルを設定し、マテリアルをPGMに同期した場合にのみ有効になります。
[OK] をクリックします。
説明VODからオンデマンドビデオファイルを選択する前に、ApsaraVideo VODコンソールの [ビデオとオーディオ] ページで制作スタジオに追加するオンデマンドビデオファイルを選択し、[操作] 列で [詳細] > [Cloud studioで利用可能にする] を選択する必要があります。 オンデマンドビデオファイルをアップロードして前処理した後、プロダクションスタジオでオンデマンドビデオファイルを使用できます。 前処理ルールと課金方法の詳細については、 「ApsaraVideo VOD料金」ページをご参照ください。
[イメージ]
[メディアライブラリから選択]: [画像の選択] をクリックします。 表示されるダイアログボックスで、画像を選択します。
ローカルアップロード: ローカル画像をJPGまたはPNG形式でアップロードできます。 各画像の最大サイズは10 MBです。 アップロードされた画像は、ApsaraVideo VODのメディアアセットライブラリに保存されます。
ローカルストリーム取り込み
ストリーム取り込みモード:
画面共有: アプリケーションウィンドウまたはデスクトップを入力ソースとして選択します。
カメラ: ローカルカメラを入力ソースとして使用します。
解像度: ビジネス要件に基づいて解像度を選択します。
ビデオファイルを追加したら、[入力ソース] セクションでビデオファイルをプレビューします。
 説明
説明ApsaraVideo Liveコンソールのプロダクションスタジオでは、ビデオファイルを再生し、HTTPS経由で送信された画像とテキストのみを表示できます。 ApsaraVideo VODのメディアアセットライブラリからマテリアルにアクセスするために使用されるドメイン名がHTTPSプロトコルをサポートしていない場合、制作スタジオページにマテリアルを表示することはできません。 上記の問題を解決するには、ApsaraVideo VODコンソールでHTTPSを設定します。 詳細については、「HTTPSセキュアアクセラレーションの有効化」をご参照ください。 ブラウザまたはプレーヤーにHTTPSに関する特別な要件がない場合は、上記の制限を無視できます。