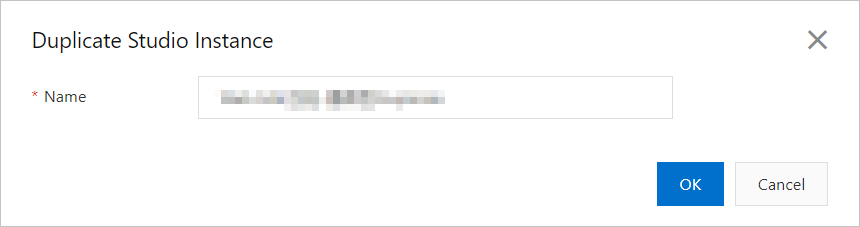このトピックでは、ApsaraVideo Liveコンソールでプロダクションスタジオを管理する方法について説明します。
背景情報
プロダクションスタジオは、中国 (上海) 、中国 (北京) 、シンガポールの各リージョンでご利用いただけます。 今後、より多くのリージョンがサポートされる予定です。 このトピックでは、プロダクションスタジオを作成、削除、設定、表示、および複製する方法について説明します。
プロダクションスタジオを作成する
ApsaraVideo Live コンソールにログインします。 左側のナビゲーションウィンドウで、 を選択します。 [Production Studio Management] ページで、ドロップダウンリストからリージョンを選択します。
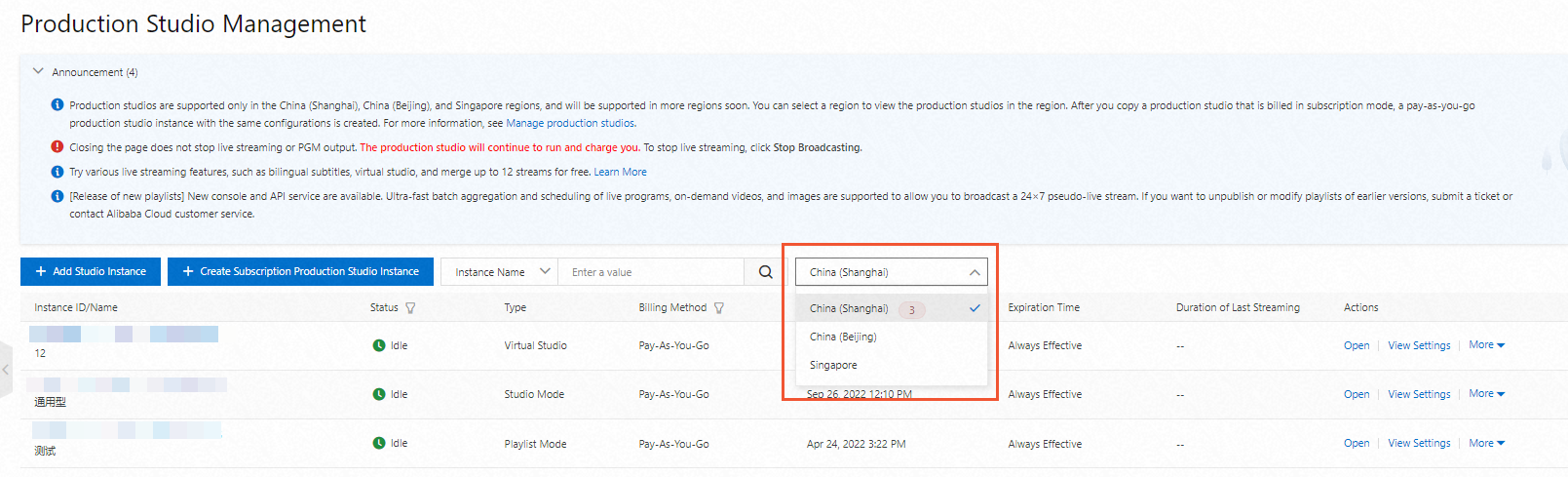
[Studioインスタンスの追加] をクリックします。 表示されるダイアログボックスで、[名前] フィールドにインスタンスの名前を入力し、プロダクションスタジオタイプを指定します。
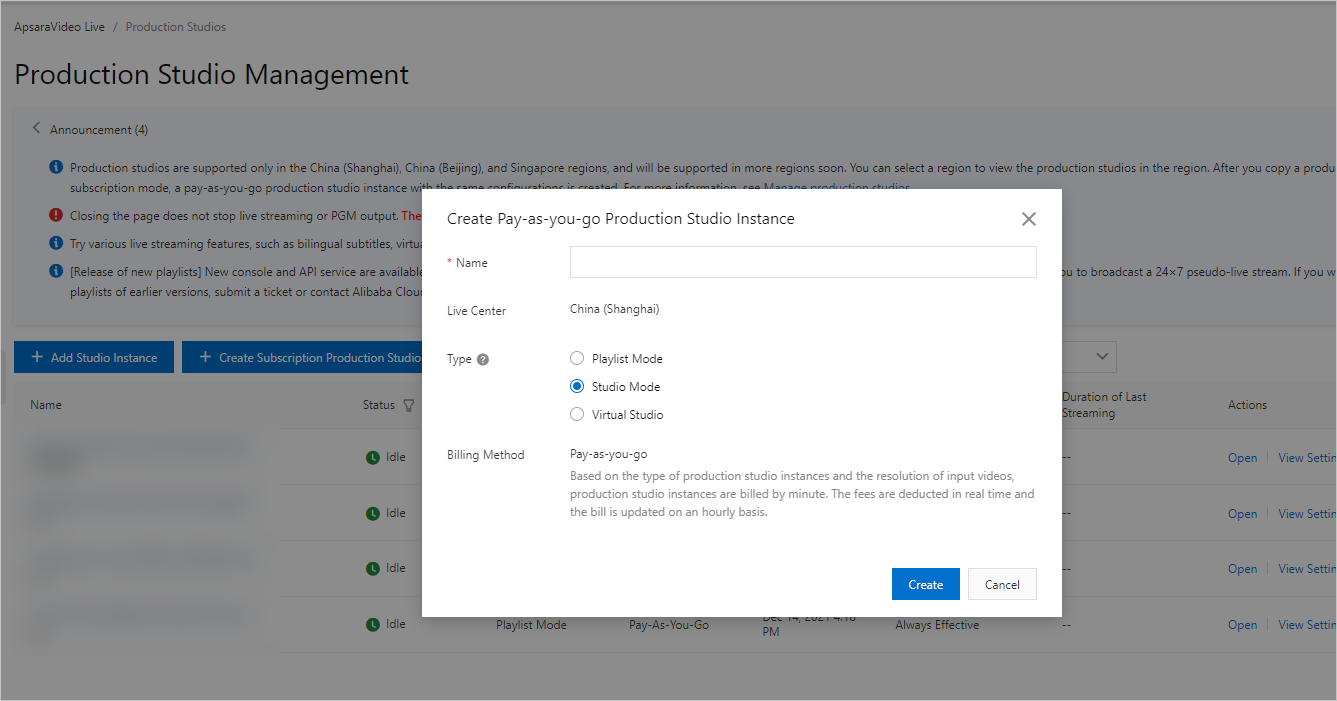
ビジネス要件に基づいてプロダクションスタジオを購入できます。 詳細については、「プロダクションスタジオ機能の有効化」をご参照ください。 プロダクションスタジオを購入すると、プロダクションスタジオ管理ページのプロダクションスタジオリストに表示されます。
重要プロダクションスタジオ機能では、従量課金制プロダクションスタジオを1つだけ作成できます。
デフォルトでは、最大50のプロダクションスタジオを作成できます。
プロダクションスタジオは、中国 (上海) 、中国 (北京) 、シンガポールの各リージョンでご利用いただけます。 今後、より多くのリージョンがサポートされる予定です。
プロダクションスタジオが不要になった場合は、削除できます。 これを行うには、[プロダクションスタジオの管理] ページで削除するプロダクションスタジオを見つけ、[操作] 列で
 /> を選択します。
/> を選択します。
プロダクションスタジオの設定
プロダクションスタジオを作成した後、プロダクションスタジオの操作ページに初めて入ると、プロダクションスタジオ設定ダイアログボックスが自動的に表示されます。 操作ページの右上隅にある [ライブストリーム設定] をクリックして、[スタジオ設定] ダイアログボックスを開くこともできます。 プロダクションスタジオを設定するには、次の手順を実行します。
ApsaraVideo Live コンソールにログインします。 左側のナビゲーションウィンドウで、 を選択します。
[プロダクションスタジオの管理] ページで、構成するプロダクションスタジオを見つけ、[操作] 列の [開く] をクリックします。 この例では、一般モードの制作スタジオが使用されています。

プロダクションスタジオページの右上隅にあるライブストリーム設定をクリックします。
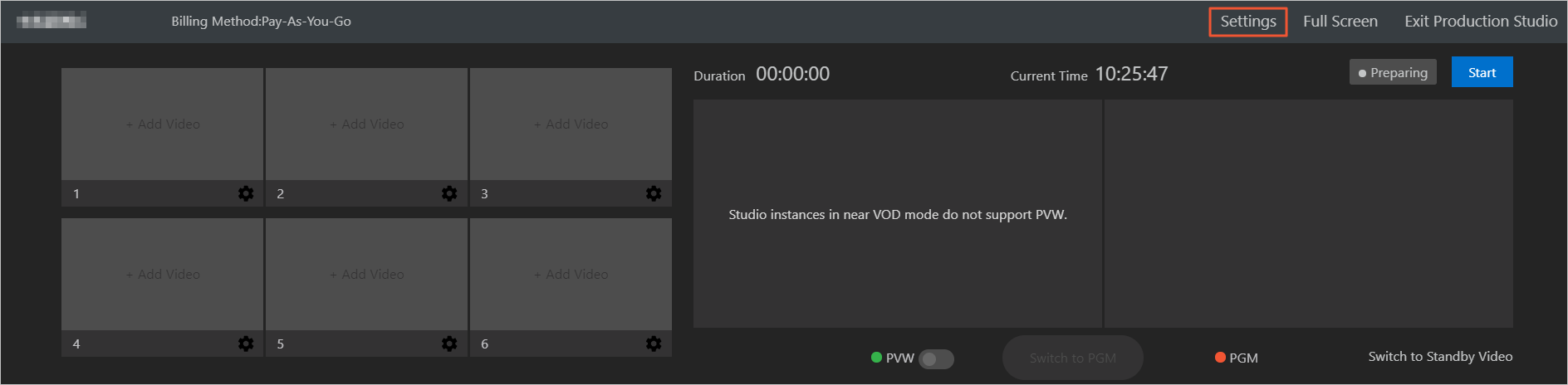 [スタジオ設定] ダイアログボックスで、次の表に示すパラメーターを設定します。
[スタジオ設定] ダイアログボックスで、次の表に示すパラメーターを設定します。
パラメーター
説明
ドメイン
[ドメイン] ドロップダウンリストから、CNAMEレコードが設定されているドメイン名を選択します。
出力
[出力] ドロップダウンリストからライブストリームの元の解像度を選択します。 有効な値: 低解像度360p (640 × 360) 、標準定義480p (854 × 480) 、高解像度720p (1280 × 720) 、超高解像度1080p (1920 × 1080) 、ポートレート低解像度360p (360 × 640) 、ポートレート標準定義480p (480 × 854) 、ポートレート高精細720p (720 × 1280) 、ポートレート超高精細1080p (1080 × 1920) 。
トランスコード仕様
低解像度
標準定義
高い定義
超高い定義
ライブストリームのトランスコード仕様を1つ以上選択します。 有効な値: Low Definition、Standard Definition、High Definition、Ultra High Definition。
説明トランスコードされたストリームの解像度は、元のストリームの解像度を超えることはできません。 たとえば、トランスコーディング仕様で低解像度を選択した場合、再生中に元の品質と低解像度のみを切り替えることができます。
録音
オプションです。 ライブストリームを録画するには、録画をオンにします。
自動録音と手動録音がサポートされています。 [自動録画] を選択すると、ライブストリーミングの開始後に録画が自動的に開始されます。 [手動記録] を選択すると、ライブストリーミングの開始後にビジネス要件に基づいて記録を開始または停止できます。
記録ファイルを保存するObject Storage Service (OSS) バケットを指定します。
説明レコーディングファイルは、プロダクションスタジオと同じリージョンにあるOSSバケットにのみ保存できます。 クロスリージョン記録はサポートされていません。
録音ファイルの1つ以上のフォーマットを選択します。
録音の長さを指定します。 Recording Lengthを10分に設定した場合、システムは10分ごとにライブストリームの録画ファイルを生成します。
ストリーム遅延
オプションです。 ストリーム遅延をオンにして、出力の遅延を設定します。 遅延は15〜300秒の範囲であり得る。
スタンバイリソース
オプションです。
ライブストリーム: スタンバイビデオを指定するには、[ライブストリームの選択] または [ストリーミングURLの入力] を選択します。
VODリソース: [選択] をクリックし、ApsaraVideo VODコンソールの [ビデオとオーディオ] ページからビデオを選択します。 選択したビデオは、ライブストリーミングの開始前またはライブストリーミング中に例外が発生したときに再生されます。
重要ApsaraVideo VODのビデオをビデオソースまたはスタンバイビデオとして使用する場合、ビデオはプロダクションスタジオと同じリージョンに保存する必要があります。 たとえば、プロダクションスタジオが中国 (上海) リージョンで作成されている場合、中国 (上海) リージョンに保存されているApsaraVideo VODビデオのみをビデオソースまたはスタンバイビデオとして使用できます。
画像: [メディアライブラリから選択] または [ローカルアップロード] をクリックして、スタンバイ画像を指定します。 サポートされている画像形式はJPGとPNGです。 画像のサイズは10 MBを超えることはできません。
Multi-wayストリームリレー
オプションです。 [URLの追加] をクリックしてリレーURLを追加します。
重要リレーURLを追加または削除した後、ストリームリレーの設定はPGMを再起動した後にのみ有効になります。
ライブストリームがサードパーティプラットフォームの機能を使用している場合、ストリームリレーには追加料金がかかります。 デフォルトでは、ドメイン名で無料の3つのリレーURLがあります。 3つ以上のリレーURLを指定した場合、過剰なリレーURLに対して課金されます。 価格はApsaraVideo liveのライブセンターストリームリレーと同じです。 詳細については、「ストリームリレーの課金」をご参照ください。
[OK] をクリックして、プロダクションスタジオの設定を完了します。
プロダクションスタジオの設定を表示する
ApsaraVideo Live コンソールにログインします。 左側のナビゲーションウィンドウで、 を選択します。
[プロダクションスタジオの管理] ページで、表示するプロダクションスタジオを見つけ、[操作] 列の [表示設定] をクリックします。 下表に、各パラメーターを説明します。
設定の変更方法については、「プロダクションスタジオの構成」をご参照ください。

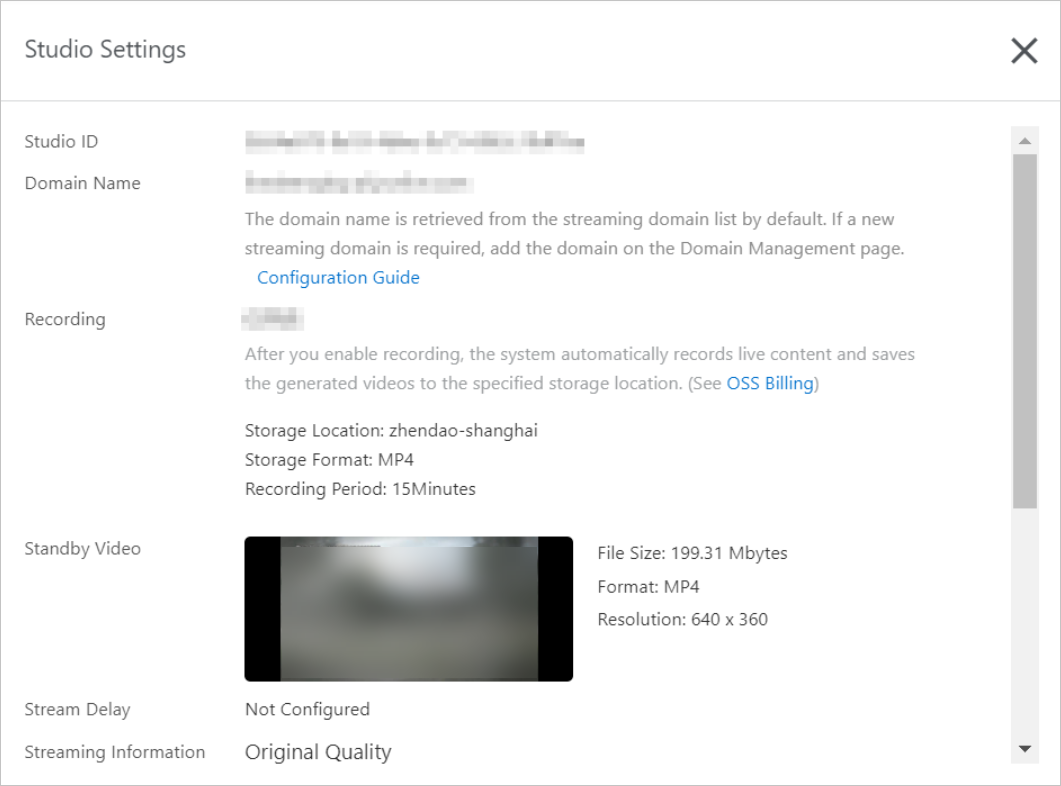
パラメーター
説明
ドメイン
プロダクションスタジオのストリーミングドメイン。 デフォルトでは、既存のストリーミングドメインを指定できます。 新しいストリーミングドメインを使用する場合は、[ドメイン管理] ページに追加します。 詳細については、「高速化ドメイン名の追加」をご参照ください。
録音
デフォルトでは、記録機能は有効になっていません。 記録機能を有効にすると、システムは自動的にライブストリームを記録し、指定されたOSSバケットに記録ファイルを保存します。
スタンバイビデオ
スタンバイビデオは、ライブストリーミングが開始される前、またはビデオソースに関するエラーが発生したときに再生されます。
ストリーム遅延
ストリーミング出力の遅延。 有効な値: 15 ~ 300 単位は秒です。
ストリーミング情報
ストリーミングURL。 [出力] および [トランスコード仕様] パラメーターを指定すると、システムは、低解像度、標準解像度、高解像度、超高解像度などのさまざまなトランスコード形式のさまざまなプロトコルでストリーミングURLを自動的に生成します。
プロダクションスタジオの入力ストリームURLは、次のルールに基づいて生成されます。
既定では、プロダクションスタジオの入力ストリームURLのAppNameパラメーターはcasterで、StreamNameパラメーターの値はプロダクションスタジオによって生成されます。 プロダクションスタジオごとに1つのストリーム名のみが生成されます。
プロダクションスタジオの出力ストリームURLは、次の形式で生成されます。
Protocol header://{プロダクション制作スタジオの設定時に指定したストリーミングドメイン}/caster/{Stream name}? auth_key={ストリーミングドメインのURL署名を設定したときに指定した認証キーと有効期間に基づいてプロダクションスタジオによって生成されたアクセストークン}。 次の表に、サンプルURLを示します。説明デフォルトでは、プロダクションスタジオでの署名付きストリーミングURLの有効期間は24時間です。
入力ストリームURL
フラッシュビデオ (FLV)
http://example.aliyundoc.com/caster/6cb1ce433a574acabe00b41a4406****.flv?auth_key=1609159424-0-0-a0ca55b2252681e0affe69736e14****
リアルタイムメッセージングプロトコル (RTMP)
rtmp:// example.aliyundoc.com/caster/6cb1ce433a574acabe00b41a4406****?auth_key=1609159424-0-0-abddd80d6bb55e19bdc867092b35****
M3U8
http://example.aliyundoc.com/caster/6cb1ce433a574acabe00b41a4406****.m3u8?auth_key=1609159680-0-0-60305f41884b21ae29af12c29acc****
標準定義にトランスコードされたストリームの出力URL (このようなストリームの名前の命名規則は通常と同じです) 。
FLV
http://example.aliyundoc.com/caster/6cb1ce433a574acabe00b41a4406****_lsd.flv?auth_key=1609159936-0-0-968bd8893f325a957f75d17d33aa****
プロダクションスタジオを複製する
プロダクションスタジオには複数の構成アイテムが含まれます。 既存のプロダクションスタジオを複製して、同じ構成のプロダクションスタジオを作成できます。
ApsaraVideo Live コンソールにログインします。 左側のナビゲーションウィンドウで、 を選択します。
[プロダクションスタジオの管理] ページで、複製するプロダクションスタジオを見つけ、[操作] 列で
 /> を選択します。
/> を選択します。
[Studioインスタンスの複製] ダイアログボックスで、[名前] フィールドの名前を変更し、[OK] をクリックします。