NVIDIA GRIDドライバーをインストールしたGPU高速化インスタンスは、AIシナリオなどの一般的なコンピューティングシナリオや、Open graphics Library (OpenGL) 、Direct3D、クラウドゲームシナリオなどのグラフィックス高速化シナリオで、高性能なコンピューティング機能を提供したり、よりスムーズなグラフィックス表示効果を提供したりできます。 このトピックでは、Cloud Assistantを使用してvGPUアクセラレーションLinuxインスタンスにGRIDドライバーをインストールする方法について説明します。
Cloud Assistantを使用してGRIDドライバーをインストールする前に、Cloud Assistantに慣れることをお勧めします。 詳細については、「概要」をご参照ください。 デフォルトでは、Cloud AssistantプラグインはGPUアクセラレーションインスタンスの作成時にインストールされます。
サポート対象インスタンス
Cloud Assistantを使用すると、vgn6i-vws、vgn7i-vws、およびsgn7i-vwsインスタンスファミリーに属するvGPU高速化LinuxインスタンスにのみGRIDドライバーをインストールできます。 詳細については、「vGPU高速化インスタンスファミリー」をご参照ください。 次の表に、インスタンスファミリーのインスタンスにインストールできるGRIDドライバーのバージョンとCUDAのバージョンを示します。
パブリックイメージのバージョン | NVIDIA GRIDドライバーのバージョン | CUDAバージョン |
| 470.239.06 | 11.4 |
GPU高速化コンピューティング最適化Linuxインスタンスは、公式のNVIDIAドライバーを使用してグラフィックス高速化をサポートします。 gn7i、gn6i、ebmgn7i、ebmgn6iなどのインスタンスにGRIDドライバーをインストールする必要はありません。 詳細については、「GPU-accelerated compute-optimizedインスタンスファミリー」をご参照ください。
手順
ECSコンソールにログインします。
左側のナビゲーションウィンドウで、.
上部のナビゲーションバーで、目的のインスタンスが存在するリージョンを選択します。

[ECSインスタンス] タブでインスタンスを見つけ、[操作] 列の [コマンドの実行] をクリックします。
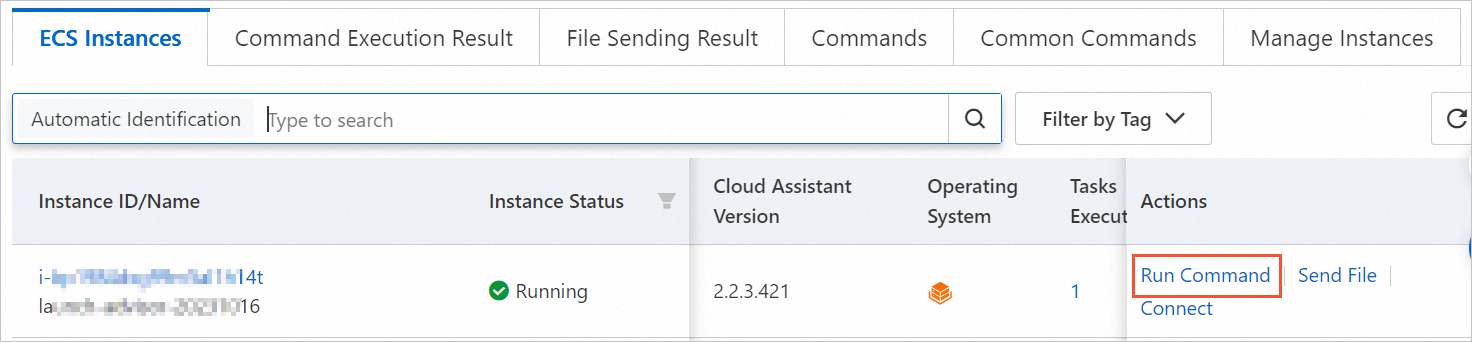
[コマンドの作成] パネルで、[コマンド情報] セクションでパラメーターを設定します。
次のセクションでは、主要なパラメーターについて説明します。 他のパラメータにはデフォルト値を使用します。 詳細については、「コマンドの作成」をご参照ください。
重要次のセクションで提供されている値に基づいてパラメーターを設定します。 そうしないと、Cloud Assistantはコマンドの実行に失敗する可能性があります。
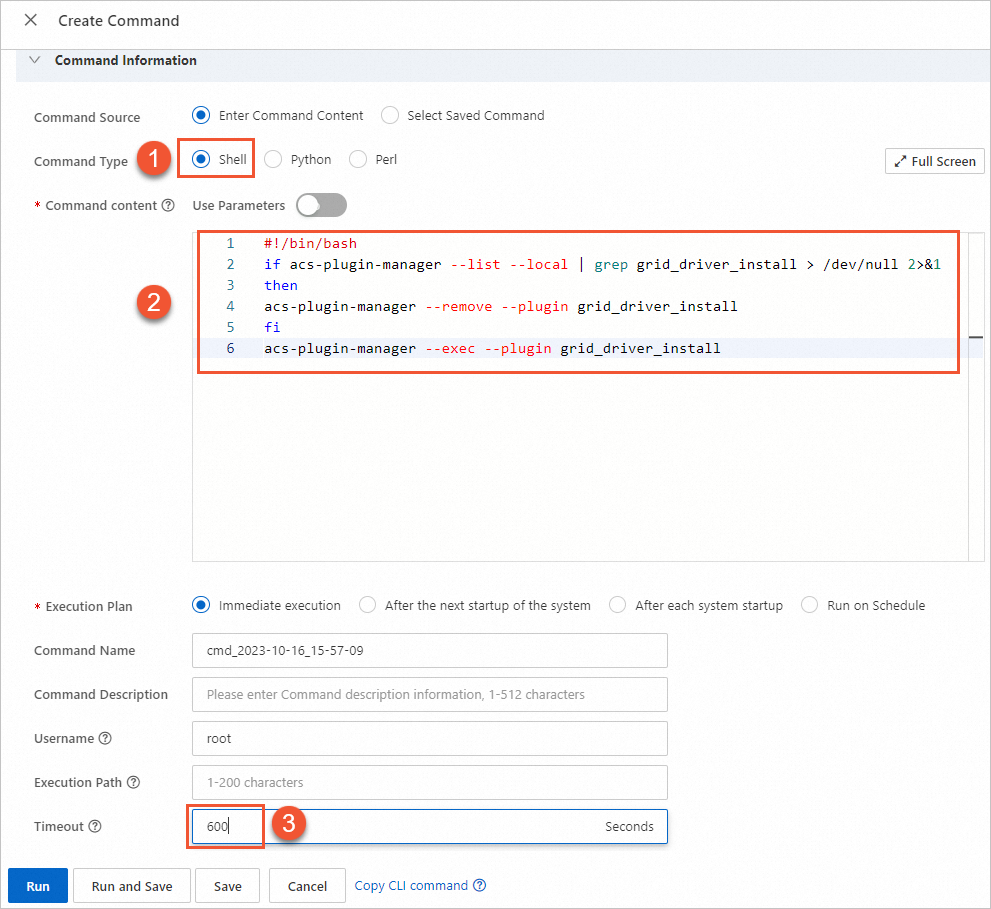
① コマンドタイプ: [シェル] を選択します。
② コマンドの内容: 次のコマンドの内容を貼り付けます。 サンプルシェルコマンドの詳細については、「」をご参照ください。
if acs-plugin-manager --list --local | grep grid_driver_install > /dev/null 2>&1 then acs-plugin-manager --remove --plugin grid_driver_install fi acs-plugin-manager --exec --plugin grid_driver_install③ タイムアウト: コマンド実行のタイムアウト時間を指定します。 コマンドの実行がタイムアウトすると、Cloud Assistantは実行プロセスを強制終了します。 この例では、値は600に設定されています。
説明Timeoutパラメーターの値は、10〜86,400の範囲の正の整数である必要があります。 単位は秒です。 86,400秒は24時間に等しい。
[実行] をクリックしてCloud Assistantコマンドを実行し、GRIDドライバーをインストールします。
Cloud Assistantコマンドを実行した後、実行詳細パネルの [インスタンス] タブで実行結果を表示できます。
重要インスタンスに別のGRIDドライバーバージョンが既にインストールされている場合、Cloud Assistantは自動的にGRIDドライバーバージョンをアンインストールし、最新のGRIDドライバーバージョンをインストールします。
GRIDドライバのインストールには約5〜10分かかります。 ドライバがインストールされるまで待ちます。
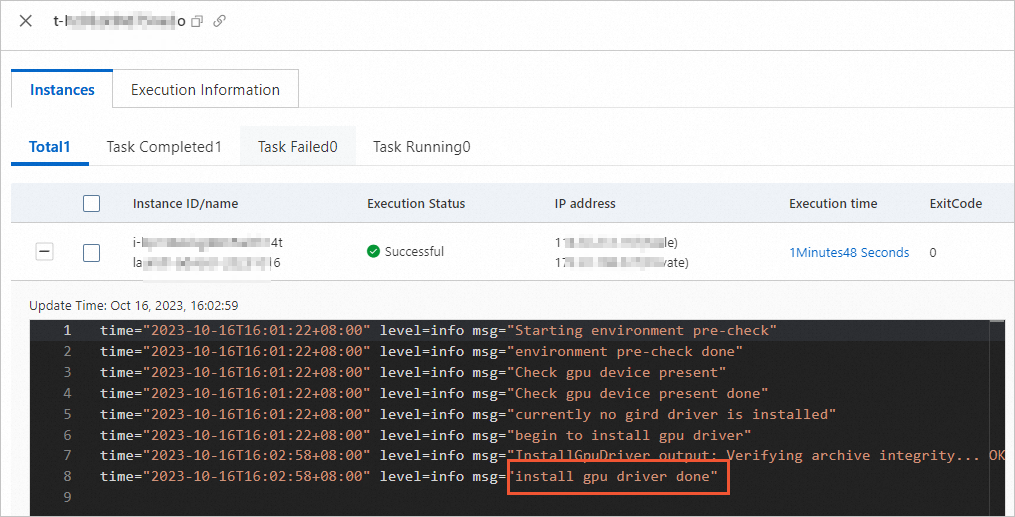
GPU高速化インスタンスに接続します。
詳細については、「パスワードまたはキーを使用したLinuxインスタンスへの接続」をご参照ください。
次のコマンドを実行して、GRIDドライバがインストールされているかどうかを確認します。
nvidia-smi次のコマンド出力が表示されると、GRIDドライバがアップグレードまたはインストールされます。
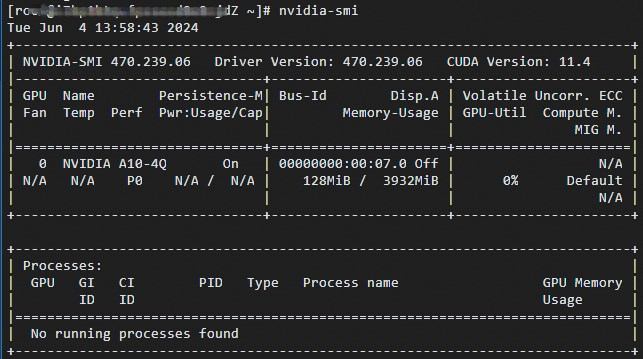
グラフィックアクセラレーション効果のテストと検証
このセクションでは、X Window System (GLX) テストプログラムにOpenGL拡張を使用して、GRIDドライバーがインストールされているインスタンスのグラフィックスアクセラレーション効果を検証する方法の例を示します。 この例では、64ビット18.04 Ubuntuを実行するインスタンスが使用されています。
グラフィックスに対するアクセラレーション効果のテストに使用する環境を準備します。
次のコマンドを実行してx11vncをインストールします。
apt-get install x11vnclspci | grep NVIDIAコマンドを実行して、インスタンスで使用されているGPUのBusID値を照会します。この例では、照会されるBusID値は
PCI:0:7:0です。X Server環境を設定し、システムを再起動します。
nvidia-xconfig -- enable-all-gpus -- separate-x-screensコマンドを実行します。/etc/X11/xorg.confファイルを編集します。
セクション「デバイス」で、BusID設定を追加します。 この例では、BusID "PCI:0:7:0"設定が追加されています。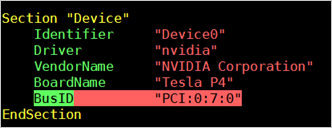
rebootコマンドを実行して、システムを再起動します。
次のコマンドを実行してGLXプログラムをインストールします。
apt-get install mesa-utilsstartxコマンドを実行してX Serverを起動します。startxコマンドが有効にならない場合は、apt-get install xinitコマンドを実行してxinitをインストールします。を実行すると、
startxコマンドを実行すると、hostname: 名前またはサービスが不明エラーメッセージが表示される場合があります。このエラーメッセージは、X Serverの起動には影響しません。hostnameコマンドを実行して、インスタンスのホスト名を照会できます。 次に、127.0.0.1に続くhostname値をインスタンスのhostnameに置き換えることで、/etc/hostsファイルを変更できます。
クライアントでSSHターミナルセッションを開始し、次のコマンドを実行してx11vncを起動します。
x11vnc -display :1次のコマンド出力が表示されると、x11vncが起動します。 この場合、VNC Viewerなどの仮想ネットワークコンピューティング (VNC) リモートアクセスアプリケーションを使用してインスタンスに接続できます。

ECSコンソールにログインし、インスタンスのTCPポート5900でインバウンドトラフィックを許可するセキュリティグループルールを設定します。
詳細については、「」をご参照ください。セキュリティグループルールの追加.
コンピューターで、VNC ViewerなどのVNCアプリケーションを使用し、
<インスタンスのパブリックIPアドレス>:5900インスタンスに接続し、Kデスクトップ環境 (KDE) デスクトップに移動します。を実行します。Run the
glxinfoコマンドを実行して、GRIDドライバーでサポートされている設定を表示します。SSHクライアントで新しいターミナルセッションを開始します。
export DISPLAY=:1コマンドを実行します。glxinfo -tコマンドを実行して、GRIDドライバーでサポートされている設定を照会します。
glxgearsコマンドを実行してGRIDドライバーをテストします。KDEデスクトップでデスクトップを右クリックし、 [コマンドの実行] を選択します。
glxgearsコマンドを実行してGLXプログラムを開始します。次のウィンドウが表示される場合、GRIDドライバは期待どおりに動作します。
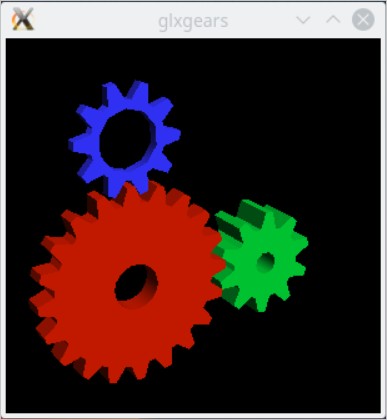
関連ドキュメント
vGPU高速化Windowsインスタンスを購入し、そのインスタンスにGRIDドライバーをインストールする場合、OpenGL、Direct3D、クラウドゲームシナリオなどのグラフィックス高速化およびレンダリングシナリオでそのインスタンスを使用できます。 詳細については、「GPU-accelerated compute-optimizedまたはvGPU-accelerated WindowsインスタンスへのGRIDドライバーのインストール」をご参照ください。
GRIDドライバーは、GPUアクセラレーションインスタンスの作成時に自動的にロードできます。 詳細については、「」をご参照ください。