Open graphics Library (OpenGL) 、Direct3D、クラウドゲームシナリオなどのグラフィックスの高速化とレンダリングのシナリオでは、GRIDドライバーがインストールされたGPU高速化インスタンスにより、グラフィックスレンダリングの効率とパフォーマンスが向上します。 このトピックでは、Cloud Assistantを使用して、GPUアクセラレーションされたコンピューティング最適化またはvGPUアクセラレーションされたWindowsインスタンスにGRIDドライバーをインストールする方法について説明します。
デフォルトでは、Cloud AssistantプラグインはGPUアクセラレーションインスタンスの作成時にインストールされます。 Cloud Assistantを使用してGRIDドライバーを自動的にインストールする場合は、Cloud Assistantの概念に慣れることをお勧めします。 詳細については、「概要」をご参照ください。
サポート対象インスタンス
Cloud Assistantを使用して、次のインスタンスファミリーに属するGPU高速化されたWindowsインスタンスにのみGRIDドライバーをインストールできます。
vGPU高速化インスタンスファミリー: vgn6i-vws、vgn7i-vws、およびsgn7i-vws 詳細については、「vGPU高速化インスタンスファミリー」をご参照ください。 次の表に、インスタンスファミリーのインスタンスにインストールできるGRIDドライバーのバージョンとCUDAのバージョンを示します。
パブリックイメージのバージョン
NVIDIA GRIDドライバーのバージョン
CUDAバージョン
Windowsサーバーの2019
Windowsサーバーの2022
474.04
11.4
GPU高速化されたコンピューティング最適化インスタンスファミリー: gn7i、gn6i、ebmgn7i、およびebmgn6i 詳細については、「GPU-accelerated compute-optimizedインスタンスファミリー」をご参照ください。 次の表に、インスタンスファミリーのインスタンスにインストールできるGRIDドライバーのバージョンとCUDAのバージョンを示します。
パブリックイメージのバージョン
NVIDIA GRIDドライバーのバージョン
CUDAバージョン
Windowsサーバーの2019
Windowsサーバーの2022
538.78
12.2
手順
次のセクションでは、Cloud Assistantを使用してGPUアクセラレーションインスタンスにGRIDドライバーをインストールする方法の例を示します。 この例では、中国 (杭州) リージョンのecs.vgn6i-m4-vws.xlargeインスタンスが使用されています。
ECSコンソールにログインします。
左側のナビゲーションウィンドウで、.
上部のナビゲーションバーで、目的のインスタンスが存在するリージョンを選択します。

[ECSインスタンス] タブでインスタンスを見つけ、[操作] 列の [コマンドの実行] をクリックします。

Cloud Assistantコマンドを作成して実行し、GRIDドライバーをインストールします。
[コマンドの作成] パネルで、[コマンド情報] セクションでパラメーターを設定します。
次のセクションでは、主要なパラメーターについて説明します。 他のパラメーターにはデフォルト値を使用します。 詳細については、「コマンドの作成」をご参照ください。
重要次のセクションで提供されている値に基づいてパラメーターを設定します。 そうしないと、Cloud Assistantはコマンドの実行に失敗する可能性があります。
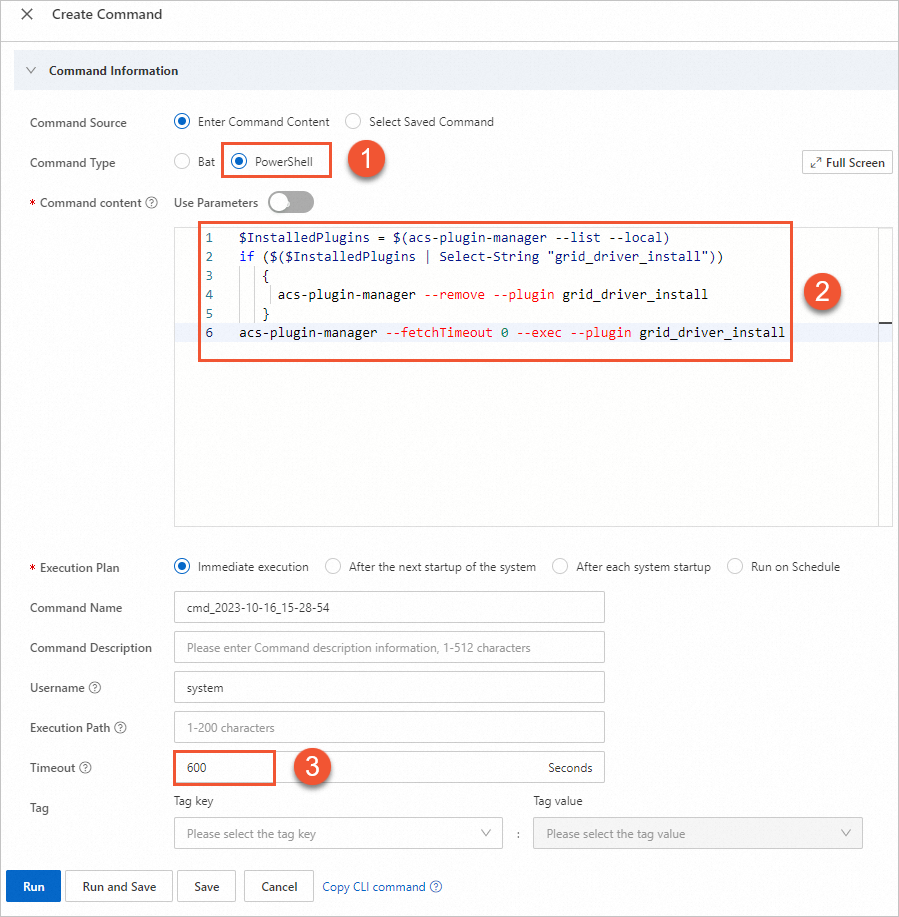
① コマンドタイプ: コマンドタイプを指定します。 有効な値: BatおよびPowerShell。 [PowerShell] を選択します。
② コマンドの内容: コマンドを入力または貼り付けます。
vgn6i-vws、vgn7i-vws、またはsgn7i-vwsインスタンスのCloud Assistantコマンド:
$InstalledPlugins = $(acs-plugin-manager --list --local) if ($($InstalledPlugins | Select-String "grid_driver_install")) { acs-plugin-manager --remove --plugin grid_driver_install } acs-plugin-manager --fetchTimeout 0 --exec --plugin grid_driver_installgn7i、gn6i、ebmgn7i、またはebmgn6iインスタンスのCloud Assistantコマンド:
$InstalledPlugins = $(acs-plugin-manager --list --local) if ($($InstalledPlugins | Select-String "gpu_grid_driver_install")) { acs-plugin-manager --remove --plugin gpu_grid_driver_install } acs-plugin-manager --fetchTimeout 0 --exec --plugin gpu_grid_driver_install
③ タイムアウト: インスタンスでコマンドを実行するタイムアウト時間を指定します。 コマンドの実行がタイムアウトすると、Cloud Assistantは実行プロセスを強制終了します。 値を600に設定します。
説明Timeoutパラメーターの値は、10〜86,400の範囲の正の整数である必要があります。 単位は秒です。 86,400秒は24時間に等しい。 デフォルト値: 0。
[実行] をクリックしてCloud Assistantコマンドを実行し、GRIDドライバーをインストールします。
Cloud Assistantコマンドを実行すると、実行詳細パネルの [インスタンス] タブに次の情報が表示されます。 この情報は、インスタンスにGRIDドライバーがインストールされていないことを示します。 GRIDドライバーをインストールするには、Cloud Assistantコマンドを1回だけ実行する必要があります。
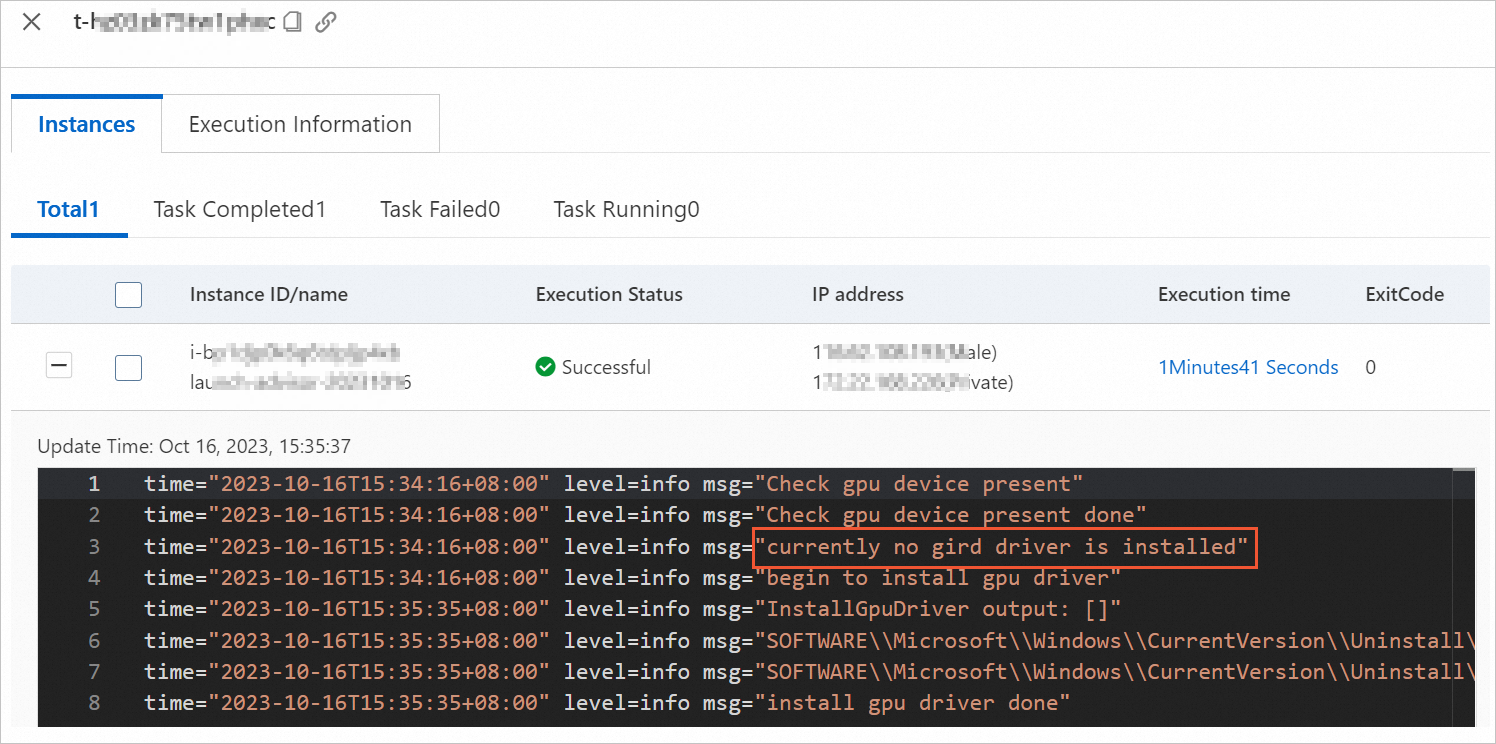
インストールされているGRIDドライバーが有効かどうかを確認します。
GPU高速化インスタンスを再起動します。
詳細は、「インスタンスの再起動」をご参照ください。
GPU高速化インスタンスに接続します。
詳細については、「パスワードまたはキーを使用したWindowsインスタンスへの接続」をご参照ください。
デスクトップの空白領域を右クリックします。 表示されるショートカットメニューで、[NVIDIAコントロールパネル] を選択します。
関連ドキュメント
vGPUアクセラレーションLinuxインスタンスを購入し、そのインスタンスにGRIDドライバーをインストールする場合、AIシナリオなどの一般的なコンピューティングシナリオでそのインスタンスを使用できます。 また、OpenGL、Direct3D、クラウドゲームシナリオなどのグラフィックスアクセラレーションおよびレンダリングシナリオでもインスタンスを使用できます。 詳細については、「vGPUアクセラレーションLinuxインスタンスへのGRIDドライバーのインストール」をご参照ください。
GPUアクセラレーションインスタンスを作成するときに、GRIDドライバーとともにプリインストールされたイメージを使用して、ドライバーを自動的にロードできます。 詳細については、「ドライバーにプリインストールされたコミュニティイメージを使用してGRIDドライバーをロードする」をご参照ください。