Workbenchを使用すると、ECS (Elastic Compute Service) インスタンス上のファイルを視覚化して管理できます。 Workbenchを使用して、ファイルをアップロード、ダウンロード、追加、変更、削除、および表示できます。 このトピックでは、Workbenchを使用してECSインスタンス上のファイルを管理する方法について説明します。
前提条件
ECSインスタンスが接続されています。 ECSインスタンスへの接続方法については、「パスワードまたはキーを使用してLinuxインスタンスに接続する」または「パスワードまたはキーを使用してWindowsインスタンスに接続する」をご参照ください。
アカウントには、特定のディレクトリにフォルダを作成する権限と、特定のディレクトリにファイルを作成、編集、アップロード、ダウンロードする権限が付与されます。
制限事項
ファイルは、約50 KB/sの速度でWorkbenchを使用してアップロードされます。 多数のユーザーが同時にWorkbenchを使用している場合、アップロード率は50 KB/sより低くなる可能性があります。
手順
ワークベンチを使用してECSインスタンスとの間でファイルをアップロードまたはダウンロードする場合、インスタンスがLinuxインスタンスの場合はファイルのサイズが500 MBを超えないようにし、インスタンスがWindowsインスタンスの場合はファイルのサイズが100 MBを超えないようにします。
ファイルが制限を超えた場合は、次の方法でファイルをアップロードまたはダウンロードできます。
Linux インスタンス:
オンプレミスのLinuxまたはmacOSコンピューターからファイルをアップロードまたはダウンロードするには、「SFTPまたはSCPを使用してファイルをアップロードまたはダウンロードする」または「Linuxインスタンスとの間でファイルを転送するSCPコマンドを実行する」で説明されている操作を実行します。
オンプレミスのWindowsコンピューターからファイルをアップロードまたはダウンロードするには、「WinSCPを使用してファイルをアップロードまたはダウンロードする」で説明されている操作を実行します。
Windowsインスタンス: 「Windowsインスタンスへのファイルのアップロードまたはファイルのダウンロード」で説明されている操作を実行します。
Linux インスタンス
ファイルのアップロード
上部のナビゲーションバーの左側で、[ファイル] > [新しいナビゲーター] を選択してファイルナビゲーターを開きます。

ファイルツリーで、ファイルをアップロードする場所を右クリックし、[ファイルのアップロード] を選択します。
アップロードするファイルを選択します。
次の図に示すメッセージは、ファイルがアップロードされたことを示します。
 説明
説明ファイルのアップロードに失敗した場合は、ファイルを再アップロードまたは削除できます。 複数のファイルをアップロードできない場合は、[すべての失敗したアイテムを再度アップロード] をクリックしてファイルを再アップロードします。
ファイルがアップロードされた後、ファイルリスト内のファイルを変更、削除、ダウンロード、または名前を変更できます。
Download a file
上部のナビゲーションバーの左側で、[ファイル] > [新しいナビゲーター] を選択してファイルナビゲーターを開きます。

ファイルツリーで、ダウンロードするファイルを右クリックし、[ファイルのダウンロード] を選択します。
次の図に示すメッセージは、ファイルがダウンロードされたことを示します。
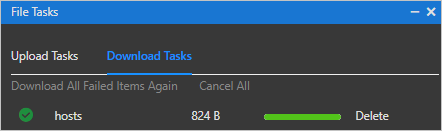 説明
説明ファイルのダウンロードに失敗した場合は、ファイルを再ダウンロードまたは削除できます。 複数のファイルのダウンロードに失敗した場合は、[すべての失敗したアイテムを再度ダウンロード] をクリックしてファイルを再ダウンロードします。
ファイルの表示
上部のナビゲーションバーの左側で、[ファイル]> [新しいナビゲーター] を選択してファイルナビゲーターを開きます。

フォルダとファイルを表示します。
ファイルナビゲーターを次の図に示します。
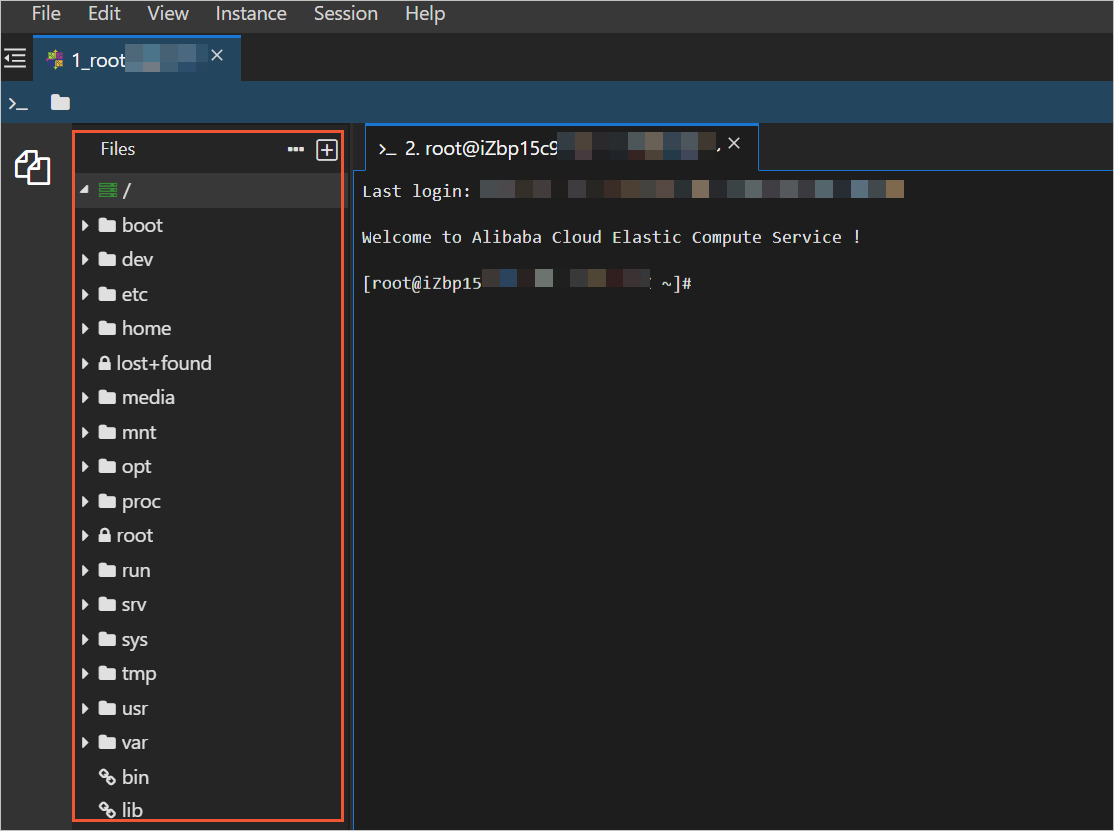
ファイルの作成
上部のナビゲーションバーの左側で、[ファイル] > [新しいナビゲーター] を選択してファイルナビゲーターを開きます。

ファイルツリーで、ファイルを作成する場所を右クリックし、[新しいファイル] を選択します。
[新しいファイル] ダイアログボックスで、ファイルの名前を入力し、[OK] をクリックします。
ファイルの編集
上部のナビゲーションバーの左側で、[ファイル] > [新しいナビゲーター] を選択してファイルナビゲーターを開きます。

ファイルツリーでファイルを右クリックし、[開く] を選択します。
テキストエディターにコンテンツを入力し、右上隅にある保存アイコンをクリックします。
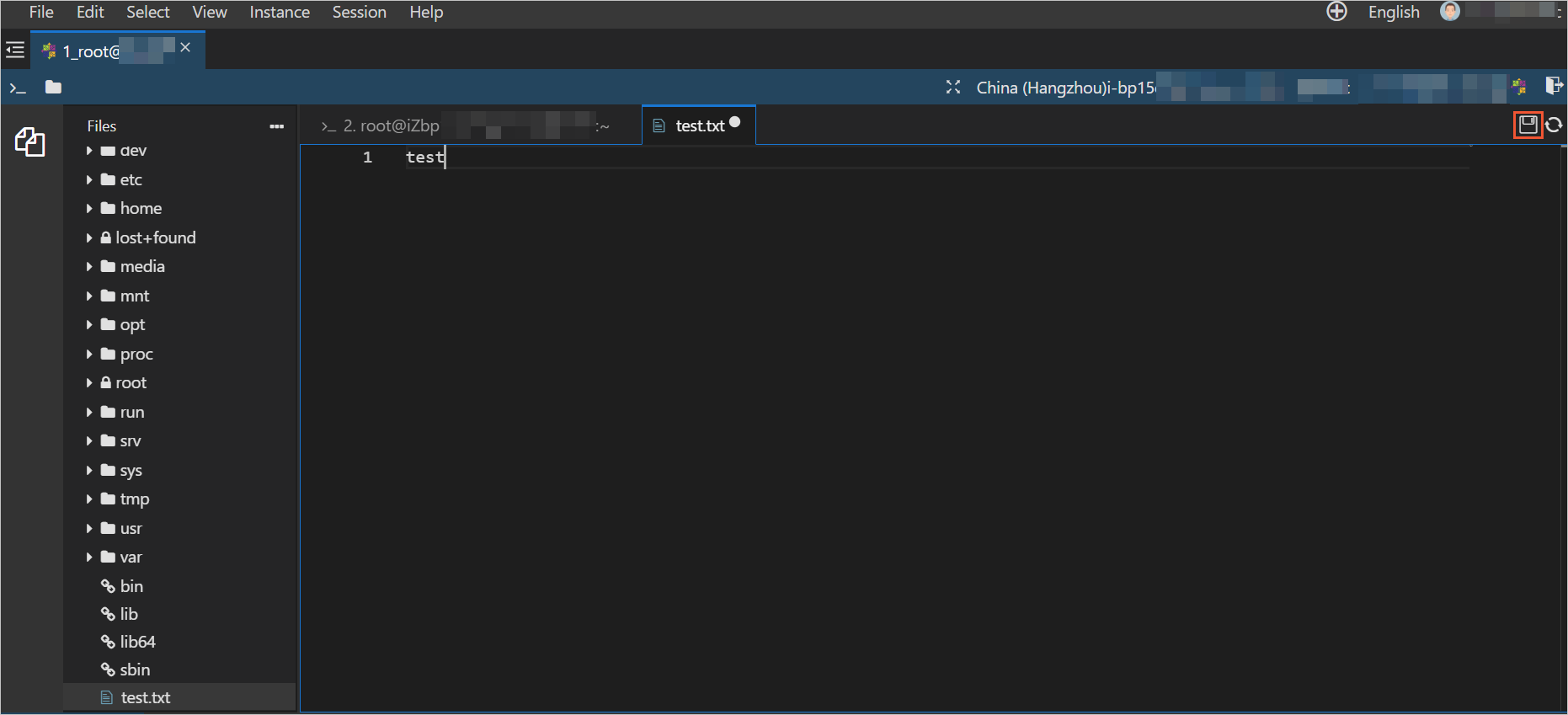
[保存の確認] メッセージで、[OK] をクリックします。
ファイルの削除
上部のナビゲーションバーの左側で、[ファイル] > [新しいナビゲーター] を選択してファイルナビゲーターを開きます。

ファイルツリーでファイルを右クリックし、[削除] を選択します。
[削除の確認] メッセージで、[OK] をクリックします。
Windows インスタンス
次の例では、Windows Server 2022を実行するインスタンスを使用しています。 操作は、インスタンスのオペレーティングシステムによって異なります。 オペレーティングシステムに基づいて操作を実行します。
ファイルのアップロード
検索ボックスに [このPC] と入力します。
[リダイレクトされたドライブとフォルダー] セクションで、[<Alibaba Cloudアカウント>] ドライブのワークベンチをダブルクリックします。

オンプレミスコンピュータから上記のドライブのディレクトリにファイルをドラッグアンドドロップします。 この例では、test.txtファイルが使用されています。

ファイルをディレクトリからCドライブまたは別のドライブにドラッグします。
重要インスタンスに再接続または終了すると、Workbenchはインスタンスにアップロードされたすべてのファイルの情報を消去して、ストレージ領域を解放します。 アップロードされたファイルを正しく保存.
Download a file
空のファイルはダウンロードできません。
検索ボックスに [このPC] と入力します。
[リダイレクトされたドライブとフォルダー] セクションで、[<Alibaba Cloudアカウント>] ドライブのワークベンチをダブルクリックします。
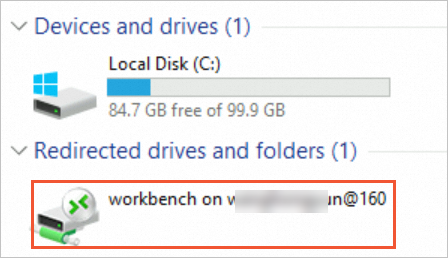
Cドライブまたは別のドライブからDownloadディレクトリにファイルをドラッグして、オンプレミスのコンピューターにファイルをダウンロードします。
ファイルの削除
検索ボックスに [このPC] と入力します。
[リダイレクトされたドライブとフォルダー] セクションで、[<Alibaba Cloudアカウント>] ドライブのワークベンチをダブルクリックします。
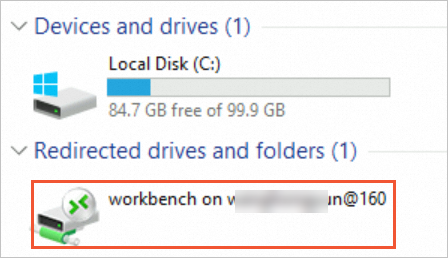
ファイルを右クリックし、[削除] を選択してファイルを削除します。