このトピックでは、Windowsインスタンスにローカルファイルをアップロードする方法、またはWindowsインスタンスからオンプレミスマシンにファイルをダウンロードする方法について説明します。
前提条件
ECSインスタンスが実行中の状態です。
ECSインスタンスの外部パブリックIPアドレスが取得されました。
説明ECSインスタンスがインターネットと通信できない場合、elastic IPアドレス (EIP) をインスタンスに関連付けることができます。 詳細については、「EIPの関連付けまたは関連付けの解除」をご参照ください。
ターゲットECSインスタンスが属するセキュリティグループには、インバウンド3389ポートが有効になっています。 詳細については、「セキュリティグループルールの追加」をご参照ください。
手順
1つのファイルを100MB以下のサイズでアップロードまたはダウンロード
1つのファイルのサイズが100 MBを超えない場合は、Workbenchを使用してファイルをアップロードまたはダウンロードできます。 詳細については、「ファイルの管理」をご参照ください。
1つのファイルのサイズが24 KBを超えない場合は、Cloud Assistantを使用してファイルをアップロードまたはダウンロードできます。 詳細については、「オンプレミスファイルのECSインスタンスへのアップロード」をご参照ください。
アップロードまたはダウンロード100MBを超える単一のファイルまたは複数のファイルを一度に
MSTSCを使用して、Windowsを実行するオンプレミスマシンからファイルをアップロードまたはダウンロードします
オンプレミスマシンがWindowsオペレーティングシステムを実行している場合は、Windows組み込みのMicrosoft Terminal Services Client (MSTSC) を使用してWindowsインスタンスに接続できます。
Windowsロゴキー + Rを押して実行ダイアログボックスを開きます。
mstscと入力し、Enterキーを押してMSTSCを開始します。[リモートデスクトップ接続] ダイアログボックスで、次の操作を実行してWindowsインスタンスに接続します。
[オプションの表示] をクリックします。
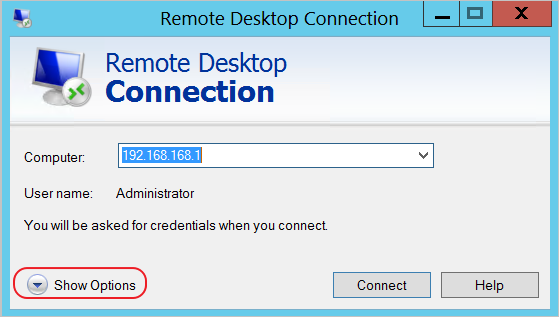
[全般] タブで、次のパラメーターを設定します。
コンピューター: WindowsインスタンスのパブリックIPアドレスまたはEIPを入力します。
ユーザー名: ユーザー名を入力します。 デフォルトのユーザー名はAdministratorです。
[ローカルリソース] タブで、[クリップボード] を選択し、[詳細] をクリックします。
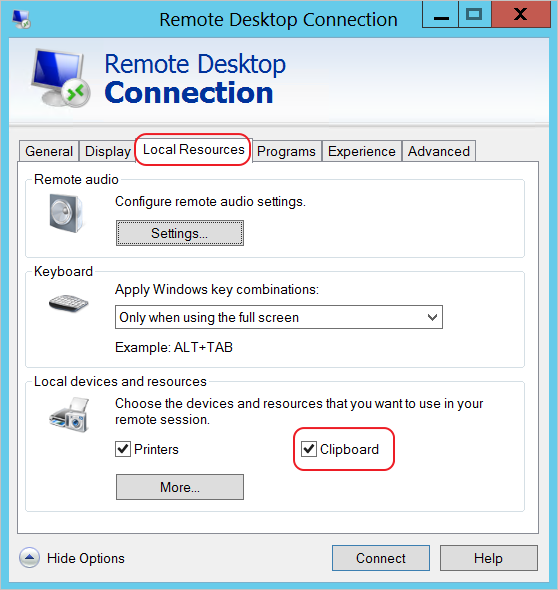
アップロードするファイルが保存されているディスクを選択します。 [OK] をクリックします。
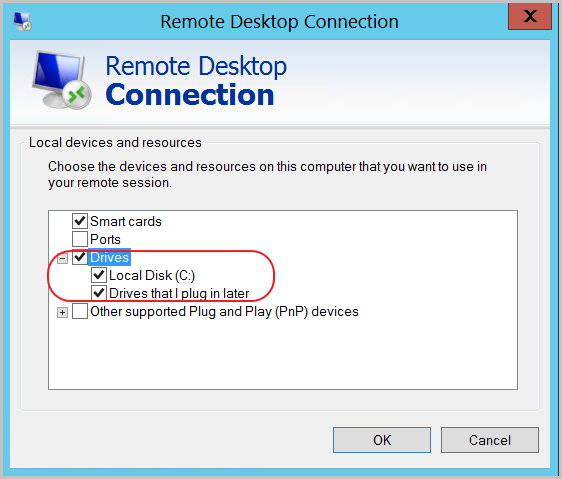
[接続] をクリックして、Windowsインスタンスに接続します。 Windowsインスタンスのリモートデスクトップが表示されます。
Windowsインスタンスのリモートデスクトップで、Windowsロゴキー + Eを押してWindowsファイルエクスプローラーを開きます。
[このPC] をクリックし、ディスクをダブルクリックしてファイルをアップロードまたはダウンロードします。
ファイルをWindowsインスタンスにアップロード: アップロードするファイルをWindowsインスタンスにコピーします。
Windowsインスタンスからオンプレミスマシンにファイルをダウンロード: Windowsインスタンスからオンプレミスマシンにダウンロードするファイルをコピーします。
説明Ctrl + CおよびCtrl + Vを押して、WindowsコンピュータとWindowsインスタンス間でファイルをコピーできます。
MRDを使用して、macOSを実行するオンプレミスマシンからファイルをアップロードまたはダウンロードします
Microsoft Remote Desktop (MRD) は、MicrosoftによってmacOS用に開発されたリモートデスクトップアプリケーションです。
オンプレミスマシンにMRDをダウンロードしてインストールします。
App StoreでMicrosoftリモートデスクトップを検索します。 MRDをダウンロードしてインストールします。
MRDを起動し、[PCの追加] をクリックします。
[PCの追加] ディスログボックスで、オンプレミスマシンとWindowsインスタンス間の接続を作成します。
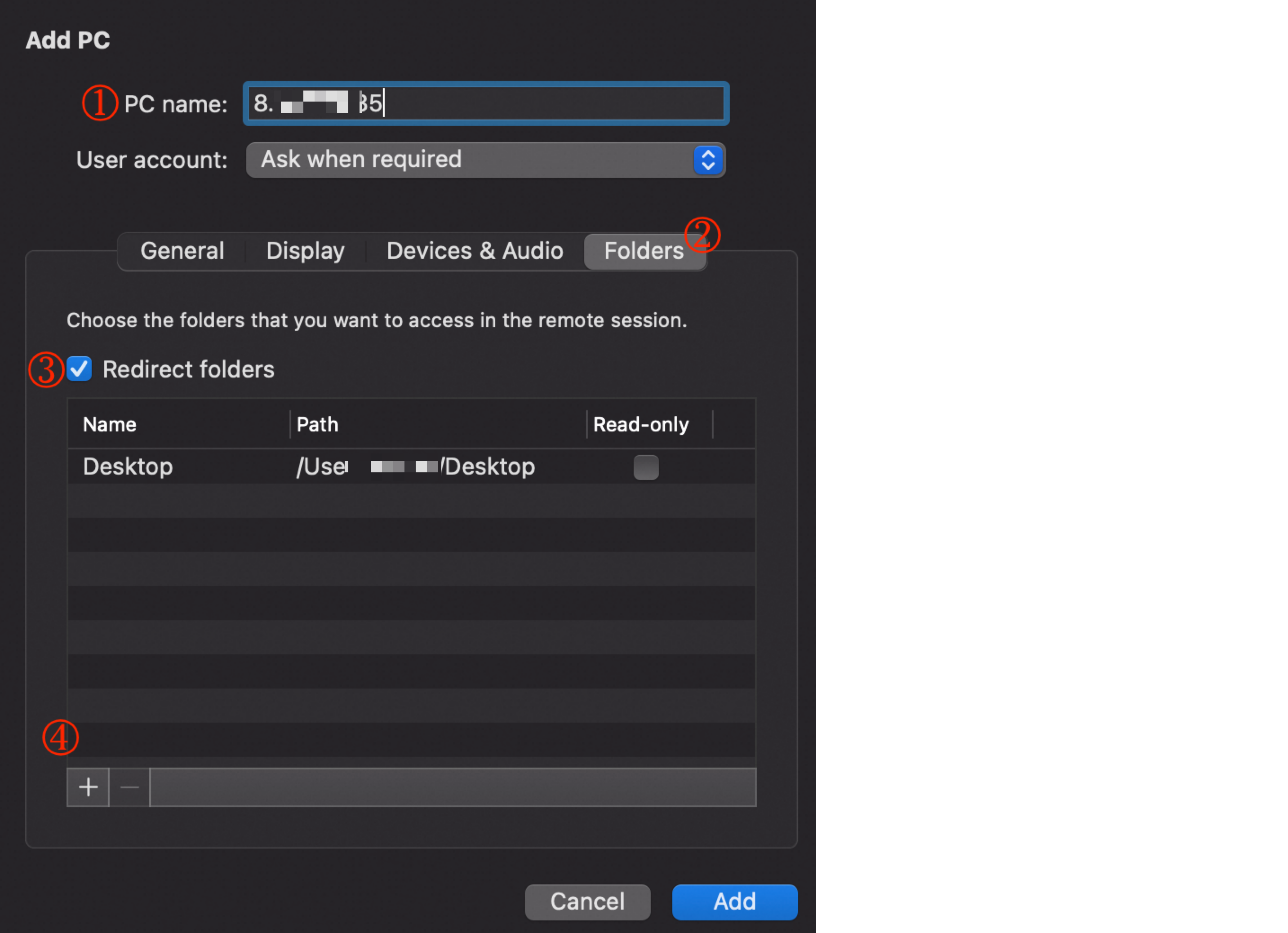
[PC名] フィールドに、ECSインスタンスの外部パブリックIPアドレスを入力します。
[フォルダー] タブをクリックし、[フォルダーのリダイレクト] を選択します。
左下隅の
 アイコンをクリックします。 表示されるダイアログボックスで、アップロードするファイルがあるフォルダーを選択し、[追加] をクリックします。
アイコンをクリックします。 表示されるダイアログボックスで、アップロードするファイルがあるフォルダーを選択し、[追加] をクリックします。 次のページは、接続が確立されたことを示します。
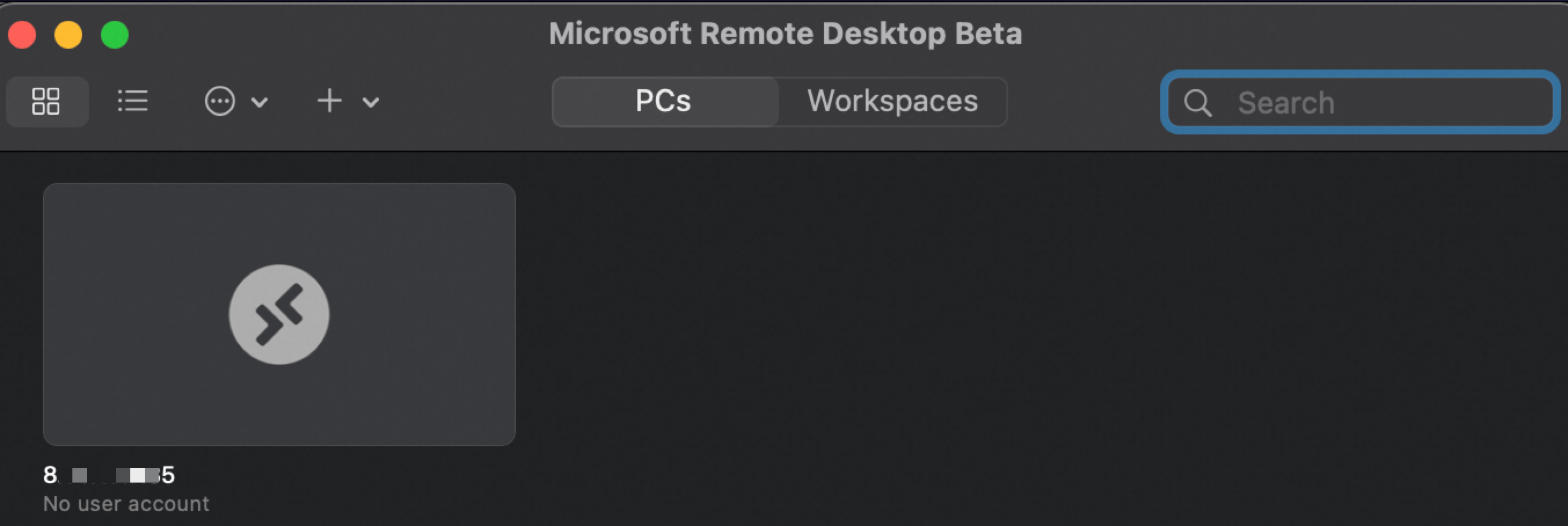
新しい接続をダブルクリックします。 プロンプトに従って、Windowsインスタンスのログインユーザー名とパスワードを入力します。 デフォルトのログインユーザー名はAdministratorです。 [続行] をクリックします。
Windowsインスタンスのデスクトップが表示されます。
[このPC] をクリックし、[リダイレクトされたドライブとフォルダ] で共有フォルダを見つけます。
ダブルクリックして共有フォルダを開きます。 共有フォルダからファイルをアップロードしたり、共有フォルダにファイルをダウンロードしたりできます。
ファイルのアップロード: 共有フォルダからアップロードするファイルをWindowsインスタンスの宛先パスにコピーします。
ファイルをダウンロードする: ダウンロードするファイルをWindowsインスタンスから共有フォルダにコピーします。
参考資料
ECSインスタンスにファイルをアップロードした後、ファイルをバックアップできます。 詳細については、「ディスクのスナップショットの作成」をご参照ください。
Linuxインスタンスにファイルをアップロードする方法の詳細については、「LinuxインスタンスへのファイルのアップロードまたはLinuxインスタンスからのファイルのダウンロード」をご参照ください。
Object Storage Service (OSS) を使用して、ファイルを保存および管理できます。 詳細については、「OSSコンソールを使用して開始する」をご参照ください。