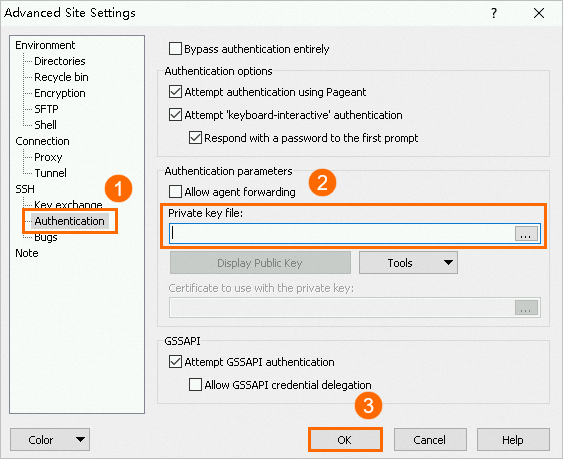オンプレミスマシンがWindowsを実行している場合、WinSCPを使用してLinux Elastic Compute Service (ECS) インスタンスに接続し、ファイルをアップロードまたはダウンロードできます。
シナリオ
オンプレミスマシン: Windows
ECSインスタンス: Linux
ファイルサイズ: 無制限
オンプレミスのコンピューターがLinuxまたはmacOSオペレーティングシステムを実行している場合は、「LinuxまたはmacOSオペレーティングシステムを実行しているオンプレミスのコンピューターからファイルをアップロードまたはダウンロードするためのSFTPまたはSCPの使用」または「Linuxインスタンスとの間でファイルを転送するためのSCPコマンドの実行」をご参照ください。
次のシナリオでは、WorkbenchまたはCloud Assistantを使用してファイルをアップロードおよびダウンロードすることもできます。 ローカルコンピュータのオペレーティングシステムタイプは限定されない。
1つのファイルが500 MB以下の場合、Workbenchを使用してファイルをアップロードまたはダウンロードできます。 詳細については、「Workbenchを使用してLinuxインスタンスよりも大きくないファイルをアップロードまたはダウンロードする」をご参照ください。
1つのファイルが24 KB以下の場合、Cloud Assistantを使用してファイルをアップロードまたはダウンロードできます。 詳細については、「オンプレミスファイルのECSインスタンスへのアップロード」をご参照ください。
前提条件
ECSインスタンスが実行中の状態です。
ECSインスタンスの外部パブリックIPアドレスが取得されました。
説明ECSインスタンスがインターネットと通信できない場合、インスタンスをelastic IPアドレス (EIP) に関連付けることができます。 詳細については、「EIPの関連付けまたは関連付けの解除」をご参照ください。
ポート22は、インスタンスが属するセキュリティグループのインバウンドルールで開いています。 詳細については、「セキュリティグループルールの追加」をご参照ください。
手順
WinSCPを使用したECSインスタンスへの接続
オンプレミスのWindowsマシンにWinSCPクライアントをダウンロードしてインストールします。
WinSCPをダウンロードしてインストールする方法の詳細については、 公式WinSCPウェブサイト。
WinSCPを起動します。 [ログイン] ダイアログボックスが表示されます。
[セッション] セクションで、次の図に示すようにパラメーターを設定します。
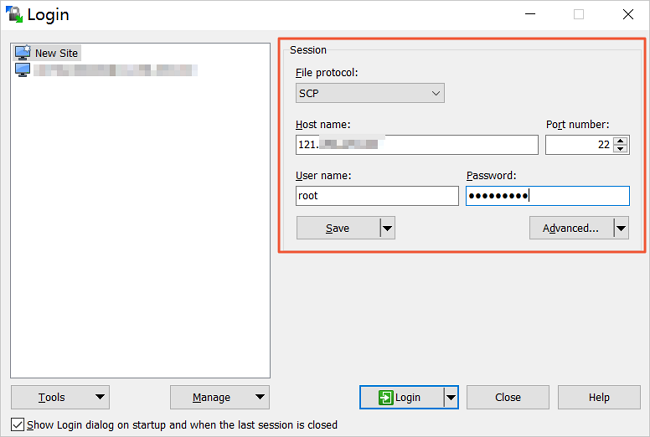 パラメーターの説明:
パラメーターの説明: ファイルプロトコル: SFTPまたはSCPを選択します。
ホスト名: Linux ECSインスタンスのパブリックIPアドレスを入力します。
ポート番号: デフォルトのポート番号は22です。
ユーザー名: Linux ECSインスタンスのユーザー名を入力します。 デフォルトのユーザー名はrootです。
パスワード: Linux ECSインスタンスの作成時にユーザー名に指定したパスワードを入力するか、Linux ECSインスタンスにバインドされているキーペアから変換されたパスワードを入力します。
説明ECSインスタンスのパスワードを忘れた場合は、パスワードをリセットできます。 詳細については、「インスタンスのログインパスワードのリセット」をご参照ください。
[ログイン] をクリックします。
WinSCPウィンドウのファイル転送ページに移動します。
ファイルのアップロードまたはダウンロード
ECSインスタンスにファイルをアップロード: 左側のオンプレミスマシンでファイルを選択し、右側のECSインスタンスにファイルをドラッグして、ECSインスタンスにファイルをアップロードします。
オンプレミスマシンにファイルをダウンロード: 右側のECSインスタンスでファイルを選択し、左側のオンプレミスマシンにファイルをドラッグして、オンプレミスマシンにファイルをダウンロードします。
参考資料
ECSインスタンスにファイルをアップロードした後、これらのファイルをバックアップできます。 詳細については、「ディスクのスナップショットの作成」をご参照ください。
ローカルファイルをWindowsインスタンスにアップロードする方法の詳細については、「ファイルをWindowsインスタンスにアップロードまたはダウンロードする」をご参照ください。
Object Storage Service (OSS) を使用して、ファイルを保存および管理できます。 詳細については、「OSSコンソールを使用して開始する」をご参照ください。