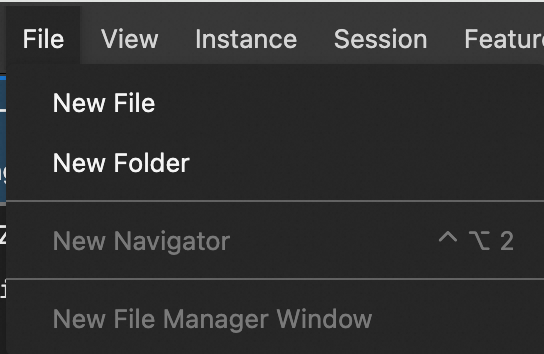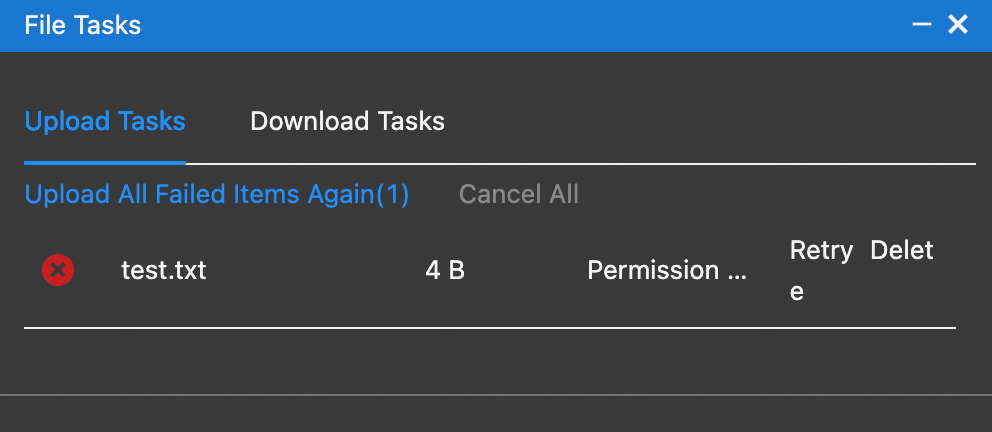Workbenchを使用すると、Elastic Compute Service (ECS) インスタンス上のファイルを、ファイルのアップロードやダウンロードなど、視覚化された方法で管理できます。 このトピックでは、ワークベンチを使用してECSインスタンスにファイルをアップロードまたはダウンロードする方法について説明します。
シナリオ
オンプレミスホストからECSインスタンスにファイルをアップロードします。
ECSインスタンスからオンプレミスホストへのファイルのダウンロード。
制限事項
ファイルサイズの制限: 最大500 MBのファイルをLinuxインスタンスにアップロードし、最大100 MBのファイルをWindowsインスタンスにアップロードできます。
ネットワーク制限: パブリックIPアドレスは必要ありません。
転送速度制限: Workbenchを使用してファイルをアップロードすると、ピーク時に転送速度が遅くなることがあります。 この場合、ファイルを転送する別の方法を選択できます。 詳細については、「ファイル転送方法の選択」をご参照ください。
ECSコンソールでSession Managerを使用してインスタンスに接続する場合、Workbenchは使用できません。
ワークベンチを使用してファイルをアップロードすると、ピーク時に転送速度が遅くなることがあります。 ファイルサイズが上限を超えている場合、またはより高速なファイル転送速度が必要な場合は、他の方法でファイルを転送することを推奨します。 適切なファイル転送方法を選択する方法については、「ファイル転送方法の選択」をご参照ください。
ファイルのアップロード
オペレーティングシステムに基づいてECSインスタンスにファイルをアップロードするには、次の手順を実行します。
複数のファイルをインスタンスにアップロードするには、ファイルを圧縮パッケージに圧縮し、圧縮パッケージをインスタンスに転送し、インスタンスにログインしてから、パッケージを解凍します。 ファイルの圧縮と解凍の方法については、「ファイルの圧縮とアップロード」をご参照ください。
Linux インスタンス
Workbenchを使用してLinux ECSインスタンスに接続します。
詳細については、「Workbenchを使用したSSH経由のLinuxインスタンスへの接続」をご参照ください。
上部のナビゲーションバーの左上隅で、[ファイル] > [新しいナビゲーター] を選択してファイルナビゲーターを開きます。

ファイルディレクトリツリーで、ファイルをアップロードするディレクトリを右クリックし、[ファイルのアップロード] を選択します。
アップロードするファイルを選択します。
次の図に示すメッセージは、ファイルがアップロードされたことを示します。
 説明
説明ファイルのアップロードに失敗した場合は、ファイルを再アップロードまたは削除できます。 複数のファイルをアップロードできない場合は、[すべての失敗したアイテムを再度アップロード] をクリックしてファイルを再アップロードします。
ファイルがアップロードされた後、ファイルリスト内のファイルを変更、削除、ダウンロード、または名前を変更できます。
Windows インスタンス
Workbenchを使用してWindows ECSインスタンスに接続します。
詳細については、「Workbenchを使用したRDP経由のWindowsインスタンスへの接続」をご参照ください。
検索ボックスに、このPCを入力して検索します。
このPCが見つからない場合は、ファイルエクスプローラーを開き、左側のナビゲーションウィンドウでこのPCをクリックします。
[リダイレクトされたドライブとフォルダー] セクションで、[<Alibaba Cloudアカウント>] ドライブのワークベンチをダブルクリックします。

オンプレミスコンピュータから上記のドライブのディレクトリにファイルをドラッグアンドドロップします。 この例では、test.txtファイルが使用されています。

ファイルをディレクトリからCドライブまたは別のドライブにドラッグアンドドロップします。
重要インスタンスに再接続または切断すると、Workbenchは、[リダイレクトされたドライバーとフォルダー] セクションに表示されているドライブのディレクトリからアップロードされたすべてのファイルを自動的に消去し、スペースを節約します。 このディレクトリはファイル転送にのみ使用されます。 このディレクトリにはファイルを保存しないことをお勧めします。
ダウンロードファイル
Linux インスタンス
Workbenchを使用してLinux ECSインスタンスに接続します。
詳細については、「Workbenchを使用したSSH経由のLinuxインスタンスへの接続」をご参照ください。
上部のナビゲーションバーの左上隅で、[ファイル] > [新しいナビゲーター] を選択してファイルナビゲーターを開きます。

ファイルツリーで、ダウンロードするファイルを右クリックし、[ファイルのダウンロード] を選択します。
次の図に示すメッセージは、ファイルがダウンロードされたことを示します。
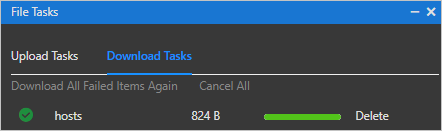 説明
説明ファイルのダウンロードに失敗した場合は、ファイルを再ダウンロードまたは削除できます。 複数のファイルのダウンロードに失敗した場合は、[すべての失敗したアイテムを再度ダウンロード] をクリックしてファイルを再ダウンロードします。
Windows インスタンス
空のファイルはダウンロードできません。
Workbenchを使用してWindows ECSインスタンスに接続します。
詳細については、「Workbenchを使用したRDP経由のWindowsインスタンスへの接続」をご参照ください。
検索ボックスに、このPCを入力して検索します。
[リダイレクトされたドライブとフォルダー] セクションで、[<Alibaba Cloudアカウント>] ドライブのワークベンチをダブルクリックします。
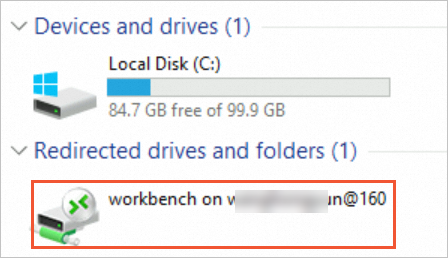
ファイルをCドライブまたは別のドライブからDownloadディレクトリにドラッグアンドドロップして、オンプレミスコンピュータに転送します。
一般的な問題
Linuxインスタンスに接続するときに [新しいナビゲーター] をクリックすることはできません
ECSインスタンスへのファイルのアップロードに失敗し、権限拒否エラーメッセージが表示されます
関連ドキュメント
他の方法でファイルをアップロードできます。 詳細については、「ファイル転送方法の選択」をご参照ください。
Object Storage Service (OSS) を使用して、ファイルを保存および管理できます。 詳細については、「OSSコンソールを使用して開始する」をご参照ください。