新しいデータディスク (空のデータディスク) をElastic Compute Service (ECS) インスタンスに接続する場合、ディスクを直接使用してデータを保存することはできません。 ディスクを使用するには、オペレーティングシステムがディスクを認識できるようにディスクを初期化する必要があります。 データディスクのサイズが2 TiBより大きく、さまざまなカテゴリのデータをさまざまなパーティションに保存および管理する場合は、このトピックの初期化操作を実行できます。 初期化動作は、ディスクのパーティショニングおよびディスク上のファイルシステムのマウントを含む。
初期化操作は、データがない新しいデータディスクでのみ実行できます。 詳細については、「概要」トピックのシナリオセクションを参照してください。
前提条件
データディスクがLinux ECSインスタンスにアタッチされ、[使用中] 状態になっています。 詳細については、「データディスクのアタッチ」をご参照ください。
Linux ECSインスタンスと一緒に作成されたデータディスクは、すでにインスタンスに接続されています。
背景情報
この例では、次の表に示す設定のECSインスタンスとデータディスクが使用されています。 動作は、実際の条件に基づいて変化し得る。
オペレーティングシステム | リソース | 説明 |
Linux | ECSインスタンスで使用されるイメージ | Alibaba Cloud Linux 3.2104 64ビットパブリックイメージ |
データディスク |
| |
Windows | ECSインスタンスで使用されるイメージ | Windows Server 2016 64bit |
データディスク |
|
Linuxインスタンスでサイズが2 TiBを超えるデータディスクを初期化する
このセクションでは、Linuxインスタンスでサイズが2 TiBを超える新しいデータディスクを初期化する方法について説明します。
ステップ1: インスタンスに接続してデータディスクを表示する
インスタンスに接続します。
詳細については、「Workbenchを使用したSSH経由のLinuxインスタンスへの接続」をご参照ください。
次のコマンドを実行して、初期化するデータディスクのデバイス名を取得します。
sudo fdisk -l次のサンプルコマンド出力は、インスタンスに3つのディスクがあることを示しています。 システムディスクのデバイス名は
/dev/vdaで、新しいデータディスクのデバイス名は/dev/vdcです。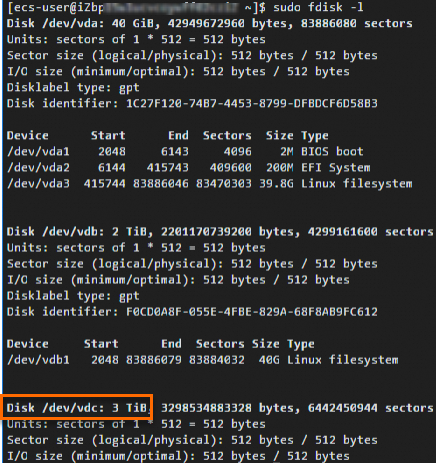
ステップ2: データディスクにGPTパーティションを作成する
次のコマンドを実行してPartedをインストールします。
sudo yum install -y parted説明この手順で使用する
yumコマンドは、CentOSなどのLinuxディストリビューションに適用できます。 他のLinuxディストリビューションの場合は、パッケージ管理ソフトウェアに基づいてコマンドを変更します。 たとえば、次のコマンドを実行して、DebianまたはUbuntuにPartedをインストールします。sudo apt-get update sudo apt-get install -y partedPartedを使用してデータディスクを分割します。
次のコマンドを実行して、データディスクを分割します。 この例では、
/dev/vdcデータディスクがパーティション分割されています。sudo parted /dev/vdc/dev/vdcはデータディスクのデバイス名です。 /dev/vdcをデータディスクの実際のデバイス名に置き換えます。[Parted] コマンドラインで、次のコマンドを実行して、パーティション形式をGUIDパーティションテーブル (GPT) に設定します。
mklabel gpt次のコマンドを実行してパーティションを作成し、パーティションの開始位置と終了位置を指定します。
mkpart <Partition name> <Start position> <End position>重要パーティションの開始位置と終了位置にMiBやGiBなどのバイナリ単位を使用して、パーティションが4,096にバイト整列されるようにします。 そうしないと、パーティションが整列されず、ディスクのパフォーマンスに大きく影響します。
<Partition name> 、<Start position> 、および <End position> を実際の値に置き換えます。
ディスク上に1つのパーティションのみを作成する例: 次のコマンドを実行して、1 MiBで始まり、ディスク容量の100% が割り当てられるprimaryという名前のプライマリパーティションを作成します。
mkpart primary 1MiB 100%ディスク上に複数のパーティションを作成する例。 次のコマンドを実行して、20 GiBのディスク容量が割り当てられるprimaryという名前のパーティションと、残りのディスク容量が割り当てられるsecondaryという名前のパーティションを作成します。
mkpart primary 1MiB 20GiB mkpart secondary 20GiB 100%
(条件付きで必要) データディスクに複数のパーティションを作成する場合は、手順cを繰り返します。
次のコマンドを実行して、パーティションが整列しているかどうかを確認します。
パーティションのパーティション番号は
1です。 ディスクのパフォーマンスを最適化するには、パーティションを揃えることを推奨します。align-check optimal 1パーティションが整列している場合、次のコマンド出力が返されます。
1 aligned説明パーティションが整列していない場合、
1 not alignedが返されます。 上記の問題を解決する方法については、「Linuxインスタンスでサイズが2 TiBを超えないデータディスクを初期化する」トピックの「ディスク初期化に関するよくある質問」を参照してください。次のコマンドを実行して、パーティションテーブルを確認します。
print次のコマンドを実行してPartedを終了します。
quit
次の図は、Partedを使用したパーティション分割プロセスを示しています。
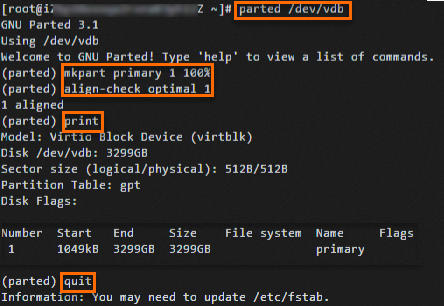
次のコマンドを実行して、パーティションテーブルを再読み込みします。
partprobe次のコマンドを実行して、新しいパーティションを表示します。 この例では、
/dev/vdcデータディスクが使用されています。sudo fdisk -lu /dev/vdc/dev/vdcはデータディスクのデバイス名です。 /dev/vdcをデータディスクの実際のデバイス名に置き換えます。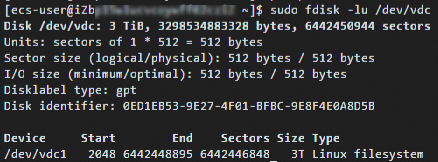
ステップ3: パーティションのファイルシステムを作成する
新しいパーティションのファイルシステムを作成します。 パーティションのサイズは、ファイルシステムの種類によって異なります。 ビジネス要件を満たすファイルシステムを作成します。
次のいずれかのコマンドを実行して、ファイルシステムを作成します。 この例では、Ext4ファイルシステムとXFSファイルシステムが作成されています。
Ext4ファイルシステムを作成します。
sudo mkfs -t ext4 /dev/vdc1/dev/vdc1はデータディスクのパーティション名です。 /dev/vdc1を実際のパーティション名に置き換えます。重要16-TiBデータディスク用のExt4ファイルシステムを作成するときにエラーが報告された場合、使用するe2fsprogsパッケージのバージョンが1.42より前である可能性があります。 e2fsprogsのバージョンを1.42以降にアップグレードします。 詳細については、「」をご参照ください。Linuxインスタンスでe2fsprogsをアップグレードするにはどうすればよいですか? 「Linuxインスタンスでサイズが2 TiBを超えないデータディスクを初期化する」トピックのセクション。
Ext4ファイルシステムの遅延init機能は、データディスクのI/Oパフォーマンスに影響します。 Ext4ファイルシステムのlazy init機能を無効にすることができます。 詳細については、「」をご参照ください。Linuxインスタンスのlazy init機能を無効にするにはどうすればよいですか? 「Linuxインスタンスでサイズが2 TiBを超えないデータディスクを初期化する」トピックのセクション。
XFS ファイルシステムを作成します。
sudo mkfs -t xfs /dev/vdc1/dev/vdc1はデータディスクのパーティション名です。 /dev/vdc1を実際のパーティション名に置き換えます。
次のサンプルコマンド出力は、データディスクの
/dev/vdc1パーティションにExt4ファイルシステムが作成されていることを示しています。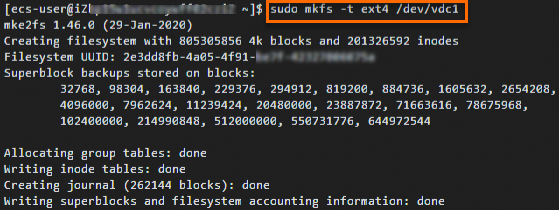
手順4: インスタンスの起動時に自動的にマウントするようにディスクパーティションを設定する
インスタンスの起動時にディスクパーティションを自動的にマウントする場合は、ビジネス要件に基づいて、ディスクパーティションに関する情報を /etc/fstabファイルに書き込み、ディスクパーティションのマウント情報を /etc/fstabファイルに追加します。
次のコマンドを実行して、etc/fstabファイルをバックアップします。
sudo cp /etc/fstab /etc/fstab.bak新しいパーティションに関する情報を/etc/fstabファイルを作成します。
sudo sh -c "echo `blkid /dev/vdb1 | awk '{print \$2}' | sed 's/\"//g'` /mnt ext4 defaults 0 0 >> /etc/fstab"上記のコマンドの次のパラメーターに注意してください。
/dev/vdb1: データディスクのパーティション名。 /dev/vdb1を実際のパーティション名に置き換えます。df -Thコマンドを実行して、パーティションの名前を取得できます。/mnt: パーティションのマウントポイント。 /mntを実際のマウントポイントに置き換えます。df -Thコマンドを実行して、パーティションのマウントポイントを取得できます。ext4: パーティションのファイルシステムタイプ。 ext4を、作成したファイルシステムのタイプに置き換えます。df -Thコマンドを実行して、パーティションのファイルシステムタイプを取得できます。defaults: ファイルシステムのマウントパラメータ。 ビジネス要件に基づいてマウントパラメーターを設定します。 詳細は、「fstab」をご参照ください。
説明Ubuntu 12.04は障壁をサポートしていません。
sudo sh -c "echo 'blkid /dev/vdb1 | awk '{print $2}' | sed 's/\" // g'' /mnt ext4 barrier=0 0 0 >> /etc/fstab "コマンドを実行して、ディスクパーティションに関する情報を /etc/fstabファイルに書き込みます。(条件付きで必要) データディスクに複数の連続したパーティションがある場合は、各パーティションに固有のコマンドを実行して、パーティション情報を /etc/fstabファイルに書き込みます。
たとえば、
/dev/vdb1および/dev/vdb2パーティションを持つ/dev/vdbデータディスクの場合、次のコマンドを別々に実行します。sudo sh -c "echo `blkid /dev/vdb1 | awk '{print \$2}' | sed 's/\"//g'` <Mount point of the /dev/vdb1 partition> <File system type of the /dev/vdb1 partition> defaults 0 0 >> /etc/fstab" sudo sh -c "echo `blkid /dev/vdb2 | awk '{print \$2}' | sed 's/\"//g'` <Mount point of the /dev/vdb2 partition> <File system type of the /dev/vdb2 partition> defaults 0 0 >> /etc/fstab"次のコマンドを実行して、/etc/fstabファイルの新しいパーティションに関する情報を確認します。
cat /etc/fstab次のサンプルコマンド出力は、新しいパーティションに関する情報が /etc/fstabファイルに書き込まれることを示しています。
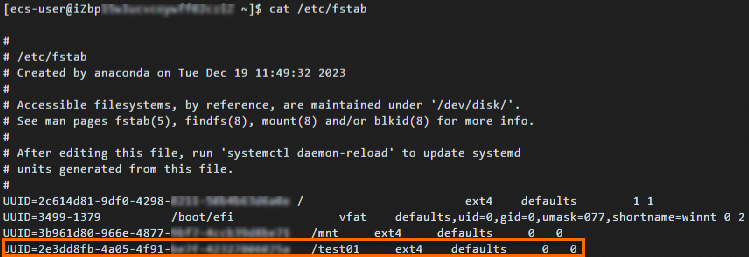 説明
説明コマンド出力に含まれるパーティションに関する情報が正しくない場合は、/etc/fstabファイルから正しくない情報を削除し、パーティションに関する正しい情報をファイルに追加できます。 詳細については、「データディスクを自動的にマウントするためのfstabファイルのUUIDの設定」をご参照ください。
次のコマンドを実行して、/etc/fstabファイルで構成されているファイルシステムをマウントします。 ファイルシステムが /etc/fstabで正しく構成されている場合、エラーは報告されません。
sudo mount -a次のコマンドを実行して、パーティションが自動的にマウントされているかどうかを確認します。
sudo umount /dev/vdb1 sudo mount -a mount | grep /mnt次のコマンド出力が返されます。 ファイルシステムがマウントされている場合、ファイルシステムに関する情報が表示されます。
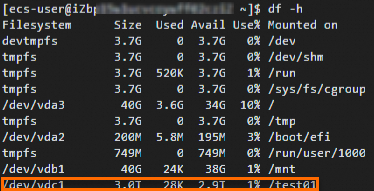
3 TiBデータディスクが初期化されます。
Windowsインスタンスで2 TiBを超えるデータディスクを初期化する
このセクションでは、Windowsインスタンスでサイズが2 TiBを超える新しいデータディスクを初期化する方法について説明します。
インスタンスに接続します。
詳細については、「Workbenchを使用したRDP経由のWindowsインスタンスへの接続」をご参照ください。
Windowsデスクトップで、
 アイコンと選択ディスク管理.
アイコンと選択ディスク管理. 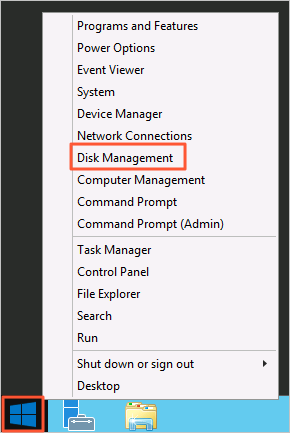
初期化するオフライン状態のデータディスクを見つけます。 この例では、ディスク2が使用されています。
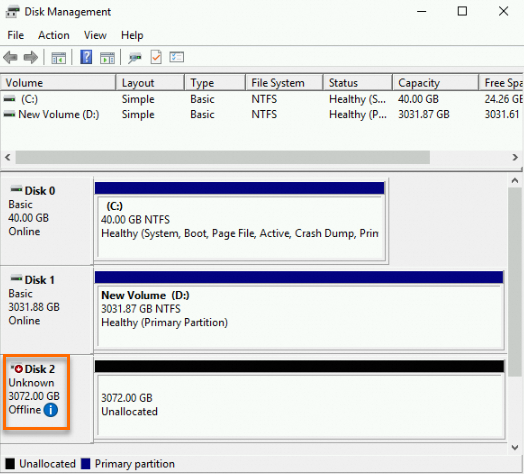
周囲の空白領域を右クリックします。ディスク2を選択し、オンライン.
Disk 2がオンラインになると、ディスクは [未初期化] 状態になります。
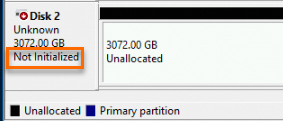
周囲の空白領域を右クリックします。ディスク2を選択し、ディスクの初期化.
ディスクの初期化ダイアログボックスで、ディスク2、選択GPT (GUIDパーティションテーブル)をクリックし、OK.
パーティション形式の詳細については、「概要」トピックのパーティション形式セクションをご参照ください。
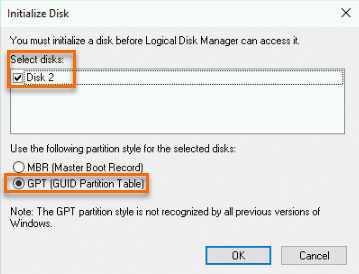
[ディスクの管理] ウィンドウで、未割り当てセクションのディスク2を選択し、新しいシンプルなボリュームNTFS形式で3 TiBボリュームを作成します。
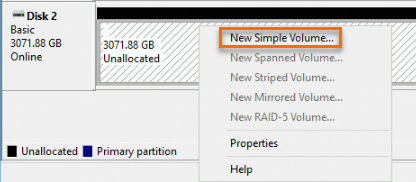
新しいシンプルボリュームウィザードウィンドウ, クリック次へウィザードに従って初期化操作を実行します。
ボリュームサイズの指定ステップを設定し、MB単位のシンプルなボリュームサイズパラメーターをクリックし、次へ.
プライマリパーティションのみを作成する場合は、デフォルト値を使用します。 Disk 2に複数のパーティションを作成する場合は、ビジネス要件に基づいて単純なボリュームサイズを指定します。
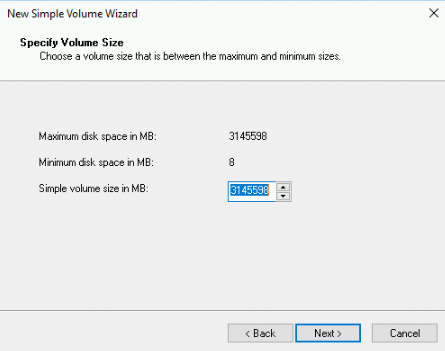
[ドライブ文字またはパスの割り当て] ステップで、[次のドライブ文字の割り当て] を選択し、ドライブ文字を選択して、[次へ] をクリックします。 この例では、Eがドライブ文字として選択されています。
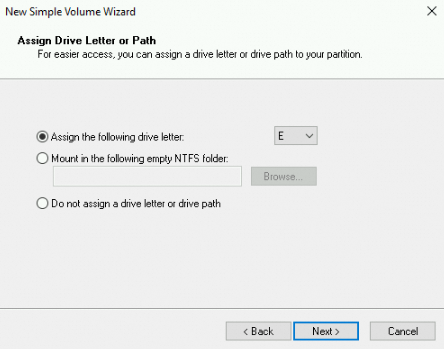
パーティション形式ステップ、選択次の設定でこのボリュームをフォーマットするをクリックし、フォーマット設定を設定し、次へ.
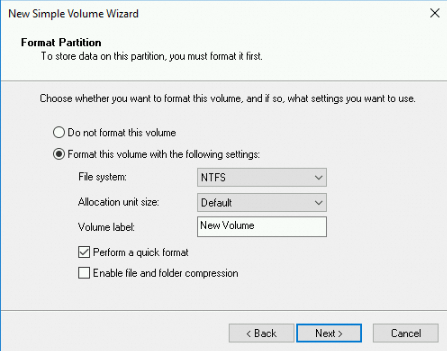
新しいシンプルボリュームに関する情報を表示します。 次に、[完了] をクリックして [新しいシンプルボリュームウィザード] ウィンドウを閉じます。
Disk 2をパーティション分割してフォーマットした後、ディスクのステータスが [ディスクの管理] ウィンドウに表示されます。
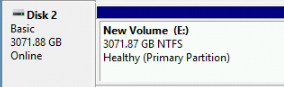
[このPC] ウィンドウに、[新しいボリューム] (E :) という名前の新しいドライブが表示されます。 データディスクが使用可能であること。

関連ドキュメント
ディスクをパーティション分割せずにデータディスクを生ディスクとして使用する場合は、ディスクを初期化するときに生ディスクのファイルシステムを作成するだけで済みます。 詳細については、「rawディスクにファイルシステムを作成する」をご参照ください。
データディスクに十分なストレージスペースがない場合は、ディスクの容量を拡張してストレージスペースを増やすことができます。 データディスクを拡張する方法については、「概要」をご参照ください。