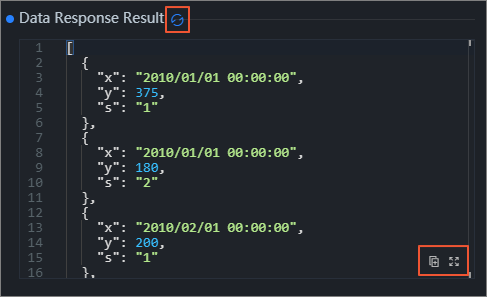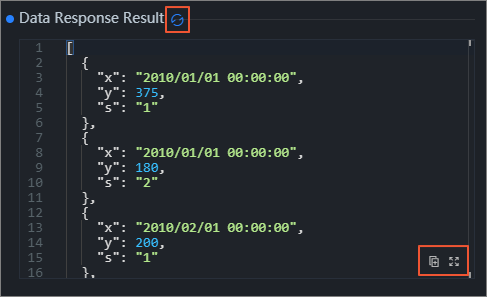このトピックでは、DataVでアセットのデータソースを設定する方法と、データソース、データフィルター、データ応答の結果などの [データソースの設定] ページについて説明します。
データソースの構成
- にログインします。 DataVコンソール
- [自分の視覚化] ページで、作成したプロジェクトの上にある [編集] をクリックします。
- キャンバスエディターで、レイヤー列またはキャンバス上のアセットをクリックします。 重要 アセット構成を検索する前に、対応するアセットが視覚化アプリケーションプロジェクトに追加されていることを確認してください。 それ以外の場合は、最初にアセットを追加する必要があります。 詳細については、「ウィジェットの追加」をご参照ください。
- キャンバスエディターの右側にある [データ] アイコンをクリックします。
- [データ] タブで、[設定] をクリックします。
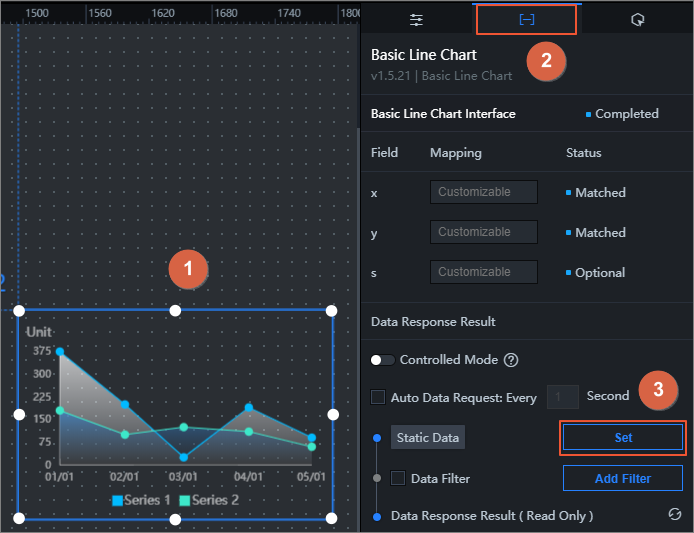
- [データソースの設定] ペインで、データソースの種類とスクリプトを変更し、データフィルターを設定し、データ応答をプレビューします。
データソースタイプとスクリプトの変更
- [データソースの設定] ペインで、[データソースタイプ] リストからデータソースタイプを選択します。 サポートされているデータソースの種類と設定の詳細については、「データソースの管理」をご参照ください。説明 APIデータソースを使用する場合、クロスオリジンアクセスを設定し、ユーザークライアントのCookieを取得できます。 詳細については、「クロスドメインデータを構成する方法」および「Cookieを使用して視覚的なアプリケーションデータの分離を実現する方法」をご参照ください。
- 編集ボックスで、データソーススクリプトを変更します。 編集ボックスの右下隅にある
 アイコンをクリックして、データソーススクリプトをフルスクリーンで編集します。 アイコンをクリックし
アイコンをクリックして、データソーススクリプトをフルスクリーンで編集します。 アイコンをクリックし て、データソーススクリプトをコピーします。
て、データソーススクリプトをコピーします。 - スクリプトの設定後、[データ応答のプレビュー] をクリックして応答結果をプレビューします。
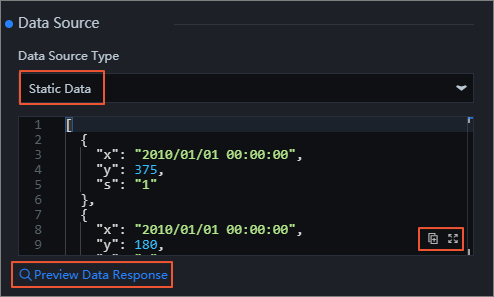
データフィルターの設定
データフィルターを使用すると、データ構造の変換、データのフィルター処理、および簡単な計算を実行できます。
- [データソースの設定] ペインで、[データフィルター] を選択してデータフィルター機能を有効にします。
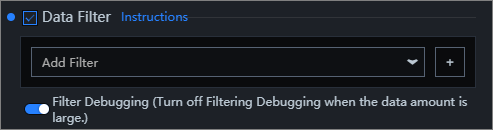
- 右側のプラス記号 ([+]) をクリックして、データフィルターを追加します。
- フィルターコードエディターで、現在の資産データのフィルターコードを入力します。
- [テスト] をクリックしてフィルター結果を表示します。 データフィルターの詳細については、「データフィルター」をご参照ください。
データ応答結果のフィールドの表示
DataVアセットのデータ応答結果は、通常、リストの形式です。 データ応答結果リストには、アセットのフィールド、マッピング、およびフィールドの説明が表示されます。 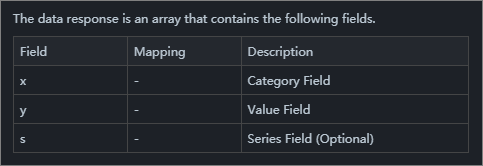
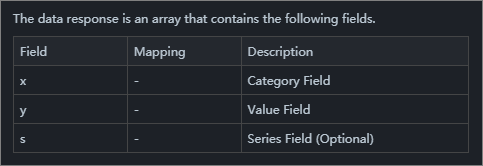
データ応答結果の表示
[データソースの設定] ペインで、[データ応答結果] セクションにデータ応答結果が表示されます。
Data Response Resultは、アセットが使用するデータをリアルタイムで表示します。 資産データソースが変更されると、データ応答結果に最新のデータが表示されます。 システム応答が遅れている場合は、右側の![]() アイコンをクリックして、アセットの最新データを取得できます。
アイコンをクリックして、アセットの最新データを取得できます。
データ編集ボックスの右下隅にある アイコンをクリックして、データ応答結果をフルスクリーンで表示します。 アイコンをクリックし
アイコンをクリックして、データ応答結果をフルスクリーンで表示します。 アイコンをクリックし て、データ応答結果をコピーします。
て、データ応答結果をコピーします。