データフィルターにコードを記述して、データ構造の変換、データのフィルター処理、簡単な計算を実行できます。 このトピックでは、新しいDataV資産データフィルターの使用方法について説明します。
背景情報
以前のデータフィルターと比較して、更新されたデータフィルターは、DataVプロジェクト間で共有できるグローバルフィルターを削除します。 フィルターは1つのプロジェクト内でのみ使用できます。 プロジェクト全体で使用する場合は、フィルターをコードスニペットとして保存する必要があります。
アップグレードされたデータフィルターを使用する前に、次の情報に注意してください。
- プロジェクトでグローバルフィルターを使用している場合は、プロジェクトエディターがコードスニペットとしてコードスニペットページに保存します。
- 既存のプロジェクトでフィルターを編集または作成すると、データフィルターを更新するように求められます。 新しいプロジェクトでは、データフィルターが自動的に更新されます。
- データフィルターを更新すると、ページが更新され、データフィルターは現在のプロジェクトに対してのみ更新されます。 更新は他の既存のプロジェクトには影響しません。
手順
- にログインします。 DataVコンソール
- [自分の視覚化] ページで、作成したプロジェクトの上にある [編集] をクリックします。
- キャンバスエディターで、レイヤー列またはキャンバス上のアセットをクリックします。 重要 アセット構成を検索する前に、対応するアセットが視覚化アプリケーションプロジェクトに追加されていることを確認してください。 それ以外の場合は、最初にアセットを追加する必要があります。 詳細については、「ウィジェットの追加」をご参照ください。
- キャンバスエディターの右側にある [データ] アイコンをクリックします。
- [データ] タブで、[データフィルター] を選択し、[フィルターの追加] をクリックします。
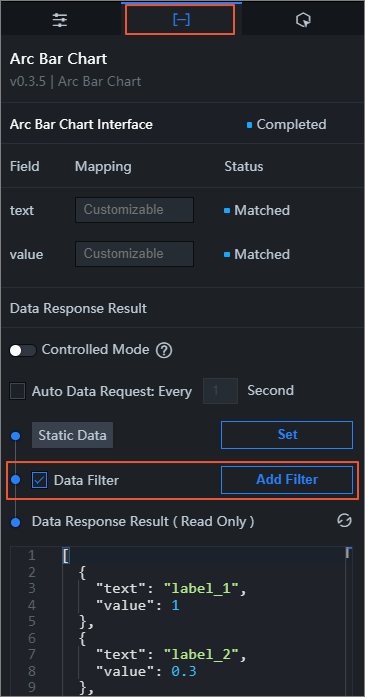
- [設定] ページで、[フィルターの追加] の横にある
 アイコンをクリックします。
アイコンをクリックします。 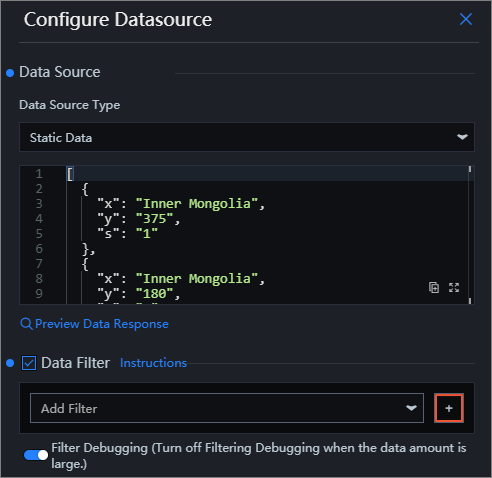
- フィルターコードエディターで、現在の資産データのフィルターコードを入力します。 リソースグループを追加する方法の詳細については、「例」をご参照ください。
- [テスト] をクリックしてフィルター結果を表示します。
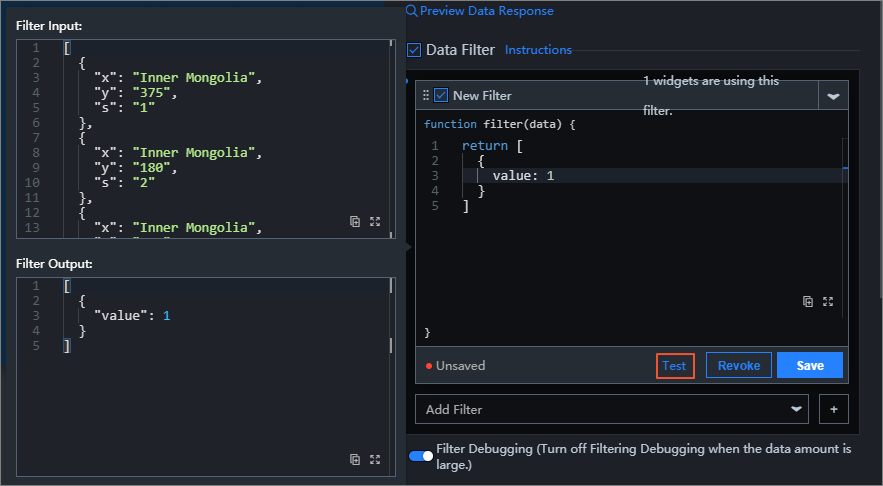 重要 フィルターコードをテストするには、フィルターデバッグスイッチをオンにする必要があります。 ただし、ウィジェットデータの量が多い場合は、このスイッチをオフにすることをお勧めします。
重要 フィルターコードをテストするには、フィルターデバッグスイッチをオンにする必要があります。 ただし、ウィジェットデータの量が多い場合は、このスイッチをオフにすることをお勧めします。 - テストが成功したら、[データ応答結果] の右側にある
 アイコンをクリックして、ビジュアライゼーションアプリケーションでのアセットの表示効果を表示します。 詳細については、「詳細な機能」をご参照ください。
アイコンをクリックして、ビジュアライゼーションアプリケーションでのアセットの表示効果を表示します。 詳細については、「詳細な機能」をご参照ください。