このトピックでは、フィルターの作成、フィルターの追加、フィルターの並べ替え、コードスニペットの作成など、データフィルターの使用方法について説明します。
にログインします。 DataVコンソール
- On the私の視覚化ページをクリックします。編集作成したプロジェクトの上にあります。
- エディタで次の操作を実行できます。
- フィルターを作成します。
- フィルターの名前を変更します。
- フィルターを削除します。
- フィルターを追加します。
- 並べ替えフィルター
- フィルターデバッグ。
- データソースとフィルターエラー。
- フィルターの管理
- コードスニペットの作成とインポート
フィルターの作成
次のいずれかの方法を使用してフィルターを作成できます。
- [データフィルター] アイコンをクリックします。
- Visual Editorのツールバーで、[データフィルター] アイコンをクリックします。

- [データフィルター] ウィンドウで、[新しいフィルター] をクリックします。
- [フィルター設定] セクションで、フィルター名とカスタムフィルターコードを入力し、[保存] をクリックします。
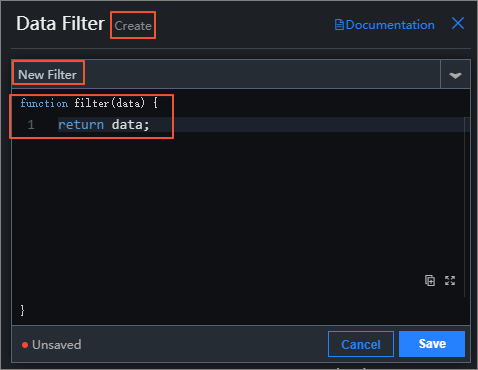 作成されたフィルターがリストに表示されます。重要 データフィルターを使用して作成されたフィルターは、現在のビジュアルアプリケーションの任意のアセットから呼び出すことができます。 フィルターの呼び出し方法の詳細については、「フィルターの使用方法」をご参照ください。 アセットとフィルターの依存関係は、呼び出されると表示されます。
作成されたフィルターがリストに表示されます。重要 データフィルターを使用して作成されたフィルターは、現在のビジュアルアプリケーションの任意のアセットから呼び出すことができます。 フィルターの呼び出し方法の詳細については、「フィルターの使用方法」をご参照ください。 アセットとフィルターの依存関係は、呼び出されると表示されます。
- Visual Editorのツールバーで、[データフィルター] アイコンをクリックします。
- アセットのデータ構成を使用してアセットを作成します。
- 現在の視覚化アプリケーションにランダムアセットを追加し、右側の設定ウィンドウで [データ] アイコンをクリックします。
- [データ] パネルで、[データフィルター] を選択し、[フィルターの追加] をクリックします。
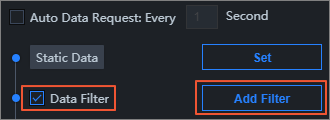
- [データソースの設定] ページで、フィルターの右側にあるをクリックし
 ます。
ます。 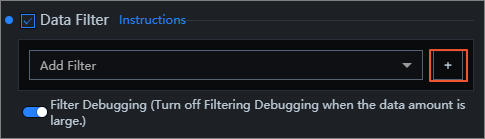
- フィルター編集ボックスで、フィルターの名前を指定し、フィルターコードを入力します。 [保存].をクリックします。
作成されたフィルターがデータフィルターリストに一覧表示され、フィルターとアセットの依存関係が表示されます。
アセットの内部データを設定すると、作成されたフィルターも [データフィルター] リストに表示されます。 リスト内のフィルターとアセットの間の依存関係を表示することもできます。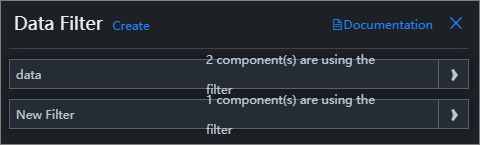
フィルターの名前を変更する
フィルターリストのフィルターの上にポインターを移動し、[名前の変更] アイコンをクリックして、フィルター名を入力します。 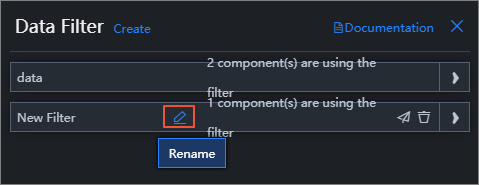
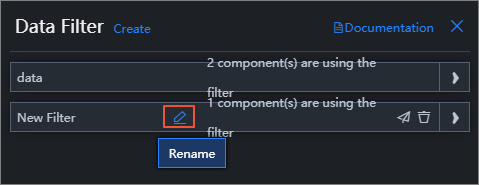
フィルターの削除
重要 フィルターを削除すると、関連するアセットが使用できなくなることがあります。 フィルターを削除する前に操作を確認してください。
フィルターリストのフィルターの上にポインターを移動し、[削除] アイコンをクリックします。 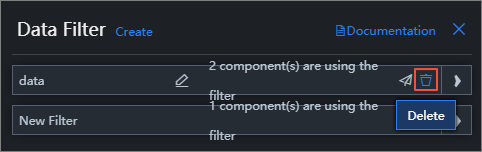
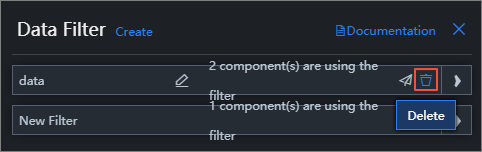
フィルターを追加する
- では、データ構成パネル、選択データフィルター.
- クリックフィルターを追加.
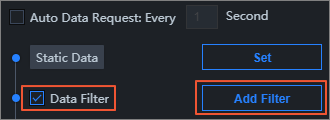
- では、データソースの設定ステップで、既存のフィルタをフィルターを追加ドロップダウンリスト。
フィルターを並べ替える
アセットに複数のフィルターを追加した後、フィルターをドラッグして並べ替えることができます。
資産データに複数のフィルタが追加された後、データは上から下にフィルタリングされ、その後にソートされたフィルタが続きます。 第1のフィルタの入力は、データソースによって返されるデータであり、第2のフィルタの入力は、第1のフィルタの出力であり、以下同様である。
重要
- アセットに複数のフィルターが追加され、フィルターの1つが空の場合、フィルターは無視されますが、フィルターは終了しません。 さらに、システムは複数のフィルターの設定ページにメッセージを表示します。
- アセットに複数のフィルターが追加され、フィルターの実行時にエラーが発生した場合、フィルターは終了し、最後に実行した正しい結果が使用されます。
フィルターのデバッグDebug a filter
- では、データソースの設定セクション、をクリックフィルターデバッグの有効化下データフィルター.
- フィルターコードを編集し、テスト. デバッグが完了すると、フィルタ結果を示すボックスが左側に表示されます。 次の図に示すように、左側のポップアップウィンドウの上部と下部に、データがフィルターを通過する前後に返された結果が表示されます。
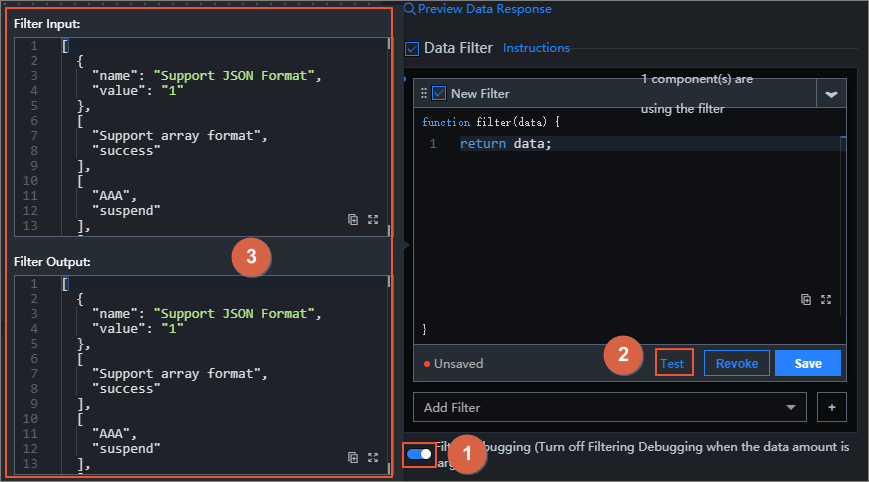 重要 フィルタデバッグは、フィルタコードが正しいことを保証しますが、大量のデータを含むウィジェットには適用できません。
重要 フィルタデバッグは、フィルタコードが正しいことを保証しますが、大量のデータを含むウィジェットには適用できません。
データソースとフィルターエラー
- データソースエラー: データアセットパネルにデータフィルターを追加した後、現在のデータソースを別のデータソースタイプに切り替えると、次の2つのエラーがデータパネルに表示され、データソースの設定が正しくないことを示します。
 重要 データソースが異常の場合、返されるデータは正しくありません。 したがって、データフィルタはデータをフィルタリングせず、[データ] タブでは淡色表示されます。
重要 データソースが異常の場合、返されるデータは正しくありません。 したがって、データフィルタはデータをフィルタリングせず、[データ] タブでは淡色表示されます。 - フィルタエラー: フィルタがデータをフィルタリングするときに例外が発生した場合、フィルタとフィルタ出力の両方でエラーが報告されます。
図1. エラー1 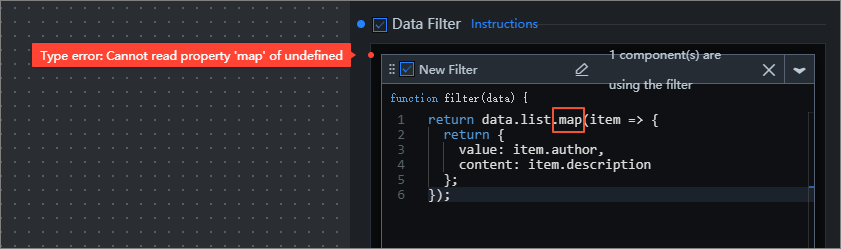
図2. エラー2 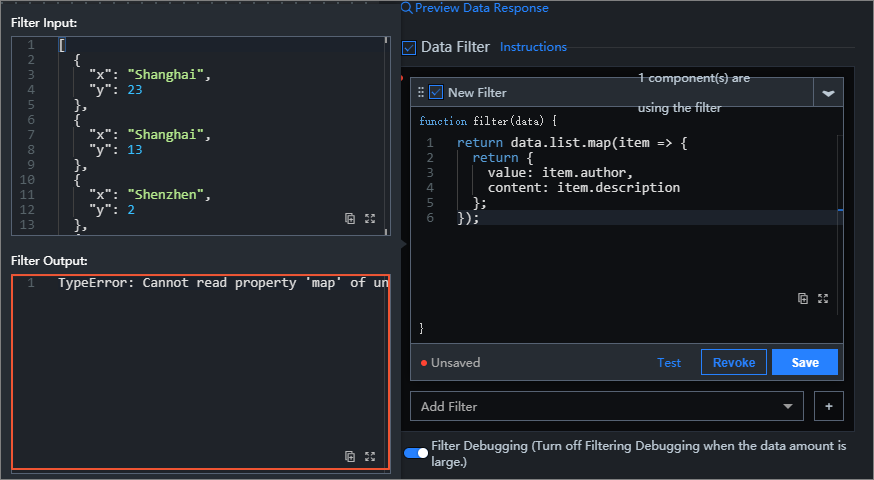
データフィルターペインの管理
アプリケーションの左側にある [データフィルター] パネルで、アプリケーション内のすべてのアセットのフィルターを管理し、フィルターとアセットの間の依存関係を表示できます。 パネルのフィルターは、ビジュアライゼーションアプリケーションの任意のアセットに追加できます。 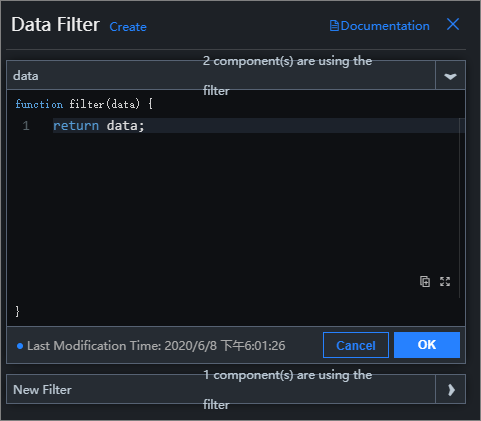
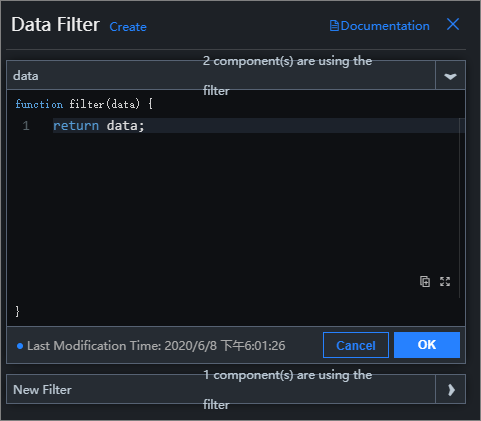
重要 フィルターパネルでフィルターの内容を変更すると、このフィルターに依存するすべてのアセットが影響を受けます。 コンテンツを変更するときは注意してください。
コードスニペットの作成とインポート
フィルターからコードスニペットを作成し、そのコードスニペットをフィルターにインポートできます。 これにより、プロジェクト間でフィルターを呼び出すことができます。
- フィルターリストのフィルターの上にポインターを移動し、コードスニペットの作成アイコンが表示されます。
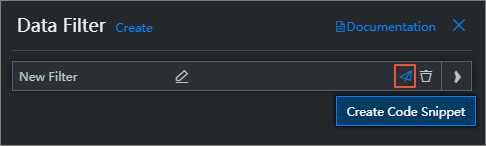
- では、コードスニペットの作成ダイアログボックス、表示および変更名前とコードをクリックし、OK.
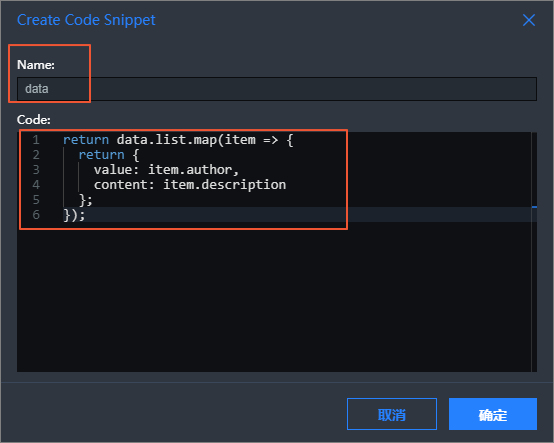
- コードスニペットが保存されたら、コードスニペット管理上のマイデータページを開き、コードスニペットを表示および管理します。
 説明 [スニペットの管理] ページで、スニペットのリストの上にある [作成] をクリックして、新しいスニペットを作成し、リストに保存します。
説明 [スニペットの管理] ページで、スニペットのリストの上にある [作成] をクリックして、新しいスニペットを作成し、リストに保存します。コードスニペットが正常に作成されたら、次の手順を実行して、コードスニペットをアプリケーションのアセットにインポートできます。
- コードエディターを右クリックし、[インポート] ダイアログボックスで既存のコードスニペットを選択して、コードスニペットをインポートします。
 説明 コードスニペットを作成およびインポートして、プロジェクト間でフィルターを共有および使用できます。
説明 コードスニペットを作成およびインポートして、プロジェクト間でフィルターを共有および使用できます。